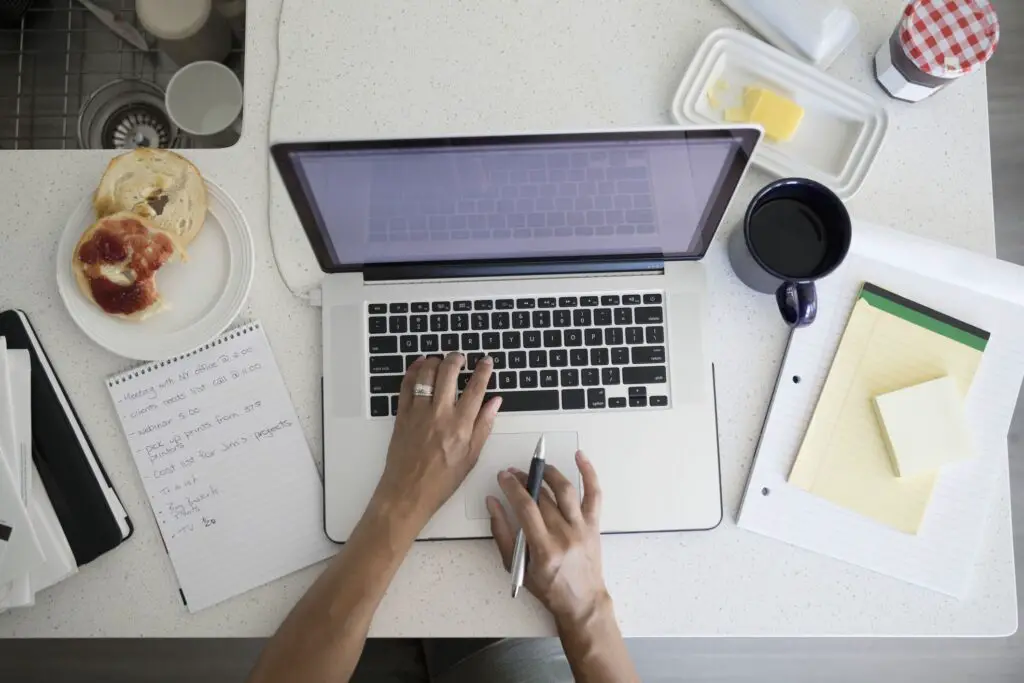
O que saber
- Desative a verificação em duas etapas e ative o acesso POP para a conta do Gmail.
- No Outlook, vá para Arquivo > Informações > Configurações da conta > E-mail, selecione Novo, insira o seu endereço do Gmail e, em seguida, opte por configurá-lo manualmente.
- Na janela de configuração avançada, selecione POP na lista de opções, digite a senha da sua conta do Gmail e selecione Conectar.
Este artigo explica como configurar o Gmail no Outlook como uma conta POP. As instruções se aplicam ao Outlook 2019, 2016, 2013, 2010 e Outlook para Microsoft 365, incluindo o aplicativo móvel Outlook.
Adicionar Gmail ao Outlook usando um servidor POP
Você pode configurar o Gmail como uma conta POP no Outlook, no entanto, você terá que desativar a verificação em duas etapas primeiro, pois o aplicativo Outlook não solicitará um código de verificação.
-
Certifique-se de ter habilitado o acesso POP para a conta do Gmail.
-
Abra o aplicativo da área de trabalho do Outlook. Clique Arquivo > Configurações da conta (na seção Informações) e escolha Configurações da conta no menu suspenso.
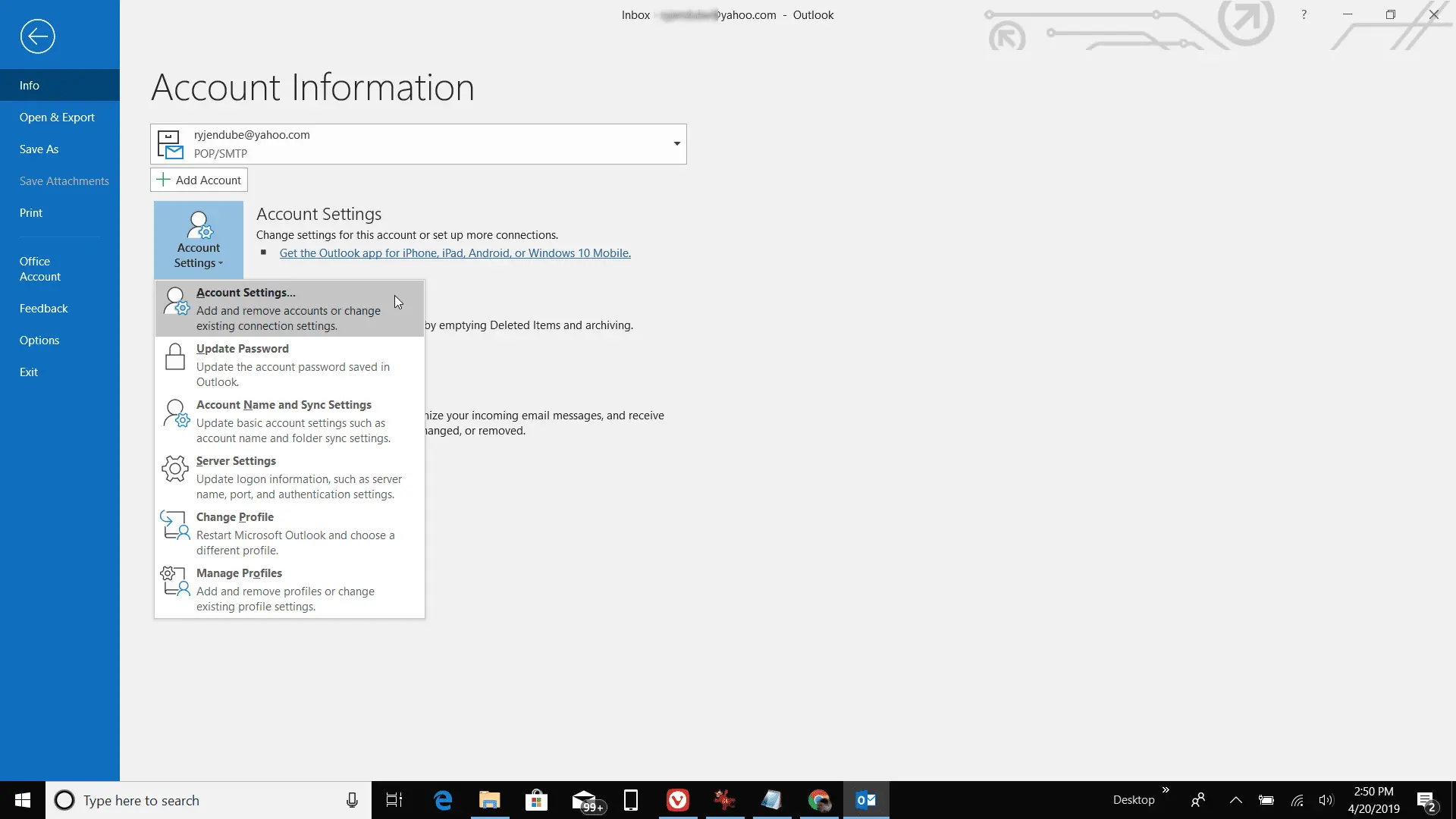
-
No Configurações da conta janela, vá para o E-mail aba. Clique Novo para adicionar uma nova conta de e-mail externa para acesso POP.
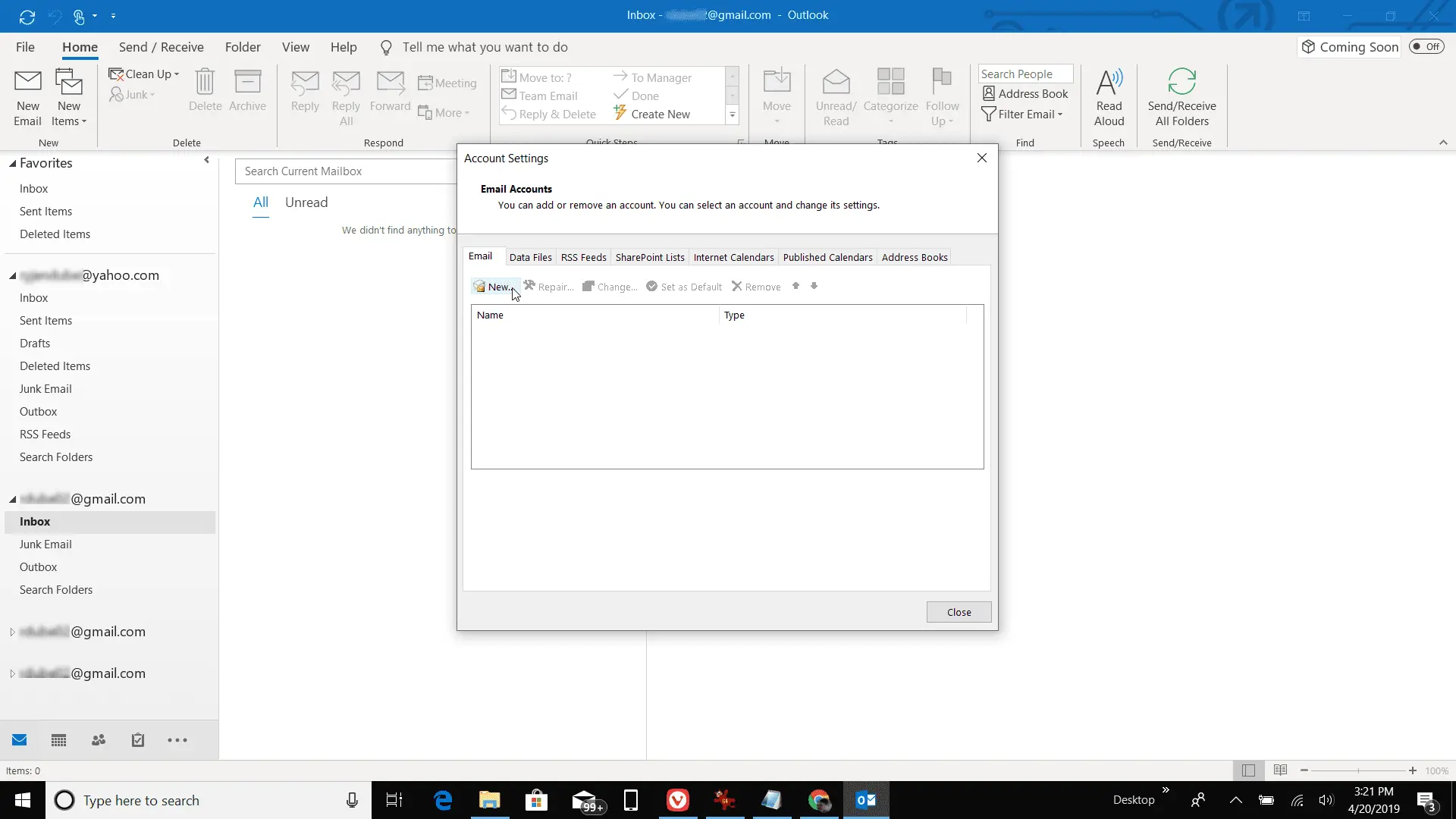
-
Digite seu endereço do Gmail no campo em branco. Sob Opções avançadas, marque a caixa ao lado de Deixe-me configurar minha conta manualmente. Clique Conectar continuar.
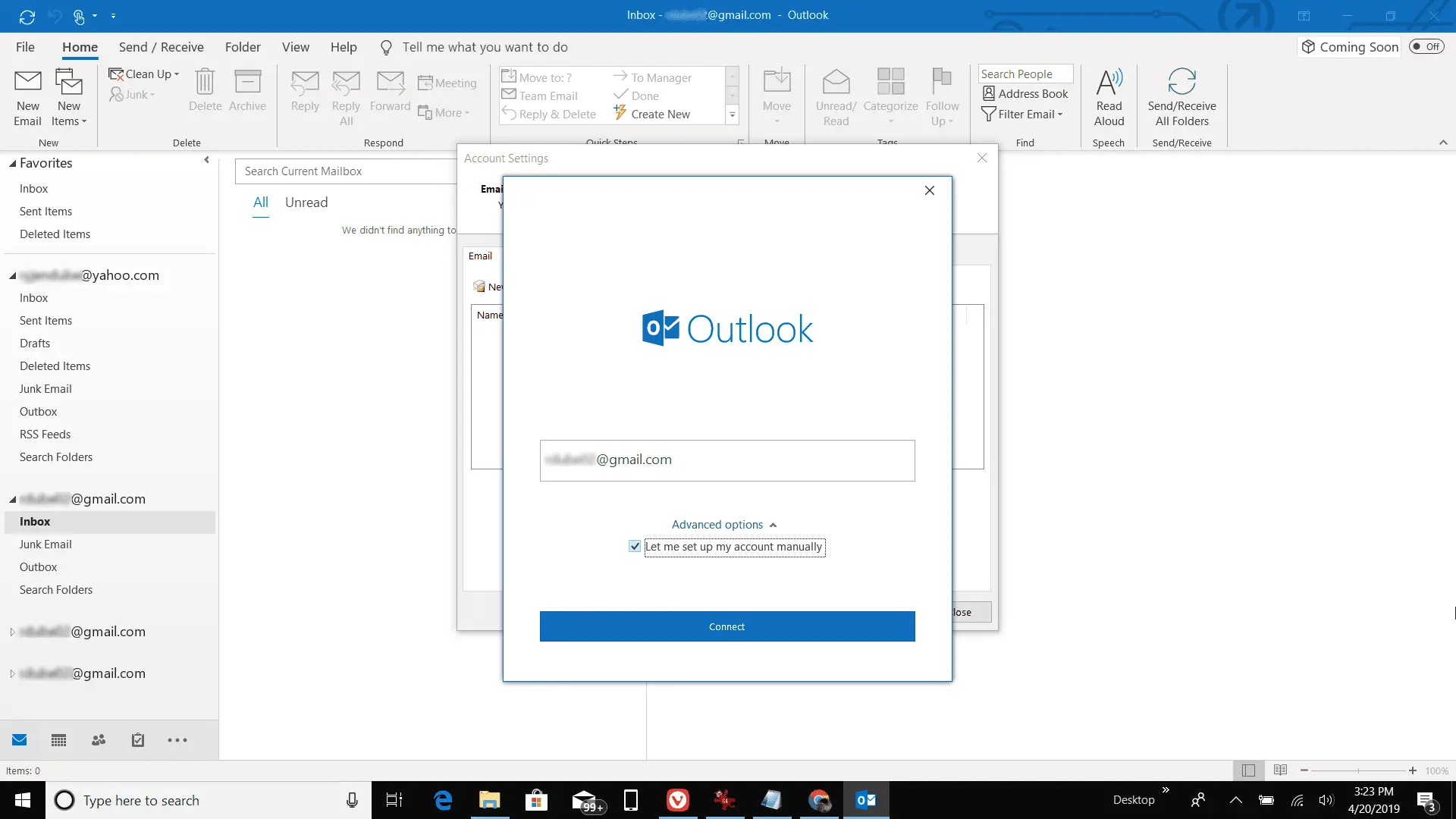
-
Na janela de Configuração Avançada, selecione POP na lista de opções.
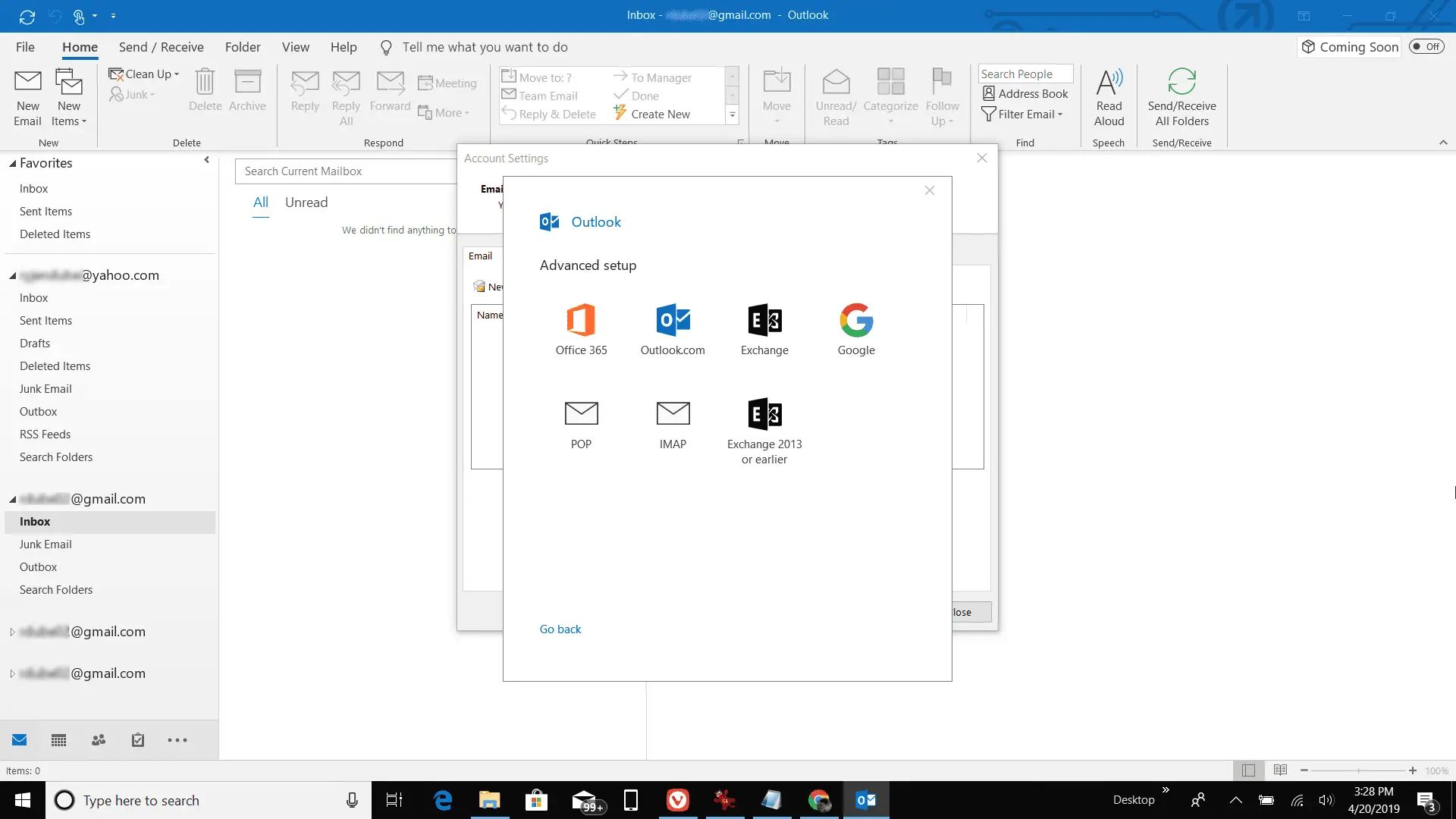
-
Na próxima tela, digite a senha da sua conta do Gmail e pressione Conectar.
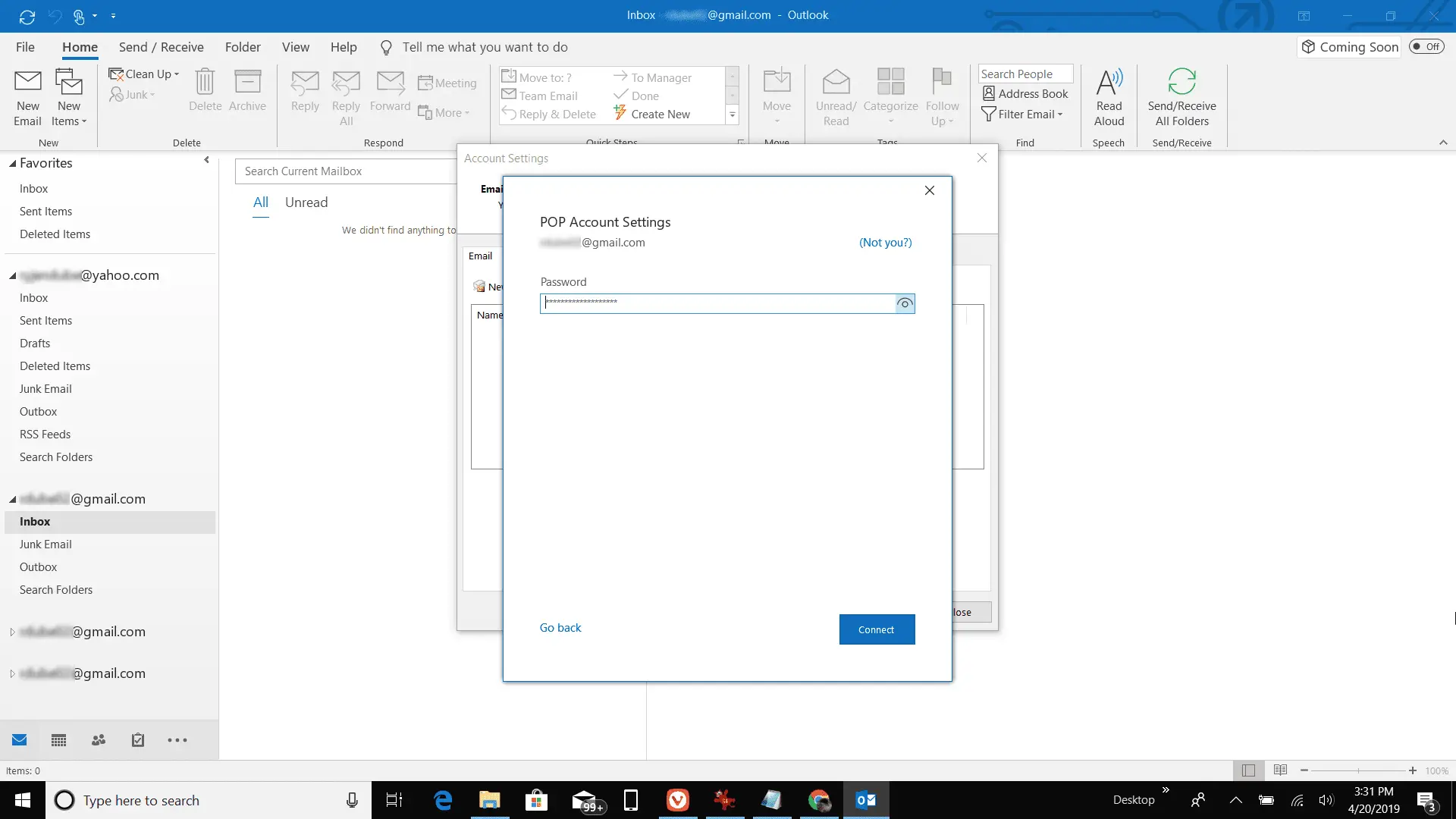
-
O Outlook se conectará à sua conta do Gmail usando suas credenciais. Quando terminar, você verá uma nova janela com uma mensagem de sucesso.
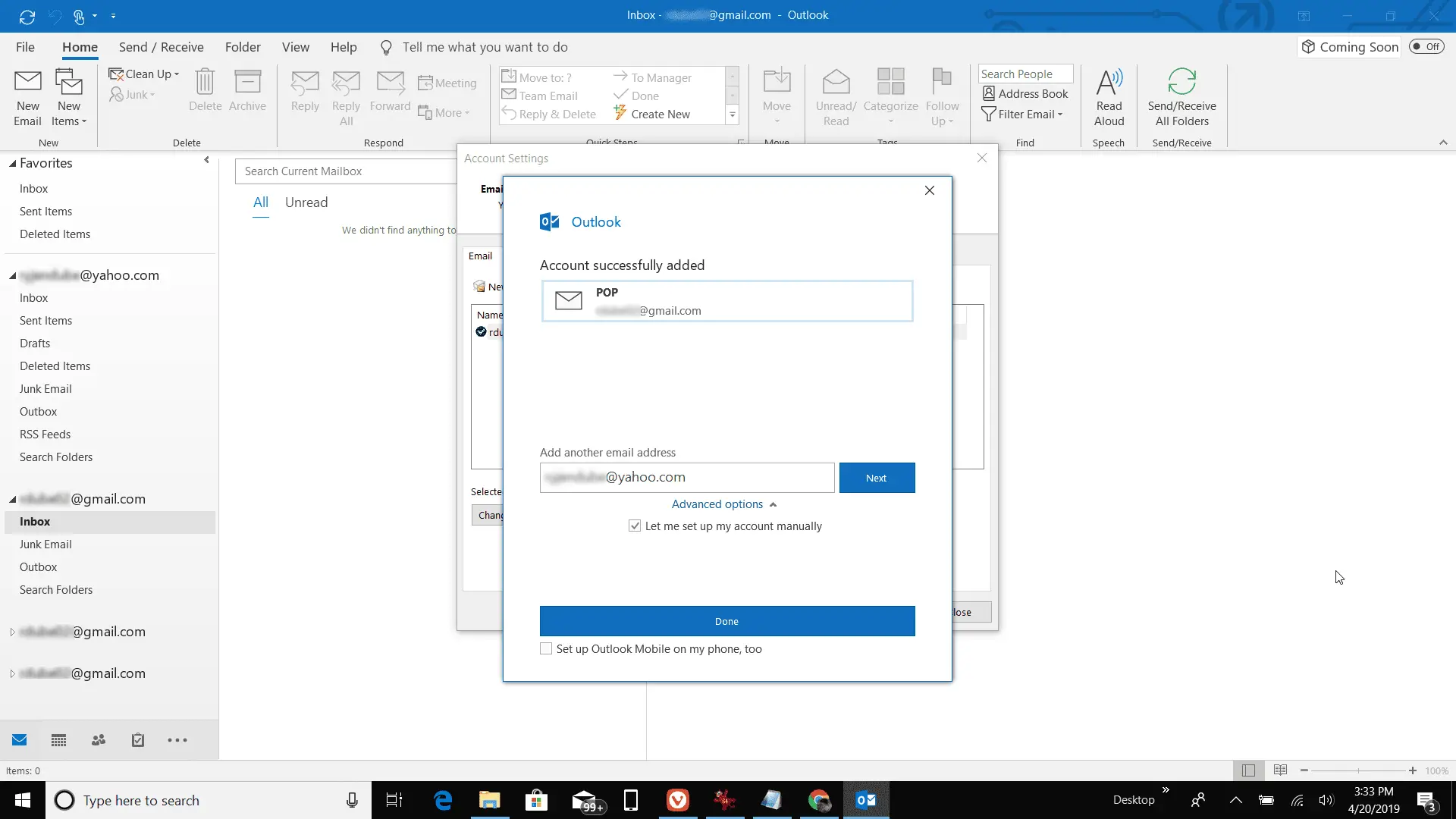
-
Clique Feito para terminar, e você verá a nova conta do Gmail exibida em sua lista de contas de e-mail do Outlook.
Para testar se sua nova conta POP do Gmail funciona, vá para o Enviar receber menu no Outlook e clique em Enviar receber Todas as pastas. Você deverá ver uma janela pop-up de status que mostra o processo de sincronização de envio / recebimento.
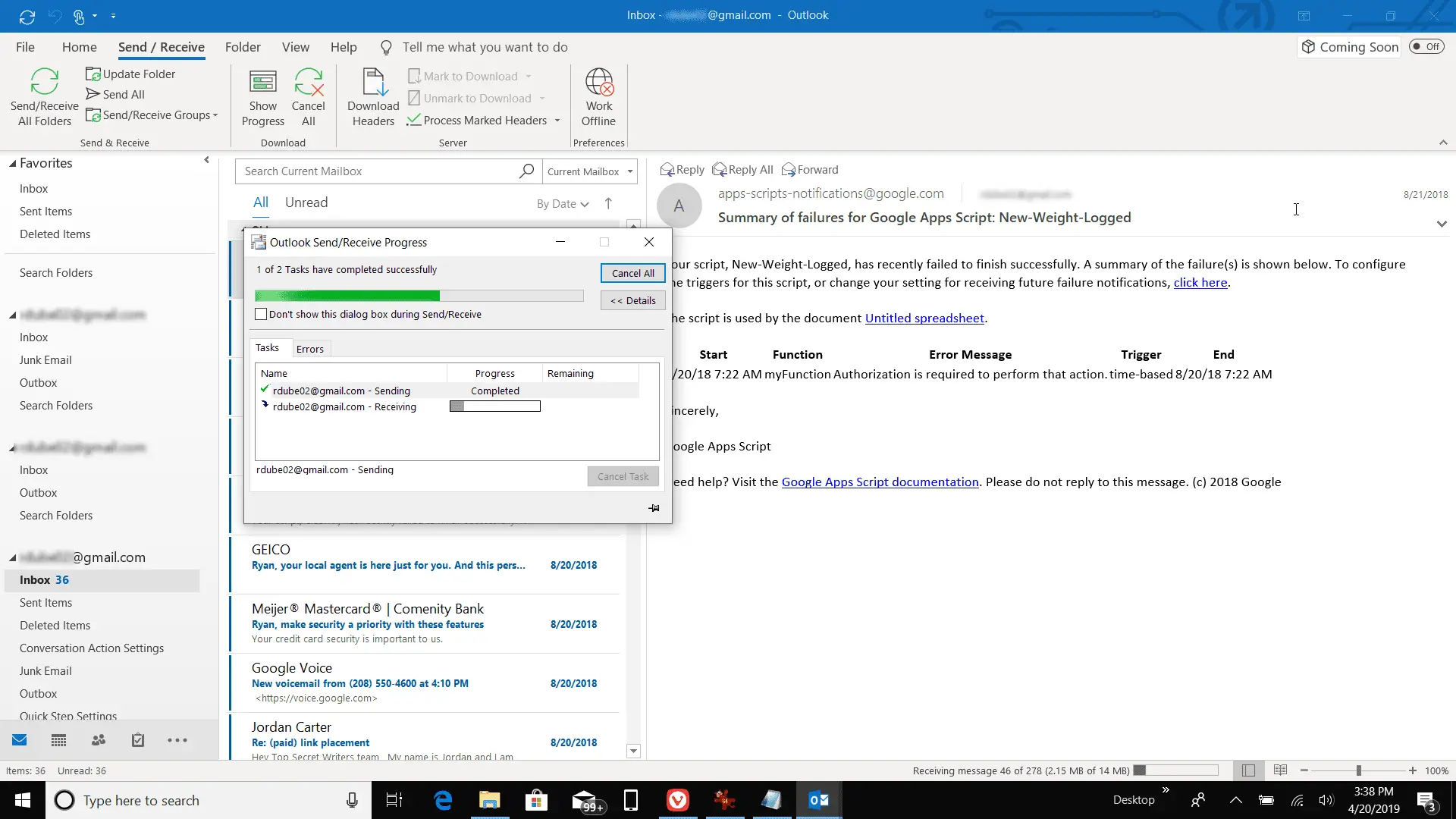
Quando terminar, as mensagens de e-mail da sua conta do Gmail aparecerão na caixa de entrada do Outlook nessa conta. Se a sua conta do Gmail tiver muitos e-mails, o processo de sincronização pode levar horas. Cada sessão de sincronização que ocorre carrega um bloco de mensagens por vez, começando com as mais antigas e terminando com as mais recentes.
Adicionar acesso POP do Gmail no Outlook Mobile
Você também pode sincronizar sua conta do Gmail via POP no aplicativo móvel Outlook, que está disponível para Android e iOS. Depois de instalar o aplicativo Outlook, adicione sua conta do Gmail via POP da seguinte maneira.
-
Depois de iniciar o aplicativo Outlook, ele reconhecerá todas as contas de e-mail que você acessou em seu smartphone. Se você estiver usando um dispositivo Android, as chances são boas de que você já esteja conectado à sua conta do Gmail.
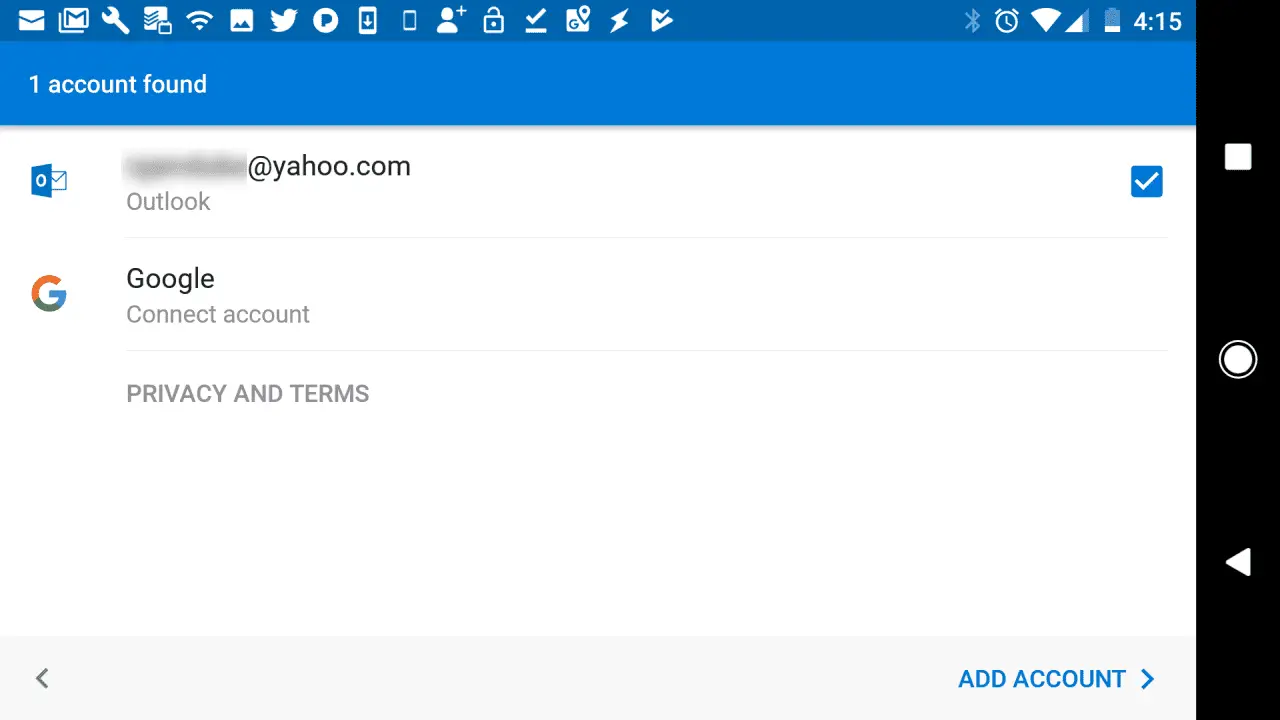
-
Quando você seleciona a conta do Google, o aplicativo Outlook solicita permissão para acessá-la.
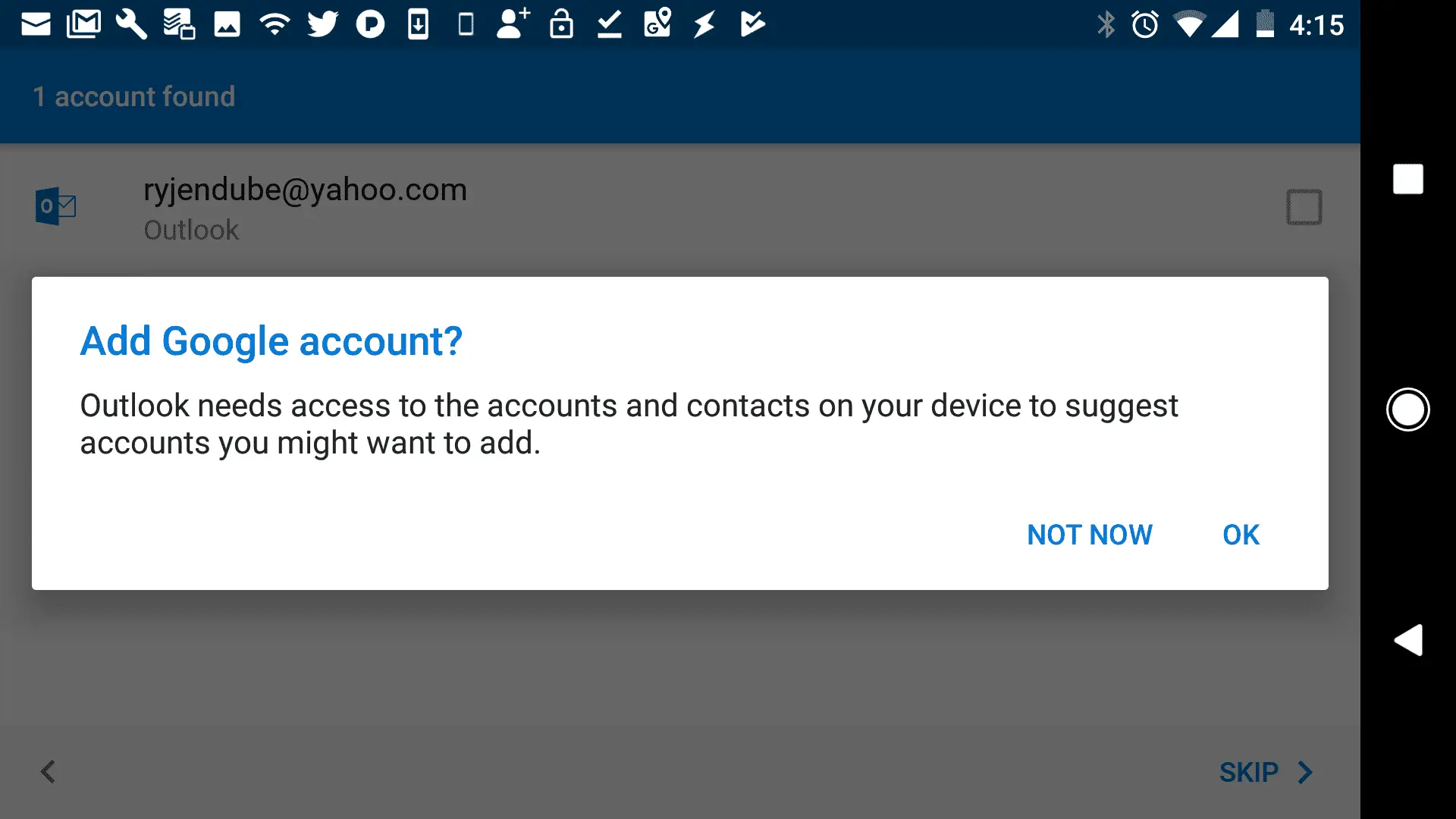
-
Você verá outra tela com suas contas de e-mail. Selecione sua conta do Gmail na lista. Novamente, confirme as permissões para o aplicativo Outlook acessar sua conta do Gmail.
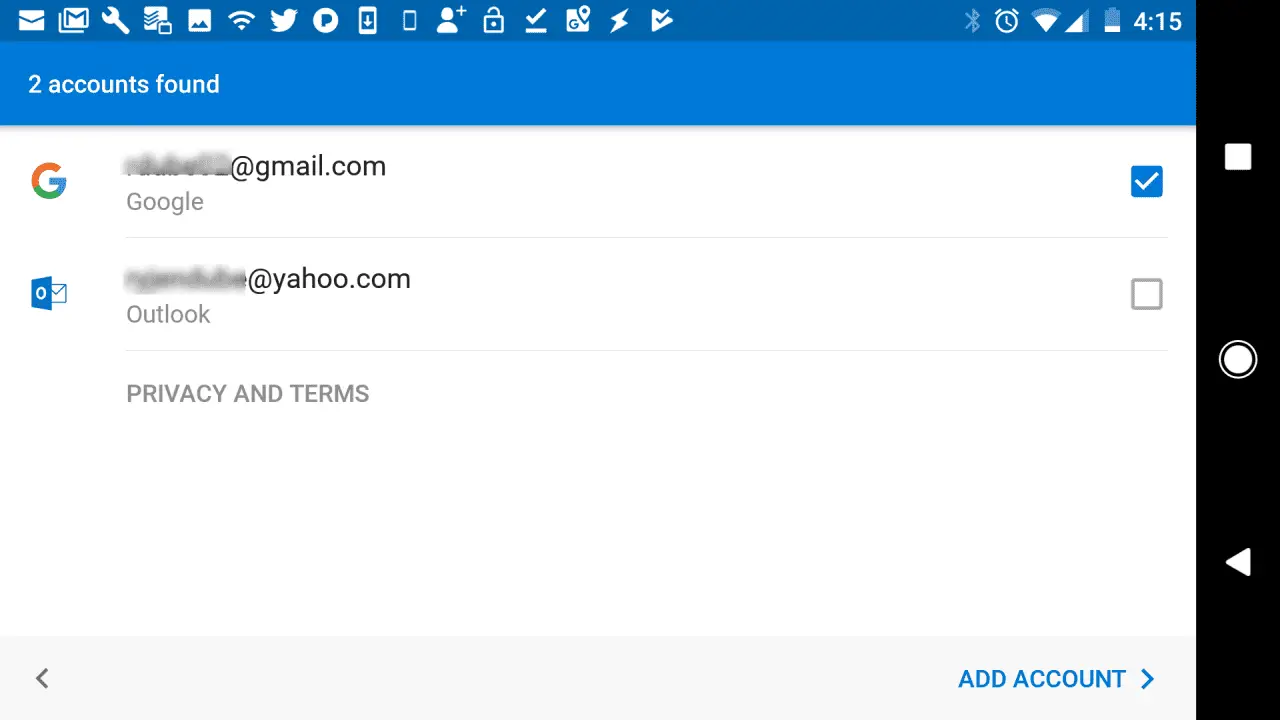
-
Quando terminar, você verá os e-mails da sua conta do Gmail na caixa de entrada do Gmail, dentro do aplicativo Outlook para celular.
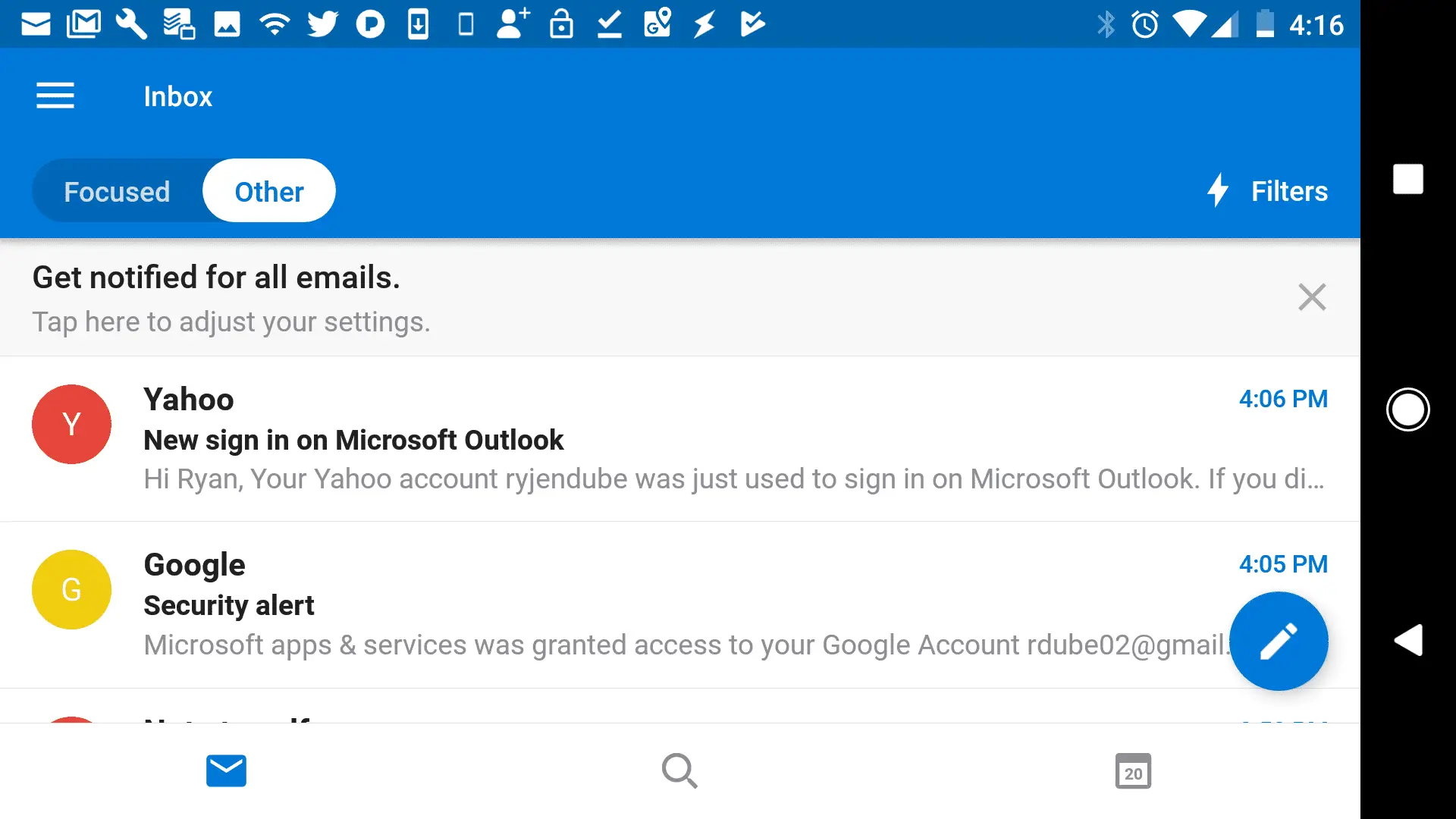
-
Se você quiser adicionar mais contas do Gmail ao seu aplicativo móvel Outlook, toque no ícone de menu e selecione o ícone de configurações de engrenagem. Na tela de configurações, você pode tocar em Adicionar conta para adicionar outra conta do Gmail (ou qualquer outra conta de e-mail externa que suporte acesso POP).
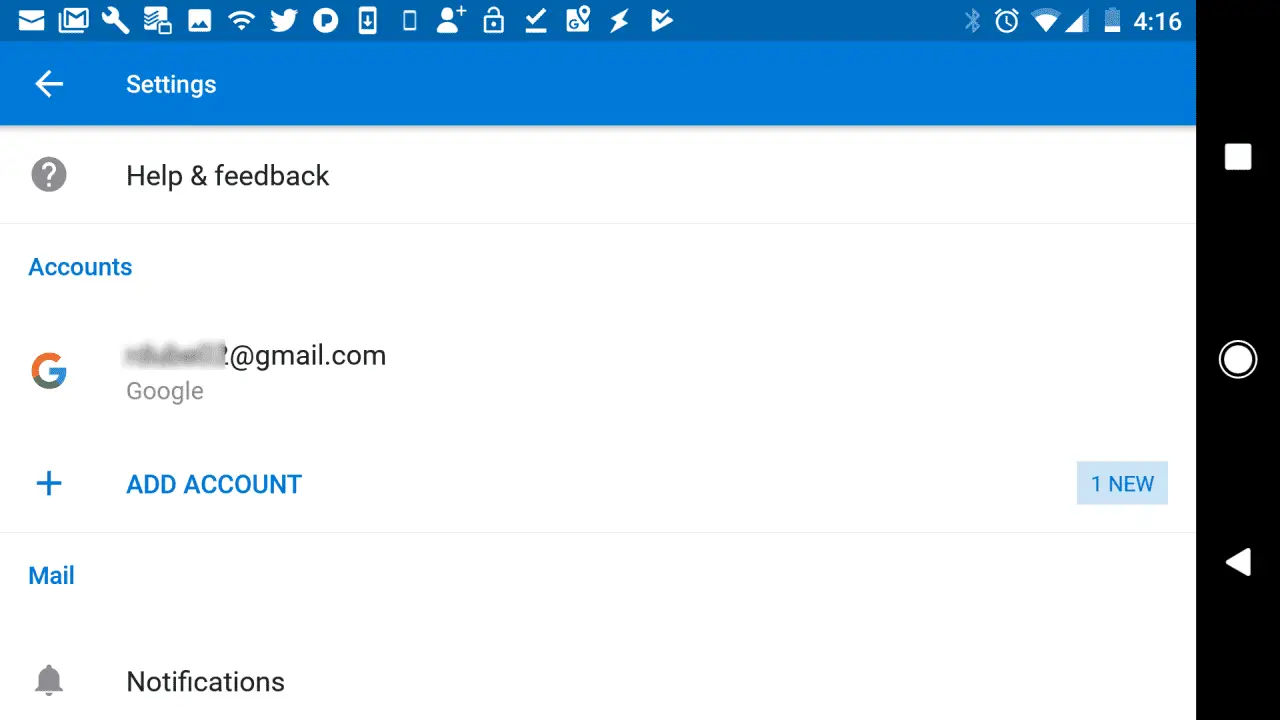
-
Em seguida, repita o mesmo processo de quando você configurou a primeira conta do Gmail.
Acessando o Gmail via POP vs. Gmail via IMAP
Ter o Gmail no Outlook como uma conta IMAP é útil, mas complicado de configurar. Se você está procurando uma alternativa para a abordagem IMAP complicada, considere adicionar o Gmail como uma conta POP, que é um processo mais fácil. Você pode configurar como deseja que o Outlook organize as mensagens recebidas, sem alterar nada em sua conta do Gmail. Usar o Gmail no Outlook como uma conta IMAP pode ser assustador, especialmente se sua conta do Gmail tiver muitos marcadores ou pastas. Sincronizá-los com um cliente de e-mail externo com IMAP pode fazer com que os e-mails sejam importados em locais aleatórios em seu cliente. Você também precisará lidar com a manutenção de vários GB de dados sincronizados.
