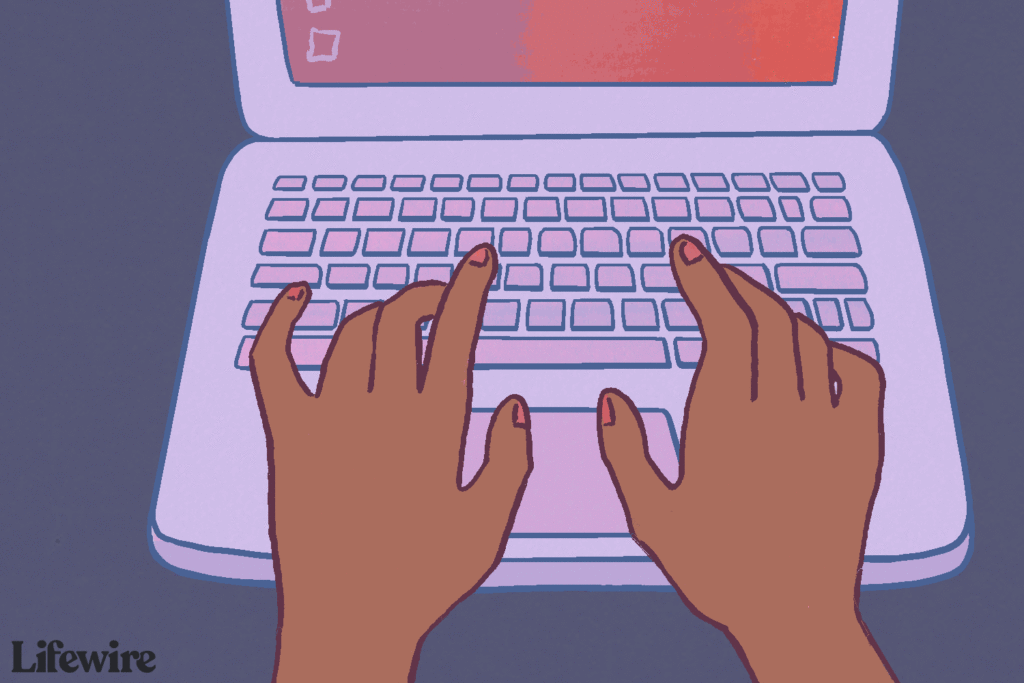
É possível fazer a maioria das coisas que você deseja no Linux sem usar o terminal Linux. No entanto, existem muitos bons motivos para aprender como usá-lo. O terminal Linux fornece acesso aos comandos do Linux, bem como aos aplicativos de linha de comando que geralmente oferecem mais recursos do que os aplicativos de desktop. Outra razão para usar o terminal é que os guias de ajuda online que resolvem problemas com um ambiente Linux contêm comandos de terminal Linux.
Abra um Terminal Linux usando Ctrl + Alt + T
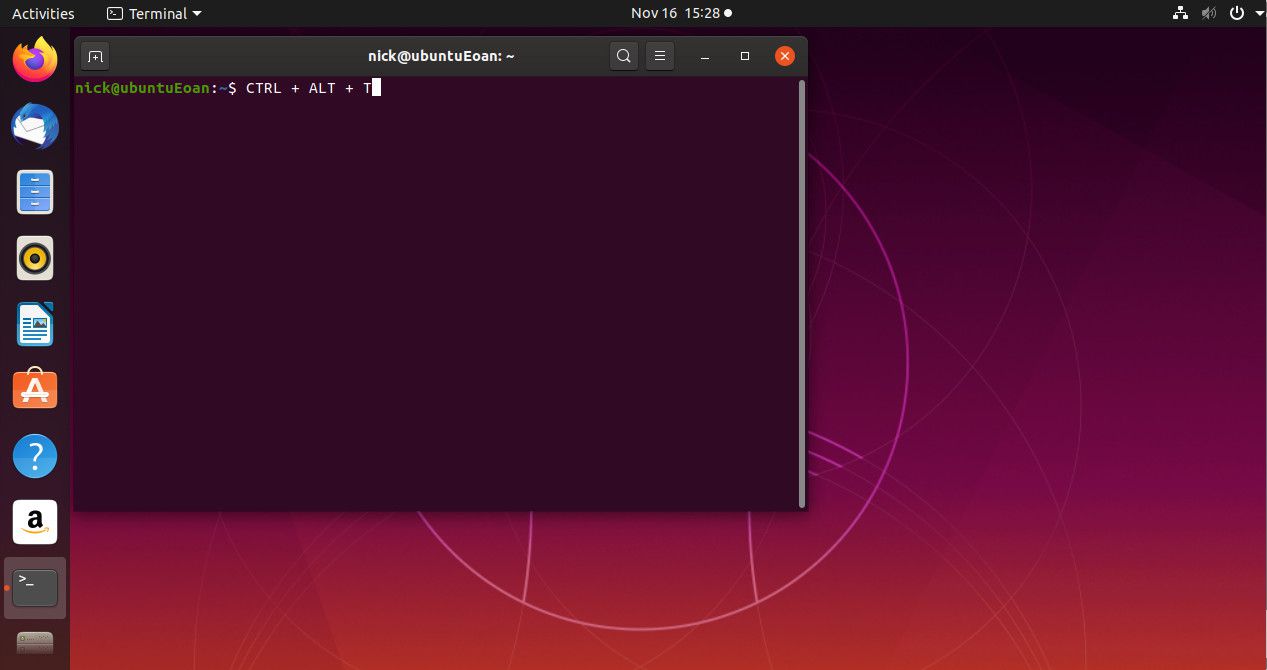
A maneira mais fácil de abrir um terminal é usar o Ctrl + Alt + T combinação de teclas. Quando você segura essas três teclas ao mesmo tempo, uma janela de terminal é aberta.
Pesquise usando o Ubuntu Dash
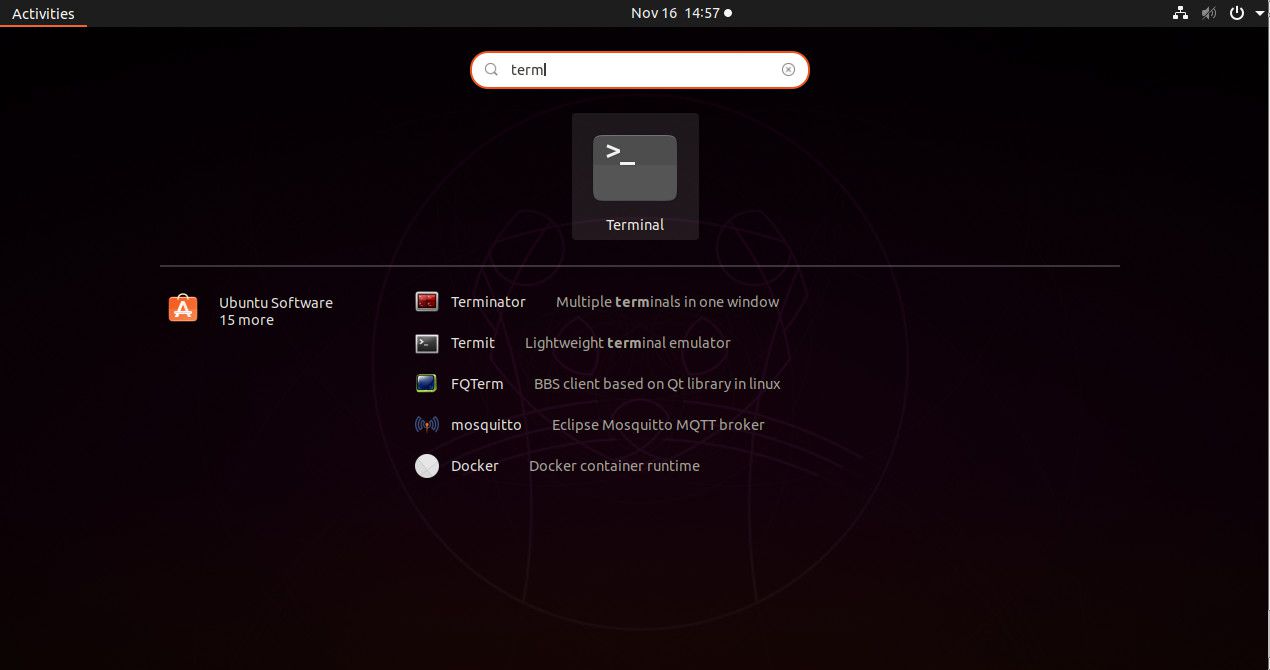
Se você preferir uma abordagem gráfica, selecione o Atividades lançador no canto superior esquerdo da área de trabalho ou o Mostrar aplicativos ícone no canto inferior esquerdo. Na caixa de pesquisa, digite prazo. Conforme você digita, o ícone do terminal aparece. Você provavelmente verá uma opção para o terminal GNOME padrão no topo. Abaixo, outros emuladores de terminal disponíveis para instalação são listados. Para usar o padrão em seu sistema, selecione GNOME no topo. É chamado terminal.
Navegue no iniciador de aplicativos do GNOME
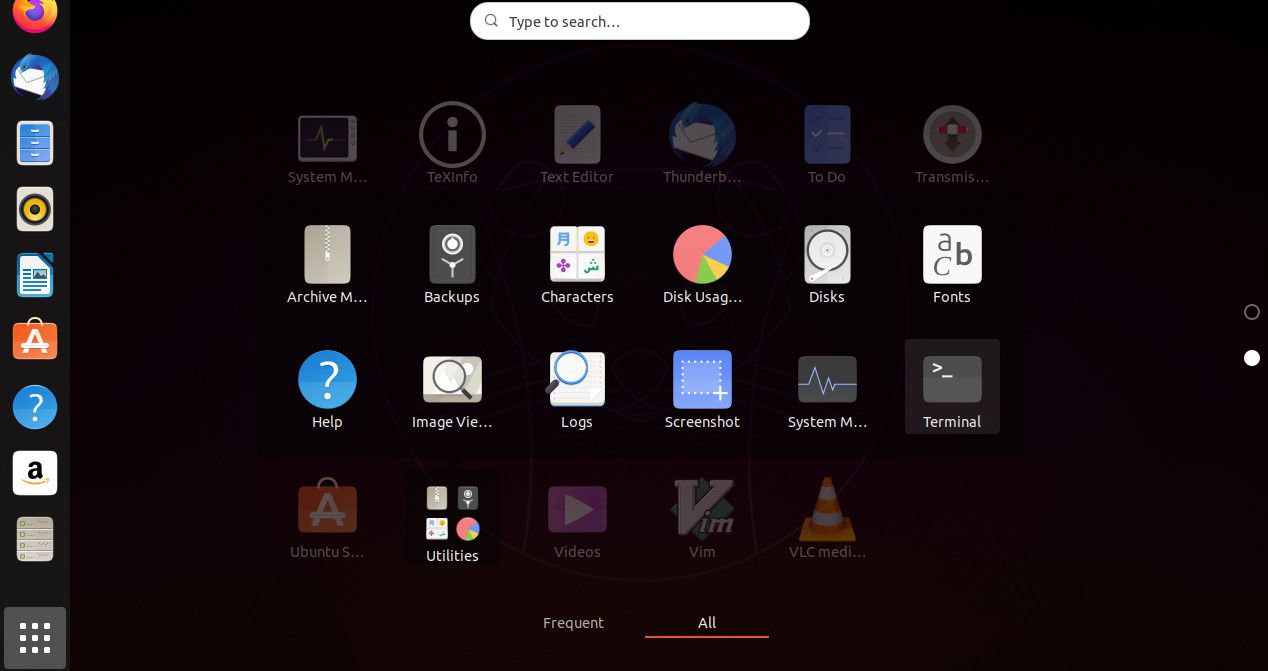
Outra maneira de abrir uma janela de terminal é navegar no menu de aplicativos do GNOME. Selecione Mostrar aplicativos no canto inferior esquerdo da área de trabalho. Então, selecione Tudo na parte inferior da tela, se não estiver destacado, role para baixo e selecione Serviços de utilidade pública. Existem várias ferramentas de sistema em Utilitários. O terminal é um desses utilitários. Selecione-o para abri-lo.
Use o comando Executar
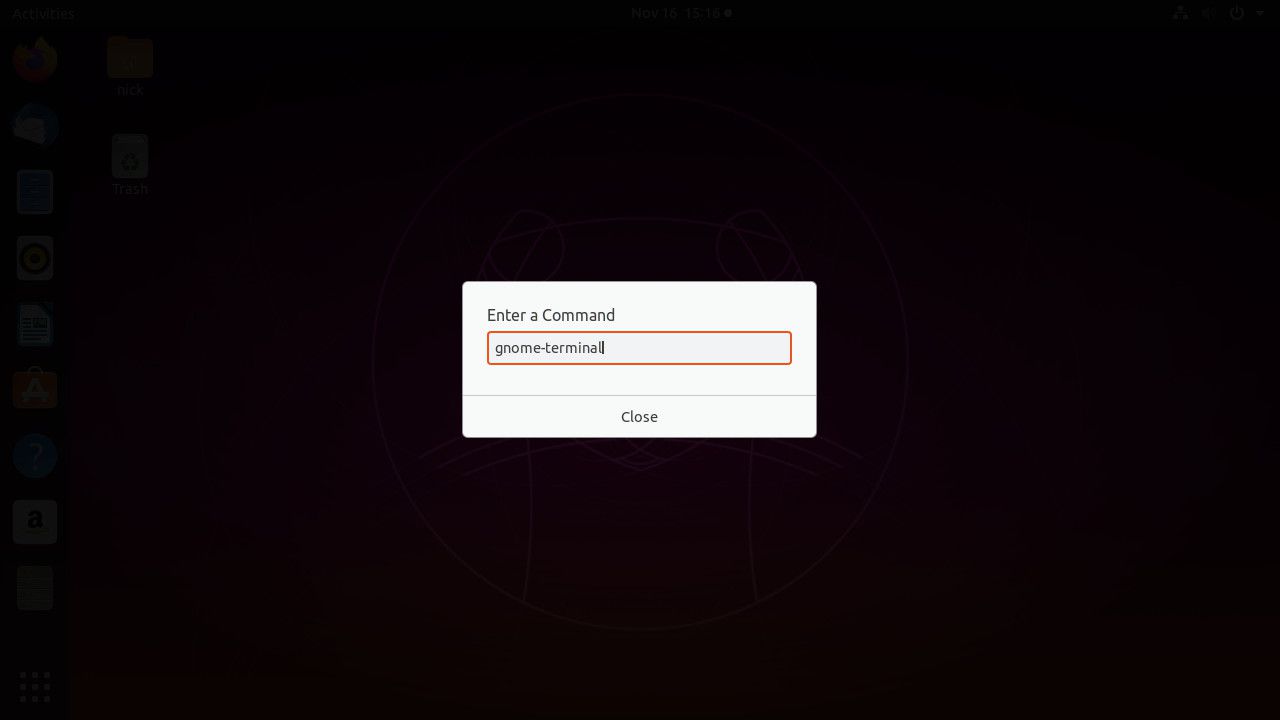
Outra maneira relativamente rápida de abrir um terminal é usar o corre opção de comando. Para abrir a janela de comando de execução, pressione Alt + F2. Para abrir o terminal, digite gnome-terminal na janela de comando e pressione Entrar no teclado. Você deve entrar gnome-terminal porque esse é o nome completo do aplicativo de terminal. Você também pode digitar xterm para o aplicativo xterm ou uxterm para o aplicativo uxterm se eles estiverem instalados em seu sistema.
Use as teclas de função Ctrl + Alt + A
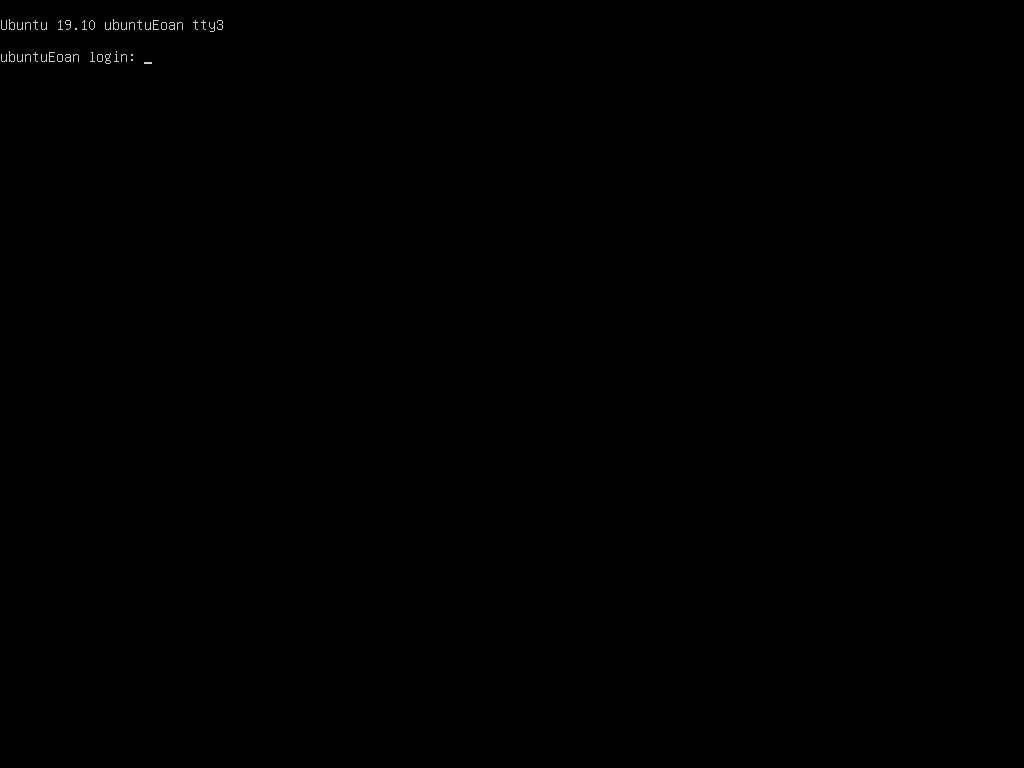
Os métodos ilustrados até agora abrem um emulador de terminal no ambiente gráfico. Para mudar para um terminal que não está vinculado à sessão gráfica atual, geralmente ao instalar certos drivers gráficos ou fazer qualquer coisa que atrapalhe sua configuração gráfica, pressione Ctrl + Alt + F3. Você precisará fazer o login porque está iniciando uma nova sessão. Você pode usar F4 Através dos F10 para criar mais sessões. Para voltar à área de trabalho gráfica, pressione Ctrl + Alt + F2.
