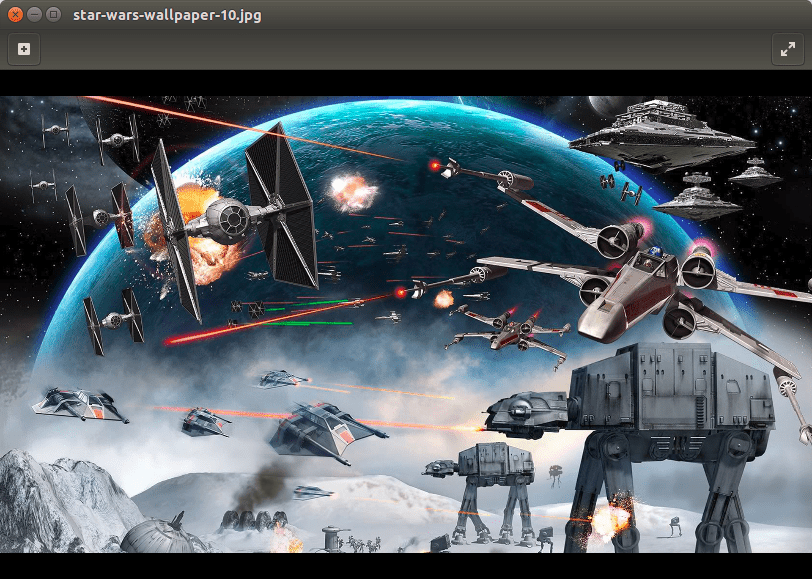
Neste artigo
O visualizador de imagens padrão para a área de trabalho GNOME é chamado Eye of GNOME. Veja como instalar o Eye of GNOME, iniciar o programa, abrir imagens e aprender a usar a interface do usuário.
Iniciar o Eye of GNOME
Para iniciar o Eye of GNOME a partir do GNOME, abra o painel do GNOME e pesquise-o na visualização Aplicativos. Você também pode procurá-lo digitando Visualizador de imagens.
Como alternativa, para abrir o Eye of GNOME em qualquer distribuição, abra uma janela de terminal e digite o seguinte:
eog &
type = “code”> O E no final da linha faz com que o comando seja executado como um processo em segundo plano. Isso retorna o controle ao terminal para que você possa executar mais comandos, se necessário.
Instale o Eye of GNOME
Se o Eye of GNOME não estiver instalado, procure-o no gerenciador de pacotes de sua distribuição, como Ubuntu Software, Synaptic ou Yum Extender. Para instalar o Eye of GNOME em uma distribuição baseada em Debian, abra um terminal e use o apt digitando o seguinte:
sudo apt install eog
type = “code”> Para Fedora, use dnf e o comando é o seguinte:
dnf install eog
type = “code”> Para openSUSE, o comando é:
zypper install eog
type = “código”>
O Olho da Interface GNOME
A interface do visualizador de imagens Eye of GNOME é básica. Há uma tela em branco com uma barra de ferramentas que contém dois ícones. O primeiro é um símbolo de adição e o outro, que é justificado à direita da barra de ferramentas, possui duas setas. Por padrão, a barra de ferramentas fica inativa até que você abra uma imagem.
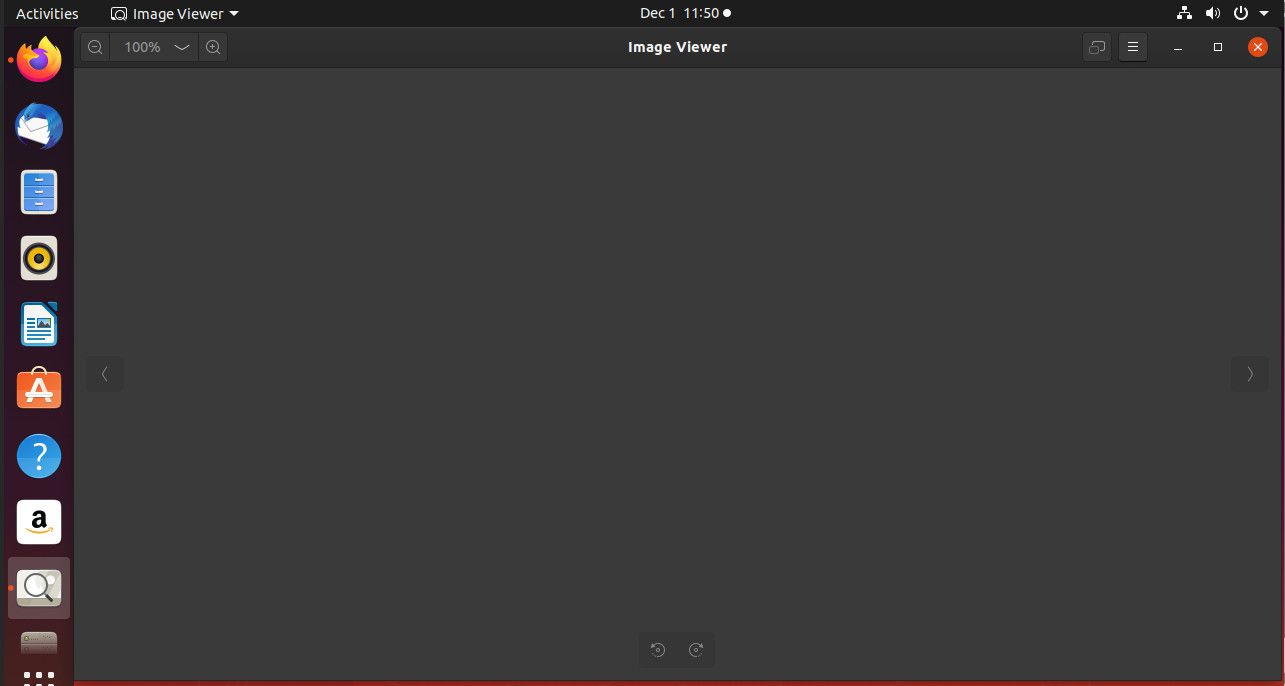
Eye of GNOME também tem um menu. No Ubuntu, o menu fica na parte superior da tela, em vez de na janela do aplicativo.
Abra uma imagem no Eye of GNOME
Para abrir uma imagem, clique em uma imagem no navegador de arquivos. O Nautilus no GNOME provavelmente o abrirá no Eye of GNOME por padrão. Para abrir uma imagem do Eye of GNOME, selecione o Cardápio ícone, denotado por três linhas empilhadas. Escolher Abrir no menu resultante. Um navegador de arquivos é exibido e você pode selecionar a imagem que deseja visualizar.
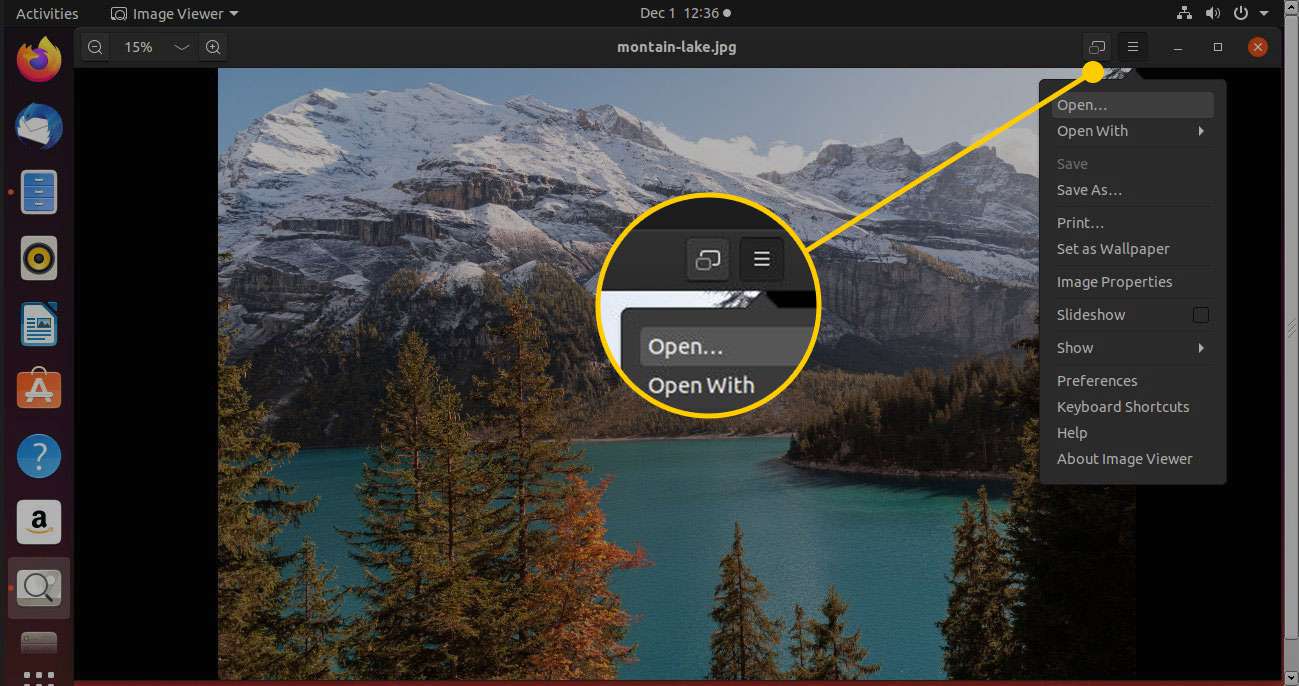
Outra forma de abrir uma imagem é arrastá-la do gerenciador de arquivos para o Eye Of Gnome.
A Barra de Ferramentas
Como acontece com muitos aplicativos GNOME, o design do Eye of GNOME é limpo e mínimo. A barra de ferramentas é um reflexo perfeito dessa filosofia. No lado esquerdo, você encontrará os controles de zoom. Por padrão, o Eye of GNOME dimensiona sua imagem para melhor se ajustar à tela. Para substituir isso manualmente, use o mais Zoom ou Reduzir o zoom ícone para exibir a imagem como você gosta. O espaço entre os ícones é um menu suspenso onde você pode selecionar manualmente uma porcentagem de zoom para exibir a imagem.
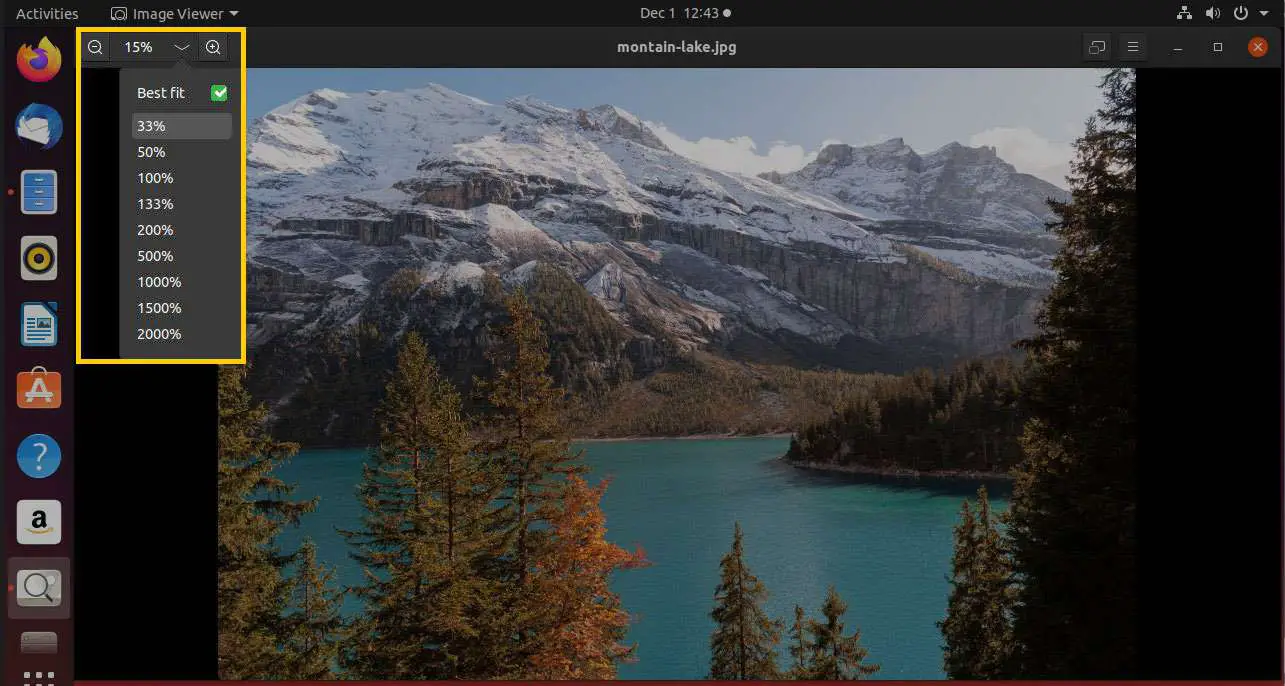
O lado oposto da barra de ferramentas contém dois ícones. À esquerda, está o tela cheia ícone. Ele muda o Eye of GNOME para o modo de tela inteira. Próximo a ele está o Imagem cardápio. Ele contém a maioria dos controles e opções do Eye of GNOME.
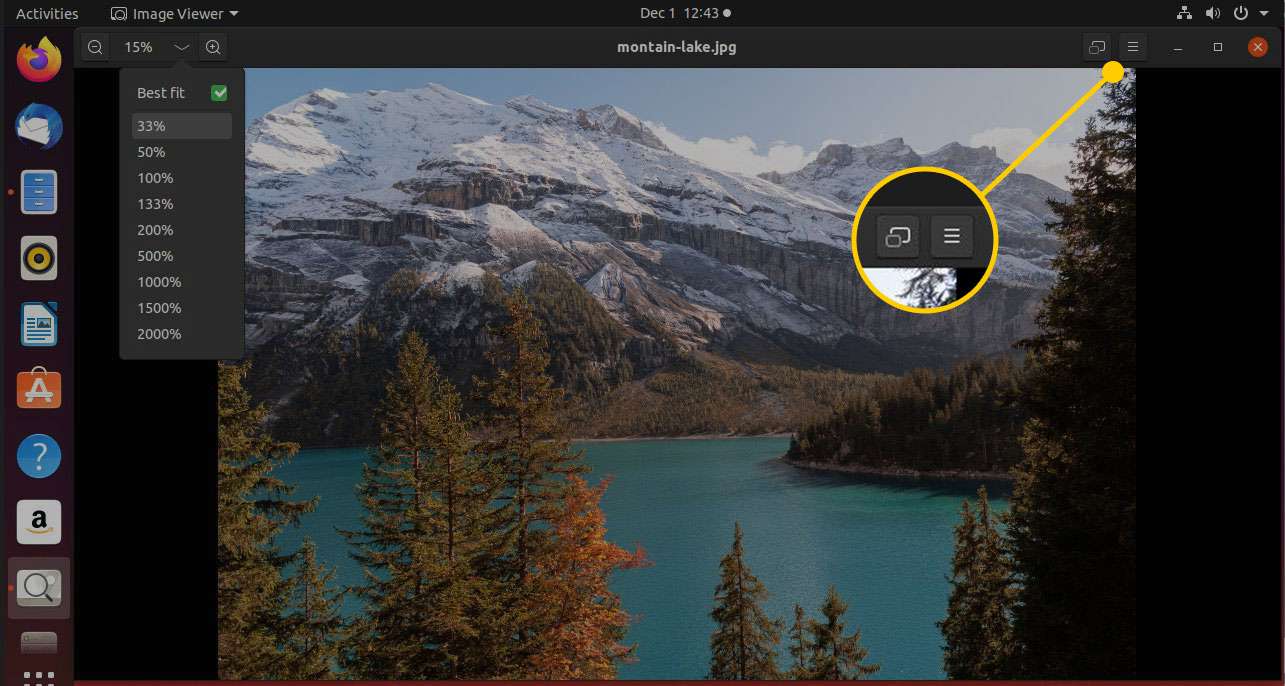
Outra funcionalidade no modo em janela
Quando uma imagem é aberta, existem mais quatro ícones disponíveis. Quando você passa o mouse sobre a imagem, uma seta aparece à esquerda da imagem e outra seta aparece à direita da imagem no meio da tela. Selecione a seta para a esquerda para mostrar a imagem anterior na pasta onde a imagem atual está localizada. A seta para a direita mostra a próxima imagem.
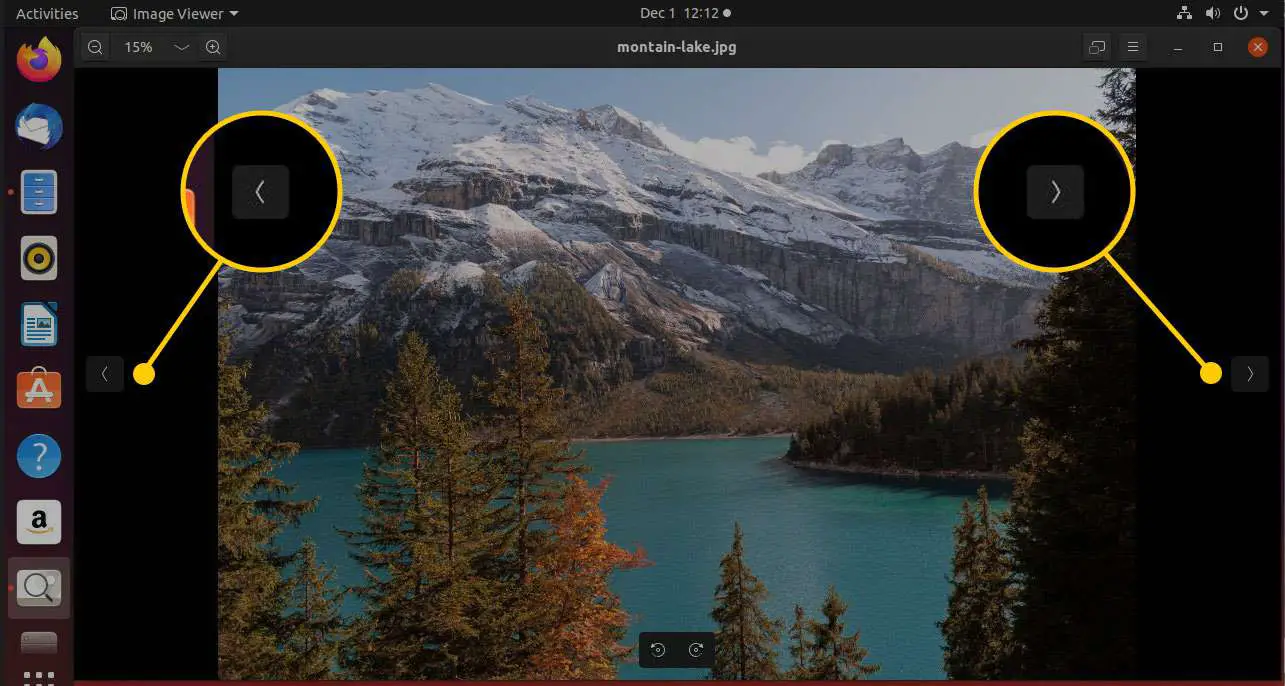
Na parte inferior da tela, existem mais duas setas. Um aponta para a esquerda e o outro para a direita. Pressione o botão esquerdo para girar a tela 90 graus para a esquerda. O botão direito gira a imagem 90 graus para a direita.
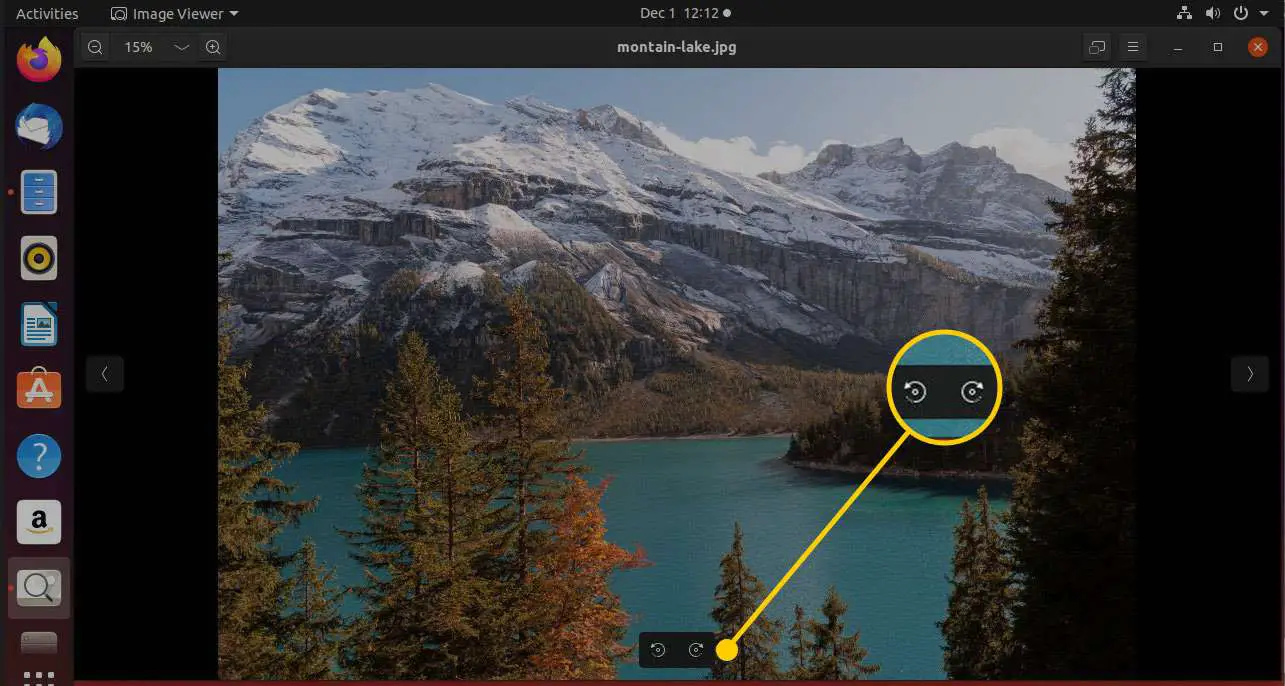
Outras funcionalidades no modo de tela inteira
Enquanto uma imagem é exibida em tela inteira, você pode ver outra barra de ferramentas passando o mouse na parte superior da tela. Os ícones são os seguintes:
- Mostra a primeira imagem em uma pasta.
- Mostra a imagem anterior.
- Mostra a próxima imagem.
- Mostra a última imagem de uma pasta.
- Amplie a imagem.
- Reduza a imagem.
- Reduza a imagem ao tamanho original.
- Gire a imagem 90 graus para a esquerda.
- Gire a imagem 90 graus para a direita.
- Exibir painel da galeria de imagens.
- Pausar / retomar a apresentação de slides.
Os primeiros quatro ícones permitem escolher a imagem a ser exibida. Você também pode aumentar e diminuir o zoom de uma imagem, ampliando-a ou diminuindo-a. Assim como no modo de janela, você também pode girar as imagens. O ícone do Painel da Galeria mostra uma lista de imagens na parte inferior da tela. Esta área mostra uma prévia das imagens em uma pasta específica. O botão Slide Show passa rapidamente por cada imagem a cada poucos segundos. A visualização em tela inteira tem os mesmos ícones de seta para mover para a imagem seguinte e anterior e para girar imagens como no modo de janela.
O Menu Imagem
Os cabeçalhos do menu Imagem são os seguintes:
- Abrir
- Abrir com
- Salve
- Salvar como
- Impressão
- Definir como Papel de Parede
- Propriedades da imagem
- Slideshow
- mostrar
- Preferências
- Atalhos do teclado
- Ajuda
- Sobre o visualizador de imagens
Use o menu Imagem para abrir imagens, salvar imagens, salvar uma imagem com um tipo diferente ou com um nome diferente, imprimir imagens, definir uma imagem como papel de parede da área de trabalho, mostrar a pasta que contém as imagens e visualizar as propriedades da imagem. As propriedades da imagem são as seguintes:
- Nome
- Largura
- Altura
- Modelo
- Tamanho em bytes
- Pasta
No menu Imagem, você pode obter mais algumas opções nos submenus para ajudar a controlar como o Eye of GNOME se comporta. O menu Mostrar contém opções para alterar quais controles e informações o Eye of GNOME exibe. Dá a você acesso para habilitar ou desabilitar o Painel Lateral, Galeria de Imagens e Barra de Status. O menu Ajuda possui um arquivo de ajuda e uma janela sobre.
Eye of GNOME Preferences
A janela de preferências possui três guias: Visualização da imagem, Apresentação de slides e Plug-ins.
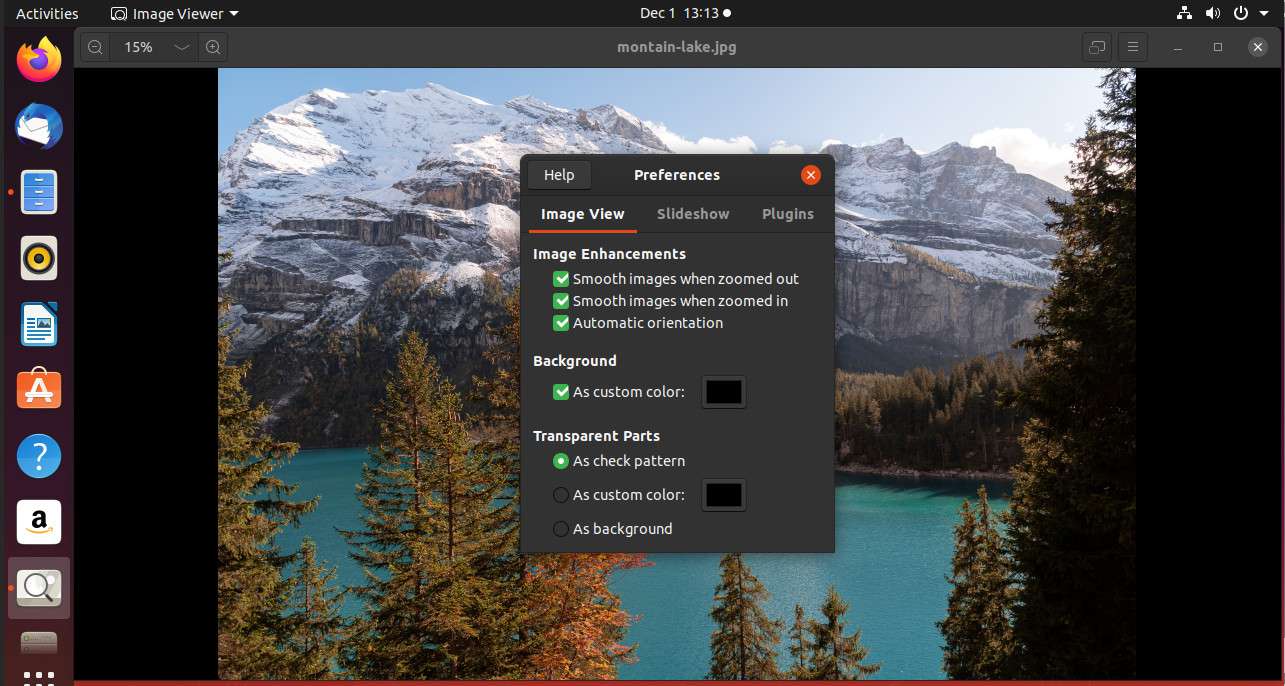
A guia Visualização da imagem é dividida em três seções: Aprimoramentos de imagem, Plano de fundo e Partes transparentes.
- A seção de aprimoramentos permite que você escolha se deseja imagens suaves ao aumentar ou diminuir o zoom e se a orientação automática está ligada ou desligada.
- O plano de fundo permite escolher uma cor para o plano de fundo quando uma imagem é menor que a janela.
- As partes transparentes permitem que você decida como mostrar as partes transparentes de uma imagem. As opções são como padrão de verificação (opção padrão), como cor personalizada e como plano de fundo.
A seção da apresentação de slides tem duas seções: Zoom da imagem e Sequência. A seção de zoom permite que você decida se deseja expandir as imagens para caber na tela ou não. A seção de sequência permite que você decida por quanto tempo cada imagem é exibida e você pode escolher se deseja repetir a sequência.
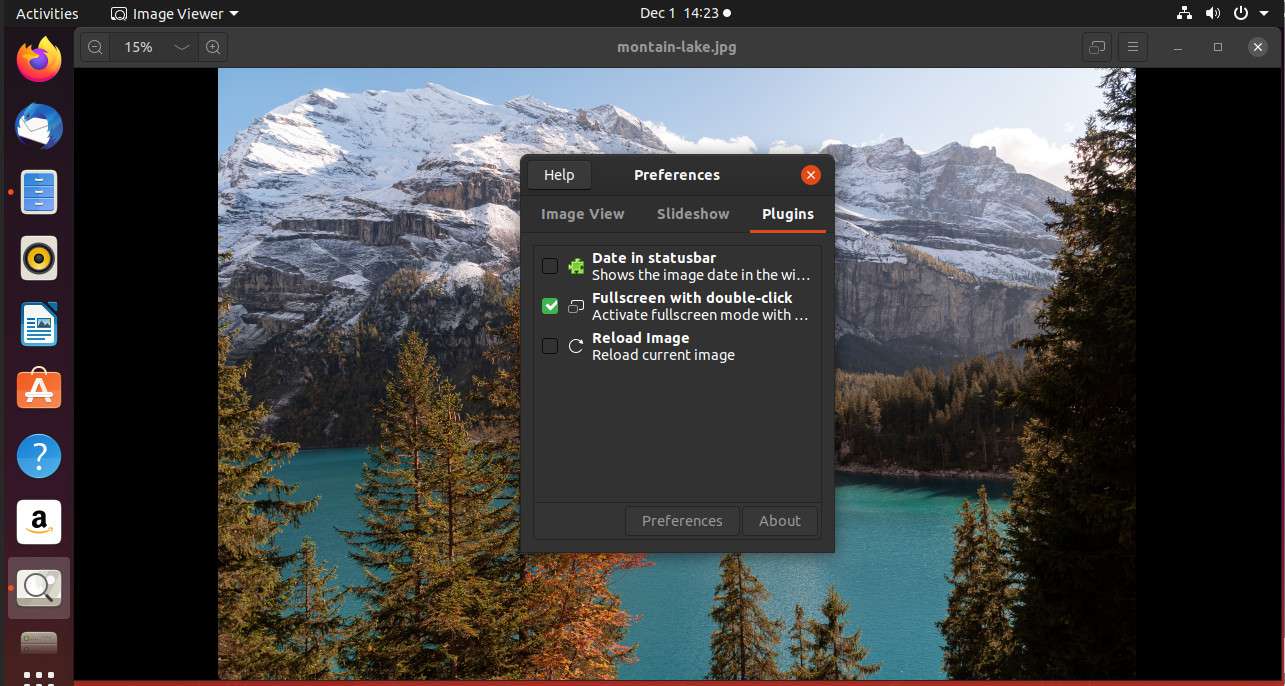
A guia de plug-ins mostra uma lista de plug-ins disponíveis para Eye of GNOME.
