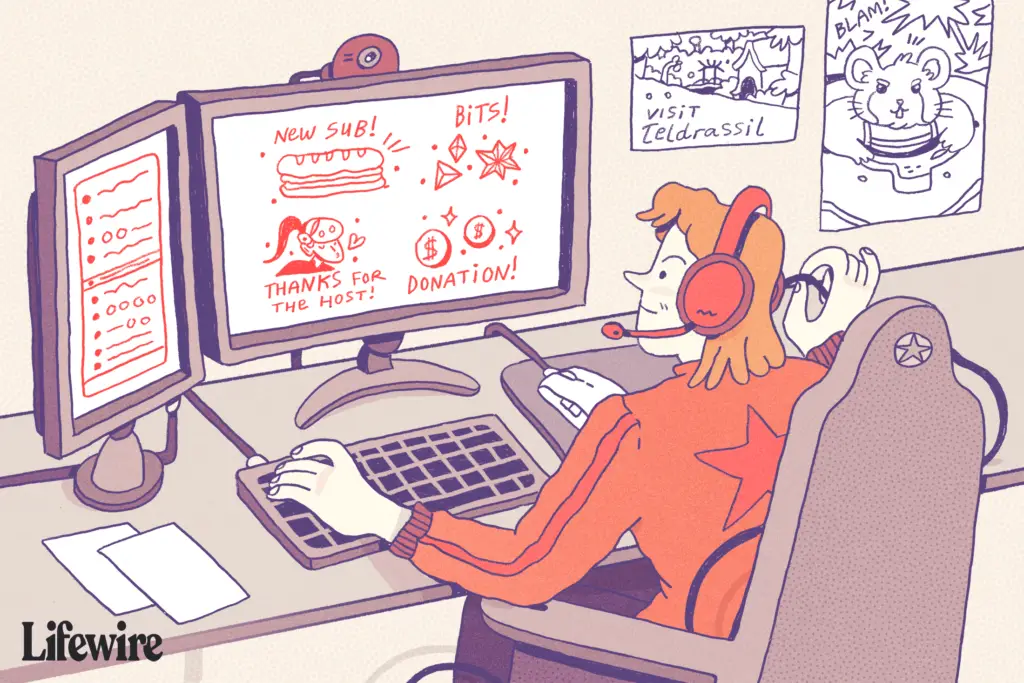
Os alertas do Twitch são notificações especiais que aparecem durante uma transmissão no site e aplicativos oficiais do Twitch. Cada alerta pode ser personalizado pelo streamer para disparar quando algo específico ocorre, como um novo seguidor ou assinante, e seus efeitos visuais e sonoros podem ser alterados. Streamers transmitindo por meio de um aplicativo móvel ou console Twitch não conseguem incorporar alertas em seu stream, entretanto. Para usar os alertas do Twitch, um fluxo deve ser transmitido de um software especial, como OBS Studio, que permite o uso de layouts e gráficos personalizados, transições de cena e outros recursos especiais.
StreamLabs
StreamLabs é o serviço mais usado por streamers novos e experientes para seus alertas Twitch devido à sua facilidade de uso e suporte para recursos do Twitch, como bits. Veja como configurá-lo.
-
Depois de entrar no site do StreamLabs com sua conta Twitch, clique em AlertBox no menu esquerdo.
-
Você verá cinco nomes de alerta padrão com caixas de seleção ao lado deles na parte superior da tela. Desmarque aqueles que você não deseja usar. Mantenha as que você deseja usar marcadas.
-
Na parte inferior da tela haverá alguns Configurações Gerais para seus alertas, como um atraso de tempo e layout básico. Faça as alterações preferidas e clique em Salvar configurações.
-
Ao lado de Configurações Gerais são guias para os alertas individuais. Clique nas guias para personalizar a imagem e o som que deseja usar para cada um.
-
Assim que todas as suas personalizações forem feitas, clique em Salvar configurações e clique no Clique para Mostrar URL do widget caixa na parte superior da tela. Destaque este URL clicando duas vezes nele com o mouse e, em seguida, copie-o para a área de transferência clicando com o botão direito nele e selecionando cópia de.
Muxy
Muxy oferece uma variedade de add-ons gratuitos para streamers do Twitch, como doações, elogios e, claro, alertas. Depois de entrar no site do Muxy com sua conta Twitch, siga estas etapas para criar seus alertas.
-
No painel principal do Muxy, clique em Alertas no menu esquerdo.
-
Você terá quatro alertas já configurados. Eles podem ser excluídos completamente pressionando o botão vermelho Apagar Alerta botão na parte inferior da página ou personalizado preenchendo os campos relevantes.
-
Clique no Fonte guia para alterar as configurações de fonte para cada alerta e usar o meios de comunicação guia para personalizar as imagens e sons.
-
Clique no Salvar configurações na parte inferior da tela após fazer alterações em cada alerta.
-
Tome nota do URL do pacote de alerta listado na parte superior da tela e copie-o para a área de transferência.
StreamElements
StreamElements difere da maioria das outras soluções de alerta, incorporando seus alertas em uma sobreposição de layout Twitch completa que hospeda em seus próprios servidores. Os usuários de StreamElements podem criar layouts completos com imagens e widgets e, em seguida, vincular a esta sobreposição hospedada remotamente no OBS Studio. Todos esses recursos são essencialmente agrupados, mas também é possível escolher quais você deseja usar. Veja como configurar StreamElements apenas para alertas do Twitch.
-
Depois de fazer login no StreamElements, selecione Minhas sobreposições no menu esquerdo.
-
Clique no azul Criar sobreposição em branco botão no canto superior direito.
-
Insira um nome de videogame para o qual você usará esses alertas. Isso é apenas para sua referência.
-
Insira um nome para a sobreposição e pressione Enviar.
-
Agora você verá sua nova sobreposição em seu perfil. Clique no ícone da caneta sob a imagem em miniatura.
-
Clique em Widgets no menu superior.
-
Selecione Adicionar sob AlertBox.
-
Agora você verá sua nova sobreposição em seu perfil. Clique no ícone da caneta sob a imagem em miniatura.
-
No lado esquerdo, você verá uma lista de seus alertas do Twitch. Desmarque-os para desabilitar aqueles que você não deseja mostrar em seu stream e clique no ícone de engrenagem para personalizar sua aparência e sons.
-
Quando terminar, clique em Sobreposição de lançamento no canto inferior esquerdo. Isso abrirá sua sobreposição em uma nova guia do navegador. Parecerá em branco agora e isso é completamente normal. Copie o URL do site da barra de endereço do seu navegador e feche a guia.
Como adicionar seu URL de alerta do Twitch ao OBS Studio
Para adicionar seus alertas personalizados ao fluxo do Twitch, você precisará vinculá-los a partir do OBS Studio usando o URL exclusivo do seu site. Depois de obter seu URL exclusivo, siga estas etapas.
-
Abrir OBS Studio e clique com o botão direito no seu espaço de trabalho.
-
Selecione Adicionar e então escolher BrowserSource.
-
Insira o URL do StreamLabs, Muxy ou StreamElements copiado no campo URL e pressione OK.
Seus alertas Twitch agora serão configurados no OBS Studio e prontos para serem ativados durante sua próxima transmissão. Se você fizer qualquer alteração em seus alertas por meio de StreamLabs, Muxy ou StreamElements, não será necessário atualizar nada no OBS Studio. As alterações entrarão em vigor automaticamente.