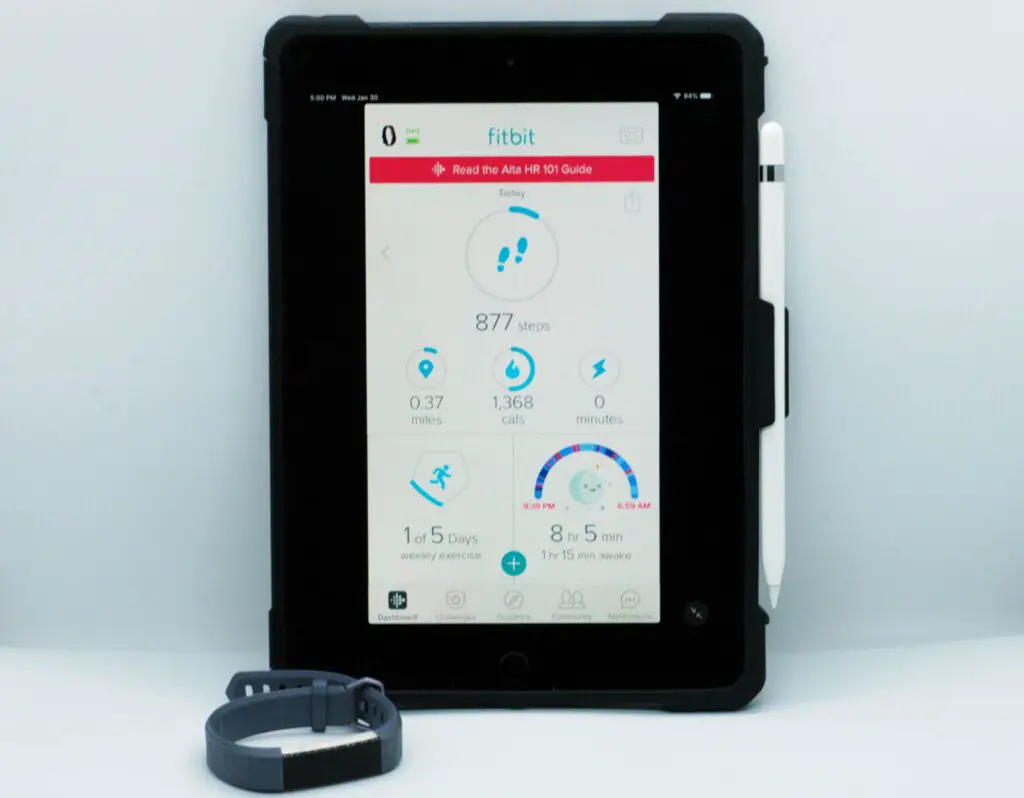
O Fitbit fornece alguns dados úteis para acompanhar o progresso de sua saúde e condicionamento físico, e você pode ver suas melhorias usando seus aplicativos para Android e iOS. Mas e se você estiver usando o aplicativo Fitbit para iPad e não tiver nada além de problemas? Abaixo estão alguns dos problemas comuns e como corrigi-los para colocar o monitoramento de condicionamento físico de volta na estrada. Para obter uma lista dos dispositivos Apple atualmente suportados, verifique o site da Fitbit.
Causas para problemas do Fitbit
A maioria dos problemas com o Fitbit e o iPad são baseados na comunicação. Se o seu iPad não consegue detectar o Fitbit, a sincronização não inicia, continua ou é concluída, ou há problemas de emparelhamento, a maioria deles é apenas uma falta de comunicação. Abaixo estão várias dicas e truques para corrigir esses problemas do Fitbit e do iPad.
-
Você não consegue encontrar um aplicativo para iPad. Se você tiver um iPad de 3ª geração ou anterior, poderá ter dificuldade em encontrar o aplicativo na App Store. Em vez disso, você pode ter que baixar a versão do iPhone:
- Na App Store, vá para o canto superior esquerdo e toque em Filtros.
- Tocar Apoia > apenas iPhone.
- Agora procure por “Fitbit“ e toque Procurar.
-
O Fitbit não emparelhará com o iPad. Depois de fazer o download do seu aplicativo Fitbit, você vai querer emparelhá-lo com o seu iPad. Certifique-se de que o Bluetooth esteja habilitado em seu iPad. Se não estiver ligado, você nunca conseguirá emparelhá-lo com seu Fitbit.
-
Se o Bluetooth já estiver habilitado e o emparelhamento puder estar travado ou travado, você deve forçar o fechamento do aplicativo Fitbit no seu iPad e tentar emparelhá-lo novamente. Pode ser necessário reiniciar o iPad antes de tentar emparelhá-lo novamente.
-
Se você configurou seu Fitbit em outro dispositivo, como seu smartphone, provavelmente precisará desemparelhá-lo de seu telefone ou pelo menos desligar o Bluetooth antes de emparelhá-lo com seu iPad. Se tudo mais falhar, remova o emparelhamento do aplicativo Fitbit em seu outro dispositivo, abra o aplicativo Fitbit em seu iPad e comece a configuração como fez em seu smartphone. Você deve ser solicitado a inserir um pino de 4 dígitos (mostrado em seu Fitbit.). Entre nele e o aplicativo Fitbit solicitará o emparelhamento com sua pulseira de fitness.
-
Se o Fitbit não sincronizar com o iPad, certifique-se de ter a versão mais recente do aplicativo Fitbit. Muitas vezes, é apenas um bug de software interferindo na comunicação.
-
Certifique-se de que o Bluetooth esteja habilitado em seu iPad. Se você tiver mais de um dispositivo configurado com o Fitbit, pode ser necessário desativar o Bluetooth no outro dispositivo.
-
Verifique o nível da bateria em seu Fitbit. Se estiver muito baixo, não será sincronizado.
-
O painel do Fitbit não mostra informações. Geralmente, isso ocorre porque os diferentes módulos não estão habilitados. Para fazer isso:
- Role para baixo até a parte inferior do aplicativo e toque em Editar. Os módulos que não estão habilitados terão um sinal de mais vermelho / rosa no canto superior esquerdo.
- Toque em Mais (+) para cada módulo que você deseja exibir.
- Tocar Feito.
Você também pode tocar e arrastar o bloco para outros locais enquanto estiver em Editar modo.
-
O aplicativo Fitbit parou de funcionar. Se seu aplicativo Fitbit não funcionar corretamente ou continuar travando, sua melhor solução é remover e reinstalar seu aplicativo Fitbit. Você perderá todos os dados que não foram sincronizados.
-
Alguns iPads mais antigos podem não receber novos dados, pois qualquer coisa anterior a um iPad de 4ª geração não é oficialmente compatível e pode não funcionar corretamente. Se essas etapas de solução de problemas acima não funcionarem, a única outra solução é comprar um novo iPad.
-
Se essas correções não ajudarem, sempre verifique os fóruns do Fitbit ou da Apple. Sempre há alguém que pode ajudá-lo.
