
Neste artigo
Manjaro é uma das melhores distribuições de Linux que surgiu nos últimos anos. Ele fornece acesso para muitas pessoas aos repositórios do Arch, que normalmente estariam fora de alcance porque o Arch Linux não é uma distribuição de nível iniciante. Manjaro fornece uma ferramenta gráfica simples para instalar software chamada Octopi, e é muito semelhante em natureza ao gerenciador de pacotes Synaptic e YUM Extender. Neste guia, vamos destacar as características do Octopi para que você possa aproveitá-lo ao máximo.
A interface do usuário
O aplicativo possui um menu na parte superior com uma pequena barra de ferramentas e uma caixa de pesquisa embaixo. O painel esquerdo abaixo da barra de ferramentas exibe todos os itens da categoria selecionada e, por padrão, mostra o nome, a versão e o repositório a partir dos quais os itens serão instalados. O painel direito possui uma grande lista de categorias para escolher. Abaixo do painel esquerdo está outro painel que mostra os detalhes do item atualmente selecionado. Existem 7 guias de informações:
- Informações
- arquivos
- Ações
- Resultado
- Notícias
- Ajuda
- terminal
O Informações A guia exibe o URL da página da web para o pacote, a versão, a licença e todas as dependências que o programa possui. Você também encontrará o tamanho do programa e o tamanho do download necessário para instalar o pacote. Finalmente, você também verá o nome da pessoa que criou o pacote, quando o pacote foi criado e a arquitetura para a qual foi criado.
O arquivos guia lista os arquivos que serão instalados. A guia Transação mostra os pacotes que serão instalados ou removidos quando você pressionar o símbolo de carrapato na barra de ferramentas. A guia Saída mostra informações enquanto os pacotes estão sendo instalados. A guia Notícias pode ser usada para exibir as últimas notícias de Manjaro. Você tem que pressionar CTRL+G para baixar as últimas notícias. A guia Uso mostra como usar o Octopi.
Encontrar um pacote para instalar
Por padrão, você está limitado aos repositórios no Manjaro. Você pode localizar um pacote digitando uma palavra-chave ou nome de pacote na barra de pesquisa ou navegando pelas categorias e procurando aplicativos para instalar. Você notará que alguns pacotes parecem não estar disponíveis.
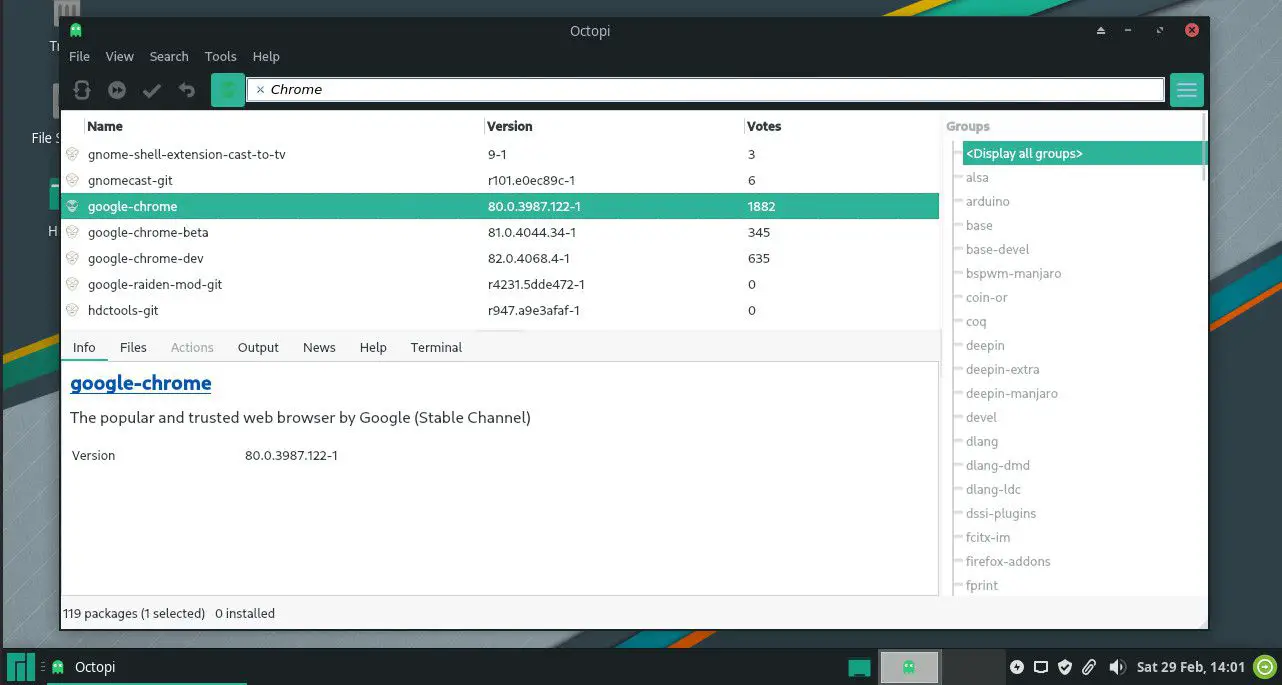
Por exemplo, tente pesquisar por Google Chrome. Vários links para o Chromium aparecerão, mas o Chrome não será exibido. Ao lado da caixa de pesquisa, você verá um pequeno ícone alienígena. Se você passar o mouse sobre o ícone, ele diz “use a ferramenta yaourt”. A ferramenta yaourt é a opção de linha de comando para instalar certos pacotes ao usar a linha de comando. Ele também fornece acesso para instalar aplicativos como o Chrome. Aperte o pouco ícone alienígenae pesquise o Chrome novamente. Agora aparecerá.
Como instalar
-
Para instalar um pacote usando Octopi, clique com o botão direito no pacote que deseja instalar no painel esquerdo. Um pequeno menu será aberto. Escolher instalar.
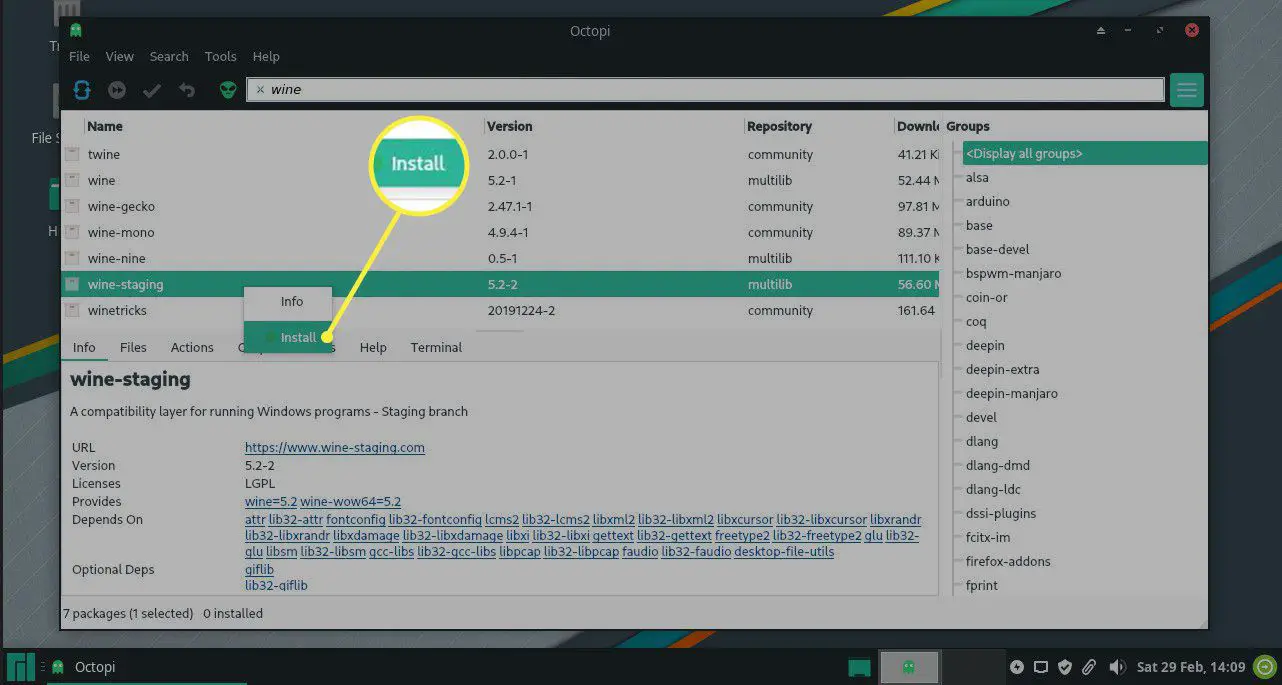
-
Às vezes, o pacote selecionado terá dependências opcionais. Esses pacotes adicionais habilitarão mais recursos e funcionalidades para o pacote que você está tentando instalar. Selecione os que deseja e pressione OK.
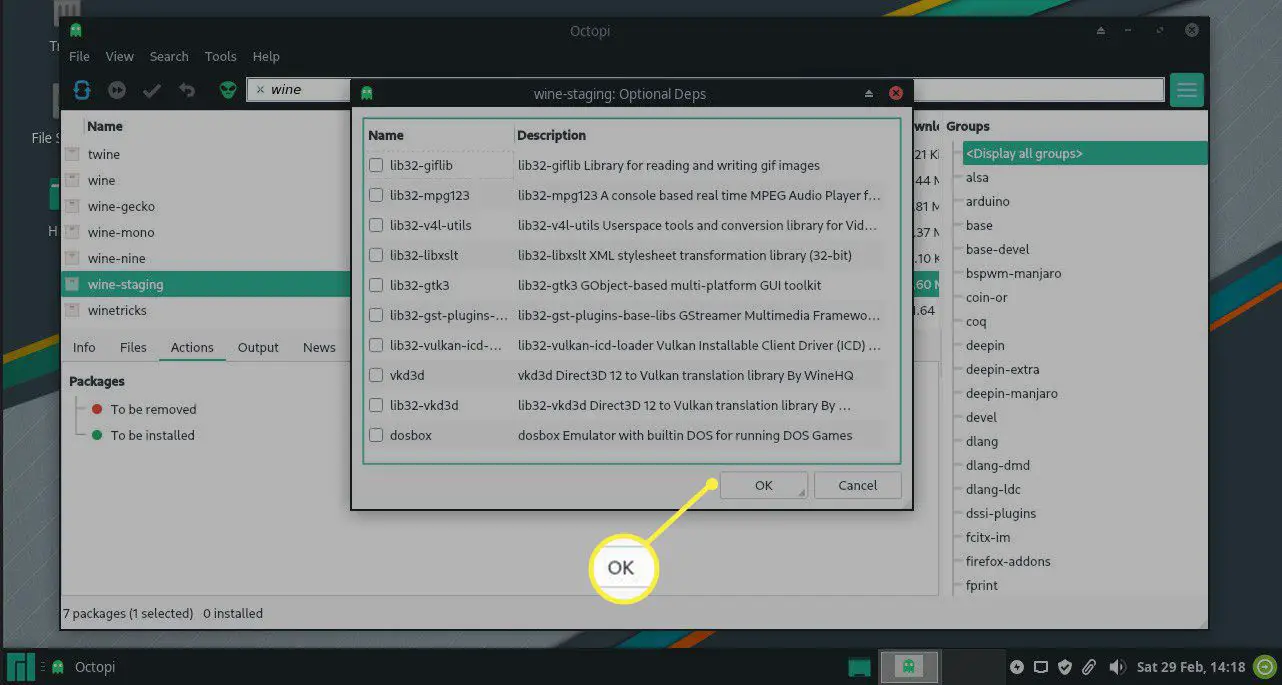
-
Isso não instalará o software instantaneamente, mas o adicionará a uma cesta virtual. Debaixo de Guia Ações, você vai ver o lista a ser instalada agora mostra o pacote que você escolheu junto com quaisquer dependências, opcionais ou não.
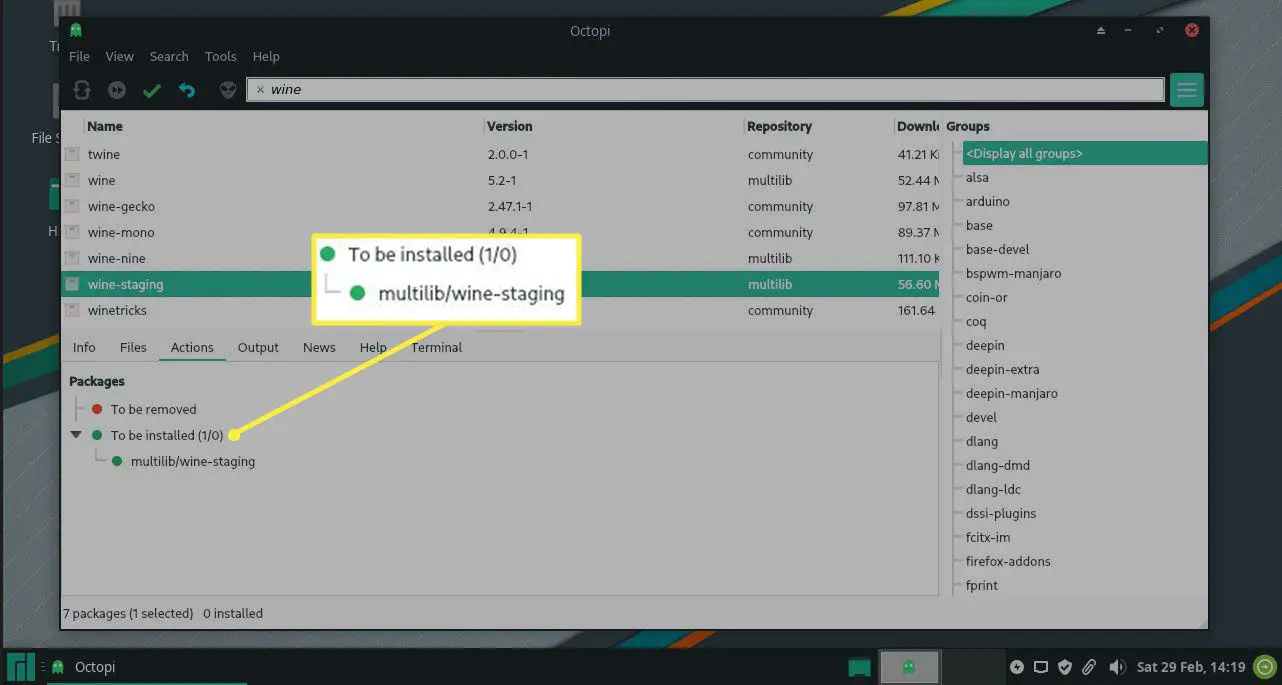
-
Para realmente instalar o software, pressione o símbolo de carrapato (verificação) na barra de ferramentas próxima ao topo da janela.
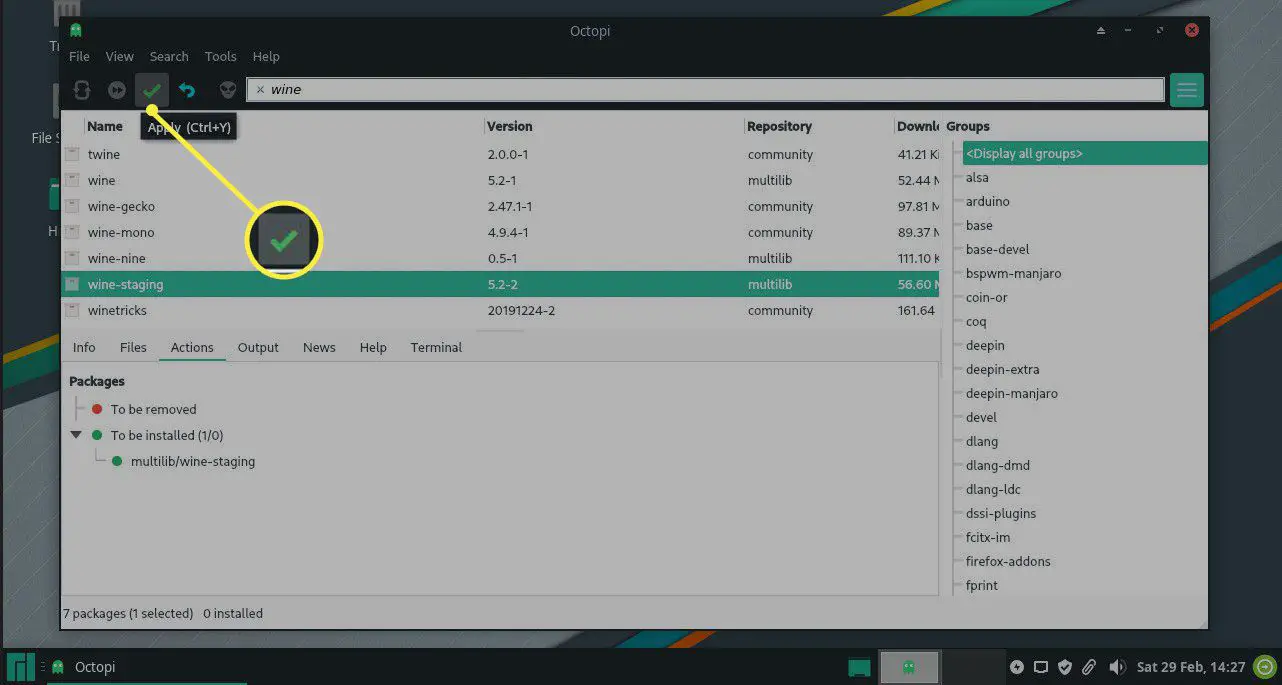
-
Antes da instalação, outra janela aparecerá apresentando uma análise das alterações que serão feitas e solicitando sua confirmação. Aperte sim para continuar. Executar no terminal irá mostrar a você a instalação em uma janela de terminal. Não irá cancelar a instalação.
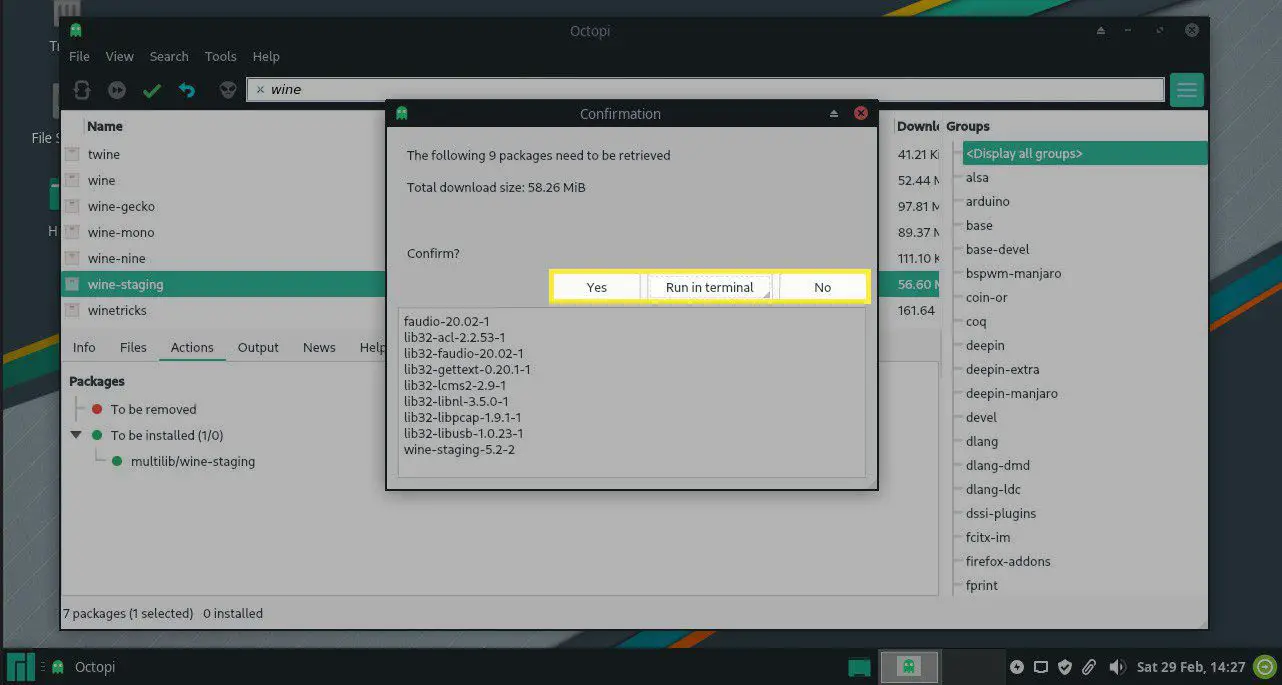
-
Se, antes de iniciar a instalação, você mudou de ideia e deseja reverter todas as seleções feitas até agora, você pode pressionar o ícone de cancelamento na barra de ferramentas (denotado por um flecha encaracolada)
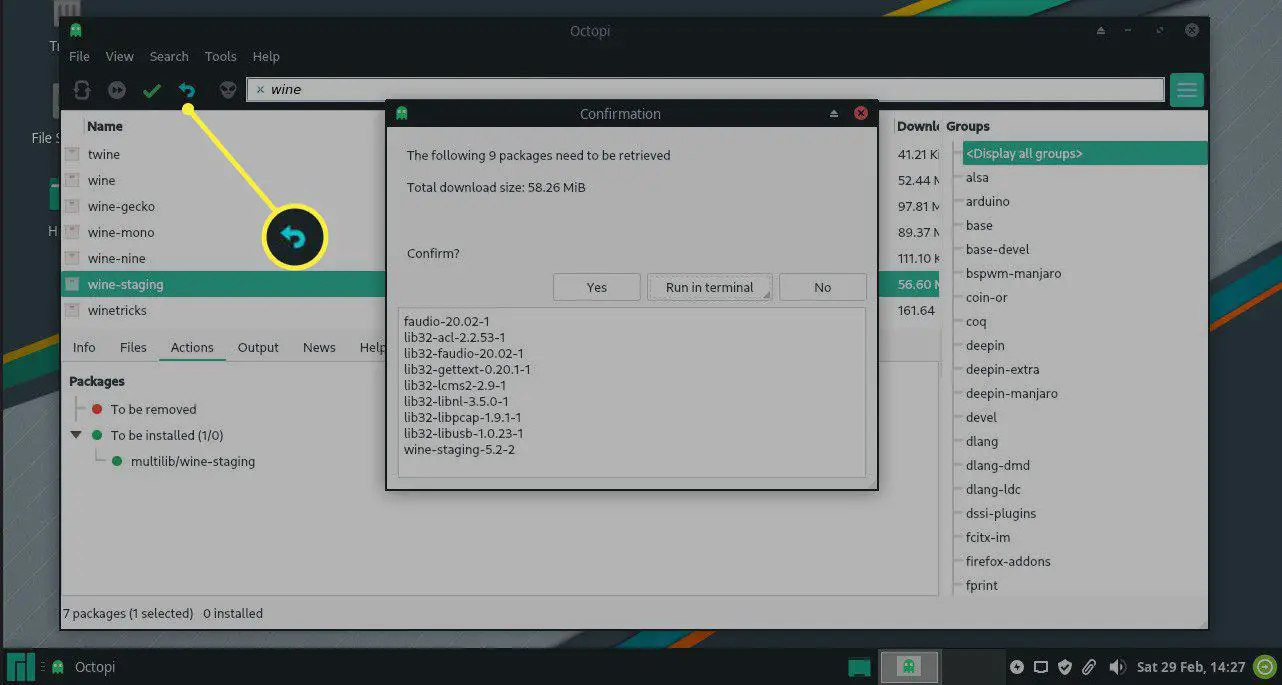
-
Você pode remover itens individuais navegando até a guia de transações, encontrando o software que está atualmente selecionado para ser instalado. Clique com o botão direito no pacote e escolha Remover item.
Sincronizar o banco de dados
Se você não atualiza o banco de dados de pacotes há algum tempo, é uma boa ideia pressionar sincronizar na barra de ferramentas. É o primeiro ícone na barra de ferramentas e é indicado por duas flechas.
Personalizar as configurações de exibição do Manjaro
Existem várias maneiras de personalizar as configurações de exibição.
Exibindo os pacotes instalados em seu sistema
Se você não deseja instalar um novo software, mas deseja ver o que já está instalado, selecione o Ver menue escolha Instalado. A lista de itens agora mostrará apenas os pacotes instalados em seu sistema.
Apenas display não instalado
Se você deseja apenas que o Octopi mostre os pacotes ainda não instalados, escolha Não instalado de ver menu. A lista de itens agora mostrará apenas os pacotes que você ainda não instalou.
Exibir de um repositório selecionado
Por padrão, o Octopi mostrará os pacotes de todos os repositórios. Se você deseja exibir os pacotes de um repositório específico, selecione o Ver menue escolha Repositório. Em seguida, o nome do repositório que deseja usar.
