Neste artigo
Conky é uma ferramenta gráfica para Linux que exibe informações do sistema em sua tela em tempo real. Você pode personalizar a aparência do Conky para que ele exiba as informações de que você precisa.

- Nome do computador
- Tempo de atividade
- Frequência (em MHz)
- Frequência (em GHz)
- Uso de RAM
- Uso de SWAP
- utilização do CPU
- Processos / processos em execução
- Sistemas de arquivos
- Networking
- Principais processos em execução
Veja como instalar o Conky e personalizá-lo.
Instalando Conky
Se você estiver usando um Debian distribuição baseada em Linux, como qualquer um dos Ubuntu família (Ubuntu, Ubuntu MATE, Ubuntu GNOME, Kubuntu, Xubuntu e Lubuntu), Linux hortelã, ou Bodhi, use o seguinte comando apt-get: sudo apt install conky
Se você estiver usando Fedora ou CentOS use o seguinte comando dnf: sudo dnf install conky
Para openSUSE, use o seguinte comando zypper: sudo zypper install conky
Para Arch Linux, use o seguinte comando PacMan: sudo pacman -S conky
Cada um dos casos acima inclui sudo para elevar seus privilégios.
Executando Conky
Você pode executar o Conky diretamente do terminal, executando o seguinte comando: conky
Por si só, não é muito bom e você pode perceber que a tela está piscando.
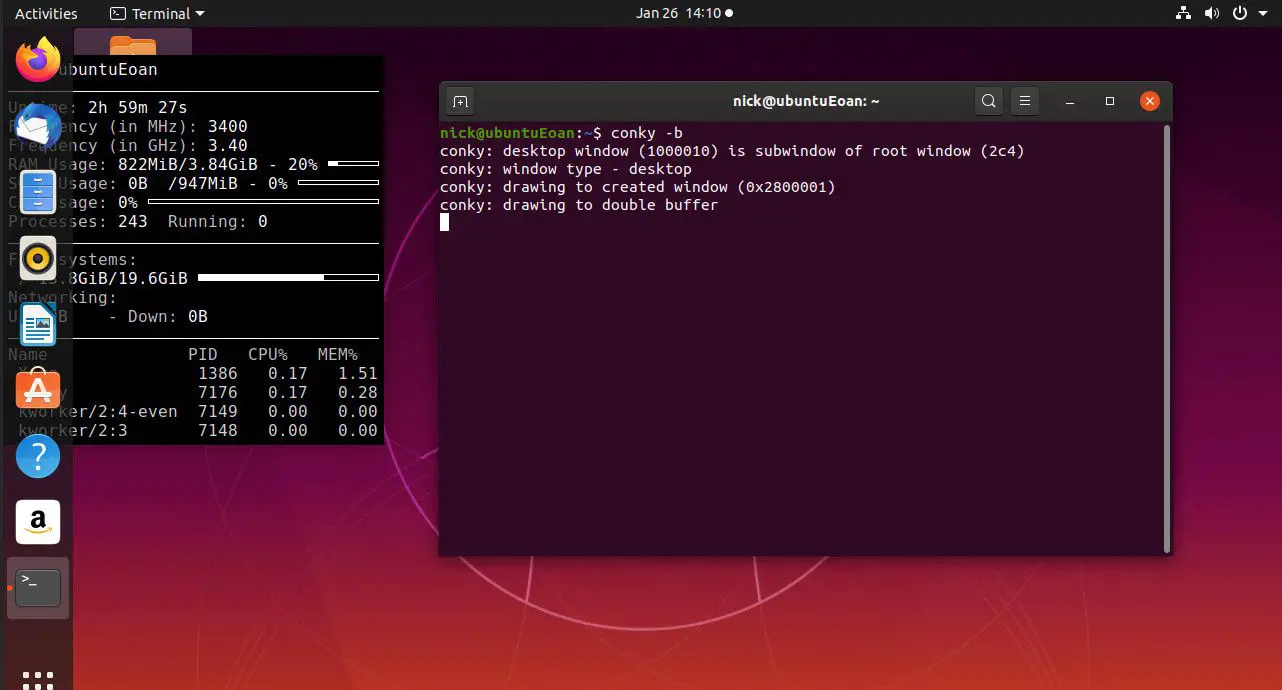
Para se livrar da cintilação, execute conky das seguintes maneiras: conky -b
Para fazer com que o conky seja executado como um processo em segundo plano, use o seguinte comando: conky -b &
Fazer o Conky rodar na inicialização difere para cada distribuição Linux. Esta página do Ubuntu mostra como fazer isso para as variantes mais populares do Ubuntu.
Criação de um arquivo de configuração
Por padrão, o arquivo de configuração do Conky está localizado em /etc/conky/conky.conf. Você deve criar seu próprio arquivo de configuração. Para criar um arquivo de configuração para o Conky, abra uma janela de terminal e navegue até seu diretório inicial: cd ~
A partir daí, você precisa navegar até a pasta de configuração oculta. cd .config
Você poderia apenas ter digitado (cd ~ / .config). Leia o guia sobre o comando cd para obter mais informações sobre como navegar no sistema de arquivos. Agora que você está na pasta .config, execute o seguinte comando para copiar o arquivo de configuração padrão. sudo cp /etc/conky/conky.conf .conkyrc
Em seguida, altere a propriedade do arquivo para o seu usuário. sudo chown usuário: usuário .conkyrc
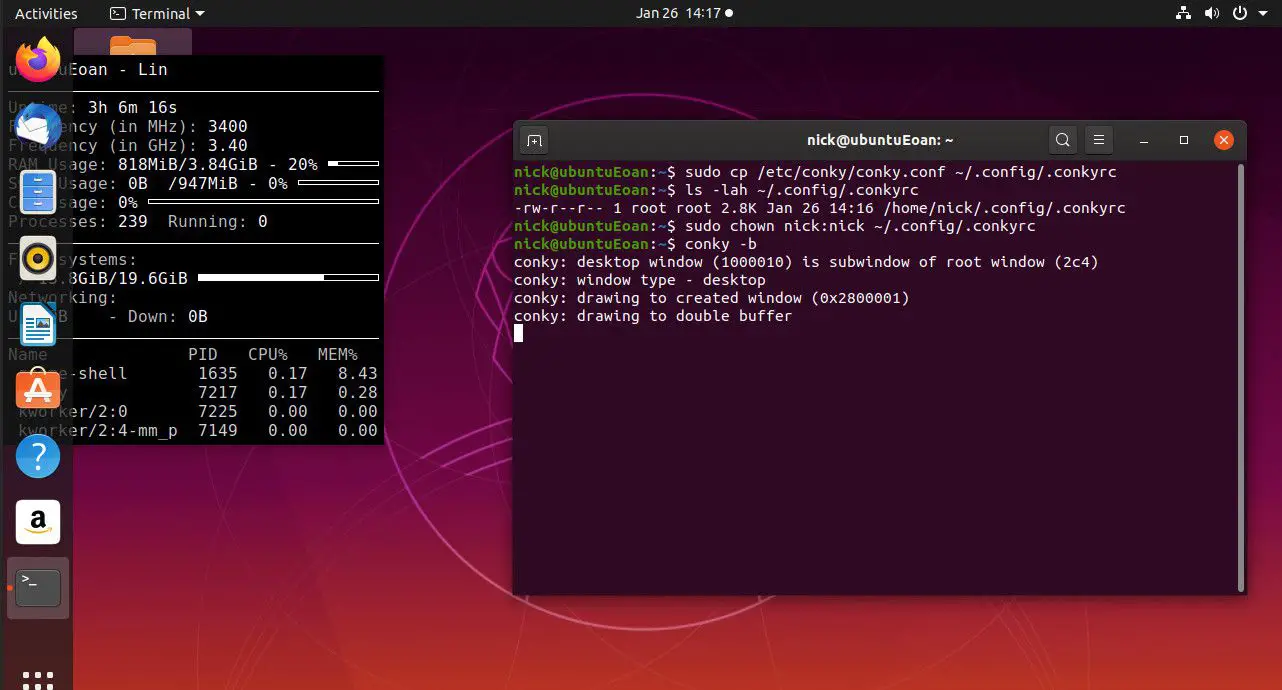
Crie um script para executar o Conky na inicialização
Adicionar o Conky sozinho à rotina de inicialização de qualquer distribuição e área de trabalho gráfica que você esteja usando não funciona muito bem. Você precisa esperar que a área de trabalho carregue totalmente. A melhor maneira de fazer isso é criar um script para iniciar o Conky e executar o script na inicialização. Abra uma janela de terminal e navegue até sua pasta inicial. Crie um arquivo chamado conkystartup.sh usando nano ou mesmo o comando cat. (Você pode ocultá-lo colocando um ponto na frente do nome do arquivo). Insira estas linhas no arquivo: #! / Bin / bash
dormir 10
conky -b &
Salve o arquivo e torne-o executável usando o seguinte comando: sudo chmod a + x ~ / conkystartup.sh
Agora adicione o script conkystartup.sh à lista de aplicativos de inicialização para sua distribuição. Por padrão, o Conky agora usa seu arquivo .conkyrc na pasta .config. Você pode especificar um arquivo de configuração diferente se quiser, e isso é útil se você pretende executar mais de um Conky. (Talvez um do lado esquerdo e outro do lado direito). Em primeiro lugar, crie dois arquivos de configuração Conky da seguinte maneira: sudo cp /etc/conky/conky.conf ~ / .config / .conkyleftrc
sudo cp /etc/conky/conky.conf ~ / .config / .conkyrightrc
Agora edite seu conkystartup.sh da seguinte maneira: #! / Bin / bash
dormir 10
conky -b -c ~ / .config / .conkyleftrc &
conky -b -c ~ / .config / .conkyrightrc &
Salve o arquivo. Quando o computador for reiniciado, você terá dois Conkys em execução. Você pode ter mais de dois em execução, mas lembre-se de que o próprio Conky usa recursos e há um limite para a quantidade de informações do sistema que você deseja mostrar.
Alterar as definições de configuração
Para alterar as definições de configuração, edite o arquivo de configuração Conky que você criou na pasta .config. Para fazer isso, abra um terminal e execute o seguinte comando: sudo nano ~ / .config / .conkyrc
Role para além da declaração de garantia até ver as palavras conky.config. Todas as configurações entre {e} na seção conky.config definem como a própria janela é desenhada. Por exemplo, para mover a janela do Conky para a parte inferior esquerda, defina o alinhamento como ‘bottom_left’. Voltando ao conceito de uma janela Conky esquerda e direita, você definiria o alinhamento no arquivo de configuração esquerdo como ‘top_left’ e o alinhamento no arquivo de configuração direito como ‘top_right’. Você pode adicionar uma borda à janela definindo o valor border_width para qualquer número maior que 0 e definindo a opção draw_borders como true. Para alterar a cor do texto principal, edite a opção default_color e especifique uma cor como vermelho, azul ou verde. Você pode adicionar um contorno à janela definindo a opção draw_outline como true. Você pode alterar a cor do contorno alterando a opção default_outline_colour. Novamente, você especificaria vermelho, verde, azul, etc. Da mesma forma, você pode adicionar uma sombra alterando draw_shades para true. Você pode então corrigir a cor definindo default_shade_colour. Vale a pena brincar com essas configurações para que fique do jeito que você gosta. Você pode alterar o estilo e o tamanho da fonte alterando o parâmetro da fonte. Insira o nome de uma fonte instalada em seu sistema e defina o tamanho de forma adequada. Esta é uma das configurações mais úteis, pois a fonte padrão de 12 pontos é muito grande. Se você quiser deixar uma lacuna no lado esquerdo da tela, edite a configuração gap_x. Da mesma forma, para alterar a posição da parte superior da tela, altere a configuração gap_y.
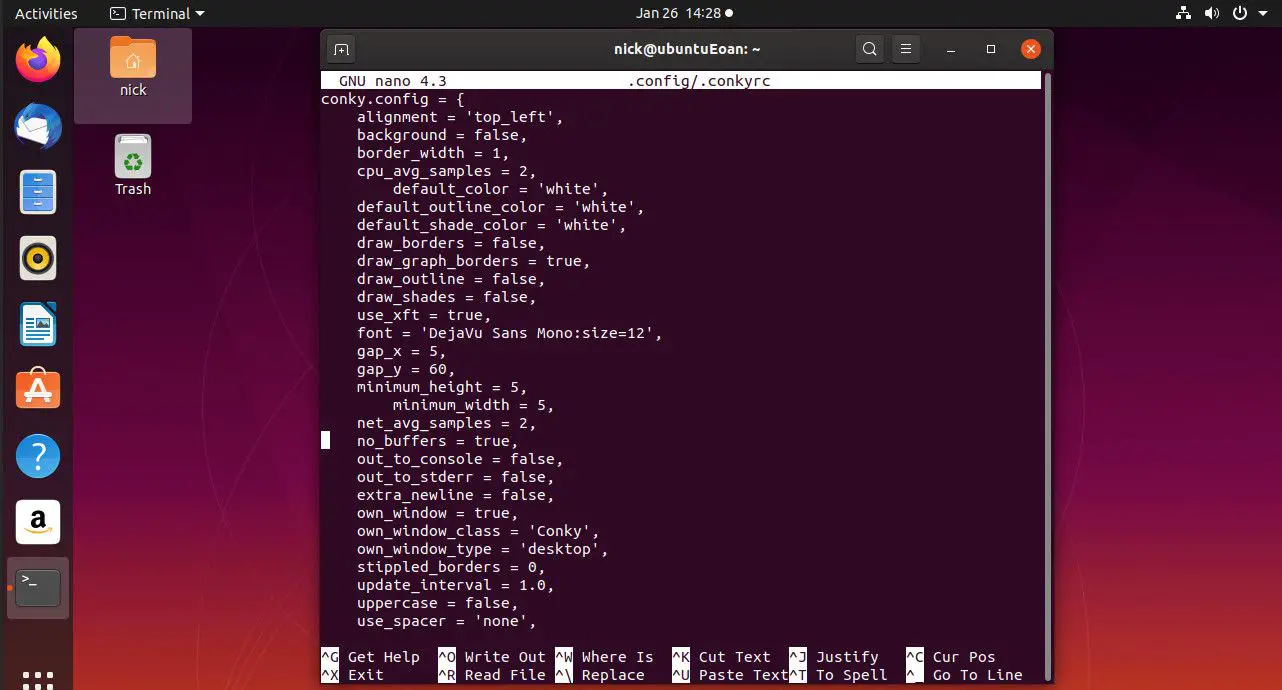
Há uma série de definições de configuração para a janela. Aqui estão alguns dos mais úteis:
- border_inner_margin – a margem entre a borda e o texto
- border_outer_margin – a margem entre a borda e a borda da janela
- default_bar_height – a altura das barras (elementos gráficos)
- default_bar_width – a largura das barras (elementos gráficos)
- default_gauge_height
- default_gauge_width
- draw_graph_borders – escolha se os gráficos têm bordas
- largura_mínima – largura mínima da janela
- largura_máxima – largura máxima da janela
- altura_mínima – altura mínima da janela
- altura_máxima – altura máxima da janela
- own_window_title – Dê à janela conky um título de sua escolha
- own_window_argb_visual – ativar transparência
- own_window_argb_value – número entre 0 e 255. 0 é opaco, 255 é totalmente transparente.
- short_units – torna as unidades um único caractere
- show_graph_range – mostra o intervalo de tempo coberto por um gráfico
- show_graph_scale – mostra o valor máximo em gráficos em escala
- maiúsculas – mostra todo o texto em maiúsculas
Configurando as informações mostradas por Conky
Para corrigir as informações mostradas por Conky, role a seção conky.config do arquivo de configuração do Conky. Você verá uma seção que começa assim: “conky.text =[[“[[“
Qualquer coisa que você deseja exibir vai nesta seção. As linhas na seção de texto se parecem com isto: $ {color gray} Tempo de atividade: $ color $ uptime
A {cor cinza} especifica que a palavra “tempo de atividade” terá a cor cinza. Você pode alterar isso para qualquer cor que desejar. A $ color antes de $ uptime especifica que o valor do tempo de atividade é exibido na cor padrão. A configuração $ uptime é substituída pelo tempo de atividade do sistema. Você pode rolar o texto adicionando a palavra “scroll” na frente da configuração da seguinte maneira: $ {scroll 16 $ nodename – $ sysname $ kernel on $ machine |}
Você pode adicionar linhas horizontais entre as configurações adicionando o seguinte: $ hr
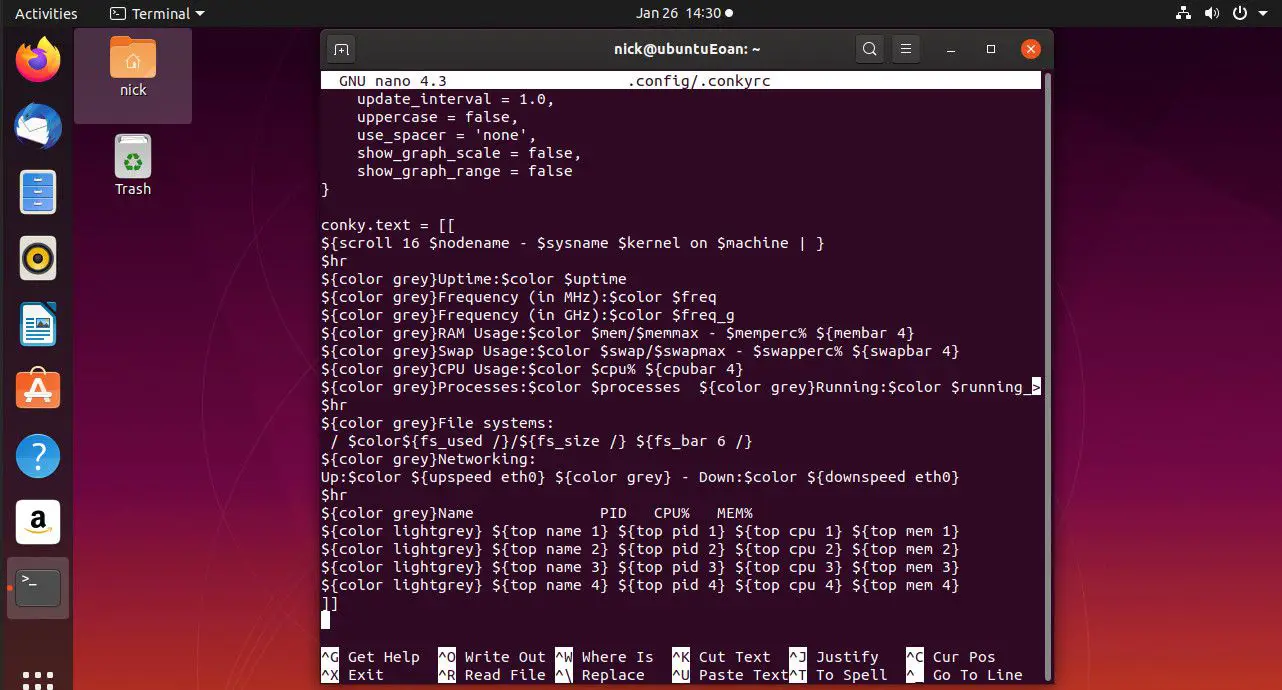
Aqui estão algumas das configurações mais úteis que você pode querer adicionar:
- audacious_bar – Barra de progresso do audacious music player
- audacious_channels – Número de canais audacious para a melodia atual
- audacious_file – nome do arquivo para a música atual
- audacious_length – Comprimento da melodia atual
- audacious_playlist_length – Número de músicas na lista de reprodução
- battery_percent – porcentagem da bateria
- battery_time – tempo restante da bateria
- cpu – uso de CPU
- cpubar – gráfico de barras da CPU
- cpugauge – indicador de CPU
- desktop_name – Nome da área de trabalho
- diskio (dispositivo) – Exibe o io do disco
- distribuição – Nome da distribuição
- downspeedf (net) – Velocidade de download em kilobytes
- Comando exec – executa um comando shell e exibe a saída no Conky
- fs_bar – quanto espaço é usado em um sistema de arquivos
- fs_bar_free – Quanto espaço livre está disponível em um sistema de arquivos
- fs_free – Espaço livre em um sistema de arquivos
- fs_free_perc – Espaço livre como porcentagem
- imagem – exibe uma imagem
- kernel – versão do kernel
- loadavg (1 | 2 | 3) – Média de carga para 1, 5 e 15 minutos
- mem – quantidade de memória em uso
- membar – Barra mostrando a memória em uso
- memfree – quantidade de memória livre
- memperc – Porcentagem de memória em uso
- mpd_album – Álbum na música MPD atual
- mpd_artist – Artista na música MPD atual
- mpd_bar – Barra de progresso do mpd
- mpd_file – Nome do arquivo para a música mpd atual
- mpd_length – Duração da música
- mpd_title – nome da música
- mpd_vol – Volume do reprodutor MPD
- nodename – Hostname
- processos – processos totais
- running_processes – processos em ação
- swap – Quantidade de espaço de swap em uso
- swapbar – Barra mostrando o uso de swap
- swapfree – Quantidade de swap grátis
- swapmax – Quantidade total de swap
- swapperc – Porcentagem de swap em uso
- tópicos – Total de tópicos
- hora (formato) – hora local
- upspeedf – Velocidade de upload
- tempo de atividade – tempo de atividade do sistema
- user_names – lista os usuários logados
- user_number – número de usuários logados
- user_times – período de tempo que os usuários estão logados
- utime – Hora no formato UTC
- tempo – informações meteorológicas
Resumo
Há uma grande variedade de definições de configuração do Conky e você pode encontrar a lista completa lendo a página oficial do manual do Conky.