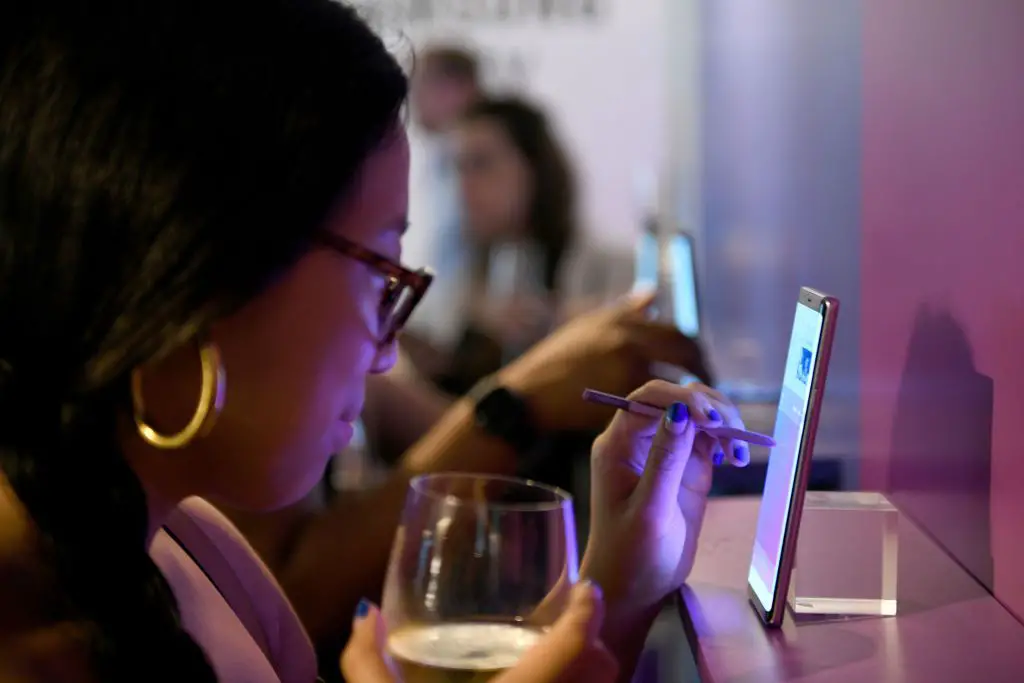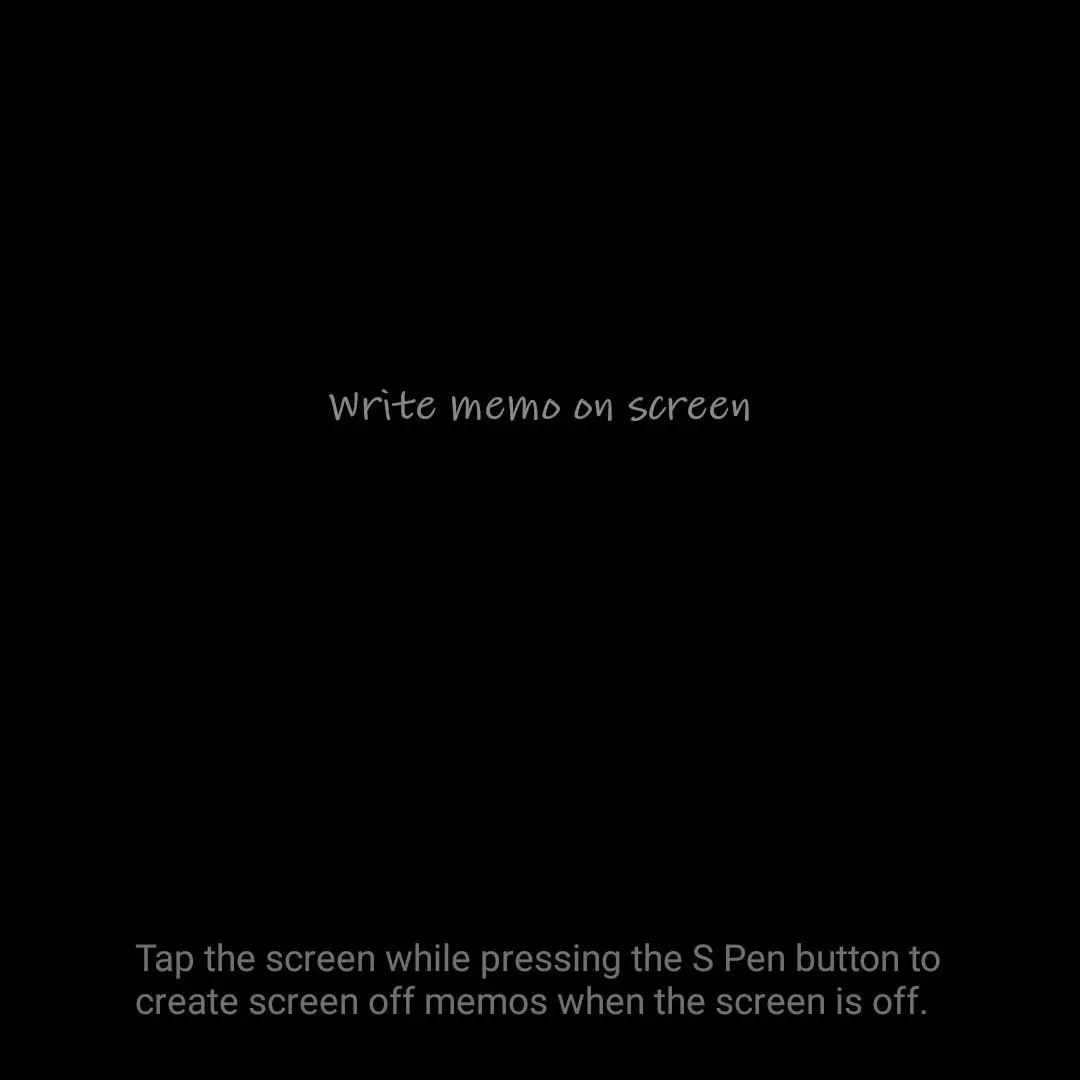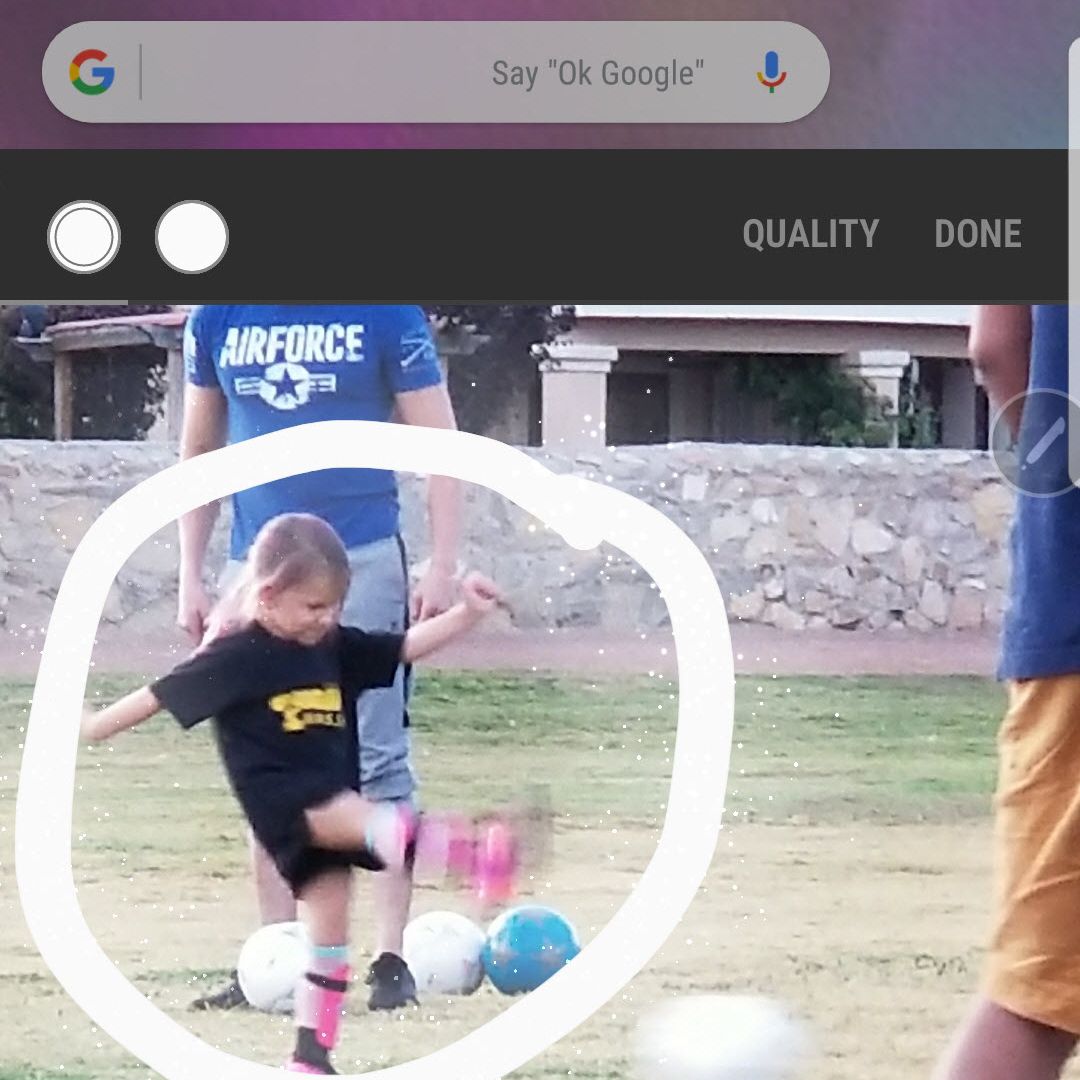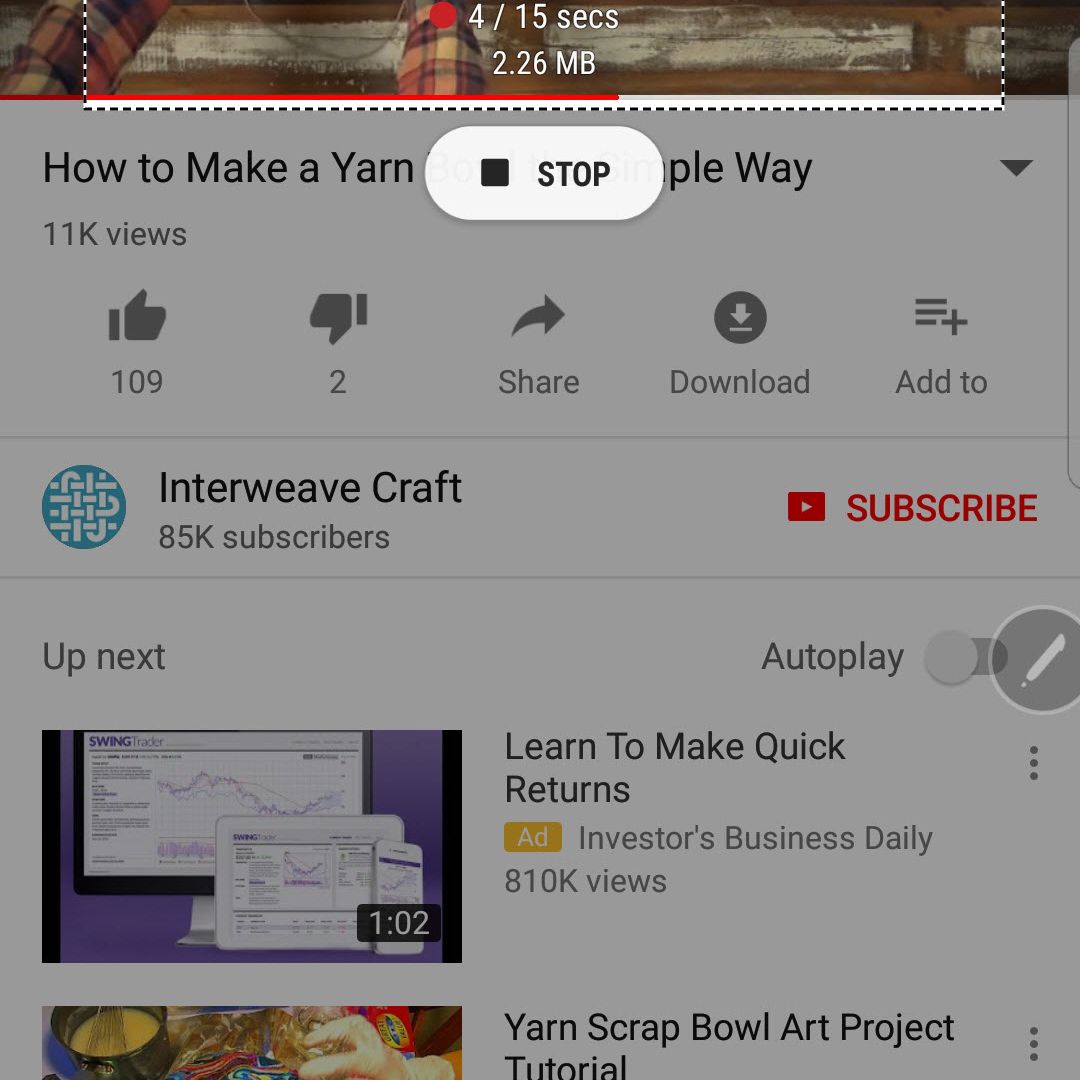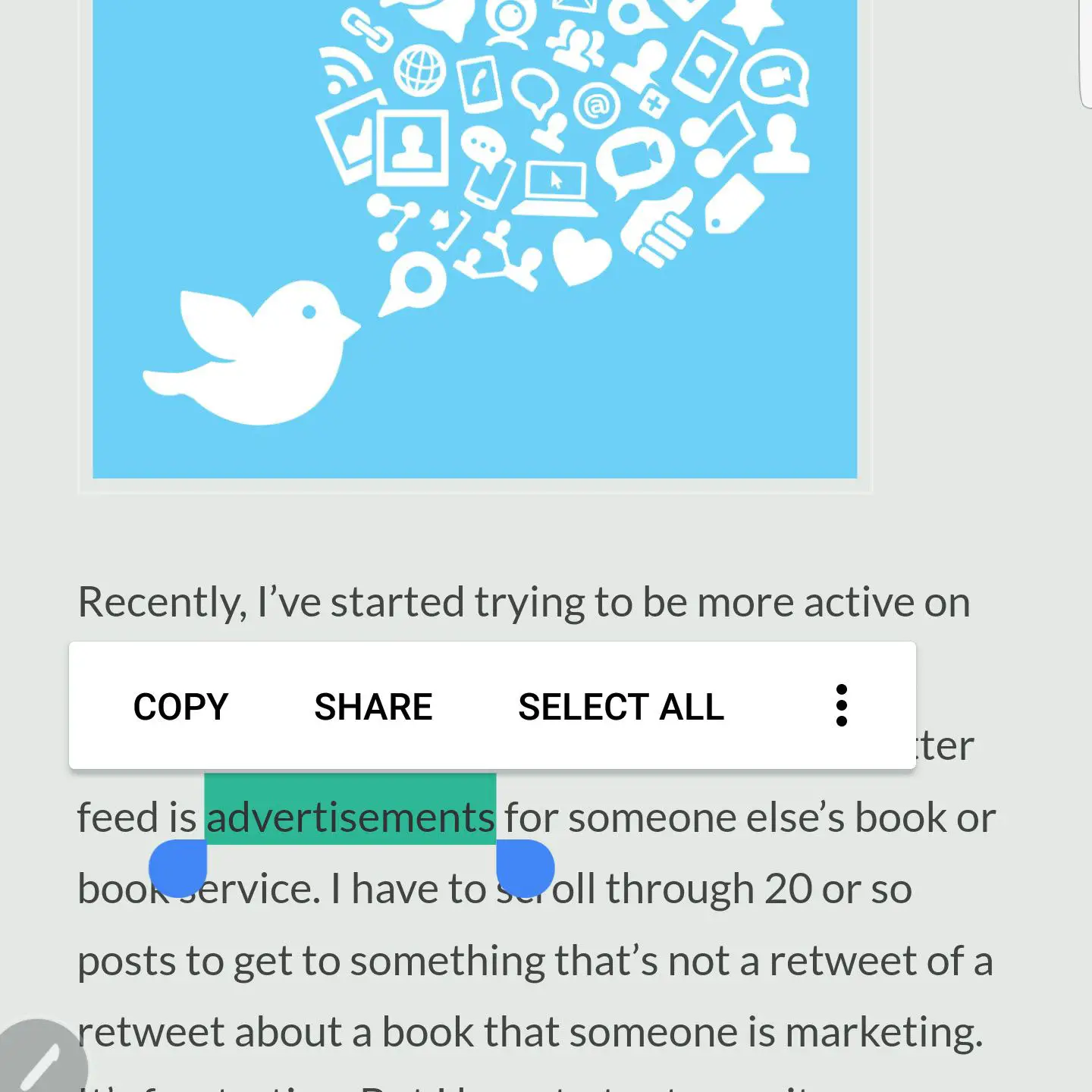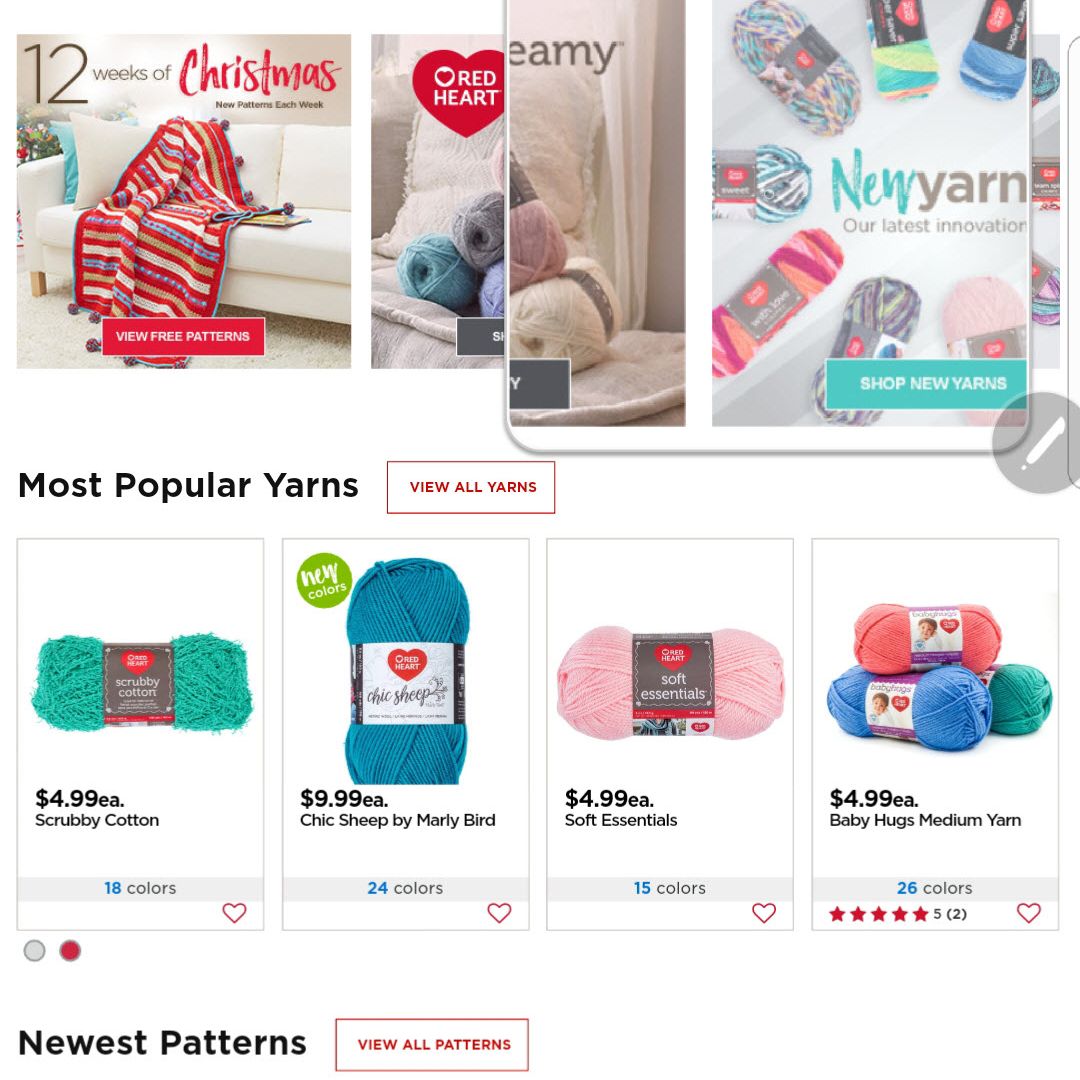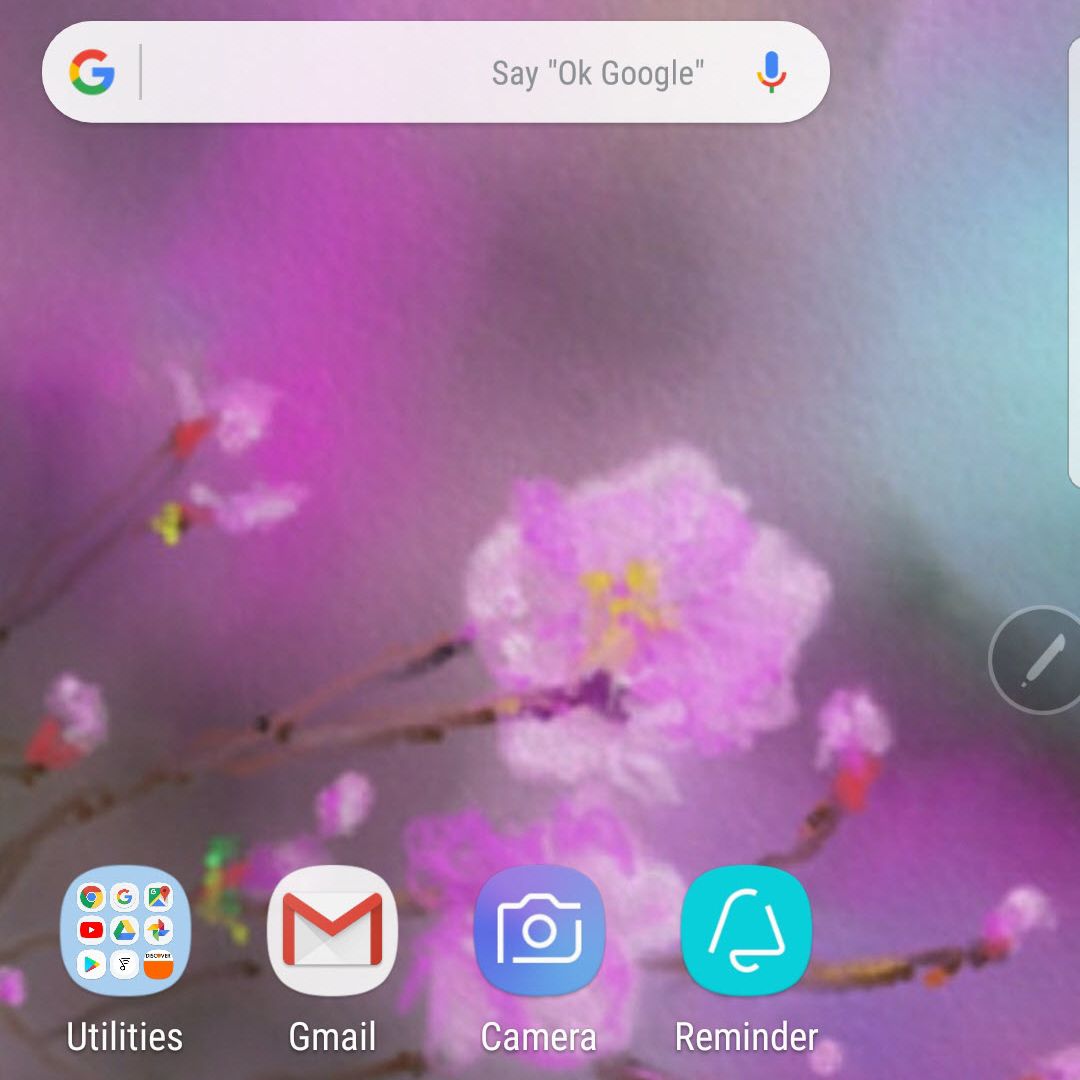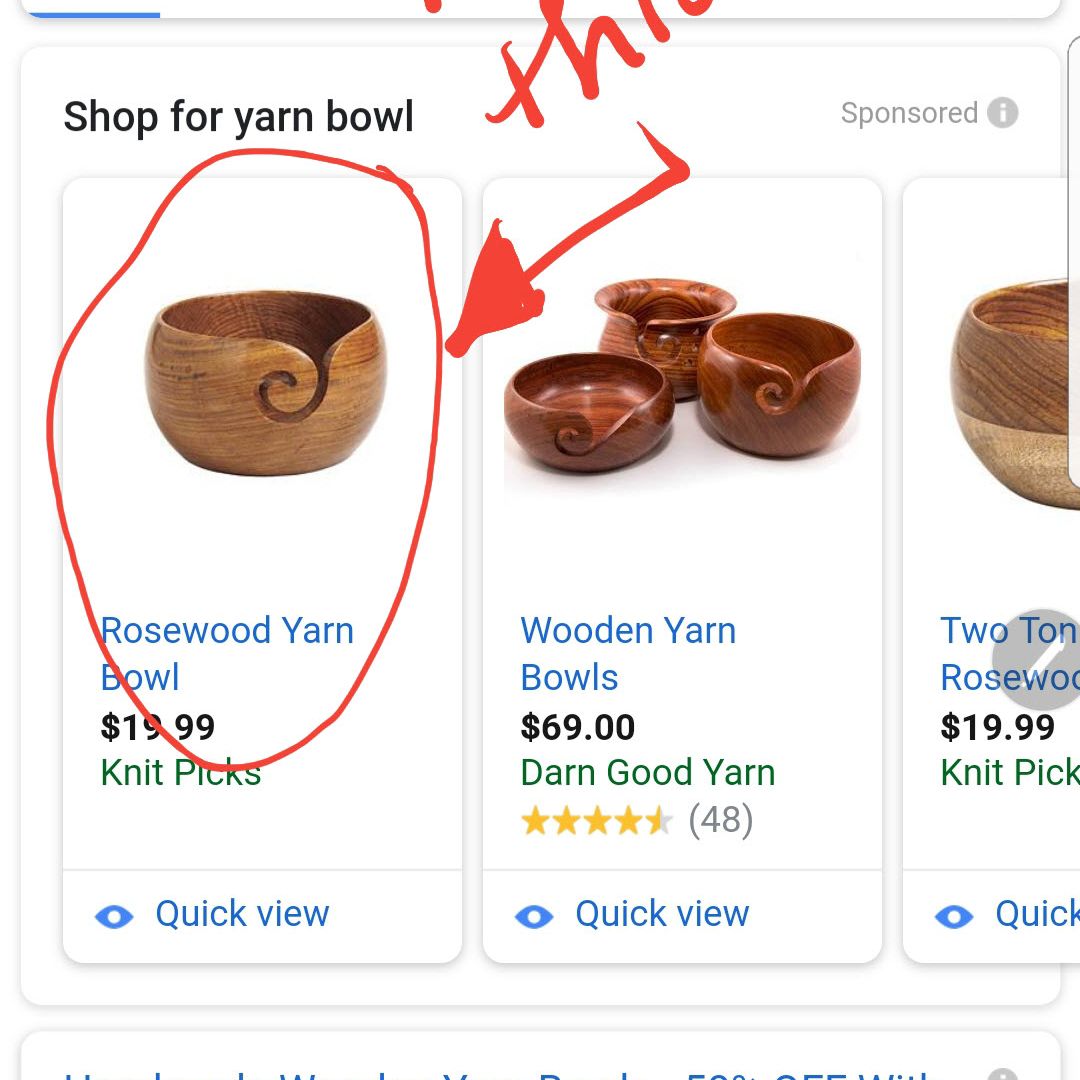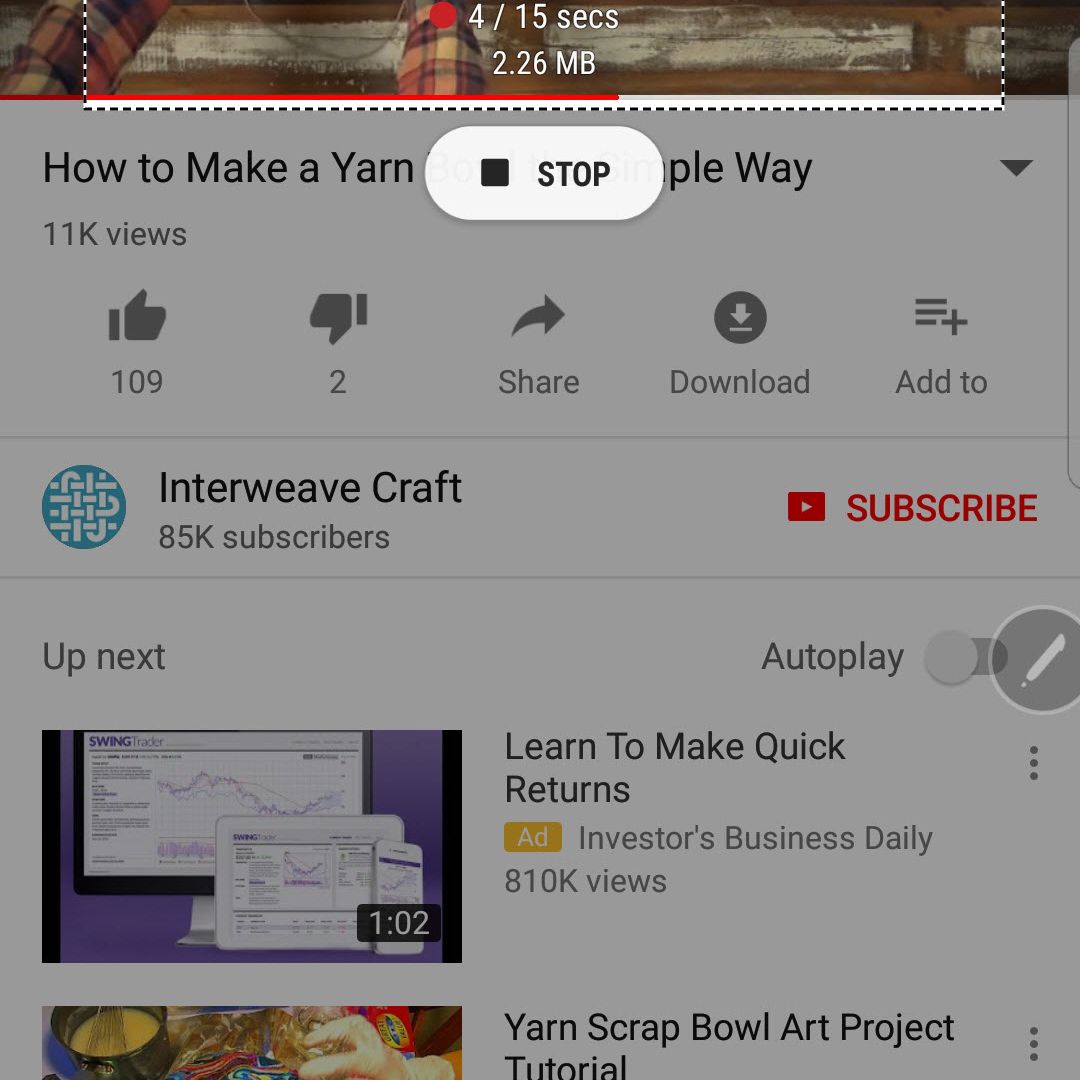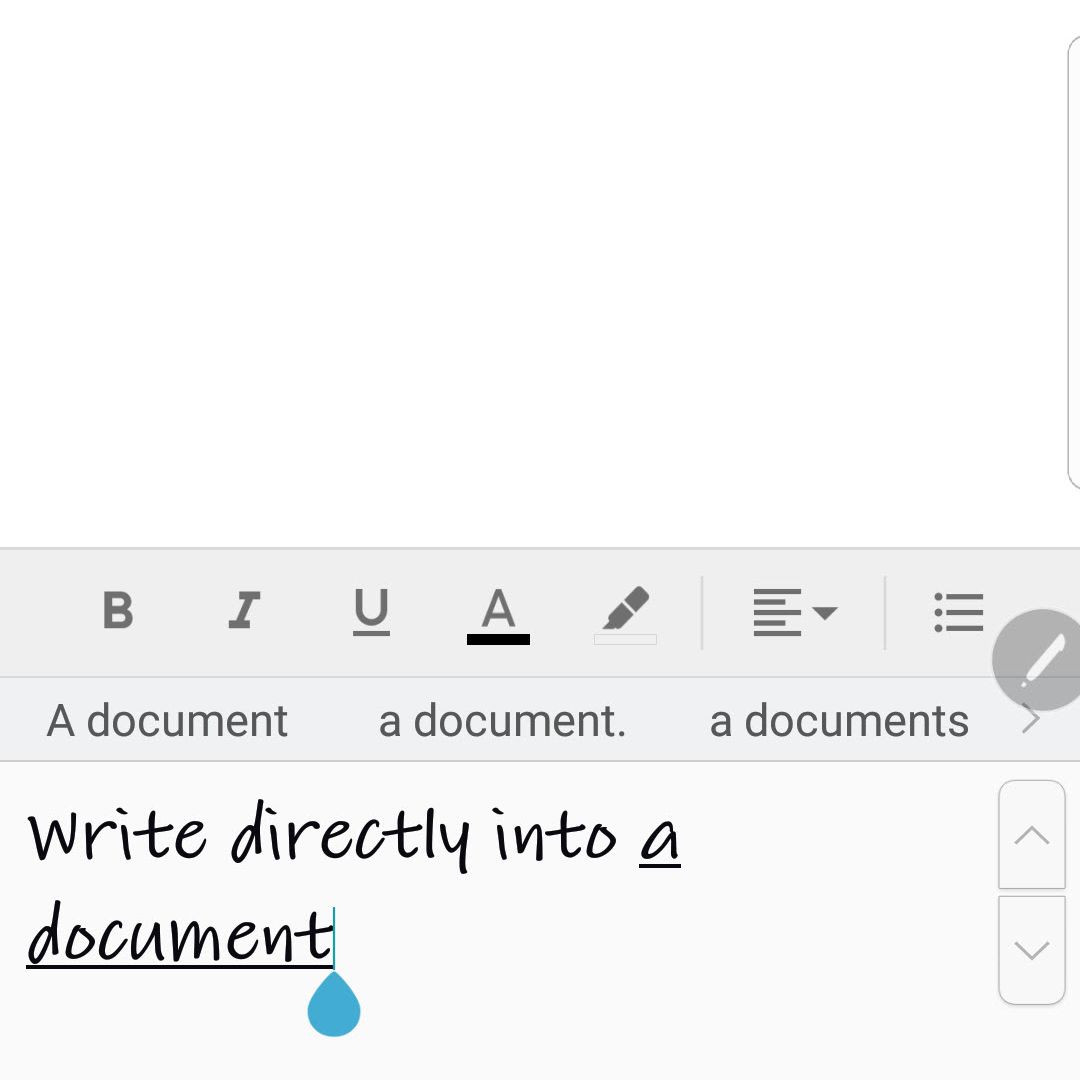O Samsung Galaxy Note 8 S Pen faz mais do que ajudá-lo a tocar em comandos na tela. Na verdade, a S Pen agora é tão capaz que você seria perdoado por não saber tudo que ela pode fazer. Aqui estão os usos para a Samsung S Pen que mais gostamos.
Usando o S Pen Air Command
Jerri Ledford
The S Pen
Comando Aéreo é o seu centro de comando da caneta. Se ainda não estiver habilitado em seu telefone, habilite-o agora. Veja como:
- Toque em Comando Aéreo ícone que aparece no lado direito da tela quando você remove a S Pen. Você notará que o botão não funciona com o seu dedo. Você deve usar a S Pen para tocá-lo.
- Quando o menu do Air Command abrir, toque no ícone de engrenagem no canto inferior esquerdo da tela para abrir as configurações.
- Vá até o Remoção seção do menu que aparece e use sua S Pen ou dedo para tocar Quando a S Pen é removida.
- Um novo menu aparece com três opções:
- Comando Open Air.
- Crie uma nota.
- Fazer nada.
- Selecione Comando Open Air.
Na próxima vez que você puxar sua S Pen, o menu Air Command será aberto automaticamente. Você também pode pressionar e segurar o botão na lateral da S Pen enquanto passa a ponta da caneta sobre a tela para abrir o menu. Este menu é o seu centro de controle. Isso pode variar de acordo com o dispositivo, mas os aplicativos habilitados padrão podem incluir:
- Criar nota
- Seleção inteligente
- Gravação de tela
- Traduzir
- Ampliar
- Olhar
- Ver todas as notas
- Mensagem ao vivo
Você pode habilitar aplicativos adicionais tocando no + ícone no Comando Aéreo cardápio. Em seguida, você pode percorrer esses aplicativos desenhando uma linha curva ao redor do ícone do Air Command. Você também pode pressionar e segurar o Comando Aéreo ícone com a ponta de sua S Pen até que escurece para movê-lo pela tela se você achar que sua localização padrão na tela é estranha.
Notas rápidas com memorandos desligados da tela
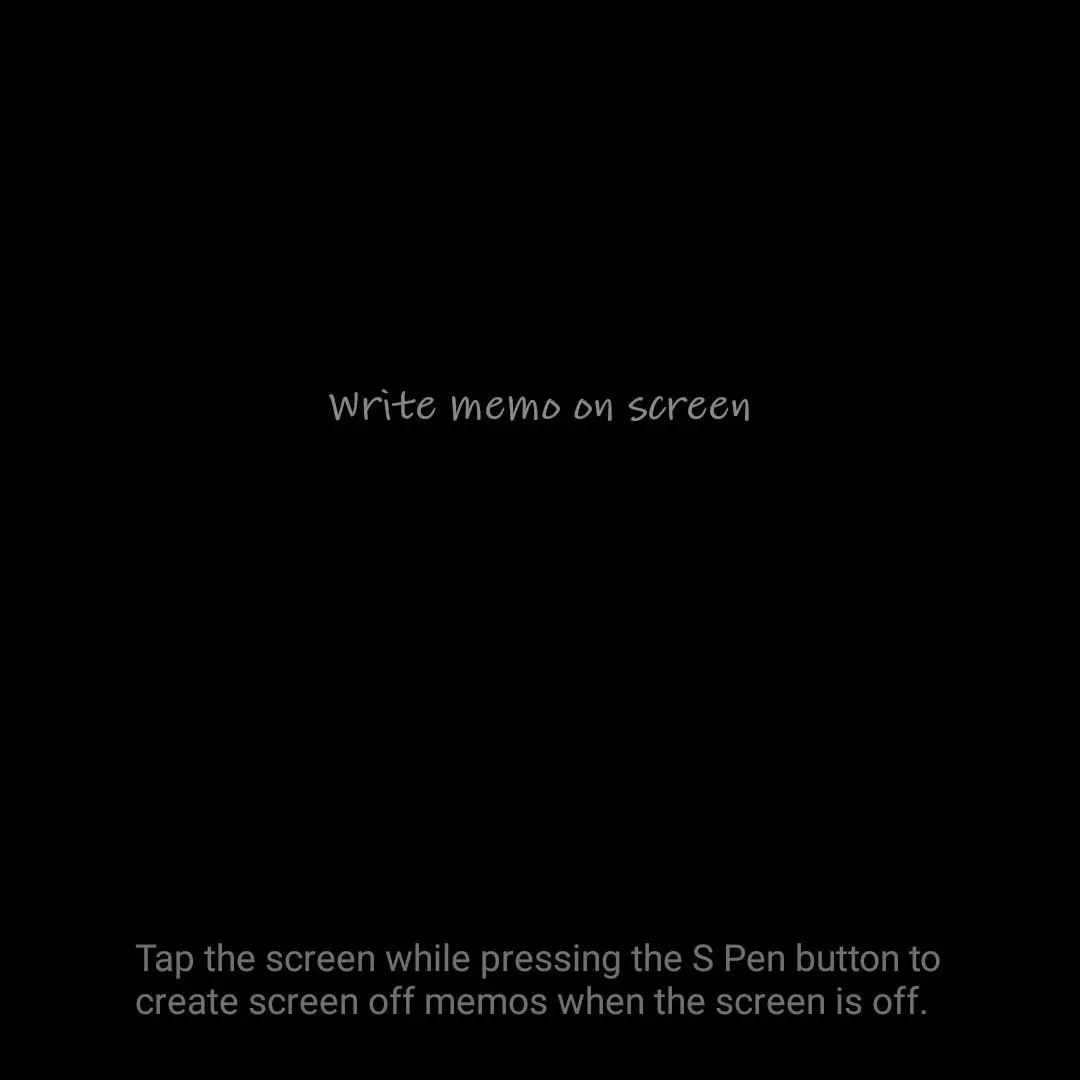
Jerri Ledford
Um recurso interessante de usar a S Pen é o recurso Screen Off Memo. Com o Screen Off Memo ativado, você não precisa desbloquear o dispositivo para fazer uma anotação rápida. Simplesmente remova a S Pen de seu slot. O aplicativo Screen Off Memo é iniciado automaticamente e você pode começar a escrever na tela. Quando terminar, pressione o
Botão Home e seu memorando é salvo no Samsung Notes. Para ativar o Screen Off Memo:
- Toque em Comando Aéreo ícone com sua S Pen.
- Selecione os Definições ícone no canto inferior esquerdo da tela.
- Ativar Memorando para desligar a tela.
Você pode controlar alguns recursos da caneta com os três ícones no canto superior esquerdo da página:
- Caneta: Altere a espessura da linha na ponta da caneta.
- Borracha: Selecione para apagar qualquer coisa na nota que você está criando.
- Push Pin: Toque para fixar a nota em seu Always On Display.
Envio de mensagens divertidas ao vivo
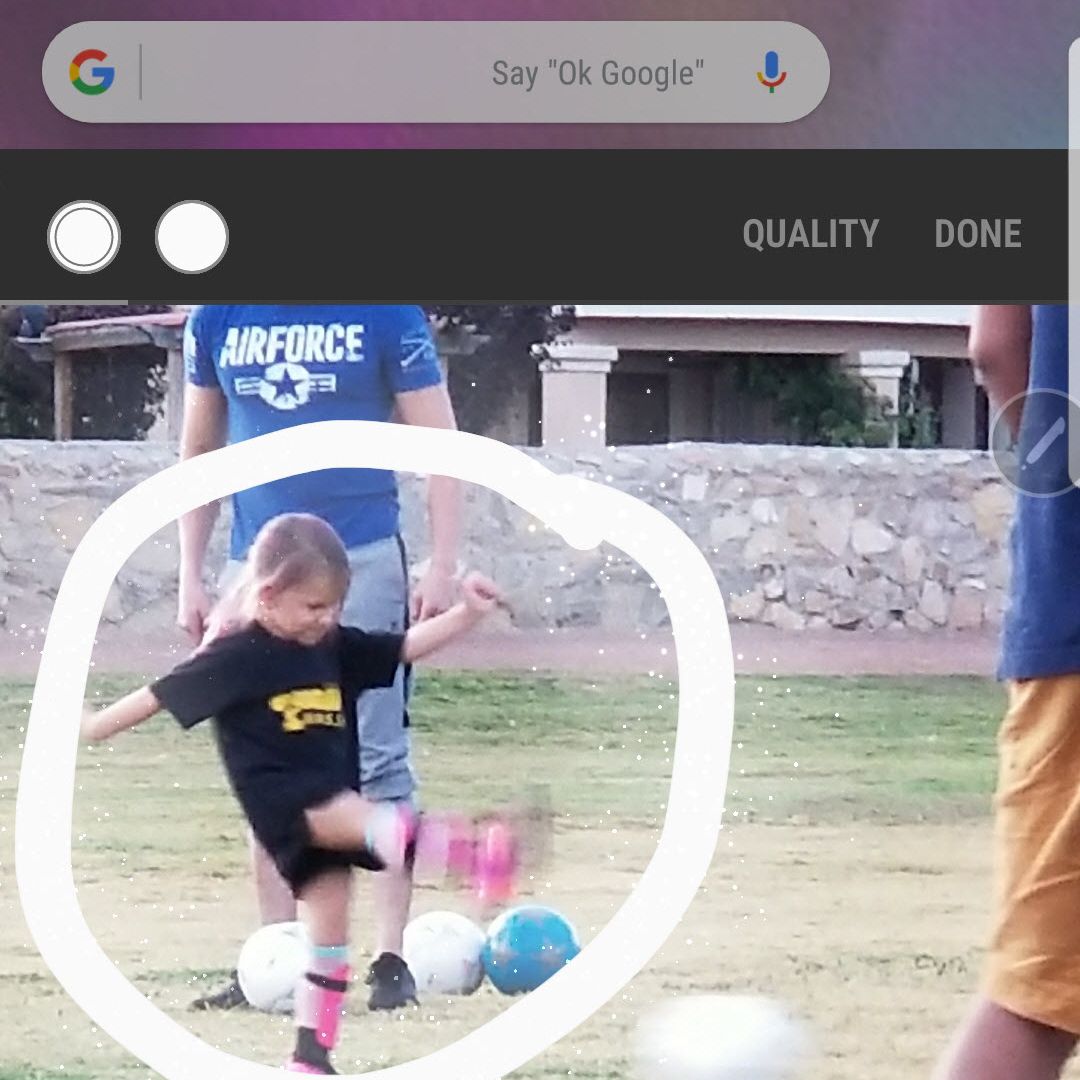
Jerri Ledford
Mensagens ao vivo é um dos recursos mais legais habilitados pela S Pen. Usando este recurso, você pode desenhar, criar GIFs legais para compartilhar com seus amigos. Para usar mensagens ao vivo:
- Toque em Comando Aéreo ícone com sua S Pen.
- Selecione Mensagem ao vivo.
- A janela Live Message é aberta, onde você pode criar seu design.
Três ícones no canto superior esquerdo do aplicativo permitem que você controle alguns dos recursos da mensagem:
- Efeitos de caneta: Escolha uma linha regular, uma linha brilhante ou uma linha brilhante.
- Tamanho da caneta: Altere a largura da linha da caneta.
- Cor: Escolha a cor que deseja usar para a tinta da caneta.
Você também pode mudar de um fundo de cor sólida para uma foto tocando Fundo. Isso permite que você selecione uma das várias cores sólidas ou escolha uma imagem de sua galeria de fotos.
Traduza idiomas com a caneta Samsung Stylus
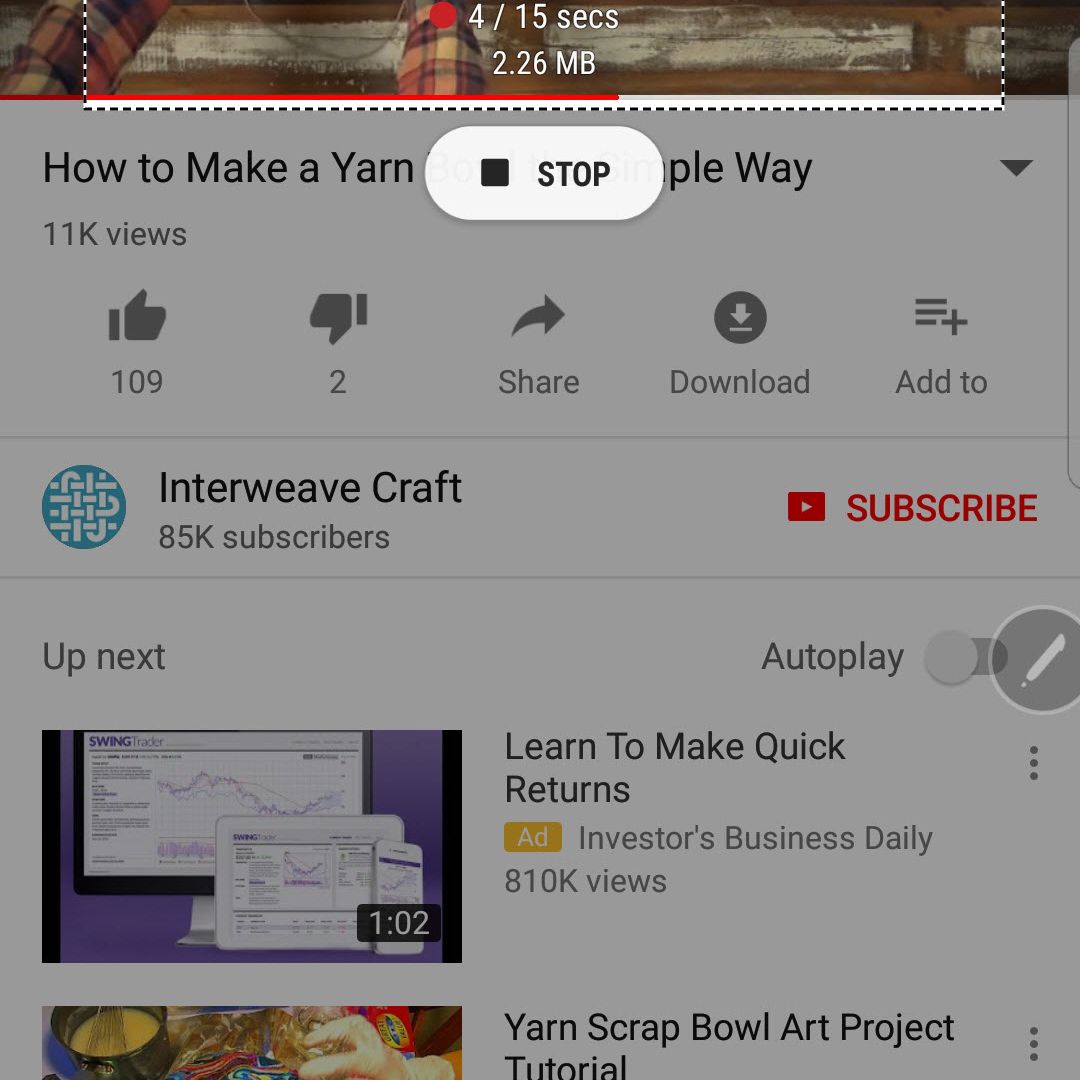
Jerri Ledford
Quando você seleciona o
Traduzir opção do
Comando Aéreo menu, algo mágico acontece. Você pode passar o mouse sobre uma palavra com a caneta Samsung para traduzi-la de um idioma para outro. Isso é útil se você estiver acessando um site ou documento em outro idioma. Você também pode usá-lo para traduzir de seu idioma preferido para um idioma que está tentando aprender (inglês para espanhol ou de espanhol para inglês, por exemplo). Ao passar o mouse sobre a palavra para ver a tradução, você também terá a opção de ouvir a palavra falada. Para ouvi-lo falado, basta tocar no pequeno ícone de alto-falante ao lado da tradução. Tocar na palavra traduzida também o levará ao Google Translate, onde poderá aprender mais sobre o uso da palavra.
A S Pen torna a navegação na web mais fácil
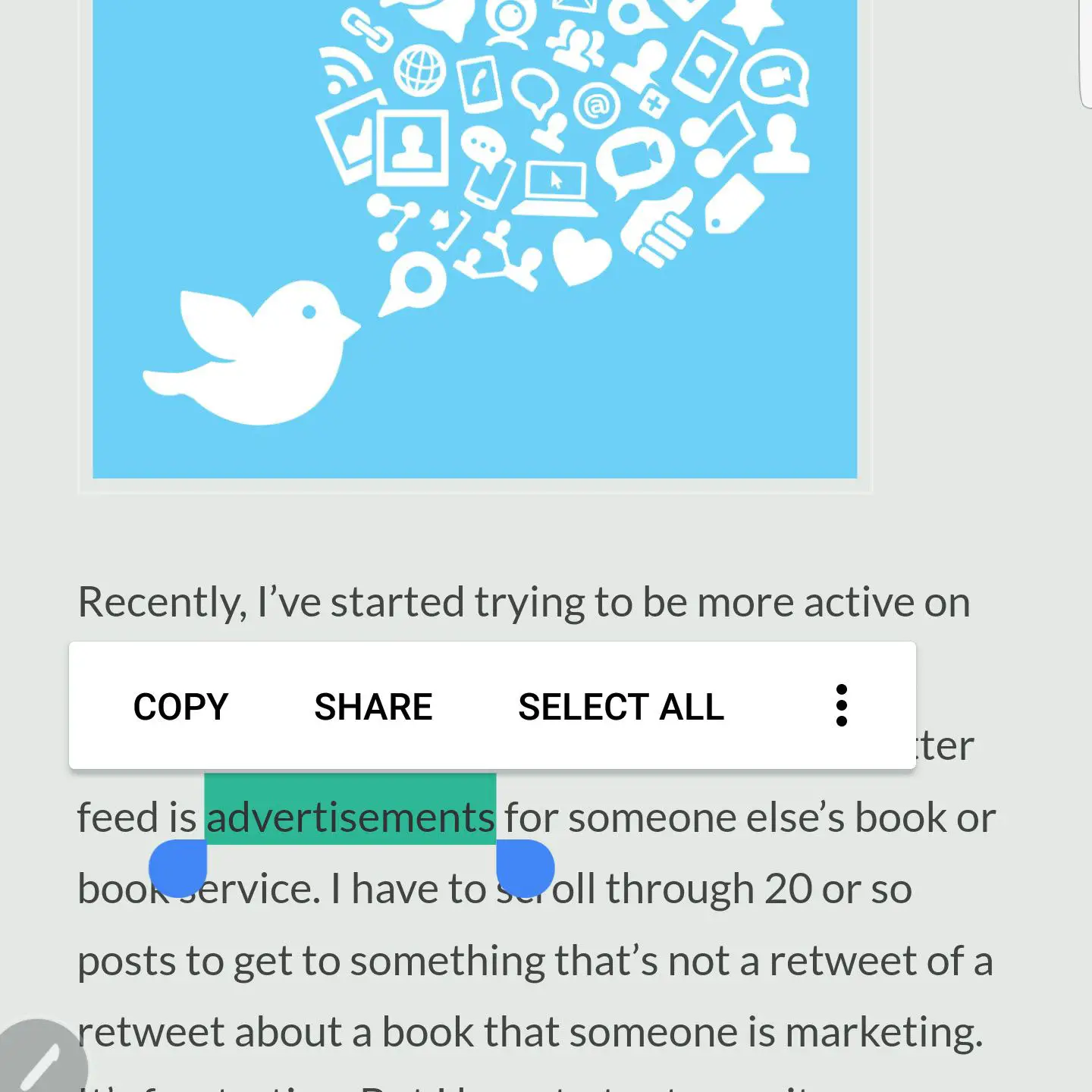
Jerri Ledford
Ao usar a S Pen, navegar na web é muito mais fácil. Especialmente quando você encontra um site que não tem uma versão para celular ou não funciona bem no formato para celular. Você sempre pode visualizar a versão desktop do site e usar sua S Pen no lugar de um cursor. Para destacar uma palavra ou frase, basta pressionar a ponta da S Pen na tela. Em seguida, conforme arrasta a caneta, você pode copiar e colar como faria com um mouse. Você também pode clicar com o botão direito pressionando o botão na lateral da S Pen enquanto executa uma ação.
A S Pen dobra como lupa
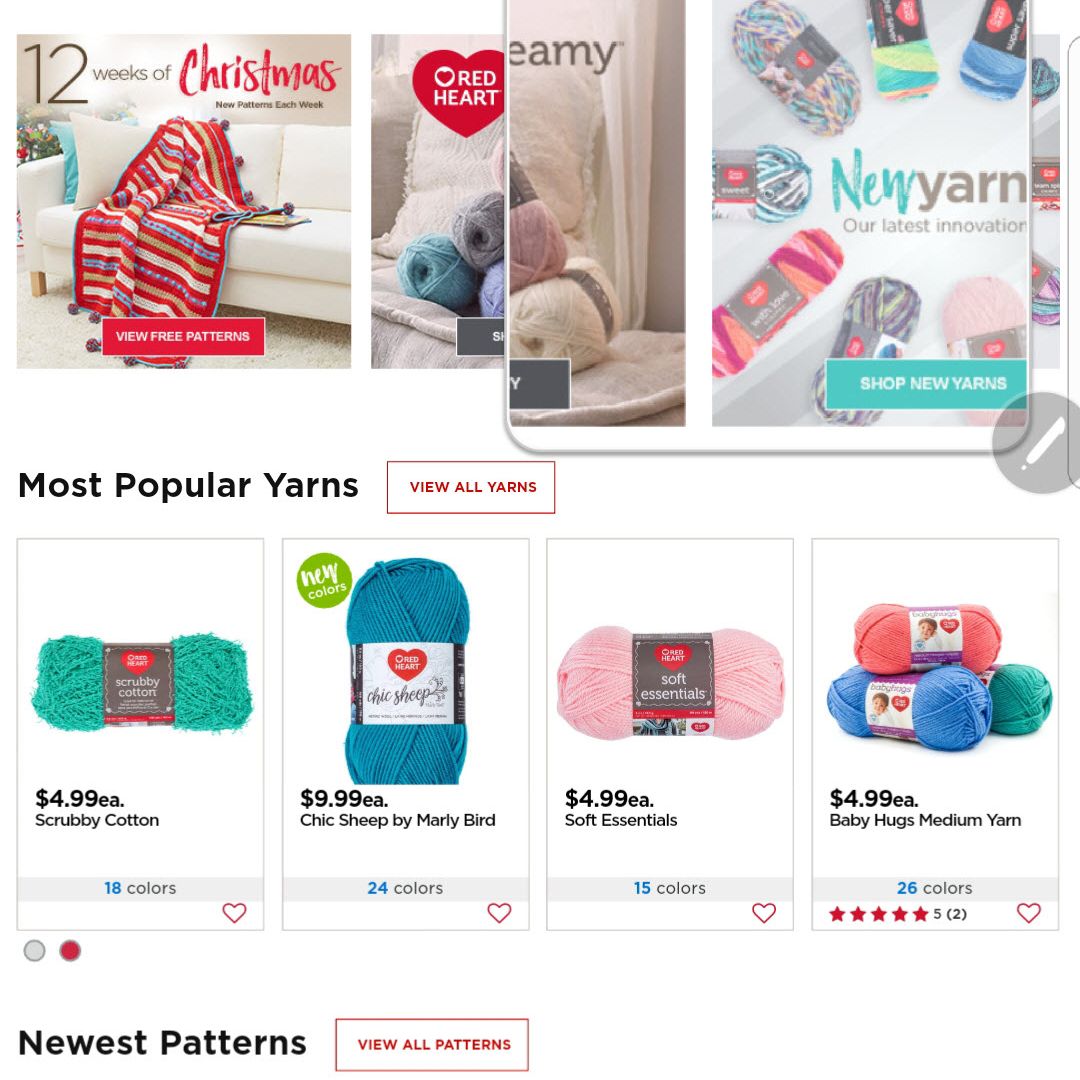
Jerri Ledford
Às vezes, olhar para as coisas em uma tela pequena pode ser difícil. Se você quiser olhar mais de perto, terá que beliscar para expandir a página. Existe uma maneira mais fácil. Selecione
Ampliar de
Comando Aéreo menu para usar sua S Pen como uma lupa. Ao abri-lo, você encontrará controles no canto superior direito que permitem aumentar a ampliação. Quando terminar, basta tocar no
X para fechar a lupa.
Outros aplicativos em resumo
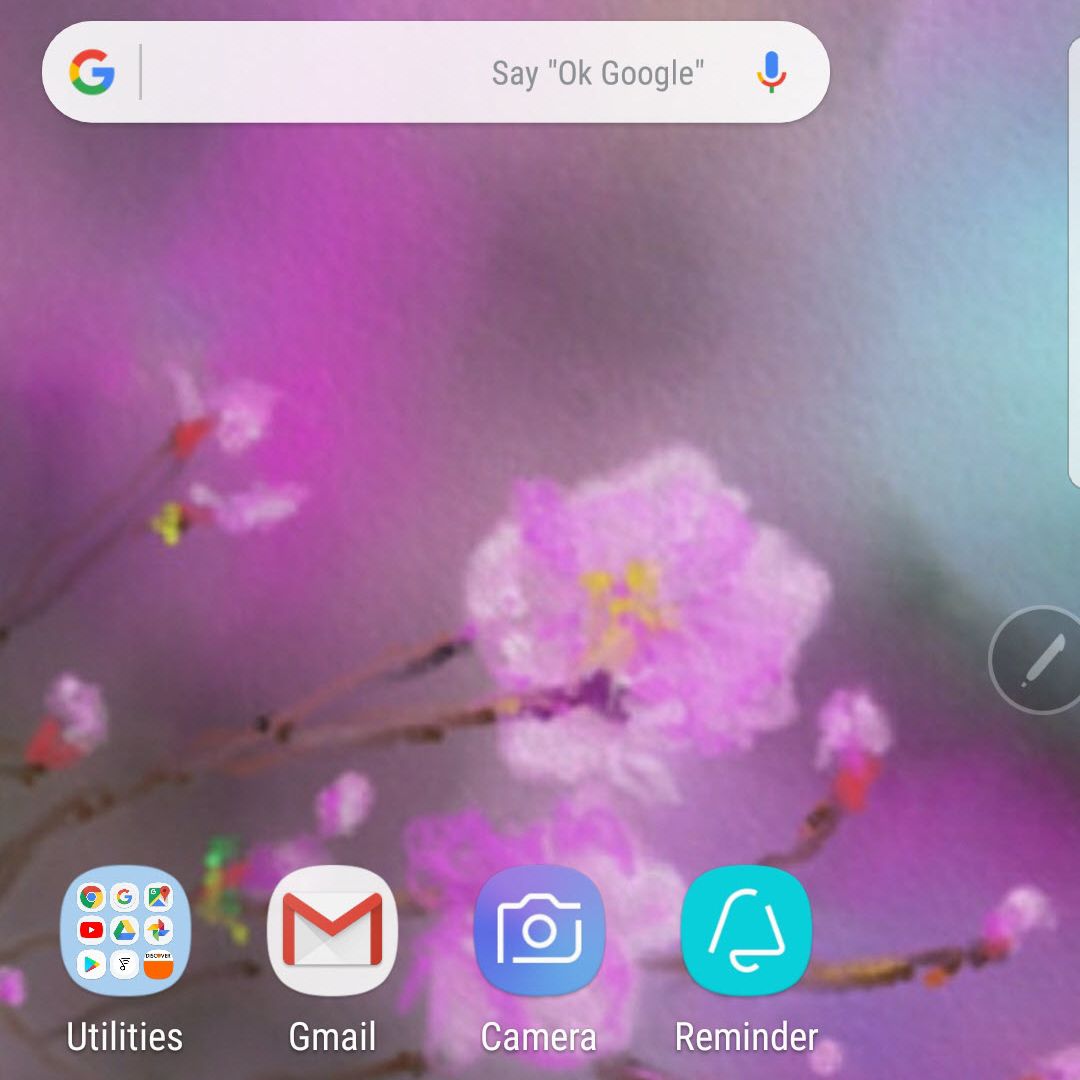
Jerri Ledford
O Glance é um recurso bacana que permite que você alterne entre os aplicativos com facilidade. Quando você toca
Olhar no
Comando Aéreo menu de um aplicativo aberto, esse aplicativo se torna uma pequena tela no canto inferior direito. Quando quiser ver aquele aplicativo novamente, passe a caneta sobre a tela pequena. Ele aumenta para o tamanho máximo e desce novamente quando você move a S Pen. Quando terminar, pressione e segure o ícone até que a lixeira apareça e arraste-a para a lixeira. Mas não se preocupe. Seu aplicativo ainda está onde deveria estar; apenas a visualização desapareceu.
Escreva diretamente nas capturas de tela com a gravação de tela
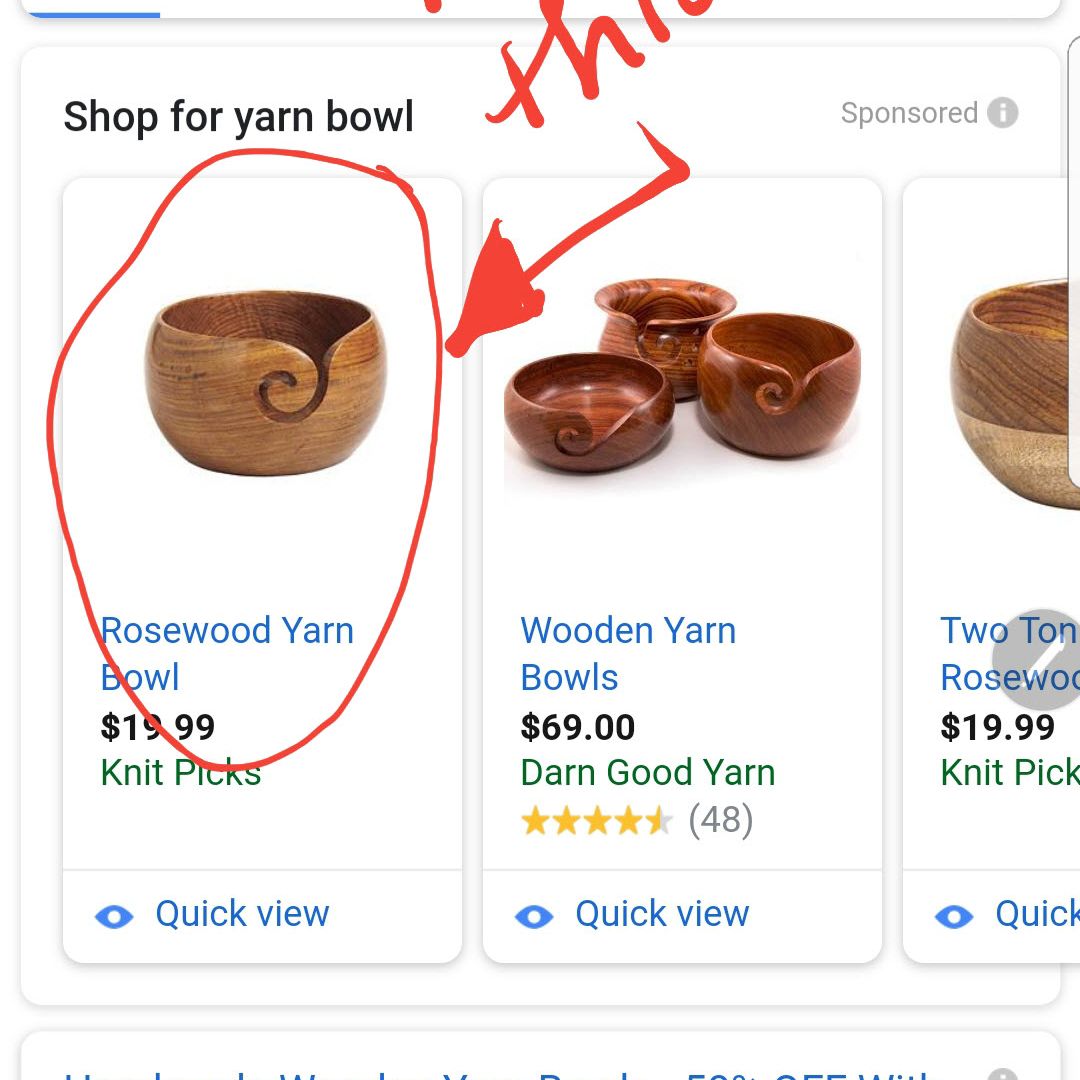
Jerri Ledford
O Screen Write é um dos aplicativos mais úteis para capturar imagens e fazer anotações. De qualquer aplicativo ou documento em seu dispositivo, use sua S Pen para selecionar
Gravação de tela de
Comando Aéreo cardápio. Uma captura de tela é tirada automaticamente da página em que você está. Ele é aberto em uma janela de edição para que você possa escrever na imagem usando várias opções de canetas, cores de tinta e recorte. Quando terminar, você pode compartilhar a imagem ou salvá-la em seu dispositivo.
Seleção inteligente para criar GIFs animados
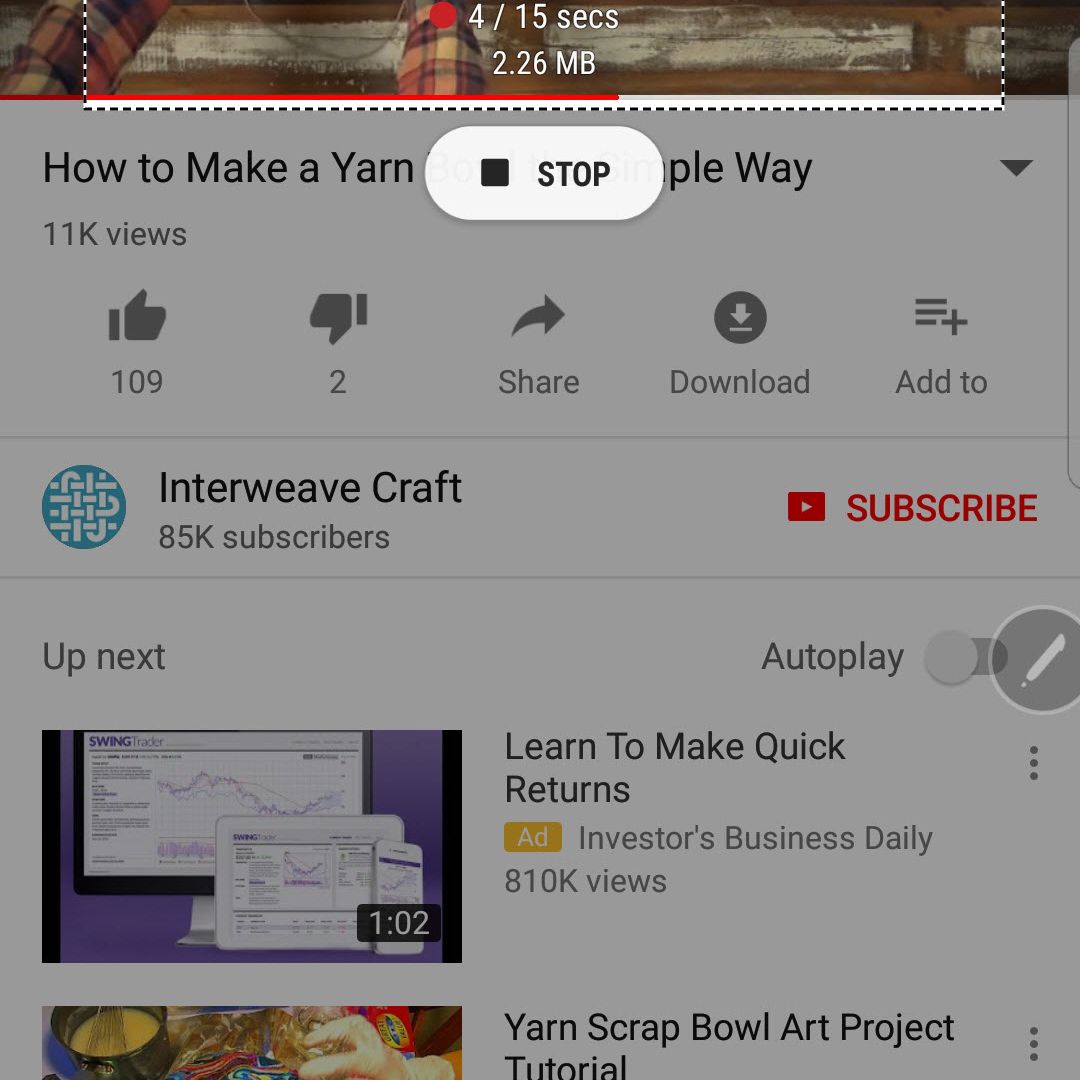
Jerri Ledford
Se você é fã de GIFs animados, o Smart Select é o recurso que você mais vai adorar. Escolher
Smart Select de
Comando Aéreo menu de qualquer tela para capturar uma parte dessa página como um retângulo, laço, oval ou animação. Escolha a opção desejada, mas a animação só funciona com vídeo. Quando terminar, você pode salvar ou compartilhar sua captura, e encerrar o aplicativo é tão fácil quanto pressionar o
X no canto superior direito.
Samsung S Pen para mais e mais e mais
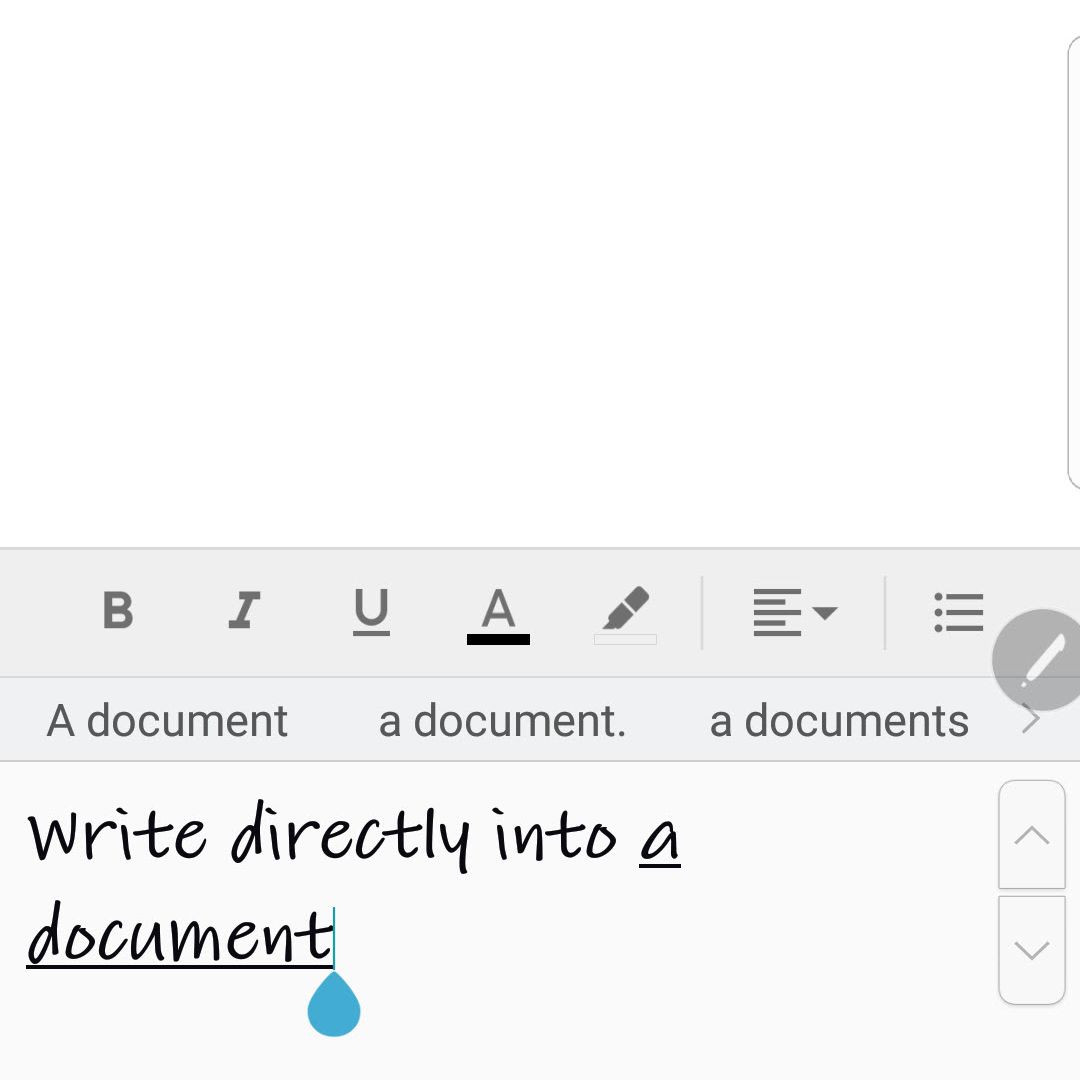
Jerri Ledford
Há muito mais que você pode fazer com a Samsung S Pen. Você pode escrever diretamente em um aplicativo escolhendo a opção de caneta dentro do documento. E existem dezenas de ótimos aplicativos que permitem que você seja tão produtivo ou criativo quanto quiser com sua S Pen. Tudo, desde diários a livros para colorir e muito mais.
Divirta-se com a Samsung S Pen
Os limites do que você pode fazer com a Samsung S Pen são infinitos. E novos aplicativos são introduzidos todos os dias para aproveitar os recursos da S Pen. Então se solte e divirta-se um pouco com essa caneta stylus.