O Samsung Galaxy Note 8 é o telefone carro-chefe da Samsung. Com cada pedaço de tecnologia amontoado nele, é claramente o telefone mais avançado da Samsung. Se você é um usuário do Android que gosta de telefones grandes, provavelmente este é o telefone certo para você. Vamos dar uma olhada nos recursos que o tornarão um usuário avançado rapidamente.
Faça do Samsung Edge sua arma secreta
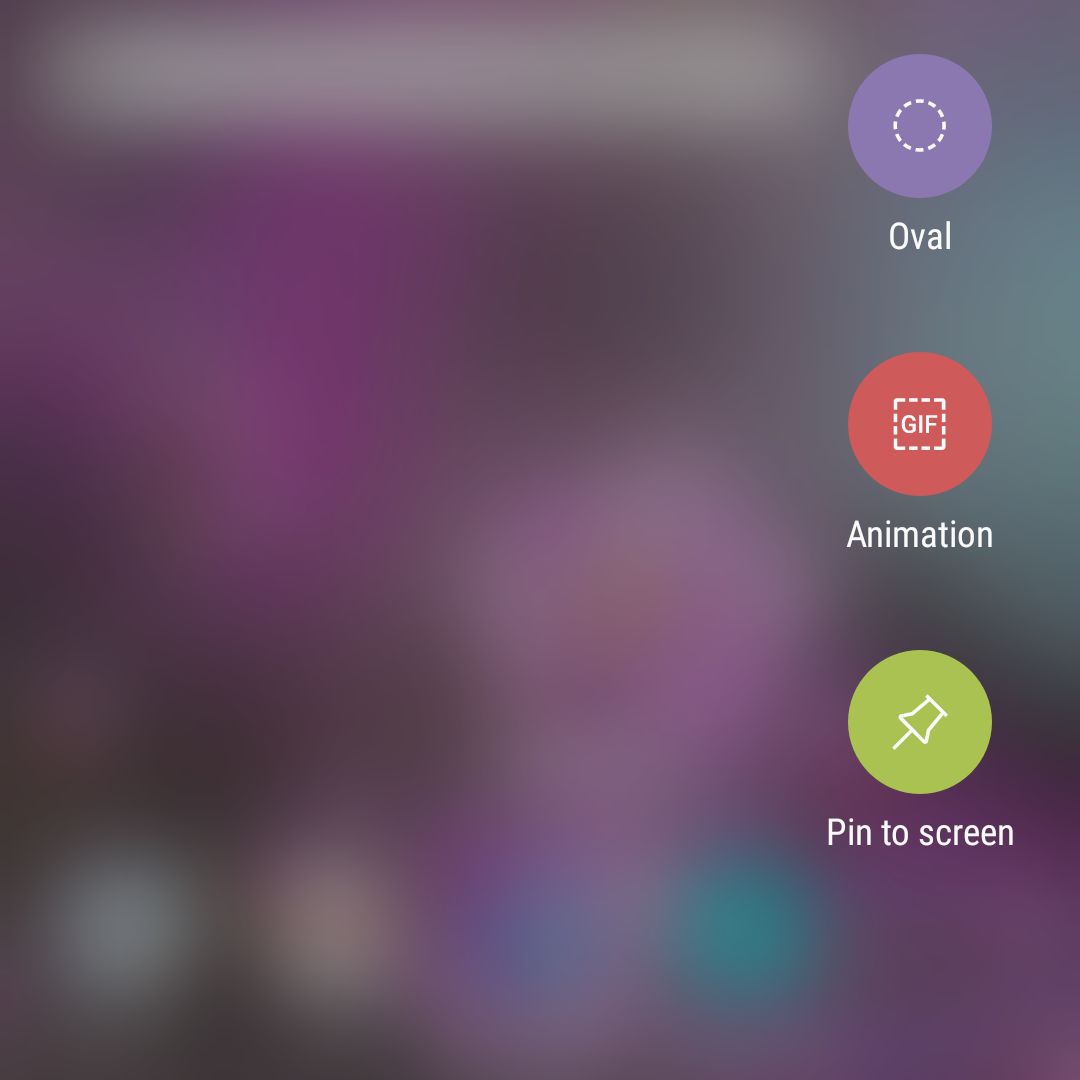
- Personalize sua iluminação de borda: Para que a borda da tela se ilumine ao receber notificações, vá para Definições e selecione Exibição. Toque Tela de borda em seguida, ative a iluminação de borda. Toque Iluminação de canto para personalizar notificações de aplicativos, configurações de iluminação, incluindo tamanho e cor da tela.
- Faça mais com os painéis do Edge: Se você achar que tem aplicativos que usa com frequência, pode mantê-los listados no Painel de Borda. Para personalizar, deslize o Edge Handle e toque no Definições ícone. Em seguida, você pode selecionar um painel de borda pré-criado. Para alterar a ordem desses painéis, toque no três pontos no canto superior direito e selecione Reordenar. Para baixar novos Painéis de Borda, toque no azul Download link no canto superior direito.
- Personalize o seu Edge Handle: A versão padrão da alça de borda é uma alça pequena e transparente na borda direita da tela. Para alterar a aparência, localização e comportamento da alça, toque no três pontos no canto superior direito da página de configurações do Edge Panels e selecione Configurações de controle.
Conheça seu assistente pessoal: Bixby
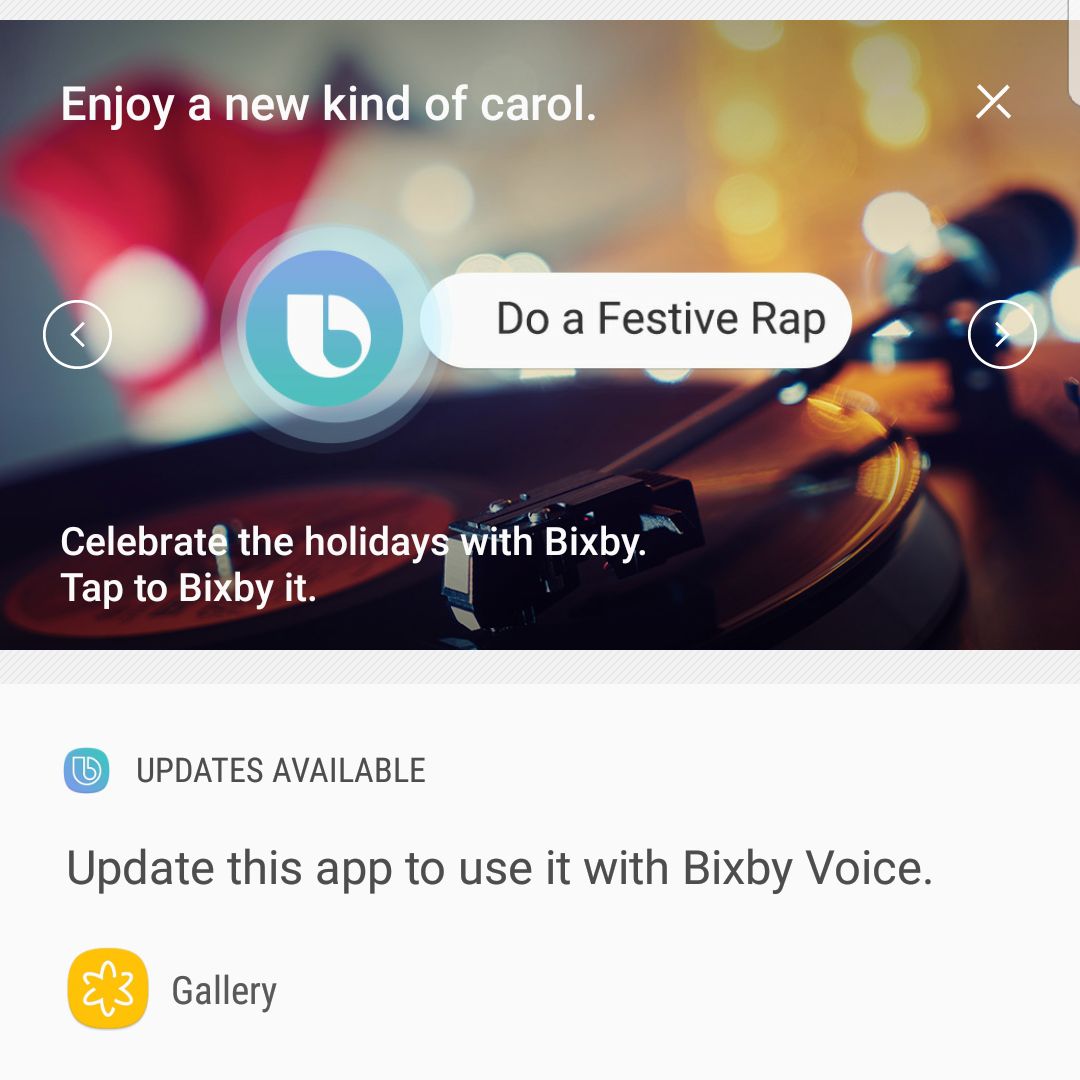
- Controles de voz Bixby: Peça a Bixby para abrir aplicativos compatíveis ou levá-lo às configurações do dispositivo. Depois de acordar o assistente, basta dizer “Abrir” e o nome do aplicativo que deseja abrir. Você também pode solicitar que ele o leve a configurações específicas do dispositivo ou ligue ou desligue recursos (como lanterna, notificações ou volume do telefone) .
- Visão Bixby: O Bixby Vision é uma maneira fácil de realizar uma pesquisa de imagens, traduzir textos ou encontrar um restaurante próximo. Aponte sua câmera para uma opção e ative seu assistente Bixby e diga “Abra o Bixby Vision e me diga o que é isso.” O assistente o guiará por uma pesquisa de imagens. Você também pode usar o Bixby Vision diretamente do aplicativo da câmera para traduzir ou capturar texto.
- Dite o texto com Bixby: Abra um aplicativo de anotações e ative o Bixby. Diga “Ditar” e depois o que gostaria que fosse ditado. Bixby transformará sua voz em texto.
- Publique nas redes sociais: Ative Bixby e diga “Publique minha última foto em” e diga o nome da mídia social que deseja usar. Bixby abre o aplicativo e inicia a postagem. Você adiciona uma legenda e toca no Ação botão.
Hackeie a usabilidade do seu Galaxy Note 8
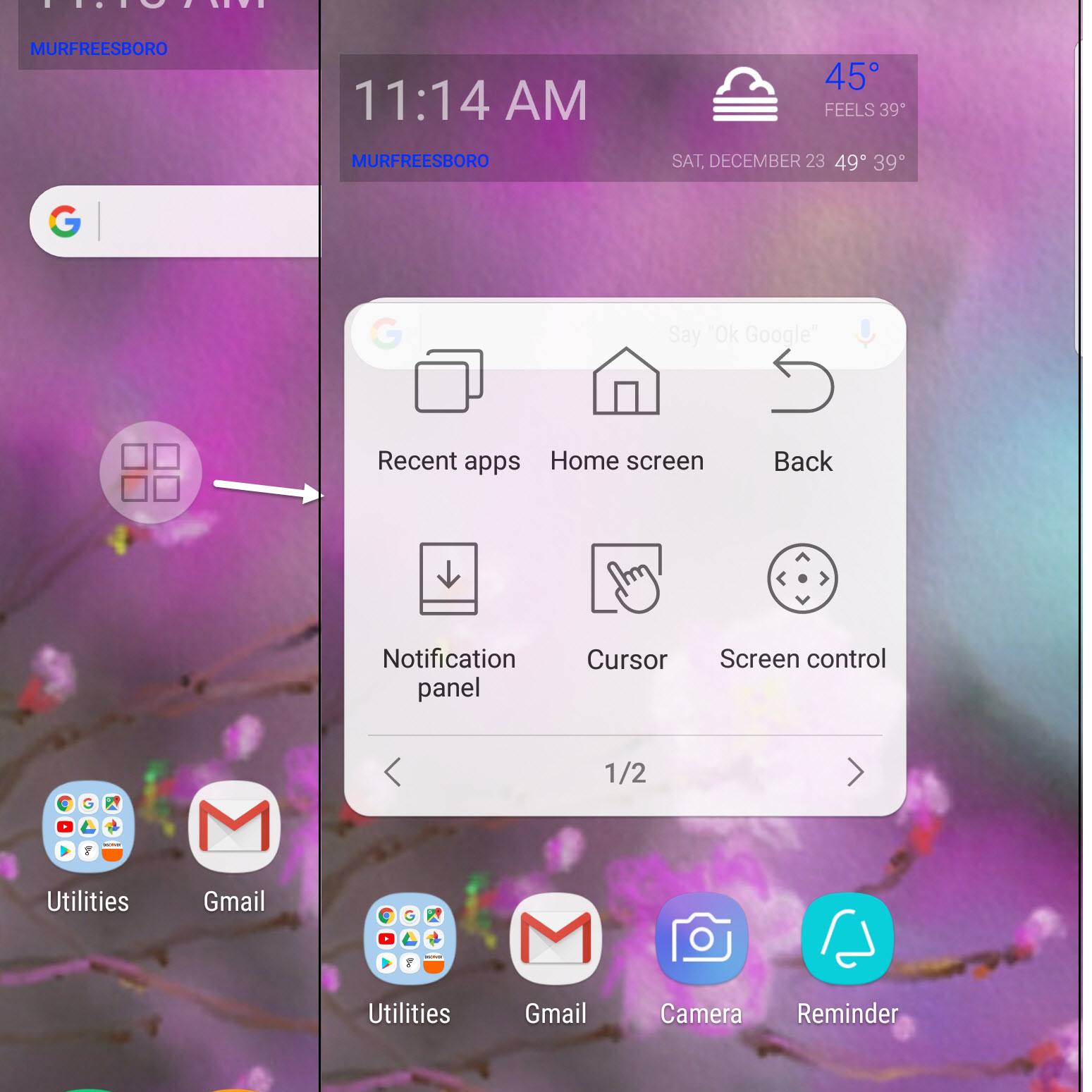
- Ative o menu do assistente: O menu do assistente é um pequeno menu mais fácil de acessar quando você usa uma das mãos para navegar no telefone. Para habilitá-lo, vá para Definições e toque Acessibilidade. Então escolha Destreza e interação e alterne no menu do Assistente. Com ele ligado, toque Menu do assistente para alterar e reordenar opções e adicionar recursos ao menu.
- Ative o modo de uma mão: Uma alternativa ao menu do assistente é ativar o modo de uma mão para criar uma tela menor e mais acessível. Para ativar esse recurso, vá para Definições, toque Características avançadas, e ativar Modo de uma mão. Então, quando você precisar acessar rapidamente o modo de uma mão, basta deslizar para cima a partir do canto para reduzir o tamanho da tela. Quando terminar, toque fora da área de exibição reduzida para voltar à tela inteira.
- Painel de notificação de fácil abertura: Abra o Painel de Notificação, também chamado de cortina de janela, usando seu scanner de impressão digital. Para habilitar este recurso, abra Definições e toque Características avançadas. Ativar Gestos do sensor de dedo, então você pode deslizar a ponta do dedo sobre o sensor de dedo na parte traseira do Galaxy Note 8 para abrir e fechar o painel de notificações.
- Oculte a barra de navegação: A barra de navegação na parte inferior da tela do telefone contém os botões Início, Voltar e Abrir aplicativos. Em algumas telas, você pode ocultar esta barra de navegação para recuperar o estado real da tela tocando duas vezes no pequeno ponto no lado esquerdo da barra de navegação. Então, se você precisar da barra de navegação novamente, basta deslizar o dedo de baixo para cima. Você pode fixar novamente a barra de navegação no lugar tocando duas vezes no ponto novamente.
Hackeie seu Galaxy Display para refletir seu estilo
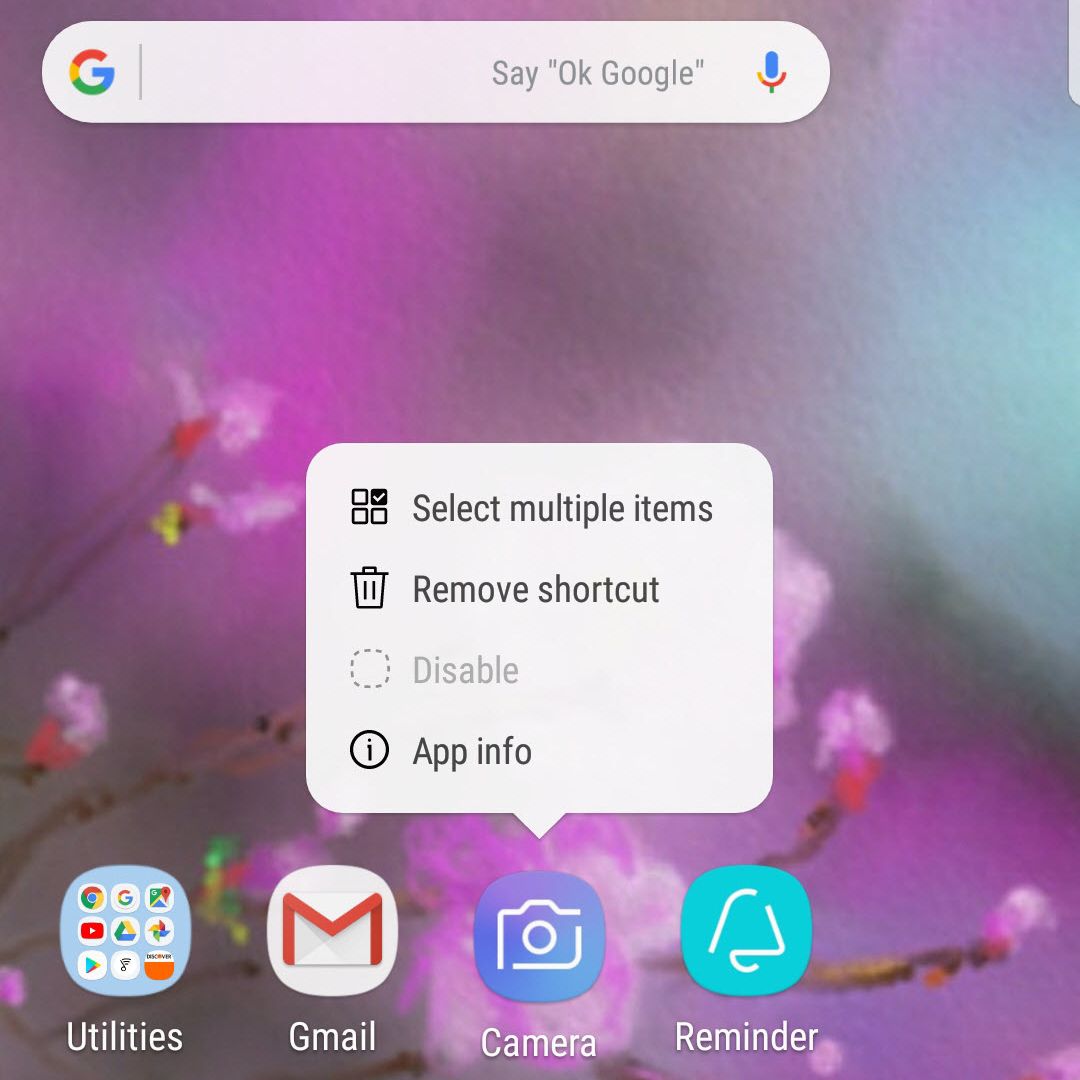
- Mova facilmente vários ícones: Para mover vários ícones, pressione e segure um até que o menu Ícone apareça. Então toque Selecione vários itens e selecione todos os ícones que deseja mover. (Dica: Você também pode desinstalar aplicativos diretamente desse menu de ícones.)
- Personalize o Always On Display (AOD): O AOD é a tela que mostra quando o telefone está em repouso. Você pode habilitar e personalizar esta tela indo para Definições e então toque Tela de bloqueio e segurança. Em seguida, você pode ativar ou desativar o AOD ou tocar Sempre em exibição para alterar o conteúdo que é mostrado na tela. Para baixar novos monitores AOD, toque no três botões no canto superior direito e toque Vá para Temas Samsung. A partir daí, você pode baixar novas telas ou alternar entre os designs de tela já baixados.
Tire fotos como um profissional
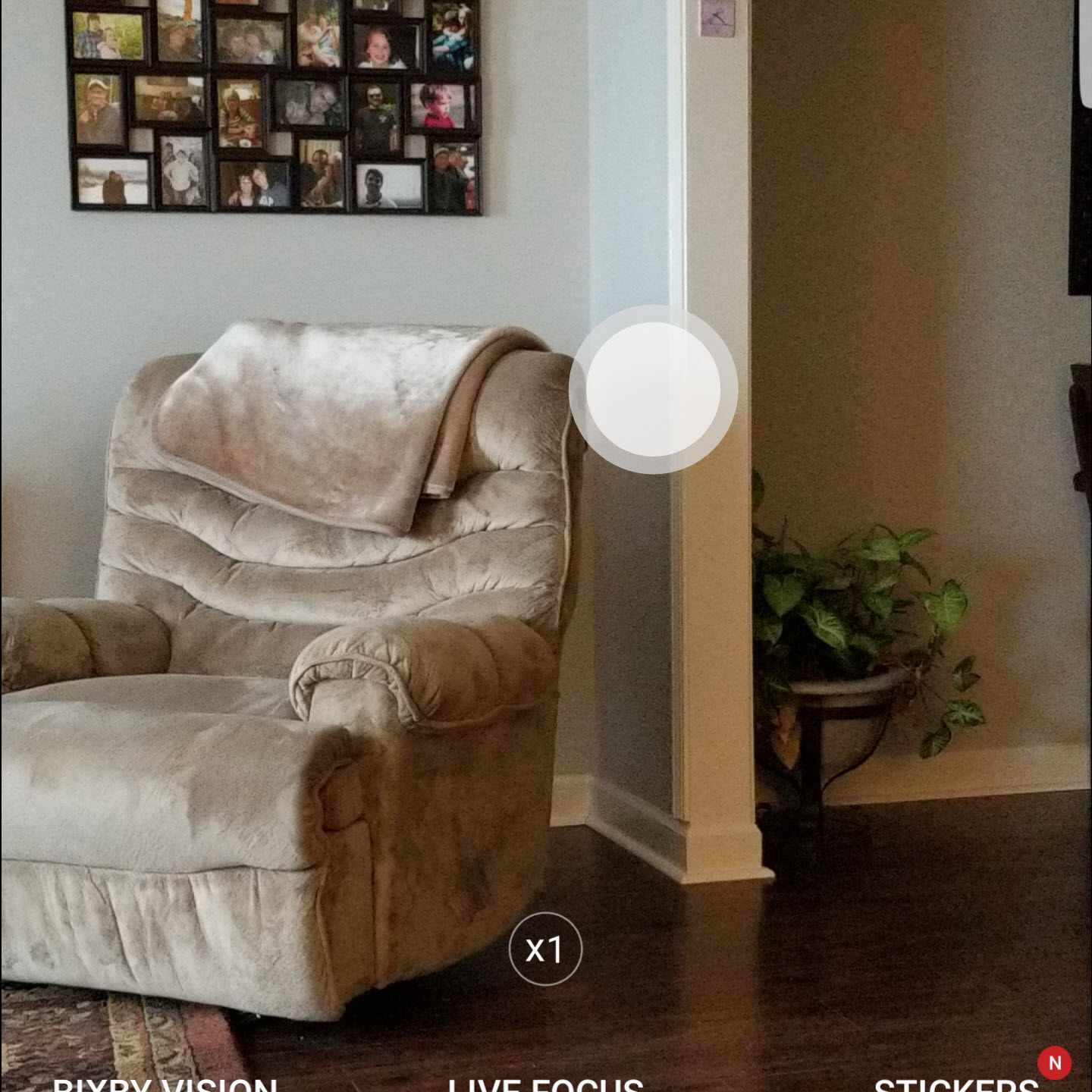
- Abra a câmera em um flash: Quando ativado, você pode abrir sua câmera rapidamente pressionando o botão liga / desliga duas vezes rapidamente. Para habilitar este recurso, vá para Definições, toque Características avançadas, e ativar Início rápido da câmera.
- Use Live Focus para Background Blur: Toque em Live Focus e arraste o controle deslizante para desfocar o fundo para fotos que enfatizam o assunto.
- Tire várias fotos de uma vez: Quer tirar fotos de ação rápida? Pressione e segure o botão do obturador na câmera para tirar quantas fotos quiser em rápida sucessão.
- Ligue o botão de câmera flutuante: Tirar fotos com uma mão pode ser complicado, mas com a câmera Samsung, você pode ativar um botão flutuante da câmera que permite mover o botão do obturador pela tela para facilitar o acesso. Na câmera, toque no Ícone de configurações, em seguida, ative Botão de câmera flutuante. De volta à câmera, agora você pode arrastar o botão do obturador pela tela para que fique facilmente acessível, independentemente de como você segura o telefone.
- Seja criativo com adesivos: A câmera Samsung vem carregada com adesivos tipo Snapchat que permitem que você tire algumas fotos do telefone. Para ativar esses adesivos, toque em Adesivos de dentro do aplicativo da câmera. Toque em + dentro do recurso Stickers para adicionar novos.
