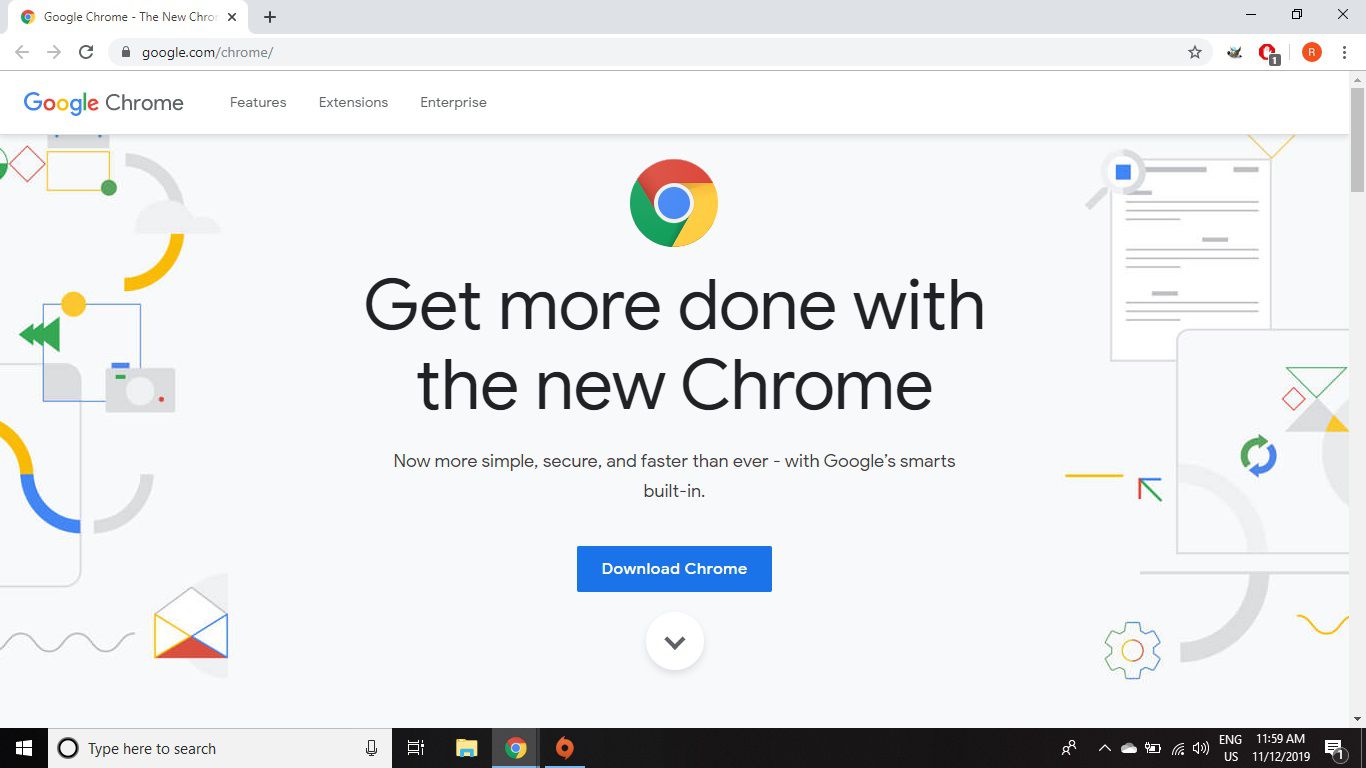O Google é responsável pelo YouTube e pelo navegador Chrome, mas isso não significa que eles sempre funcionem perfeitamente juntos. Existem várias coisas que você pode tentar quando o YouTube não está funcionando no Chrome. As instruções neste artigo se aplicam ao navegador Google Chrome para Windows e Mac.
Causas de o YouTube não funcionar no Chrome
Para fazer o YouTube funcionar novamente no navegador Chrome, você precisa resolver o problema subjacente. Os problemas que podem impedir o YouTube de reproduzir vídeos incluem:
- Dados locais corrompidos no navegador da web.
- Extensões de navegador incompatíveis.
- JavaScript desativado.
- Conexões de internet lentas.
- Problemas com seu provedor de serviços de Internet (ISP) ou equipamento de rede doméstica.
Como consertar o YouTube no Chrome
Antes de começar, atualize o Chrome para certificar-se de que está usando a versão mais recente. Tente cada uma das etapas a seguir até que o YouTube comece a funcionar novamente: Essas mesmas etapas podem ser úteis quando o Chrome não está reproduzindo vídeos de nenhum site.
-
Feche e reinicie o Chrome. Se você tiver várias janelas do Chrome abertas, feche todas as janelas. Se o YouTube ainda não funcionar, force o encerramento do Chrome para se certificar de que ele foi completamente encerrado.
-
Javascript habilitado. Se o JavaScript estiver desabilitado nas configurações do Chrome, ligue-o para habilitar a reprodução de vídeo.
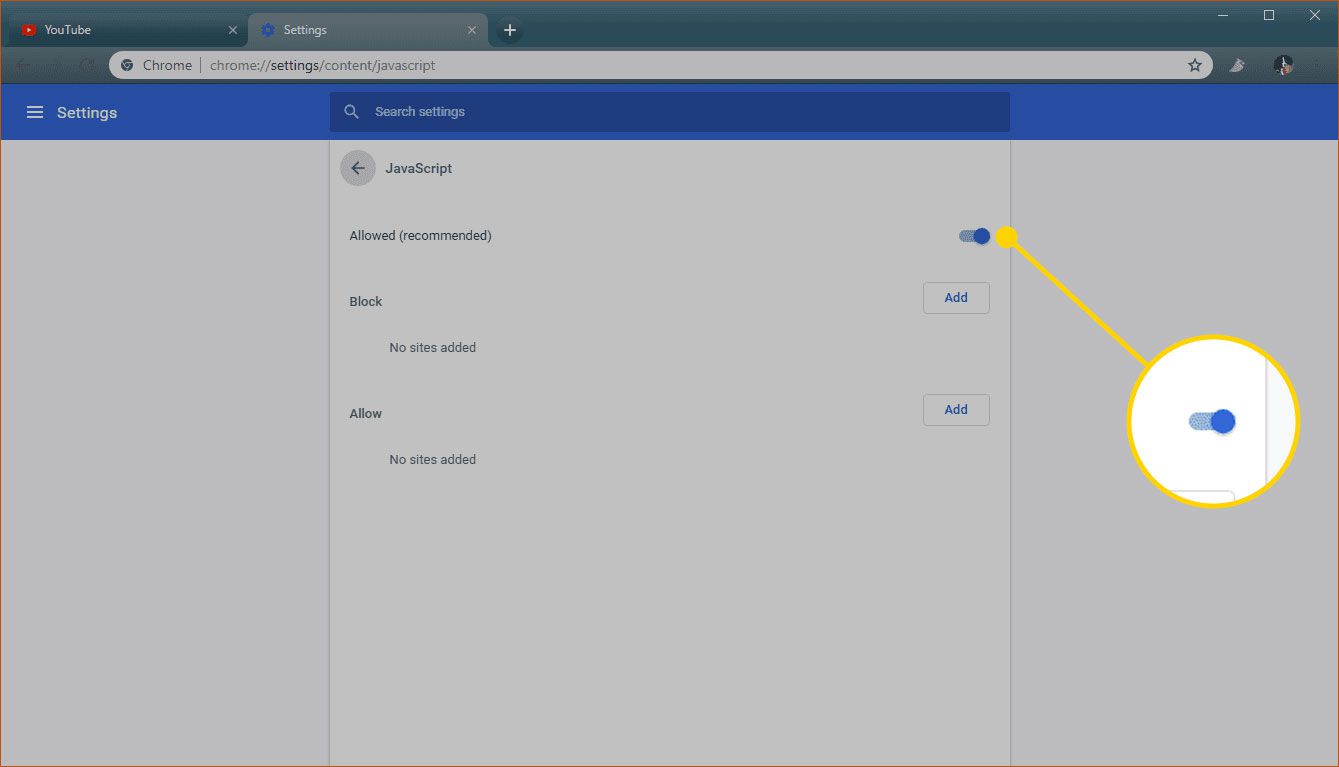
-
Desligue a aceleração de hardware e habilite o JavaScript. O recurso de aceleração de hardware no Chrome às vezes pode impedir a reprodução de vídeos.
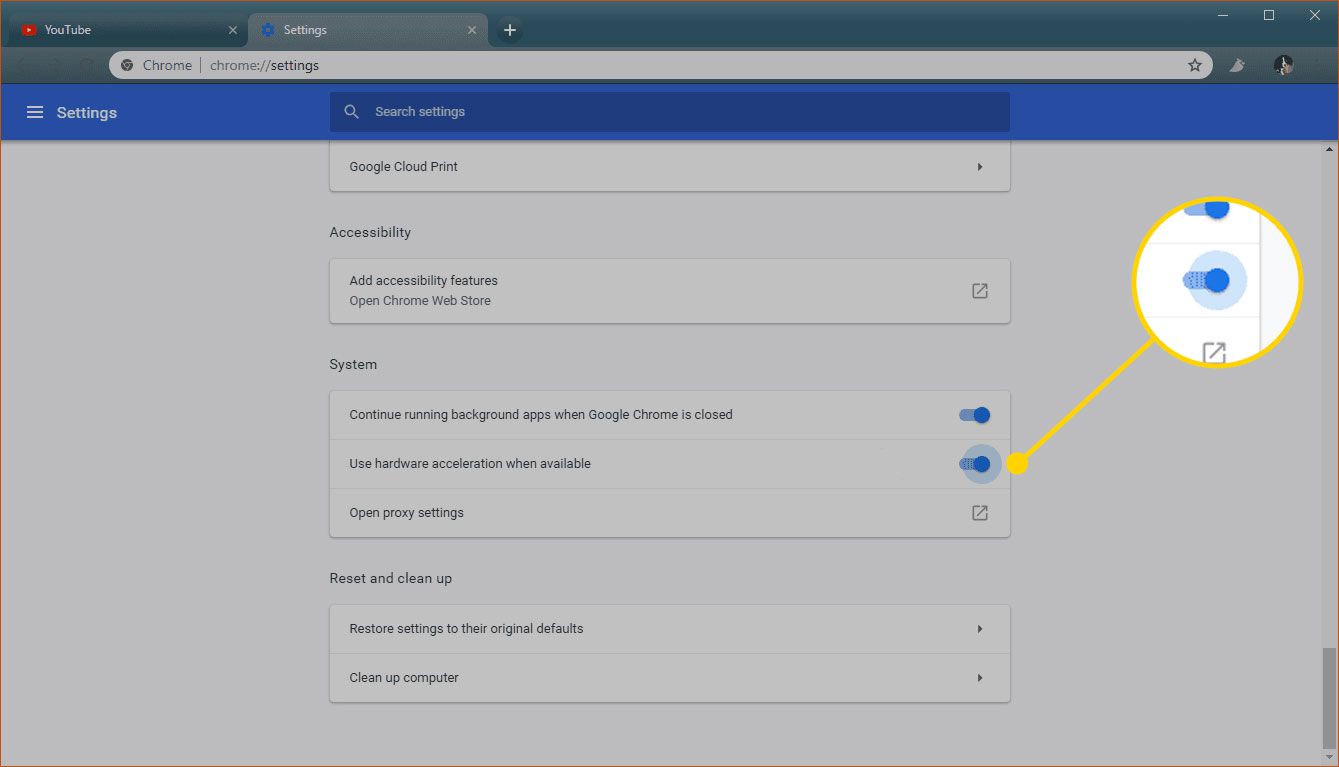
-
Limpe o cache e os cookies do Chrome. Limpar o cache e os cookies elimina os dados corrompidos que podem impedir o YouTube de funcionar no Chrome.
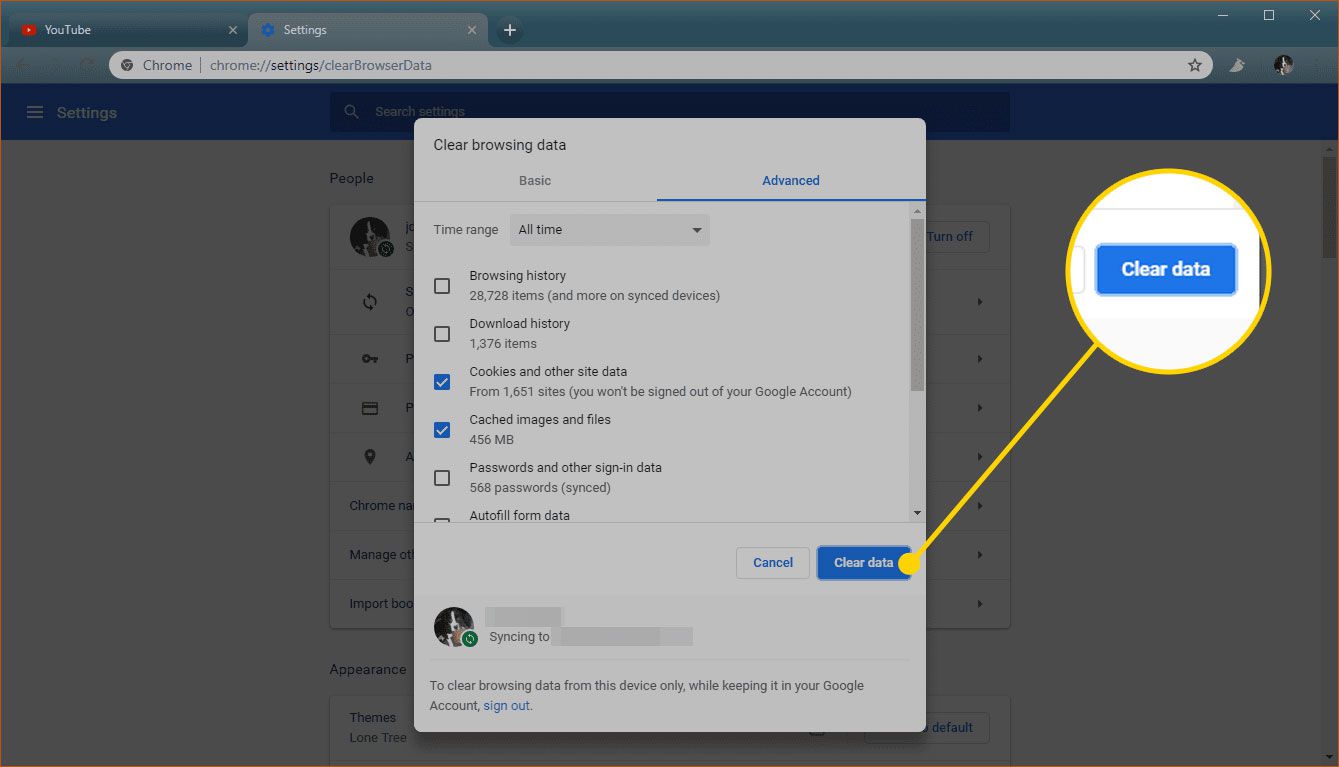
-
Use o modo de navegação anônima. O modo de navegação anônima do Chrome não impede que sites externos rastreiem você, mas evita extensões que podem interferir no YouTube. Se o YouTube funcionar no modo de navegação anônima, desative suas extensões do Chrome uma a uma para descobrir qual delas está causando problemas com o YouTube.
-
Desligue e ligue seu hardware de rede. Reinicie o modem e o roteador desconectando-os da fonte de alimentação e conectando-os novamente. Deixe cada componente desconectado por 10 a 20 segundos para certificar-se de que o hardware de rede foi totalmente desligado e religado.
-
Verifique a velocidade da sua conexão com a Internet. Teste sua conexão de internet com uma ferramenta de teste de velocidade online. Se for muito lento, tome medidas para acelerar sua conexão. O YouTube recomenda uma velocidade de conexão de pelo menos 500 Kbps para vídeo de baixa qualidade e 1+ Mbps para vídeo de alta qualidade.
-
Reiniciar o Chrome. Redefina o Google Chrome para as configurações padrão. Se você redefinir o Chrome, perderá suas páginas iniciais personalizadas, guias fixadas, extensões e temas.
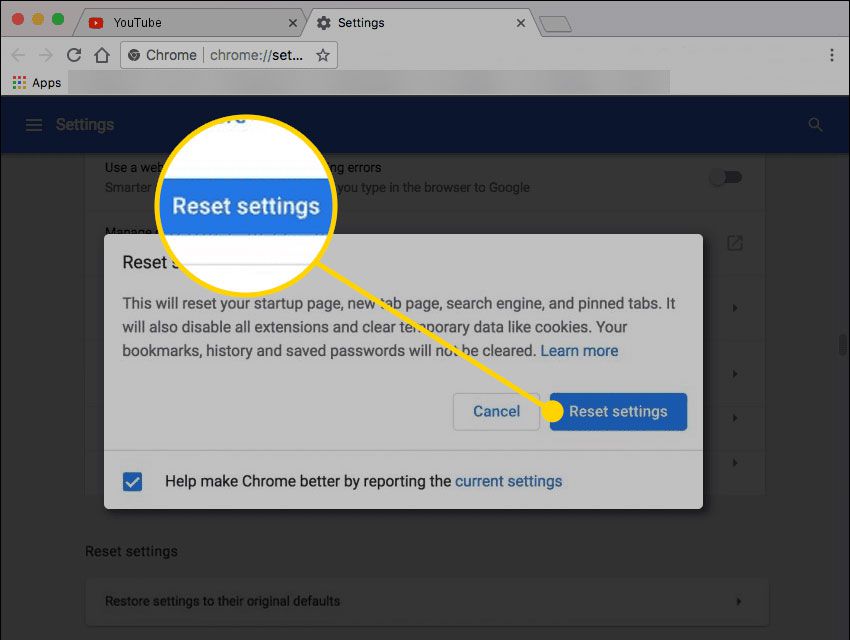
-
Remova e reinstale o Chrome. Se o YouTube ainda não funcionar, desinstale o navegador e reinstale o Chrome em seu sistema operacional.