Esteja você conectando uma unidade flash USB, fone de ouvido, impressora, tentando sincronizar seu MP3 player ou até mesmo seu smartphone, você espera que seus dispositivos USB funcionem apenas quando você os conecta. Essa é a beleza e a simplicidade do USB ou barramento serial universal, que é projetado para permitir que dispositivos sejam conectados e desconectados à vontade, geralmente em computadores Windows e Mac, sem muitos problemas.
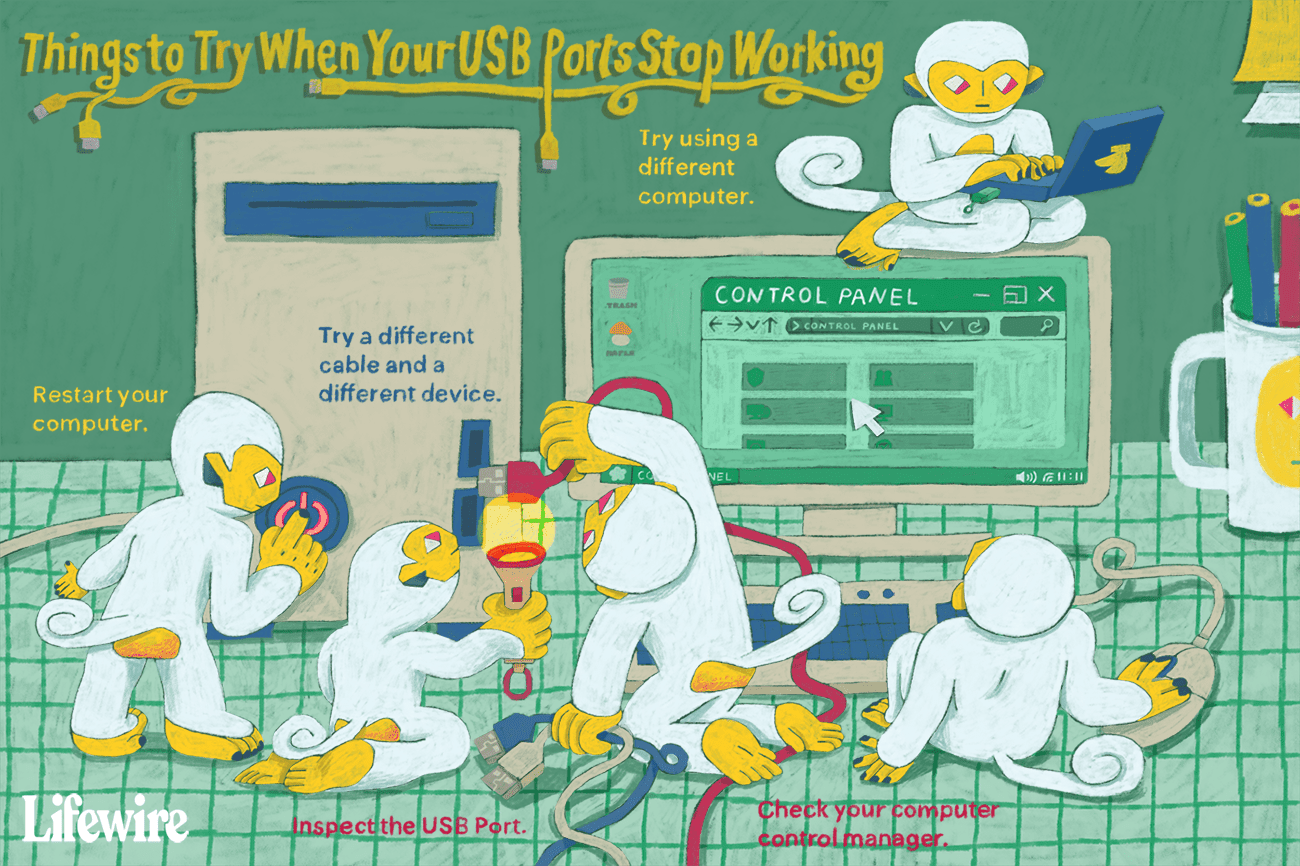
Como corrigir problemas de porta USB
Quando as portas USB param de funcionar repentinamente, o problema sempre pode ser rastreado até uma falha de hardware ou software. Alguns desses problemas são iguais no Windows e no Mac, enquanto outros são exclusivos de um ou do outro.
-
Reinicie o seu computador. Às vezes você tem sorte e a solução mais fácil acaba resolvendo o maior dos problemas. Se reiniciar não resolver, então você vai querer passar para correções mais complicadas.
-
Procure por detritos na porta USB. Essas portas ficam totalmente abertas sempre que você não tem um dispositivo conectado, então é fácil para detritos, como poeira ou comida, ficarem presos dentro. Se você ver algo preso dentro, desligue o computador e remova cuidadosamente a obstrução com um plástico fino ou um instrumento de madeira como um palito. Em alguns casos, um produto como o ar comprimido pode ser útil para remover obstruções de uma porta USB. Apenas tome cuidado para não empurrar a obstrução ainda mais para dentro.
-
Verifique se há conexões internas soltas ou quebradas. Uma maneira de testar isso é inserir o dispositivo USB e, em seguida, mexer suavemente a conexão. Se ele se conectar e desconectar rapidamente, há um problema físico com o cabo ou com a porta USB. Se você sentir muito movimento ao mexer suavemente no conector USB, isso indica que ele pode estar torto ou quebrado na placa. E embora às vezes seja possível corrigir esse tipo de problema, é melhor você levá-lo a um profissional.
-
Experimente uma porta USB diferente. Muitos computadores têm mais de uma porta USB, portanto, uma boa maneira de descartar uma única porta quebrada é desconectar o dispositivo USB e testá-lo em portas diferentes. Conecte o dispositivo USB em algumas das portas na parte frontal e traseira do computador. Se o dispositivo não funcionar em nenhuma das portas, é provável que haja um problema com o hardware. Se o seu dispositivo começar a funcionar ao ser conectado a portas diferentes, a primeira porta provavelmente tem um problema físico que precisa ser corrigido. Também é possível que haja um problema de conexão com todas as portas USB na parte frontal ou traseira, por isso é importante tentar mais de uma em ambos os lados.
-
Troque para um cabo USB diferente. As falhas do cabo USB são mais comuns do que as da porta USB, portanto, certifique-se de trocar por um cabo diferente se tiver um em mãos. Se o seu dispositivo começar a funcionar repentinamente, você saberá que o problema foi um fio quebrado dentro do outro cabo.
-
Conecte seu dispositivo em um computador diferente. Se você tiver outro computador ou laptop à mão, tente conectar o dispositivo USB nele. Essa é uma maneira fácil de descartar um problema com o próprio dispositivo. Se o seu dispositivo USB ganha vida no momento em que você o conecta ao computador de backup, você tem certeza de que está lidando com um problema de porta USB.
-
Tente conectar um dispositivo USB diferente. Se você não tiver um computador sobressalente, mas tiver uma unidade flash extra disponível, ou qualquer outro dispositivo USB, tente conectá-la antes de prosseguir para qualquer coisa mais complicada. Se o seu outro dispositivo funcionar bem, você saberá que as portas estão funcionando perfeitamente. Nesse caso, pode ser necessário consertar ou substituir o dispositivo que falhou ao se conectar.
-
Verifique o gerenciador de dispositivos (Windows). Há duas coisas que você pode fazer com o gerenciador de dispositivos do Windows para que as portas USB voltem a funcionar. Procure por alterações de hardware clicando com o botão direito no nome do seu computador e, em seguida, clicando em procurar por mudanças de hardware. Quando a digitalização for concluída, verifique seu dispositivo USB para ver se funciona. Outra opção é desativar e reativar o controlador USB. No gerenciador de dispositivos, clique na seta ao lado do pequeno cabo USB para que aponte para baixo em vez de para a direita. Clique com o botão direito no primeiro controlador USB da lista e selecione Desinstalar dispositivo. Repita para cada controlador USB que encontrar. Desligue o computador e ligue-o novamente. O Windows irá reinstalar automaticamente os controladores USB, portanto, verifique se o seu dispositivo funciona. Algumas das etapas podem ser ligeiramente diferentes dependendo da sua versão do Windows, mas funcionam no Windows 10.
-
Reinicialize o System Management Controller (Mac). Se você tiver um Mac, redefinir o controlador de gerenciamento de sistema (SMC) pode resolver o problema. Estas instruções não se aplicam se o Mac tiver o Apple T2 Security Chip.
Redefinindo o SMC para Macs
- Desligar o computador
- Conecte o adaptador de energia
- pressione e segure mudança+ao controle+opção e então pressione o botão de energia.
- Mantenha todas as quatro teclas pressionadas por 10 segundos.
- Solte as teclas e o botão liga / desliga ao mesmo tempo.
- Pressione o botão liga / desliga para ligar o Mac.
- Quando o Mac reiniciar, o SMC será reiniciado.
- Verifique se o seu dispositivo USB funciona.
Redefinindo o SMC para iMac, Mac Pro e Mac Mini
- Desligar o computador
- Desconecte o adaptador de energia.
- Pressione o botão liga / desliga e segure-o por pelo menos cinco segundos.
- Solte o botão liga / desliga.
- Reconecte o adaptador de alimentação e inicie o computador.
- Verifique se o seu dispositivo USB funciona.
-
Atualize seu sistema. Embora seja menos provável, há uma chance de que a atualização do sistema resolva os problemas da porta USB. Esse processo é diferente dependendo se você está atualizando o Windows ou o macOS. Para atualizar o macOS no Mojave e posterior, clique no ícone da Apple no canto superior esquerdo e escolha Preferências do Sistema > Atualização de software. Clique Atualize agora se houver um disponível. No macOS no High Sierra e anterior, abra a app store. Clique Atualizações na barra de ferramentas. Se houver alguma atualização disponível, clique em atualizar ou atualize tudo. Reinicie o computador e verifique se o dispositivo USB funciona.
