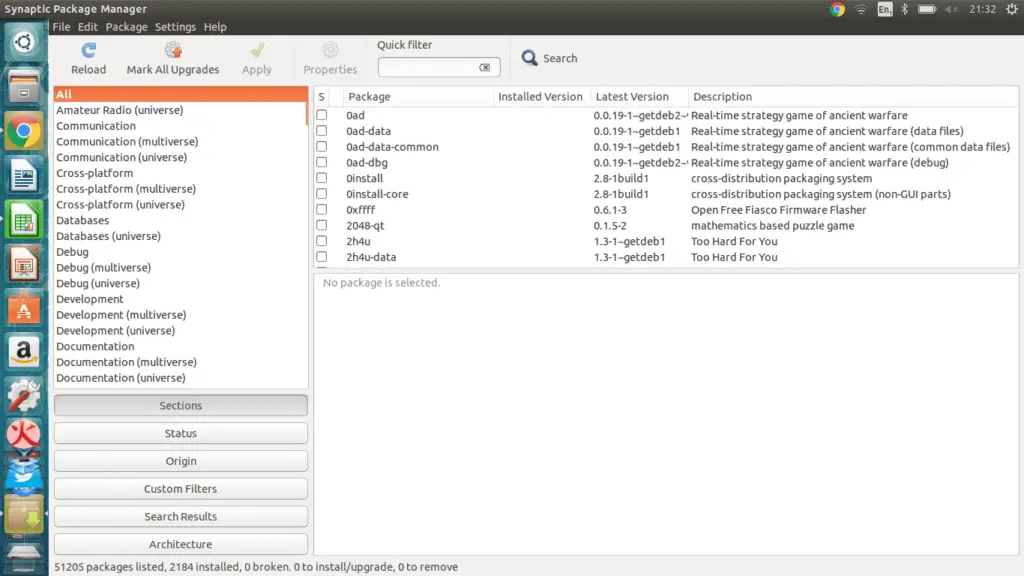
Neste artigo
Uma alternativa ao Ubuntu Software Center é o Synaptic Package Manager. O Synaptic Package Manager tem benefícios sobre o Ubuntu Software Center, como nenhum anúncio de software pago e exibição de resultados de todos os repositórios em seu sources.list. Synaptic também é uma ferramenta comum usada por outras distribuições Linux baseadas em Debian. Portanto, se você mudar de distribuição, poderá usar esta ferramenta familiar para instalar aplicativos. A partir do Ubuntu 16.04, o Centro de Software será desativado.
Como instalar o Synaptic
No Ubuntu, use o Software Center para pesquisar e instalar o Synaptic. Alternativamente, se você preferir usar a linha de comando ou usar outra distribuição baseada em Debian, abra uma janela de terminal e digite o seguinte: sudo apt install synaptic
type = “código”>
A interface do usuário
A interface do usuário possui um menu na parte superior com uma barra de ferramentas embaixo. Há uma lista de categorias no painel esquerdo. O painel direito lista os aplicativos dessa categoria.
O canto inferior esquerdo contém um conjunto de botões. O canto inferior direito possui um painel que mostra a descrição de um aplicativo selecionado.
A Barra de Ferramentas
A barra de ferramentas contém os seguintes itens:
- recarregar: O botão Recarregar recarrega a lista de aplicativos de cada um dos repositórios mantidos em seu sistema.
- Marcar todas as atualizações: Marcar todas as atualizações marca todos os aplicativos que possuem atualizações disponíveis.
- Aplicar: O botão Aplicar aplica as alterações aos aplicativos marcados.
- Propriedades: Propriedades fornece informações sobre os aplicativos selecionados.
- Procurar: O botão Pesquisar abre uma caixa de pesquisa onde você pode pesquisar os repositórios de um aplicativo.
O Painel Esquerdo
Os botões na parte inferior do painel esquerdo alteram a visualização da lista na parte superior do painel esquerdo. Os botões são os seguintes:
- Seções
- Status
- Origem
- Filtros Personalizados
- Procurar Resultados
- Arquitetura
Seções mostra uma lista de categorias no painel esquerdo. As categorias disponíveis superam o número em outros gerenciadores de pacotes, como Software Ubuntu. Você pode esperar ver categorias como Rádio Amador, Bancos de Dados, Gráficos, Área de Trabalho GNOME, Área de Trabalho KDE, E-mail, Editores, Fontes, Multimídia, Rede, Administração de Sistema e Utilitários.
Status altera a lista para mostrar os aplicativos por status. Os status disponíveis são os seguintes:
- Instalado
- Instalado (removível automaticamente)
- Instalado (local ou obsoleto)
- Instalado (manualmente)
- Instalado (atualizável)
- Não instalado
- Não instalado (configuração residual)
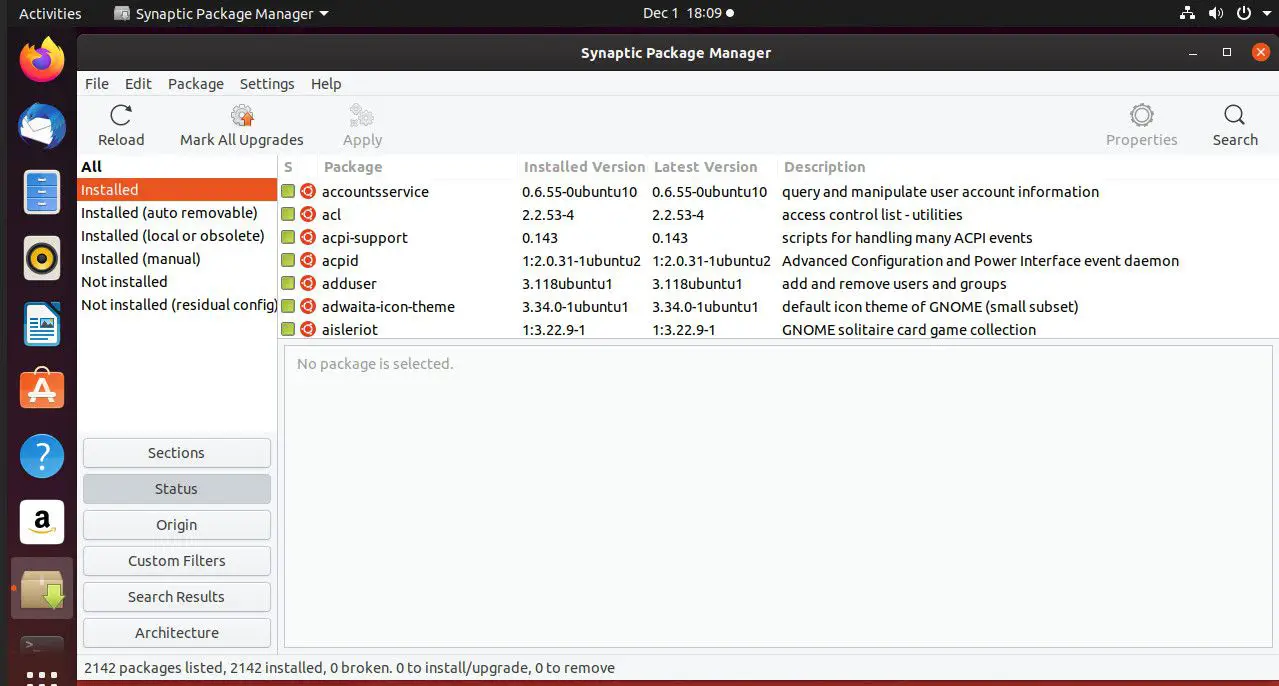
Origem exibe uma lista de repositórios. Selecionar um repositório mostra uma lista de aplicativos naquele repositório no painel direito.
Filtros Personalizados tem outras categorias, como segue:
- Tudo
- Quebrado
- Mantido pela comunidade
- Mudanças marcadas
- Pacotes recomendados ausentes
- Pacotes com Debconf
- Filtro de Pesquisa
- Atualizável (upstream)
Procurar Resultados mostra uma lista de resultados de pesquisa no painel direito. Apenas a categoria Todos aparece no painel esquerdo.
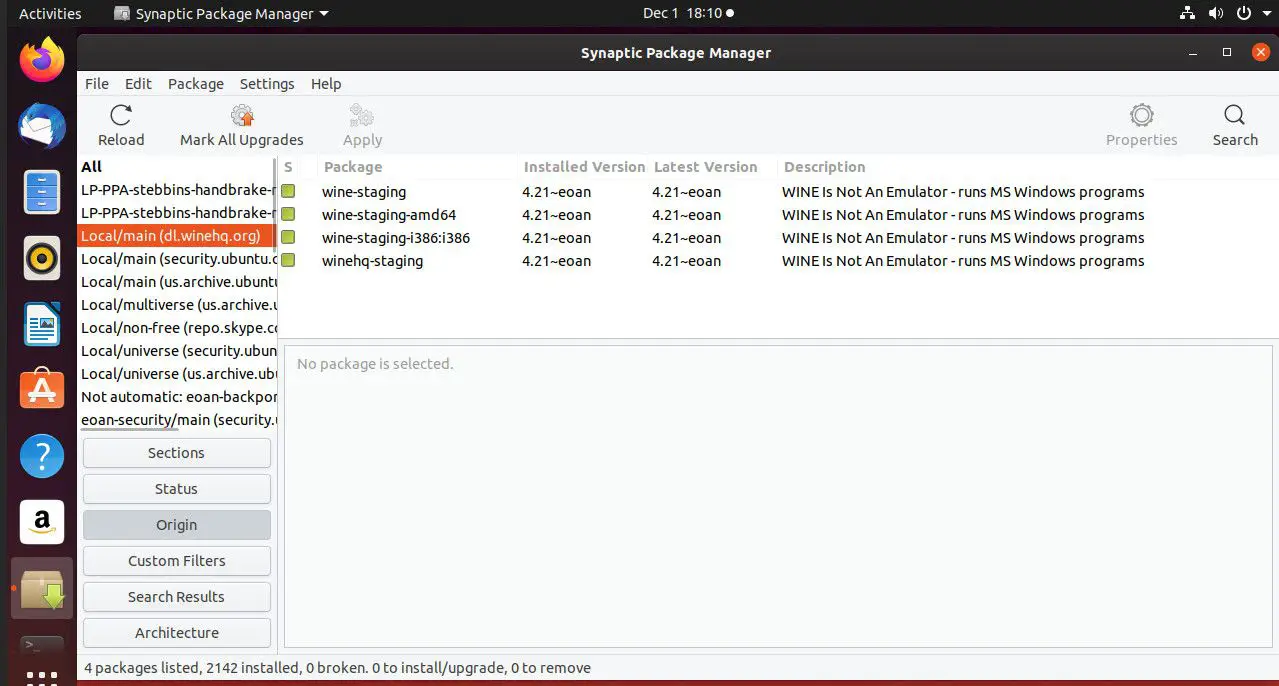
Arquitetura lista categorias por arquitetura, da seguinte maneira:
- Tudo
- Arco: tudo
- Arch: amd64
- Arco: i386
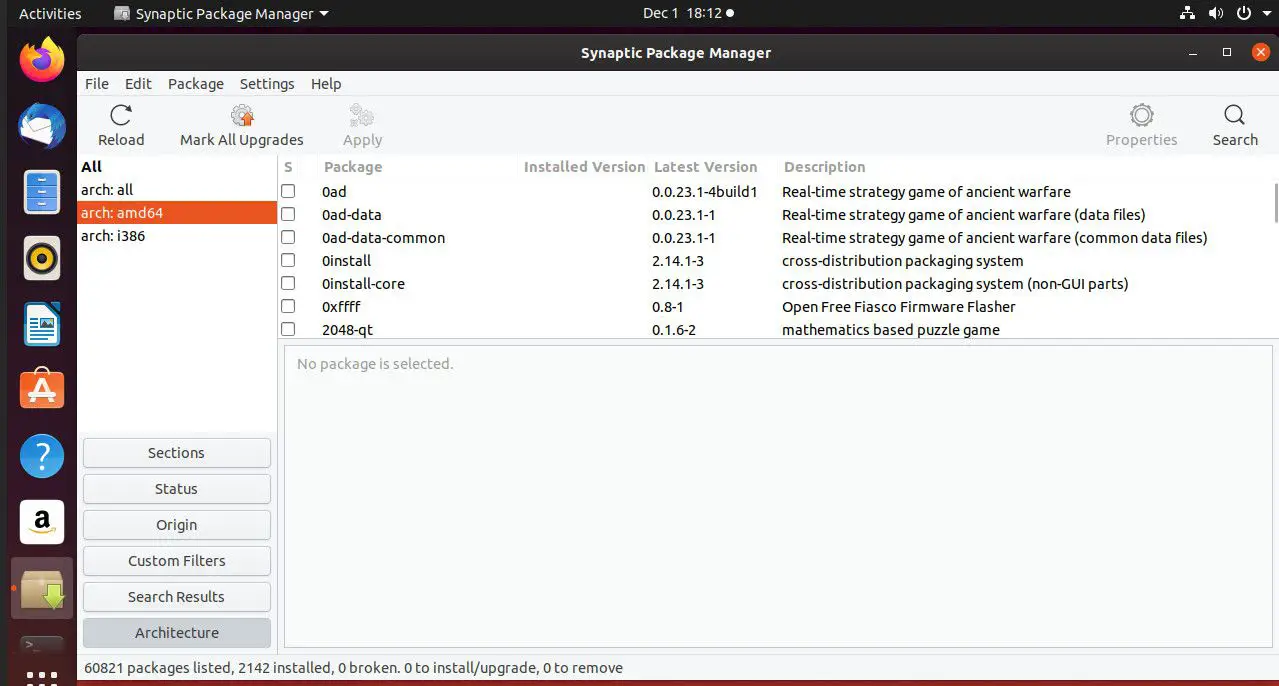
O Painel de Aplicativos
Clicar em uma categoria no painel esquerdo ou pesquisar um aplicativo por palavra-chave exibe uma lista de aplicativos no painel superior direito. O painel de aplicativos tem os seguintes títulos:
- S (para selecionado)
- Nome do pacote)
- Versão Instalada
- Última versão
- Descrição
Para instalar ou atualizar um aplicativo, marque a caixa ao lado do nome do aplicativo.
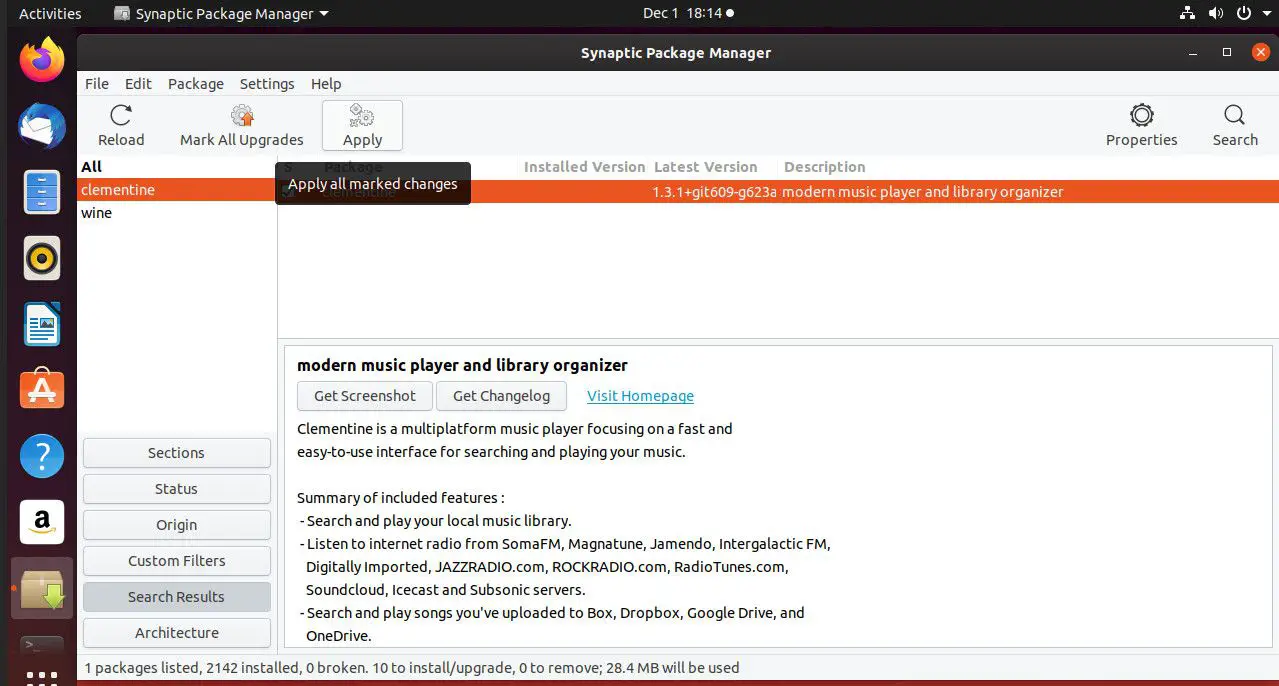
Então, selecione Aplicar para concluir a instalação ou atualização.
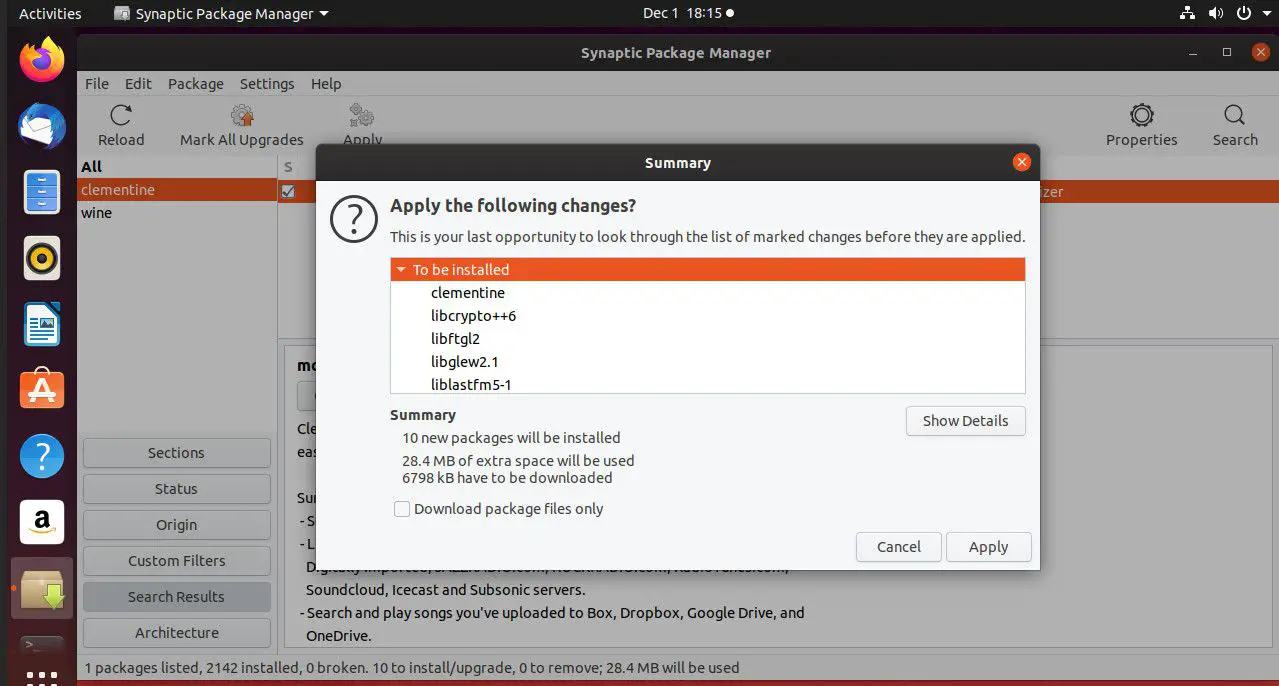
Você pode marcar vários aplicativos de uma vez e pressionar o botão Aplicar quando terminar de fazer as seleções.
Descrição do aplicativo
Selecionar um nome de pacote mostra uma descrição do aplicativo no painel inferior direito.
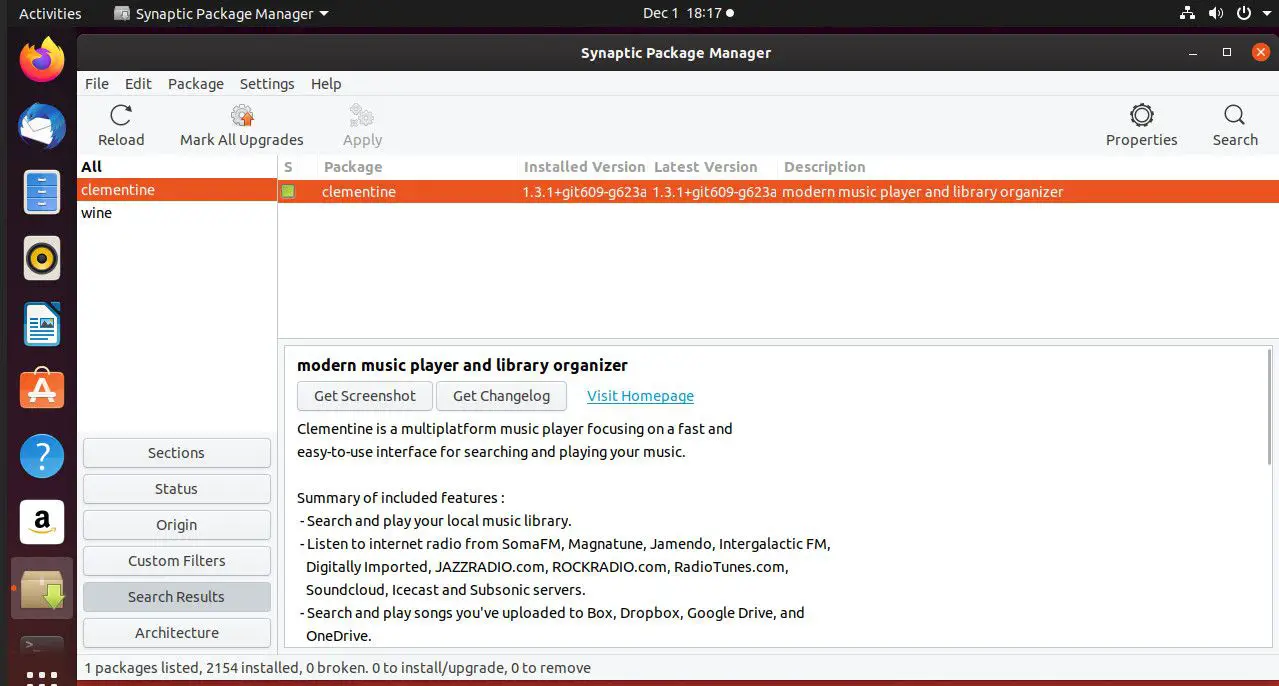
Além de uma descrição do aplicativo, há botões e links para Captura de tela, Registro de alterações e Visitar página inicial.
Propriedades
Se você clicar em um aplicativo e, em seguida, clicar no botão Propriedades, uma nova janela será exibida com estas guias: Comum, Dependências, Arquivos instalados, Versões e Descrição. A guia Comum destaca se o aplicativo está instalado. Ele também mostra o mantenedor do pacote, prioridade, repositório, número da versão instalada, a versão mais recente disponível, tipo de arquivo e tamanho do download.
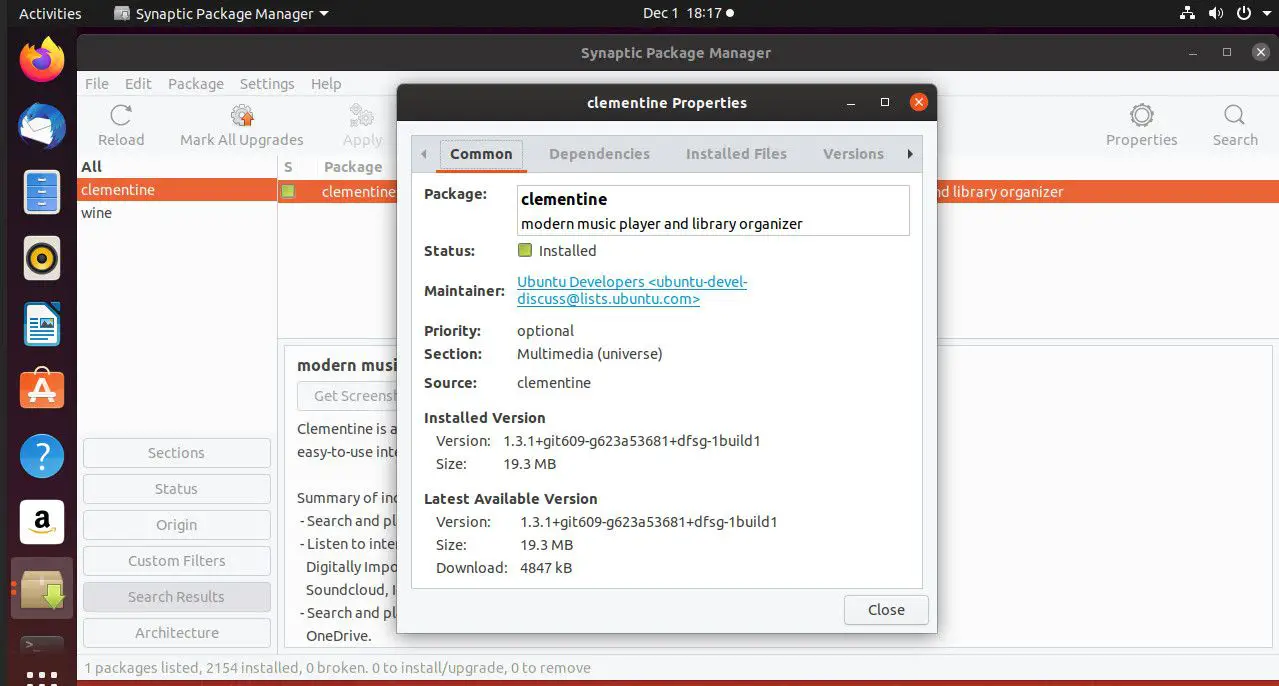
A guia Dependências lista os outros aplicativos que precisam ser instalados para que o pacote selecionado funcione. A guia Arquivos Instalados mostra os arquivos que são instalados como parte de um pacote. A guia Versões mostra as versões disponíveis do pacote. A guia Descrição mostra as mesmas informações que o painel Descrição do aplicativo.
Procurar
O Procurar na barra de ferramentas exibe uma janela com uma caixa onde você insere uma palavra-chave para pesquisar e uma lista suspensa para filtrar o que você está pesquisando.
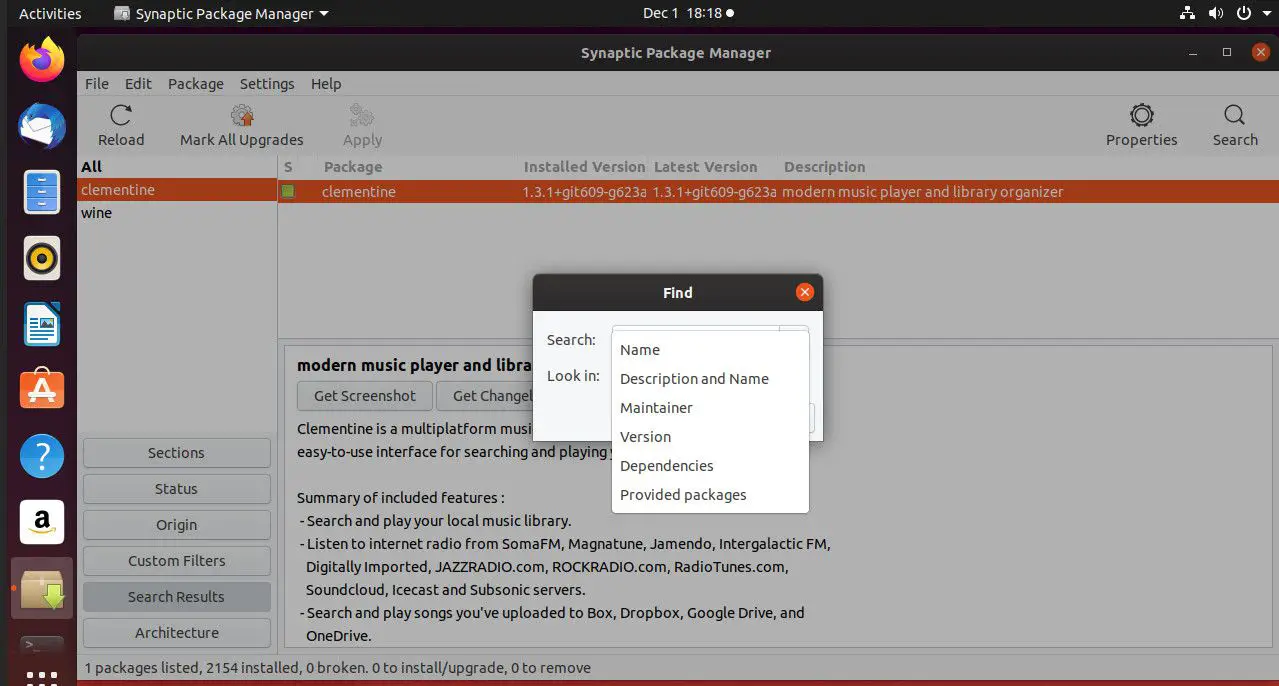
A lista suspensa contém as seguintes opções:
- Nome
- Descrição e nome
- Mantenedor
- Versão
- Dependências
- Pacotes Fornecidos
Geralmente, você pesquisa por descrição e nome, que é a opção padrão. Se, após a pesquisa, a lista de resultados for muito longa, use a opção de filtro rápido para filtrar ainda mais os resultados da pesquisa.
O cardápio
O menu tem cinco opções de nível superior: Arquivo, Editar, Pacote, Configurações e Ajuda.
O Menu Arquivo
O menu Arquivo possui opções para salvar as alterações marcadas no sistema de arquivos. Isso é útil se você marcou vários pacotes para instalação, mas não tem tempo para instalá-los no momento. Para que você não perca as seleções e tenha que selecioná-las novamente mais tarde, clique em Arquivo > Salvar marcações comoe digite um nome de arquivo. Para ler o arquivo de volta mais tarde, selecione Arquivo > Leia as marcações. Escolha o arquivo salvo e abra-o. Há uma opção de gerar script de download de pacote disponível no menu Arquivo. Isso salva seus aplicativos marcados em um script que você pode executar a partir do terminal sem ter que recarregar o Synaptic.
O Menu Editar
O menu Editar tem opções semelhantes à barra de ferramentas, como recarregar, aplicar e marcar todos os aplicativos para atualização. A melhor opção é consertar pacotes quebrados, o que tenta fazer exatamente isso.
O Menu do Pacote
O menu Pacote tem opções que marcam aplicativos para instalação, reinstalam aplicativos, atualizam aplicativos e removem e removem aplicativos completamente. Você também pode bloquear um aplicativo em uma versão específica para evitar que seja atualizado. Isso é útil se você precisar de certos recursos que foram removidos de versões mais recentes ou se você souber que a versão mais recente tem um bug.
O Menu de Configuração
O menu Configurações possui uma opção chamada Repositórios. Esta opção exibe a tela Software e atualizações onde você pode escolher adicionar repositórios extras.
O Menu Ajuda
O menu Ajuda possui um guia de ajuda abrangente onde você pode aprender mais sobre o Gerenciador de Pacotes Synaptic.
