
Neste artigo
Apresentações em PowerPoint são um grampo de negócios. Muitos profissionais gostam de incorporar seus projetos aos vídeos do YouTube para manter o público envolvido, criar entusiasmo e transmitir informações importantes. Neste guia, mostramos como incorporar um vídeo do YouTube a uma apresentação do PowerPoint. Este guia é para o PowerPoint 2010.
Prepare-se para incorporar um vídeo do YouTube no PowerPoint
Para incorporar um vídeo, você precisará:
- O código HTML do YouTube que irá incorporar o vídeo em sua apresentação.
- Uma conexão ao vivo com a Internet durante a apresentação (o vídeo não é baixado e adicionado ao arquivo da apresentação, mas sim transmitido do YouTube).
- Um pouco de conhecimento do PowerPoint sobre como reproduzir o vídeo em uma tela.
Obtenha o código HTML incorporado do YouTube
No site do YouTube, navegue até o vídeo que deseja usar em sua apresentação.
-
Selecione os Compartilhar botão, localizado abaixo do vídeo.
-
Selecione Embutir, que abre uma caixa de texto mostrando o código HTML do vídeo.
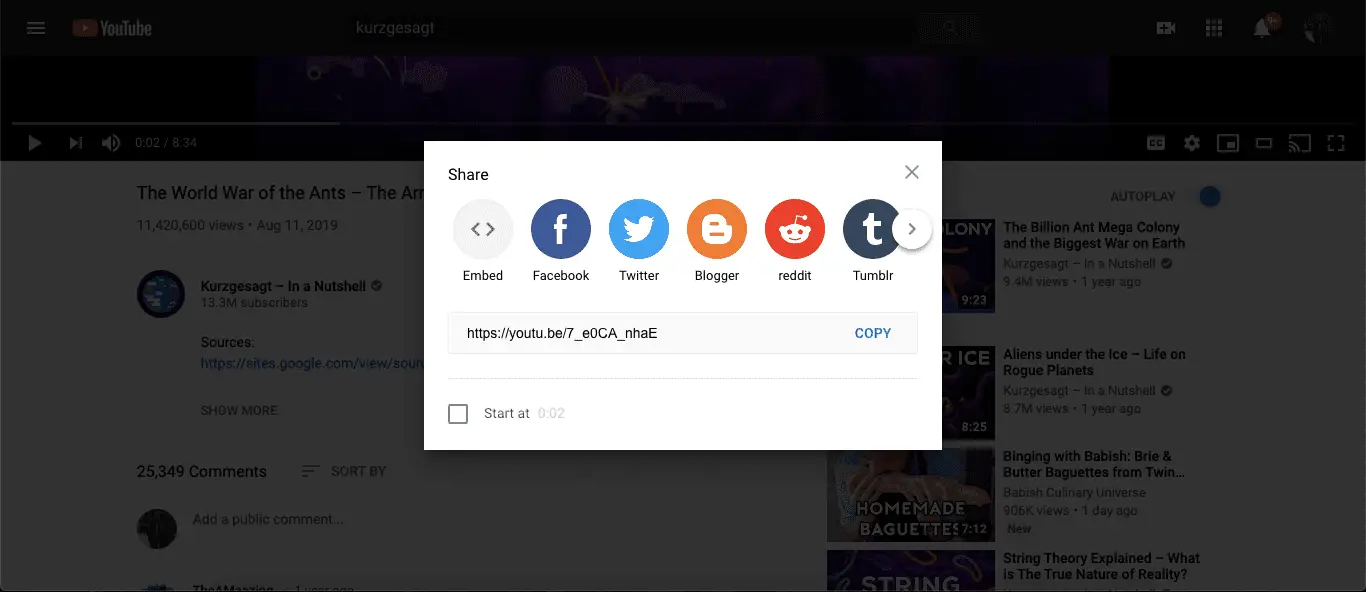
-
Você tem algumas opções de como o vídeo deve ser incorporado em sua apresentação do PowerPoint:
- Selecione os Começa ás para escolher o ponto durante o vídeo em que o vídeo incorporado começa a ser reproduzido.
- Selecione Mostrar controles do jogador para exibir os controles de reprodução de vídeo no vídeo incorporado.
- Selecione Ativar modo de privacidade aprimorada para evitar que o YouTube armazene informações sobre pessoas que veem sua apresentação do PowerPoint na web e assistem ao vídeo.
Faça suas seleções.
-
Selecione o código HTML para destacá-lo e selecione cópia de. Alternativamente, pressione Ctrl+C no teclado para copiar o texto.
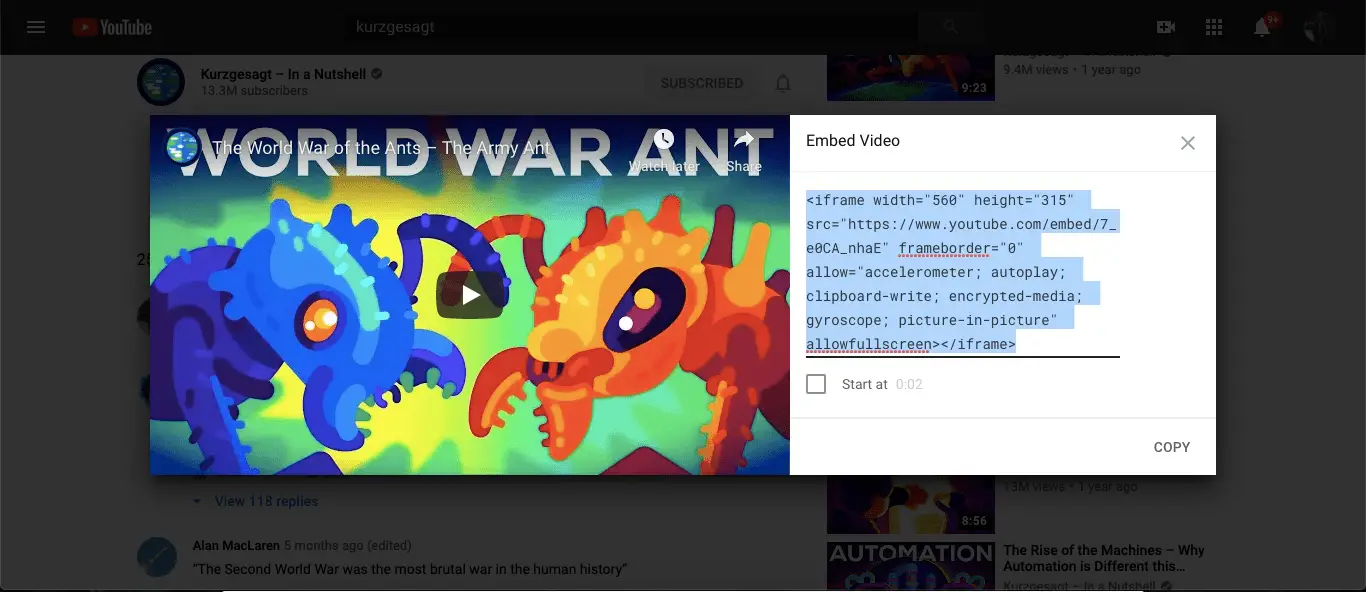
Adicione o código de incorporação ao PowerPoint
Depois de copiar o código HTML incorporado para a área de transferência, coloque o código em um slide do PowerPoint.
-
No PowerPoint, navegue até o slide desejado para o vídeo do YouTube.
-
Escolha o Inserir guia da faixa de opções.
-
No lado direito da faixa de opções, na seção Mídia, selecione Vídeo.
-
No menu suspenso, selecione Inserir vídeo do site.
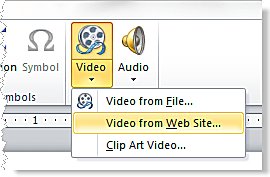
Wendy Russell
-
Na caixa de diálogo, clique com o botão direito na área em branco e escolha Colar no menu de contexto e selecione Inserir. Alternativamente, pressione Ctrl+V no teclado para colar o texto da área de transferência.
Redimensione o espaço reservado para vídeo no slide do PowerPoint
O vídeo do YouTube aparece como uma caixa preta no slide. As dimensões do espaço reservado correspondem ao que você selecionou anteriormente. Veja como modificar o tamanho da caixa.
-
Clique no placeholder do vídeo para selecioná-lo. Alças de seleção aparecem em cada canto e lado do espaço reservado. Use essas alças de seleção para redimensionar o vídeo.
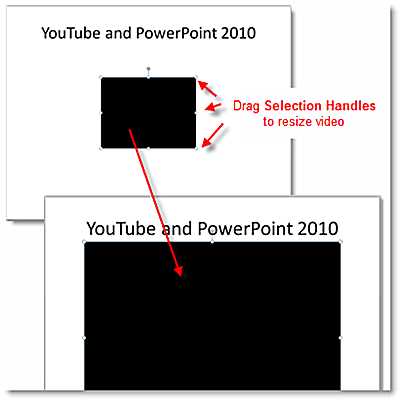
-
Para manter as proporções adequadas do vídeo, arraste uma das alças dos cantos para redimensionar o vídeo. (Arrastar uma alça de seleção em um dos lados distorce o vídeo.) Você pode ter que repetir esta tarefa para obter o tamanho correto.
-
Passe o mouse sobre o meio do espaço reservado de vídeo preto e arraste-o para mover o vídeo para um novo local no slide, se necessário.
Teste o vídeo do YouTube no slide do PowerPoint
Nunca presuma que tudo funcionará bem sem um teste. Pressione o atalho do teclado Mudança+F5 para iniciar a apresentação de slides a partir deste slide atual. aperte o Jogar botão no meio do vídeo.
