
Em vez de alterar as configurações de rede manualmente cada vez que você muda de local, você pode usar o serviço de Local de Rede do Mac para criar vários “locais”. Cada um possui configurações para corresponder à configuração de uma porta de rede específica. Por exemplo, você pode ter um local para sua casa para se conectar à sua rede Ethernet com fio. Você pode definir outro para o seu escritório, que também usa Ethernet com fio, mas com configurações de DNS (servidor de nome de domínio) diferentes. Finalmente, você pode criar um local para a conexão sem fio em sua cafeteria favorita. As instruções neste artigo aplicam-se ao Mac OS X 10.8 (Mountain Lion) e posterior.
Como configurar locais
Você pode ter quantos locais você precisar. Você pode até ter vários locais de rede para o mesmo local físico. Por exemplo, se você tiver uma rede com fio e uma rede sem fio em casa, poderá criar um local de rede separado para cada uma. Veja como configurar e gerenciar locais em seu Mac.
-
Abrir Preferências do Sistema clicando em seu ícone no Docaou selecionando-o no menu Apple.
-
Clique no Rede ícone.
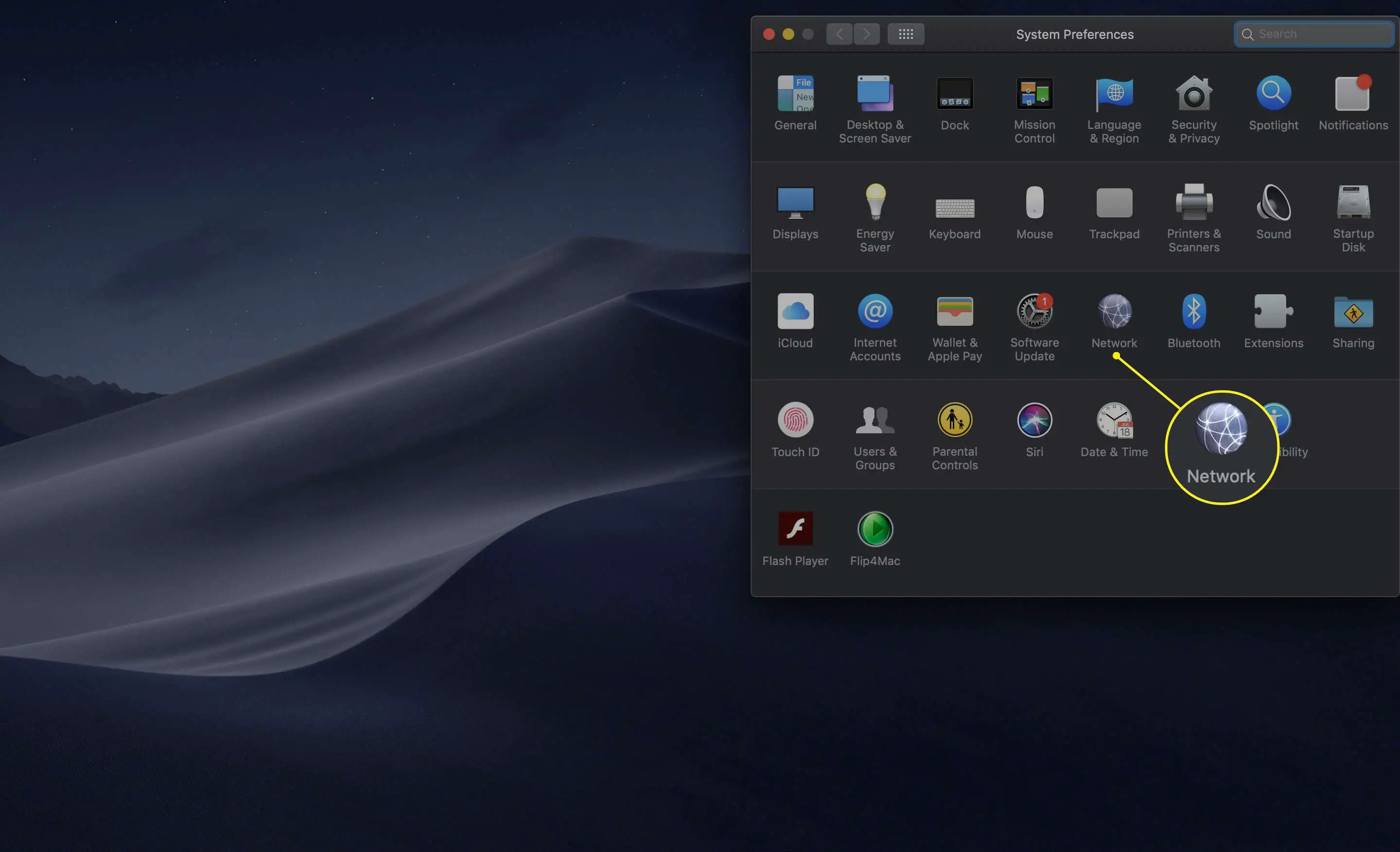
-
Selecione Editar locais no menu suspenso Local.
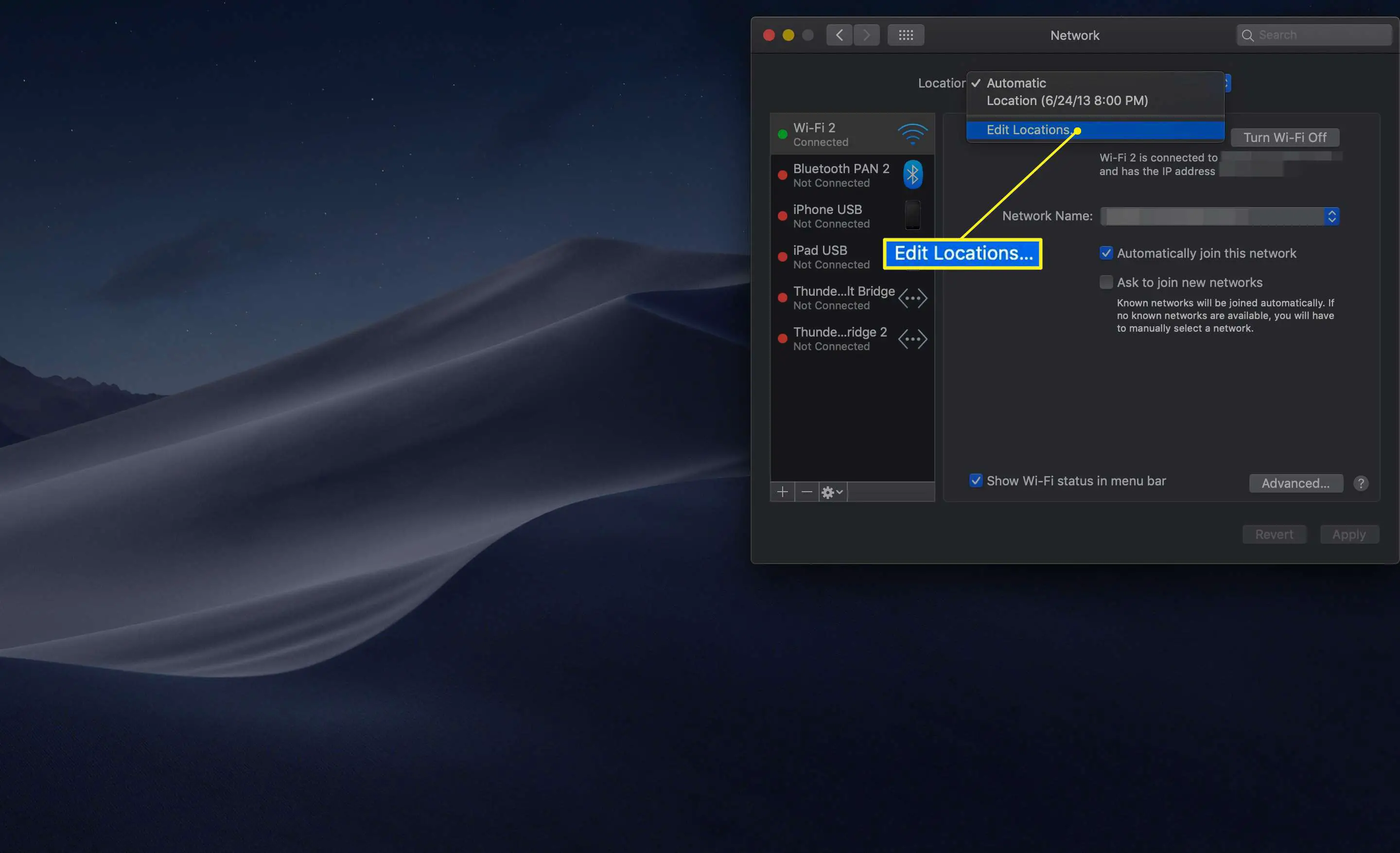
-
Para basear o novo local em um existente porque muitos dos parâmetros são iguais, selecione o local que deseja copiar na lista de locais atuais. Clique no ícone de engrenagem e selecione Localização duplicada no menu pop-up.
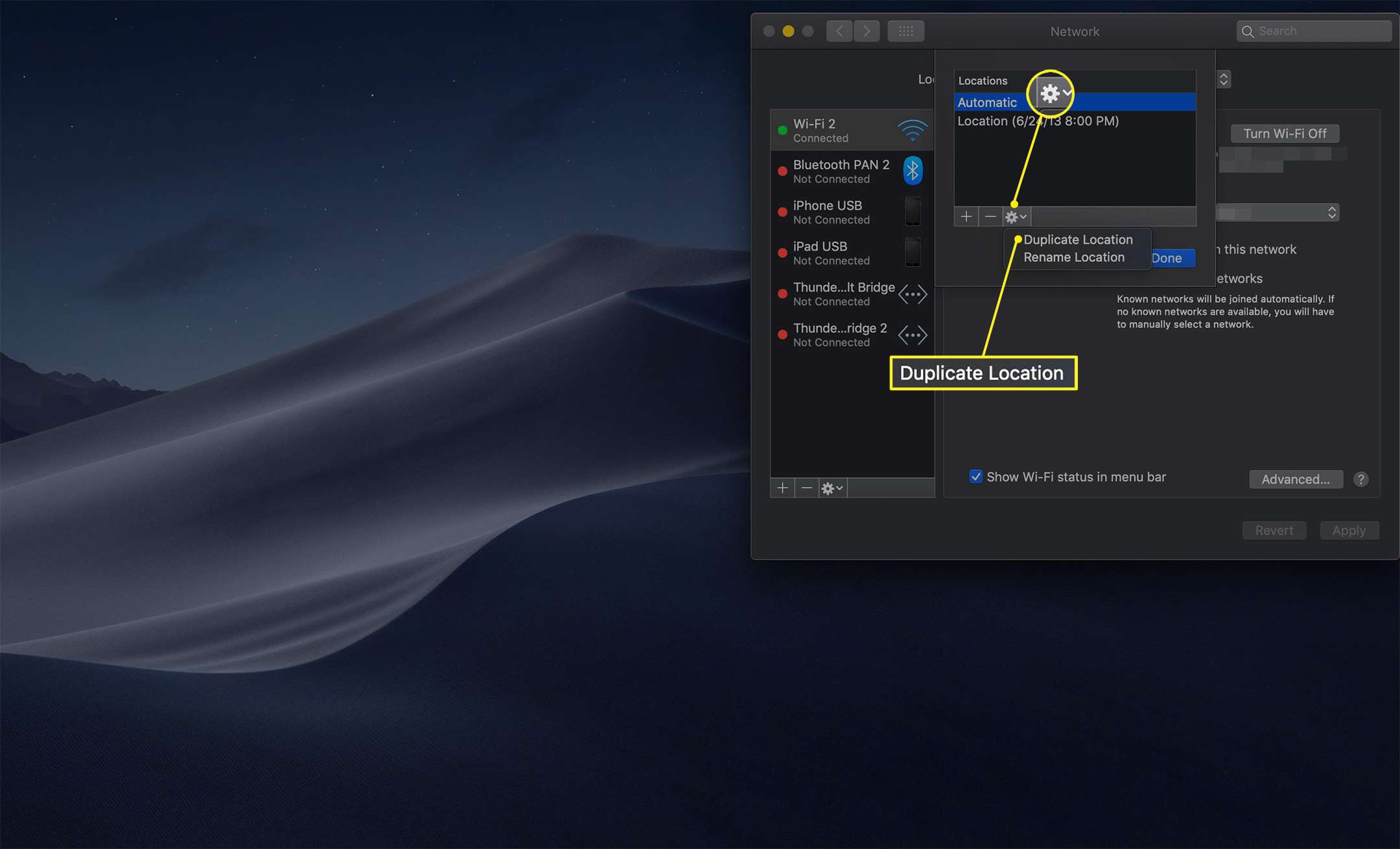
-
Para criar um novo local do zero, clique no sinal de mais (+) ícone.
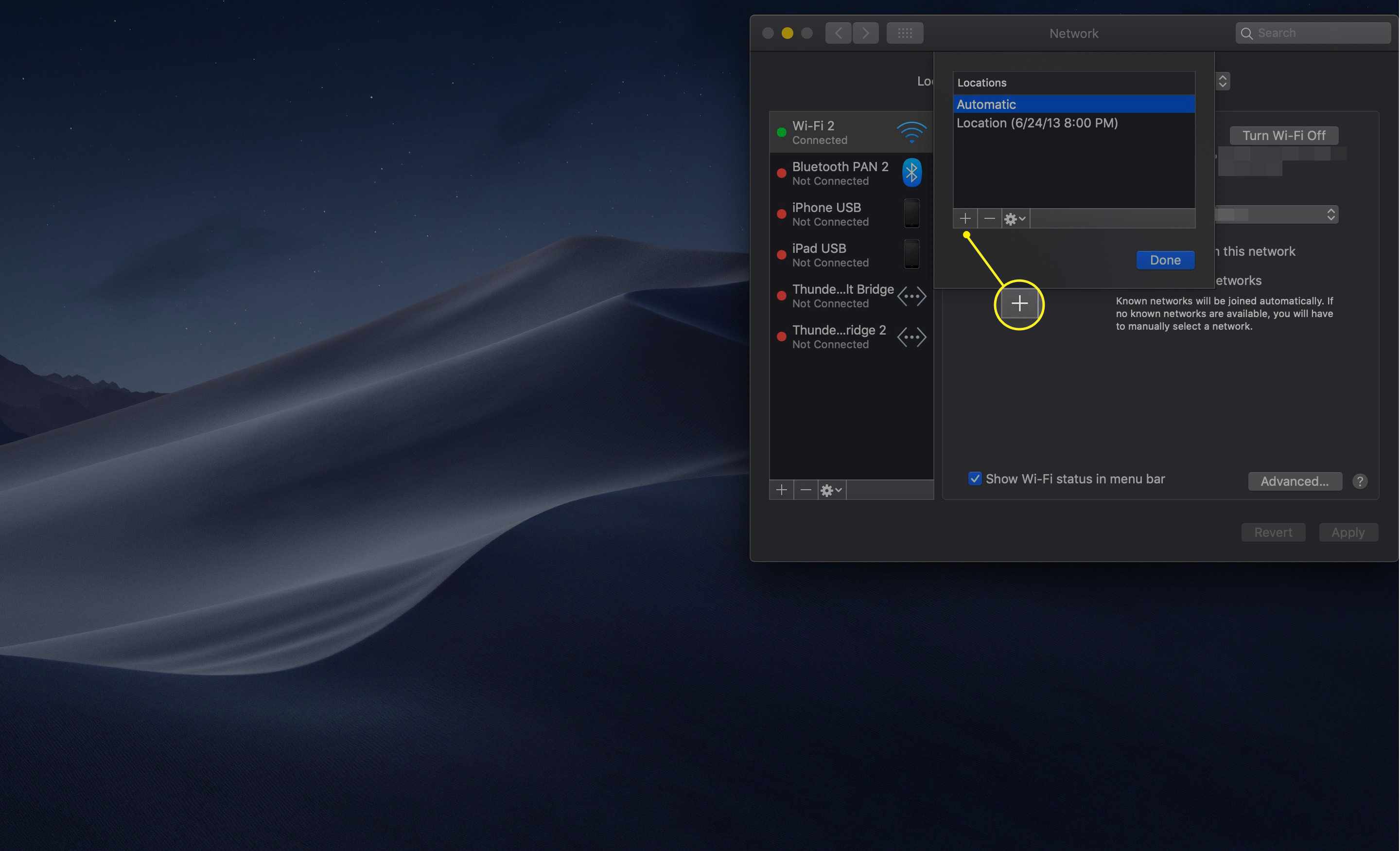
-
As Preferências do Sistema criam um novo local com o nome padrão “Sem título”. Altere o nome para algo que identifique o local.
-
Clique no Feito botão.
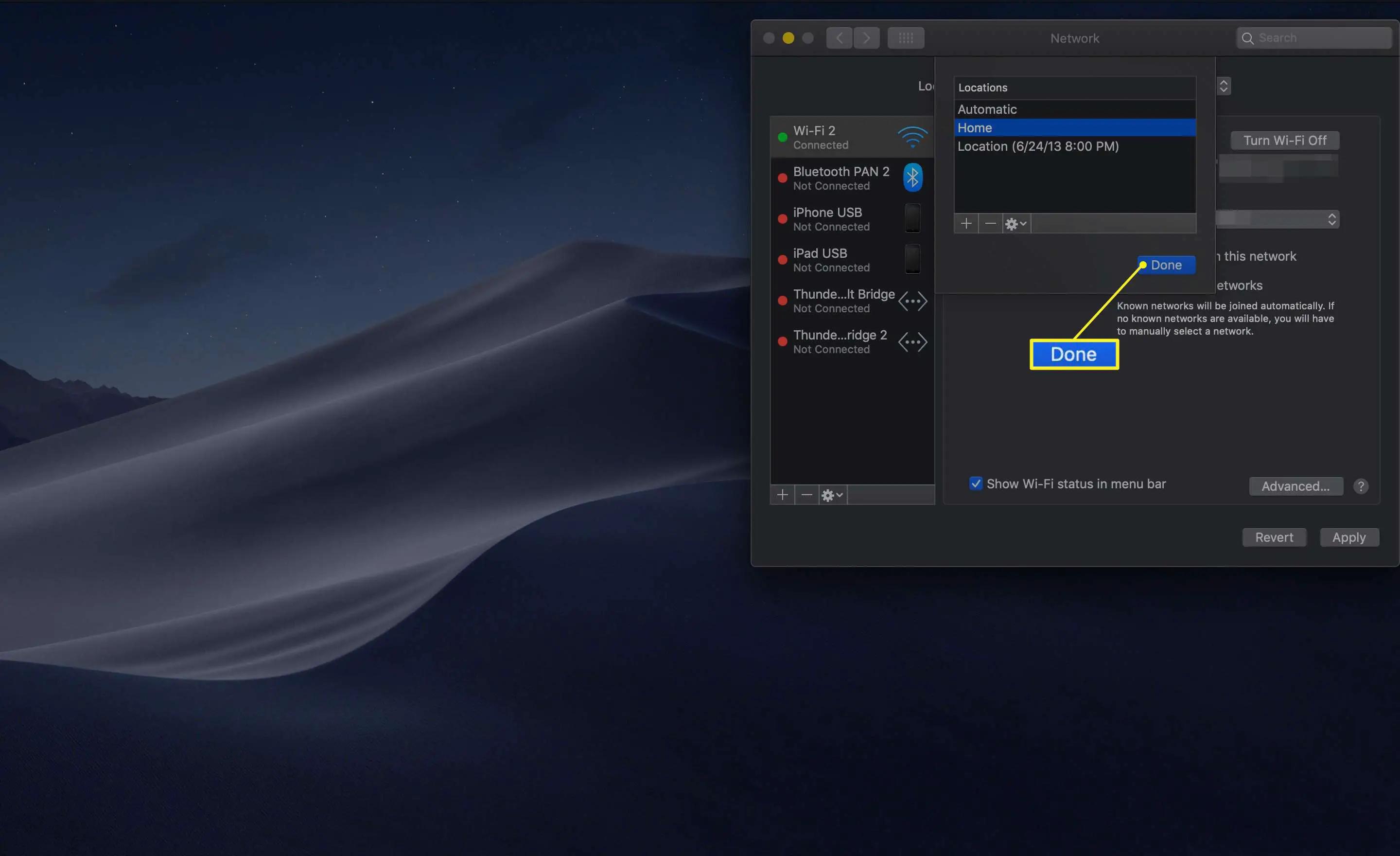
-
Agora você pode configurar as informações de conexão de rede para cada porta de rede para o novo local que você criou. Depois de concluir a configuração de cada porta de rede, você pode alternar entre os vários locais usando o menu suspenso Local.
Localização Automática
Alternar entre as conexões de casa, escritório e celular agora está apenas a um menu suspenso de distância, mas pode ser ainda mais fácil do que isso. Se você selecionar o Automático entrada no Localização No menu suspenso, seu Mac seleciona o melhor local, vendo quais conexões estão ativas e funcionando. A opção Automático funciona melhor quando cada tipo de local é único; por exemplo, um local sem fio e um local com fio. Quando vários locais têm tipos semelhantes de conexões, a opção Automático às vezes escolhe o errado, o que pode levar a problemas de conexão.
Como definir o pedido de rede preferencial
Para ajudar a opção Automático a fazer a melhor estimativa possível para qual rede usar, você pode definir uma ordem preferencial para fazer uma conexão. Por exemplo, você pode querer se conectar sem fio à sua rede Wi-Fi 802.11ac operando nas frequências de 5 GHz. Se essa rede não estiver disponível, tente a mesma rede Wi-Fi em 2,4 GHz. Finalmente, se nenhuma rede estiver disponível, tente conectar-se à rede de convidado 802.11n que seu escritório executa.
-
Com o local automático selecionado no menu suspenso, selecione o Wi-fi ícone no Rede barra lateral do painel de preferências e clique no Avançado botão.
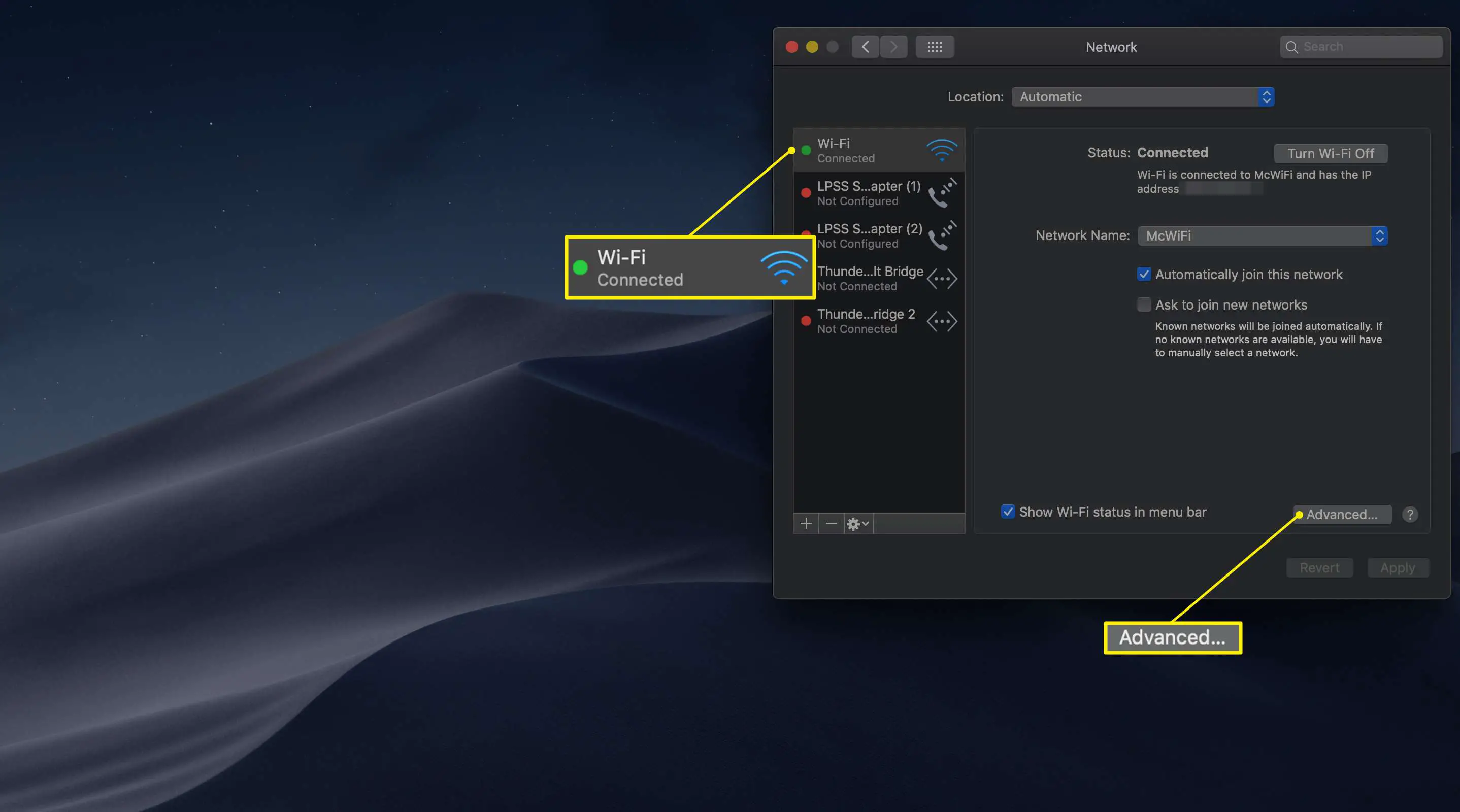
-
Selecione os Wi-fi na página suspensa Wi-Fi para abrir uma lista de redes às quais você se conectou anteriormente.
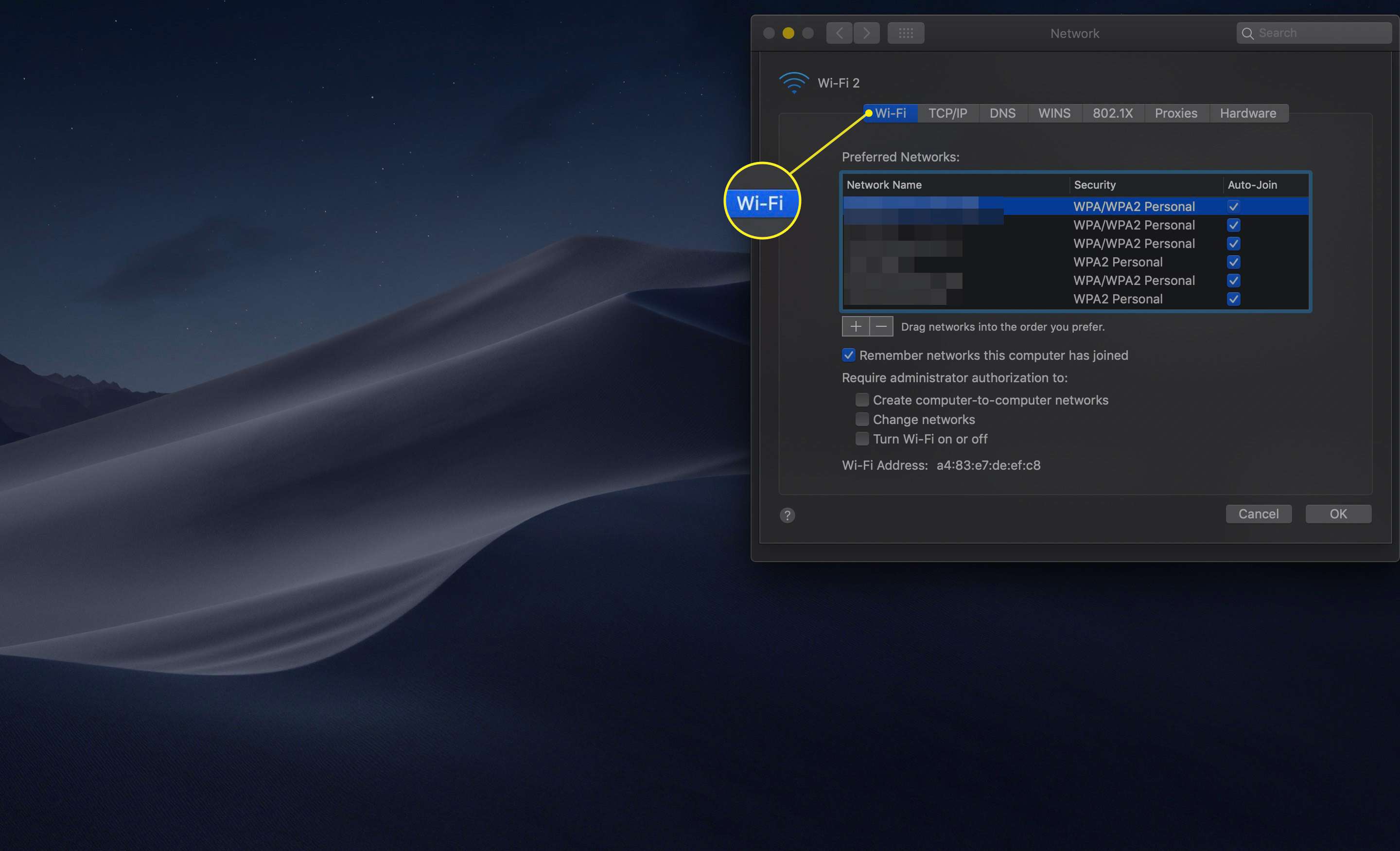
-
Selecione uma rede e arraste-a para a posição desejada na lista de preferências. As preferências vão do topo, sendo a rede preferida para se conectar, até a última rede na lista, sendo a rede menos desejável para fazer uma conexão.
-
Para adicionar uma rede Wi-Fi à lista, clique no sinal de mais (+) botão de sinal na parte inferior da lista e siga as instruções para adicionar uma rede adicional.
-
Remova uma rede da lista para ajudar a garantir que você nunca se conectará a essa rede automaticamente, selecionando uma rede da lista e clicando no sinal de menos (–) assinar.
