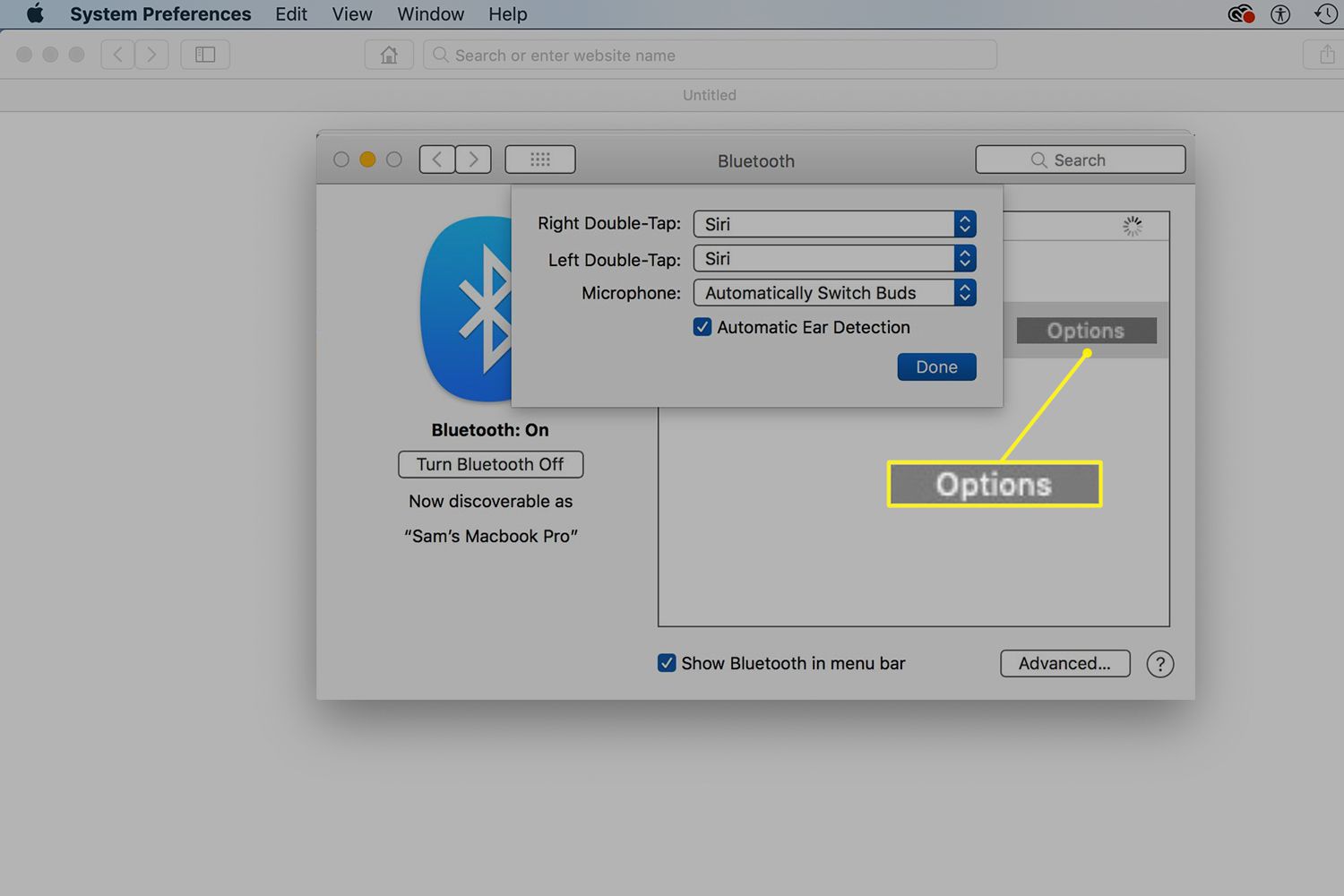O que saber
- Para acessar as configurações do AirPod, vá para o dispositivo iOS emparelhado e toque em Definições > Bluetoothe toque no eu ícone ao lado de seus AirPods.
- Alterar as configurações de toque duplo: Toque Toque duas vezes no AirPod > Deixou ou Direitoe selecione uma ação de toque duplo.
- Em um Mac: Vá para o maçã menu e selecione Preferências do Sistema > Bluetooth. Clique no seu AirPods, então clique Opções para customizar.
Este artigo explica como usar as configurações do AirPod para personalizar o funcionamento dos AirPods. As instruções aqui abrangem todas as versões do AirPod, incluindo a 1ª geração (case Lightning), 2ª geração (case sem fio) e AirPods Pro.
Como alterar as configurações do AirPod
Independentemente de como você deseja personalizar seus AirPods, sempre começa com o mesmo conjunto de etapas. Para todas as seções do restante deste artigo, comece com estas quatro etapas:
-
Em um iPhone, iPad ou iPod touch, toque no Definições aplicativo para abri-lo.
-
Tocar Bluetooth.
-
Toque em eu ícone ao lado de seus AirPods para abrir a tela de configurações dos AirPods.
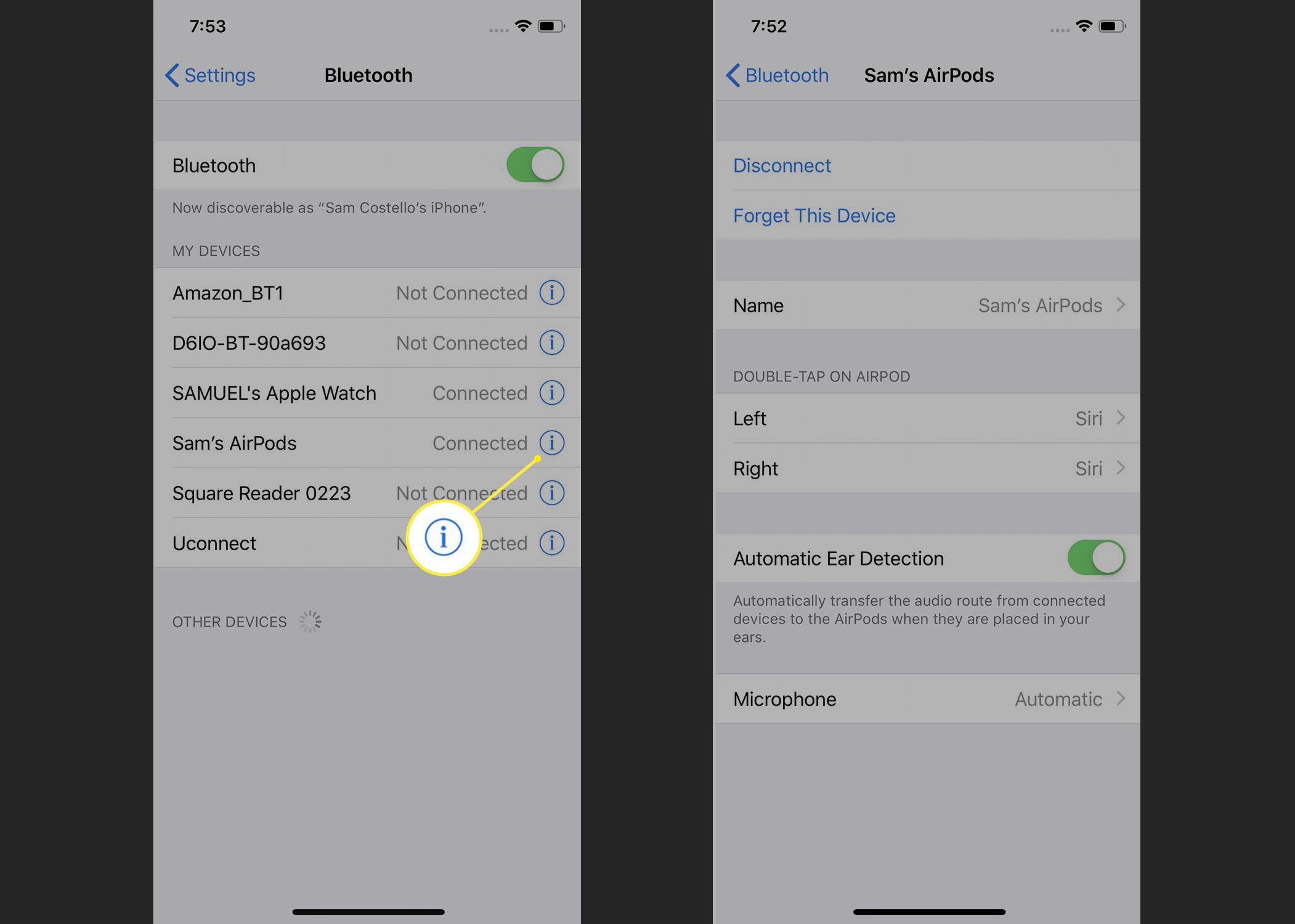
Seus AirPods devem estar conectados para alterar as configurações. Se eles não estiverem listados como Conectado nesta tela, conecte-os primeiro.
Você só pode personalizar as configurações do AirPod em dispositivos Apple (iOS e Mac). Embora os AirPods funcionem com praticamente qualquer dispositivo compatível com Bluetooth, nesses dispositivos eles funcionam como fones de ouvido Bluetooth normais. Eles só têm recursos e configurações especiais quando usados com produtos Apple.
Como alterar as configurações de nome dos AirPods
Por padrão, seus AirPods são chamados de “[your firstname]’s AirPods. “Você não verá o nome de seus AirPods com frequência – apenas quando tentar conectá-los a um dispositivo ou se usar Find My AirPods para procurá-los quando estiverem perdidos. dê a eles um nome diferente (e talvez mais divertido). Para descobrir como, veja como renomear AirPods.
Como alterar as configurações de toque duplo dos AirPods
Você pode fazer com que diferentes ações aconteçam ao tocar duas vezes rapidamente em seus AirPods, incluindo reproduzir / pausar o áudio ou ativar o Siri. Você pode controlar a ação que acontece com o toque duplo e atribuir configurações diferentes a cada AirPod seguindo estas etapas:
-
No Toque duas vezes no AirPod seção, torneira Deixou ou Direito para escolher quais configurações do AirPod você deseja alterar.
-
Na próxima tela, escolha a ação que deseja disparar ao tocar duas vezes nos AirPods. As opções incluem Siri, A pausa, Próxima faixa, Faixa anterior, e Fora.
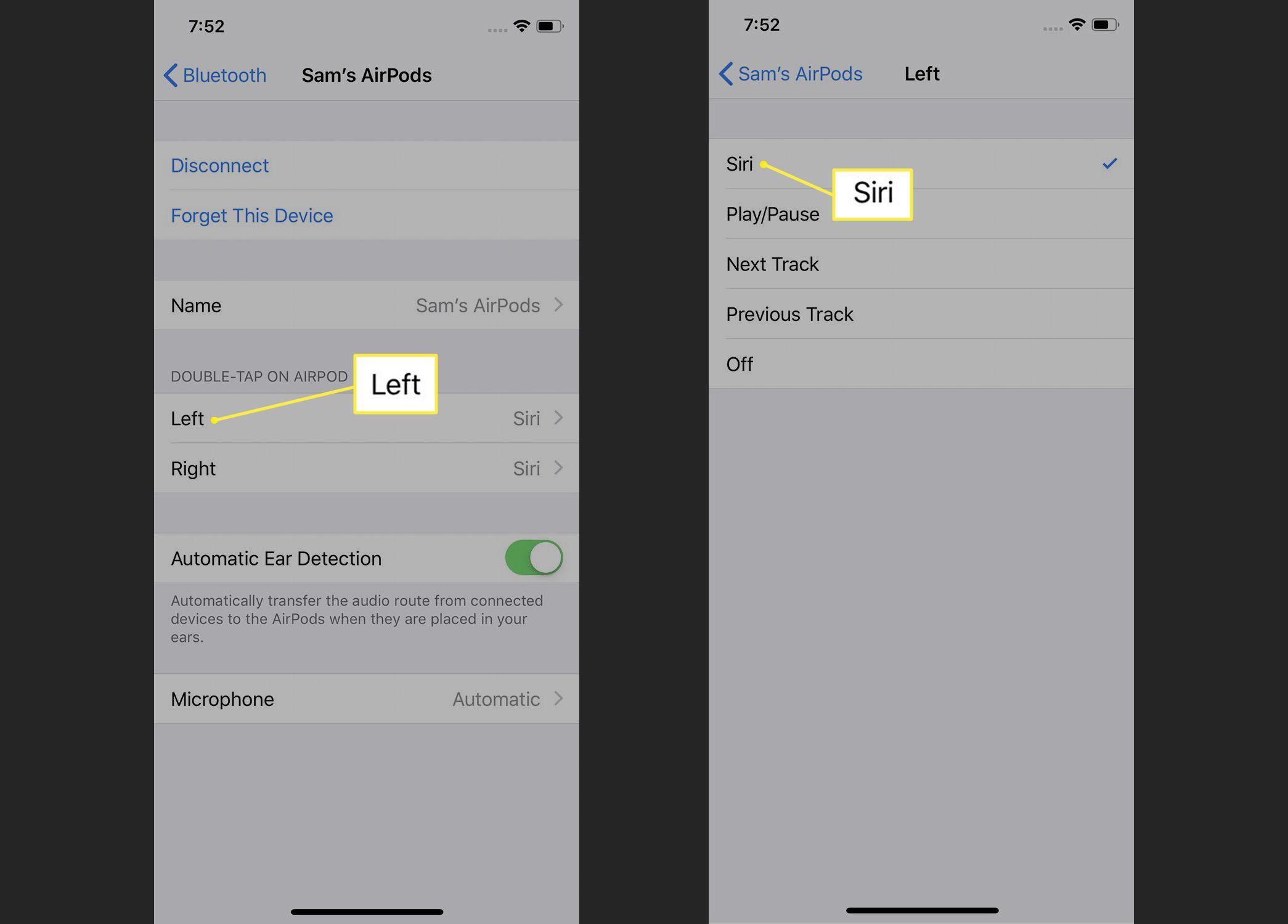
Se você selecionar Fora, isso não desliga seus AirPods. Em vez disso, significa apenas que nada acontece quando você dá um toque duplo no AirPod. Aprenda mais em Como desligar seus AirPods.
-
Toque na seta para trás no canto superior esquerdo e, em seguida, toque no outro AirPod e escolha suas configurações.
Como alterar as configurações de detecção automática de ouvido dos AirPods
Por padrão, quando você coloca seus AirPods em seus ouvidos, o áudio reproduzido em dispositivos aos quais você conectou seus AirPods – como um iPhone, iPad, Mac ou outro dispositivo – é enviado automaticamente para os AirPods. Isso é inteligente e conveniente, mas você pode não querer que isso aconteça. Para impedir que seus AirPods captem automaticamente qualquer áudio que esteja tocando quando você os coloca em seus ouvidos, mova o Detecção Automática de Ouvido controle deslizante para off / branco. Você já percebeu que seus AirPods param de reproduzir o áudio quando você os tira dos ouvidos? Se você desativar essa configuração, o áudio continuará sendo reproduzido mesmo que não esteja em seus ouvidos.
Como alterar as configurações do microfone do AirPods
Ambos os AirPods têm um microfone na parte inferior que capta sua voz quando você está fazendo uma chamada ou usando o Siri. Por padrão, o AirPod funciona como o microfone, o que significa que você pode ter apenas um no ouvido e ele ainda funciona. Você também pode optar por ter apenas um AirPod sempre com o microfone funcionando, enquanto o outro nunca fará, seguindo estas etapas:
-
Tocar Microfone na tela de configurações do AirPods.
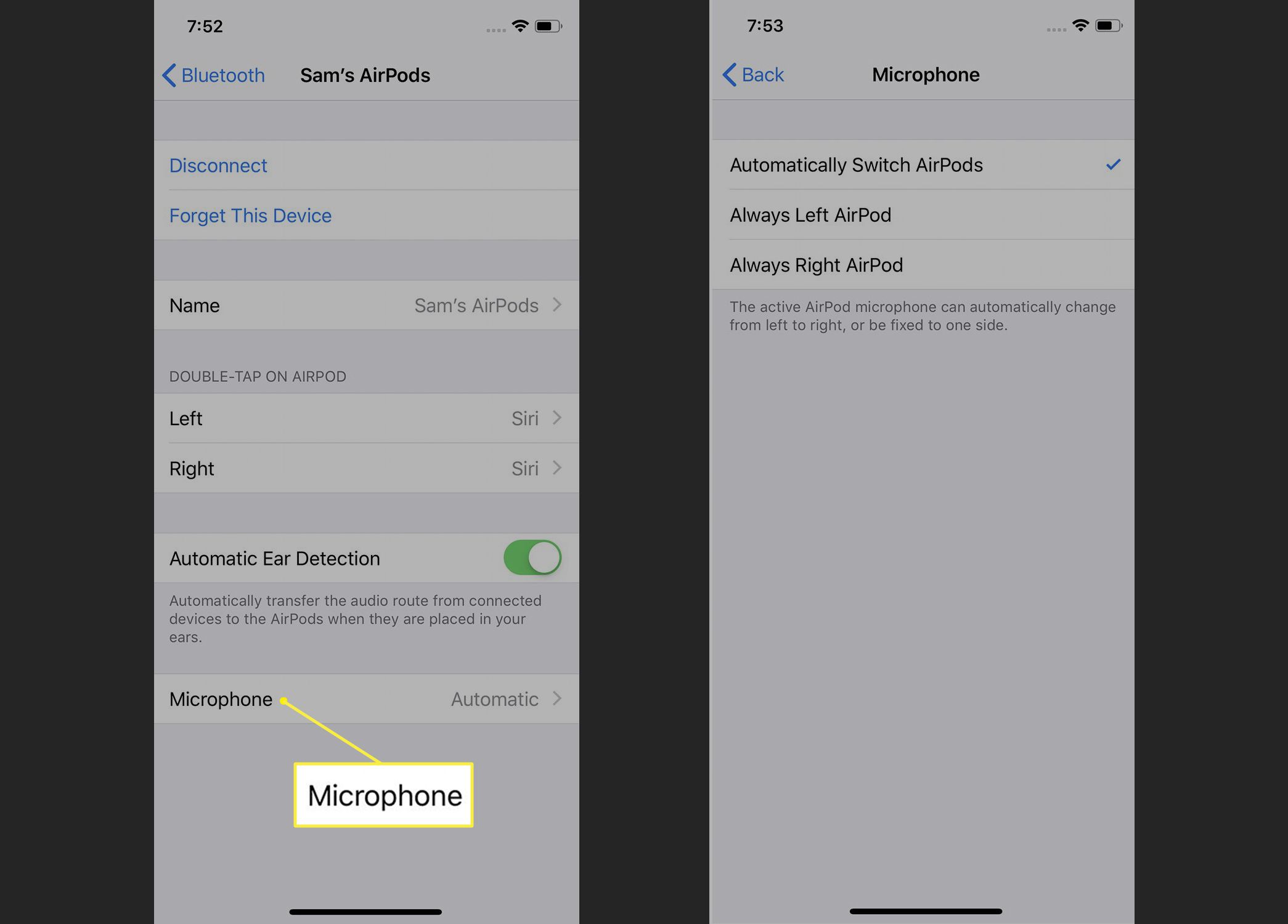
-
A configuração padrão, que é usar ambos os AirPods, é Trocar AirPods automaticamente. Você também pode escolher Sempre saiu do AirPod ou AirPod sempre certo.
Alterar as configurações do AirPod no Mac
Além de alterar as configurações do AirPod no iPhone e iPad, você também pode alterá-las usando um Mac. Veja como:
-
Em um Mac que possui AirPods configurados para funcionar com ele, clique no botão maçã menu no canto superior esquerdo e clique em Preferências do Sistema.
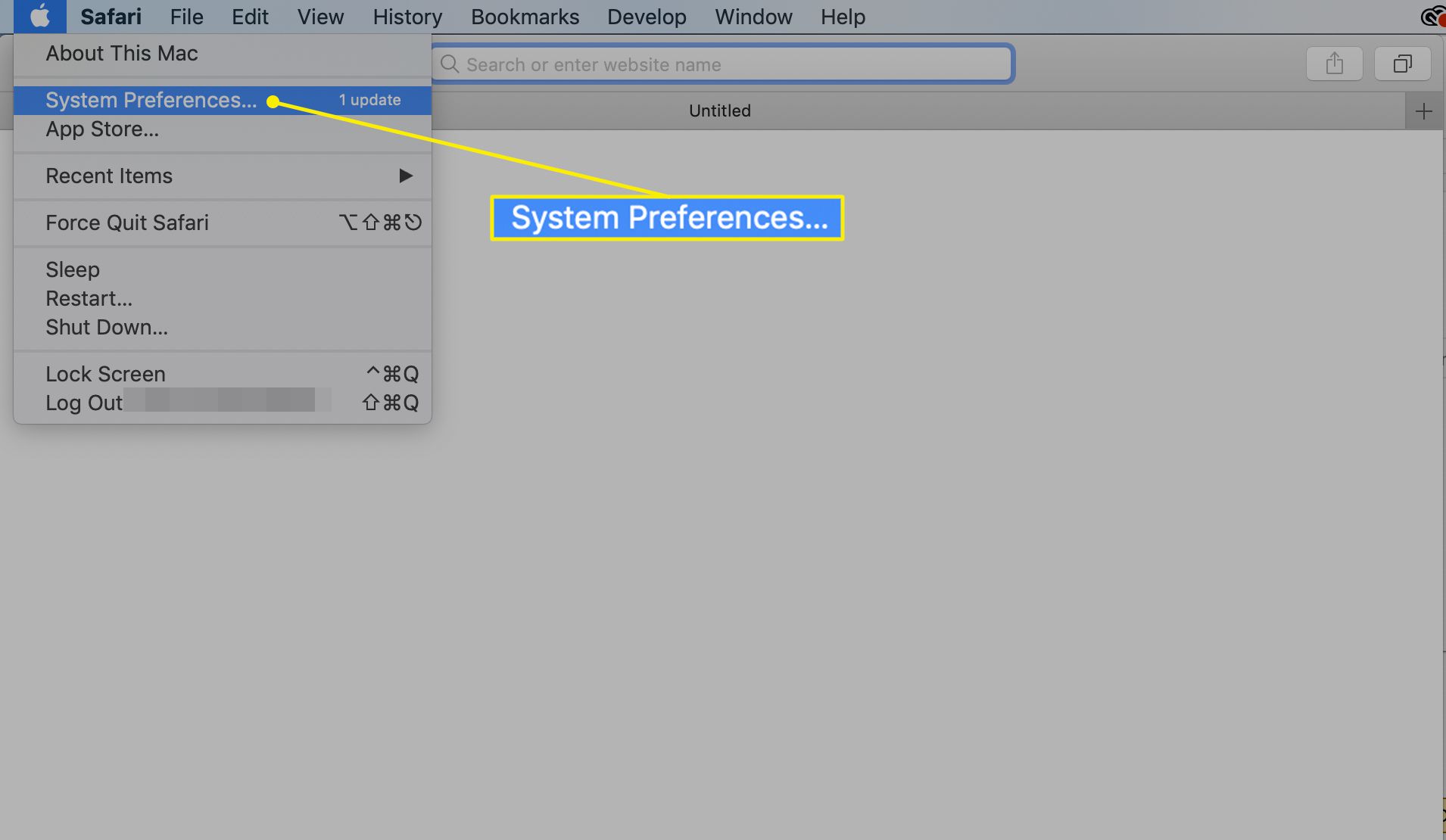
-
Clique no Bluetooth ícone na tela Preferências do sistema.
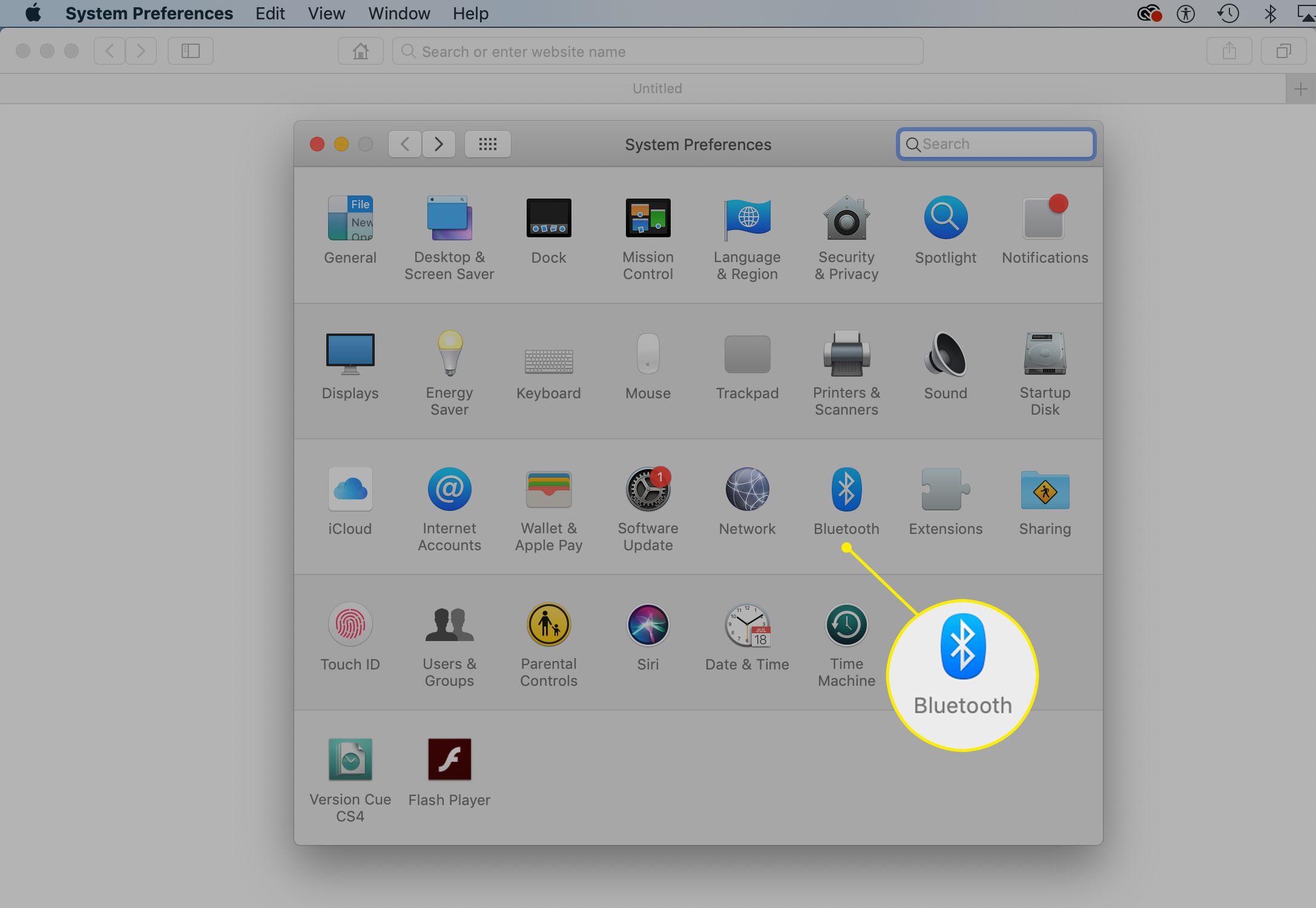
-
Clique uma vez no seu AirPods na lista de dispositivos conectados na tela do Bluetooth. Clique Opções e personalizar as mesmas configurações já discutidas anteriormente neste artigo.