
Neste artigo
Você pode jogar Nintendo Wii no Linux se souber usar o controle remoto do Wii com o computador. Você também pode usar o Wii remote em vez de um controlador de jogo para PC para jogar qualquer jogo usando um emulador. As instruções neste artigo se aplicam a distribuições Linux baseadas em Debian, como Debian, Mint e Ubuntu.
O que você precisa para usar um Wii Remote com Linux
Além de um controlador Wii, você precisará instalar os seguintes pacotes Linux:
- lswm
- wminput
- libcwiid1
Você pode obter todas essas ferramentas digitando um único comando sudo no terminal de comando do Linux: sudo apt-get install lswm wminput libcwiid1
Se estiver usando uma distribuição Linux baseada em RPM, você pode usar o YUM ou uma ferramenta semelhante para obter esses aplicativos.
Como conectar um Wii Remote ao Linux
Você pode configurar o Wii remote a partir da linha de comando:
-
Abra o terminal de comando do Linux e digite o seguinte comando para obter o endereço Bluetooth do seu controlador Wii: lswm
-
Pressione e segure o 1 e 2 botões no controlador do Wii ao mesmo tempo, quando solicitado. Se feito corretamente, um conjunto de números e letras deve aparecer no terminal assim: 00: 1B: 7A: 4F: 61: C4
Certifique-se de que o Bluetooth esteja ativado em seu computador. Você pode ter que tentar algumas vezes antes que seu PC detecte o controle remoto Wii.
-
Digite o seguinte na janela do terminal para abrir o editor Nano para que você possa definir um arquivo de configuração para mapear os botões do Wii para as teclas: sudo nano / etc / cwiid / wminput / gamepad
-
Copie e cole o seguinte na parte inferior do arquivo do editor Nano: Wiimote.Down = KEY_RIGHT
Wiimote.Left = KEY_DOWN
Wiimote.Right = KEY_UP
Wiimote.1 = KEY_SPACE
Wiimote.2 = KEY_LEFTCTRL
Wiimote.A = KEY_LEFTALT
Wiimote.B = KEY_RIGHTCTRL
Wiimote.Plus = KEY_LEFTSHIFT -
Aperte CTRL + O no teclado para salvar o arquivo de configuração.
-
Aperte CTRL + X para fechar o Nano.
-
Depois de configurar o mapeamento do botão, execute o seguinte comando: sudo wminput -c / etc / cwiid / wminput / gamepad
-
Pressione e segure o 1 e 2 botões no controlador do Wii ao mesmo tempo novamente quando solicitado. A palavra “pronto” aparecerá se a conexão for bem-sucedida. Comece qualquer jogo para jogar com o controle remoto Wii.
Uma grande vantagem do controlador do Wii é o direcional, que funciona muito melhor para jogos da velha escola do que o joystick do Xbox One porque não é tão sensível.
Configurando o Wii Remote para Linux
Quando você cria seu arquivo de configuração, ele já deve conter algum texto como o seguinte: # porta de jogo
Classic.Dpad.X = ABS_X
Classic.Dpad.Y = ABS_Y
Classic.A = BTN_A
type = “code”> O formato de cada linha do arquivo é Botão de controle de Wii = botão do teclado. Por exemplo: Wiimote.Up = KEY_UP
type = “code”> O comando acima mapeia o Pra cima botão no controle remoto Wii para o seta para cima no teclado. No entanto, uma vez que você deve segurar o Wii remote de lado para jogar a maioria dos jogos, você pode querer mapear o Pra cima botão para o seta esquerda chave: Wiimote.Up = KEY_LEFT
type = “código”>
| Botão do Wii Remote | Teclado Linux |
| Pra cima | Seta esquerda |
| Baixa | Seta direita |
| Deixou | Seta para baixo |
| Direito | Seta para cima |
| 1 | Espaço |
| 2 | CTRL esquerdo |
| UMA | ALT esquerdo |
| B | CTRL direito |
| Mais (+) | Desvio à esquerda |
A maioria dos emuladores agiliza o processo de mapeamento de botões, portanto, depois de conectar o Wii remote ao Linux, você pode personalizar ainda mais os controles para jogos e consoles específicos. Alguns jogos de PC permitem até mesmo mapear as teclas do mouse para o controlador do Wii. Você pode ver as configurações recomendadas do controlador para jogos retro no site Internet Archive Arcade.
Botões do Wii Remote
Você pode usar vários acessórios Wii com Linux, incluindo o Wii Classic Controller e o Wii Nunchuk. Abaixo está uma lista de todos os botões do controlador do Wii que você pode configurar no arquivo do gamepad:
Wii Remote
- Wiimote.Up
- Wiimote.Down
- Wiimote.Left
- Wiimote.Right
- Wiimote.A
- Wiimote.B
- Wiimote.1
- Wiimote.2
- Wiimote.Plus
- Wiimote.Minus
- Wiimote.Home
- Wiimote.Dpad.X
- Wiimote.Dpad.Y
Wii Nunchuk
- Nunchuk.C
- Nunchuk.Z
- Nunchuk.Stick.X
- Nunchuk.Stick.Y
Wii Classic Controller
- Classic.Up
- Classic.Down
- Classic.Left
- Classic.Right
- Classic.Minus
- Classic.Plus
- Classic.Home
- Classic.A
- Classic.B
- Classic.X
- Classic.Y
- Classic.ZL
- Classic.ZR
- Classic.L
- Classic.R
- Classic.Dpad.X
- Classic.Dpad.Y
- Classic.LStick.X
- Classic.LStick.Y
- Classic.RStick.X
- Classic.RStick.Y
- Classic.LAnalog
- Classic.RAnalog
Infelizmente, não é possível configurar os controles de movimento do Wii remote com Linux, mas você ainda pode jogar ROMs de jogos Wii que não requerem controles de movimento.
Mapeamentos de teclado
Abaixo está um guia para o teclado Linux para ajudá-lo a definir seu arquivo de configuração.
| Chave | Código |
|---|---|
| Escapar | KEY_ESC |
| 0 | KEY_0 |
| 1 | KEY_1 |
| 2 | KEY_2 |
| 3 | KEY_3 |
| 4 | KEY_4 |
| 5 | KEY_5 |
| 6 | KEY_6 |
| 7 | KEY_7 |
| 8 | KEY_8 |
| 9 | KEY_9 |
| – (símbolo de menos) | KEY_MINUS |
| = (símbolo de igual) | KEY_EQUAL |
| BackSpace | KEY_BACKSPACE |
| Aba | KEY_TAB |
| Q | KEY_Q |
| C | KEY_W |
| E | KEY_E |
| R | KEY_R |
| T | KEY_T |
| Y | KEY_Y |
| você | KEY_U |
| eu | KEY_I |
| O | KEY_O |
| P | KEY_P |
| [ | KEY_LEFTBRACE |
| ] | KEY_RIGHTBRACE |
| Entrar | KEY_ENTER |
| CTRL (lado esquerdo do teclado) | KEY_LEFTCTRL |
| UMA | KEY_A |
| S | CHAVES |
| D | KEY_D |
| F | KEY_F |
| G | KEY_G |
| H | KEY_H |
| J | KEY_J |
| K | KEY_K |
| eu | KEY_L |
| ; (Semi-dois-pontos) | KEY_SEMICOLON |
| ‘(Apóstrofo) | KEY_APOSTROPHE) |
| # | |
| Shift (lado esquerdo do teclado) | KEY_LEFTSHIFT |
| KEY_BACKSLASH | |
| Z | KEY_Z |
| X | KEY_X |
| C | KEY_C |
| V | KEY_V |
| B | KEY_B |
| N | KEY_N |
| M | KEY_M |
| , (vírgula) | KEY_COMMA |
| . (ponto final) | KEY_DOT |
| / (barra) | KEY_SLASH |
| Shift (lado direito do teclado | KEY_RIGHTSHIFT |
| ALT (lado esquerdo do teclado | KEY_LEFTALT |
| Barra de espaço | KEY_SPACE |
| Caps Lock | KEY_CAPSLOCK |
| F1 | KEY_F1 |
| F2 | KEY_F2 |
| F3 | KEY_F3 |
| F4 | KEY_F4 |
| F5 | KEY_F5 |
| F6 | KEY_F6 |
| F7 | KEY_F7 |
| F8 | KEY_F8 |
| F9 | KEY_F9 |
| F10 | KEY_F10 |
| F11 | KEY_F11 |
| F12 | KEY_F12 |
| Num Kock | KEY_NUMLOCK |
| Shift Lock | KEY_SHIFTLOCK |
| 0 (teclado) | KEY_KP0 |
| 1 (teclado) | KEY_KP1 |
| 2 (teclado) | KEY_KP2 |
| 3 (teclado) | KEY_KP3 |
| 4 (teclado) | KEY_KP4 |
| 5 (teclado) | KEY_KP5 |
| 6 (teclado) | KEY_KP6 |
| 7 (teclado) | KEY_KP7 |
| 8 (teclado) | KEY_KP8 |
| 9 (teclado) | KEY_KP9 |
| . (ponto do teclado) | KEY_KPDOT |
| + (teclado mais símbolo) | KEY_KPPLUS |
| – (teclado menos símbolo) | KEY_KPMINUS |
| Seta esquerda | KEY_LEFT |
| Seta direita | KEY_RIGHT |
| Seta para cima | KEY_UP |
| Seta para baixo | KEY_DOWN |
| Casa | KEY_HOME |
| Inserir | KEY_INSERT |
| Excluir | KEY_DELETE |
| Subir página | KEY_PAGEUP |
| Page Down | KEY_PAGEDOWN |
Mais da Lifewire
-
Quais acessórios são necessários para jogar jogos Wii?
-

Como conectar controladores PS4 ou Xbox ao switch
-

Como usar o emulador Dolphin
-
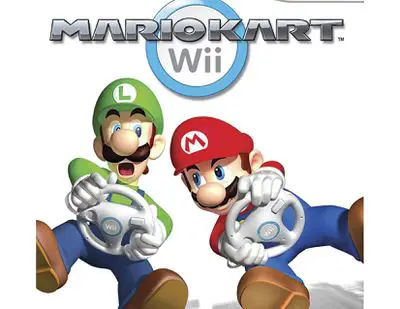
Respostas a perguntas comuns sobre Mario Kart 8
-

Como sincronizar um Wii Remote
-

Como consertar o Joy-Con Drift no Nintendo Switch e Switch Lite
-

Como usar um controlador PS4 no Steam
-

Principais carregadores do Wii Remote e gráfico de comparação
-
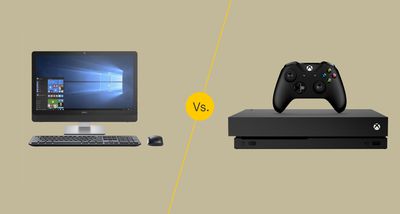
Aprenda os prós e contras dos PCs vs. Consoles para jogos online
-

Como usar um controlador PS4 para jogar o Google Stadia
-

Como usar um teclado e mouse no Xbox One
-
7 coisas irritantes sobre o Wii U
-
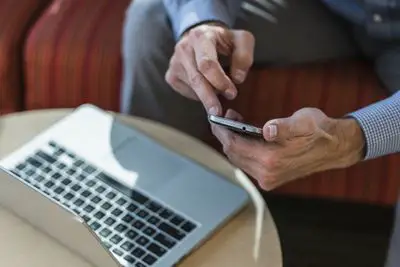
Como usar seu telefone como um mouse Wi-Fi
-

Como conectar um controlador Stadia a um PC
-

Introdução aos jogos online
-
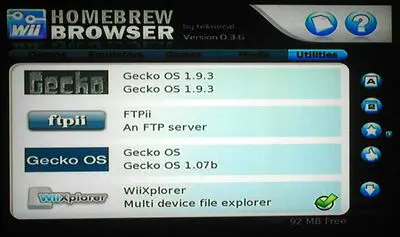
Aplicativos essenciais do Wii Homebrew
Seus direitos de privacidade
A Lifewire e nossos parceiros terceirizados usam cookies e processam dados pessoais como identificadores exclusivos com base em seu consentimento para armazenar e / ou acessar informações em um dispositivo, exibir anúncios personalizados e para medição de conteúdo, percepção do público e desenvolvimento de produtos. Para alterar ou retirar suas opções de consentimento para Lifewire.com, incluindo seu direito de contestar quando um interesse legítimo é usado, clique abaixo. A qualquer momento, você pode atualizar suas configurações por meio do link “Privacidade da UE” na parte inferior de qualquer página. Essas escolhas serão sinalizadas globalmente para nossos parceiros e não afetarão os dados de navegação. Lista de parceiros (fornecedores)
Nós e nossos parceiros processamos dados para:
Digitalize ativamente as características do dispositivo para identificação. Use dados precisos de geolocalização. Armazene e / ou acesse informações em um dispositivo. Selecione o conteúdo personalizado. Crie um perfil de conteúdo personalizado. Avalie o desempenho do anúncio. Selecione anúncios básicos. Crie um perfil de anúncios personalizados. Selecione anúncios personalizados. Aplique pesquisas de mercado para gerar insights sobre o público. Avalie o desempenho do conteúdo. Desenvolva e aprimore produtos. Lista de parceiros (fornecedores)
