
O que saber
- Método mais fácil: Windows Media Player > Pastas > selecione o disco> Rip CD.
- Para alterar as configurações: Windows Media Player > Pastas > selecione o disco> Configurações de cópia > Formato, Qualidade de áudio, ou Mais opções antes de rasgar.
Este artigo explica como copiar ou extrair música de um disco para o seu computador com o Windows Media Player 12 no Windows 10, Windows 8 e Windows 7.
Como copiar um CD usando o Windows Media Player
Para usuários do Windows que possuem o Windows Media Player integrado, copiar músicas para o seu computador é realmente fácil. Quando você tiver o CD que deseja copiar, o Windows Media Player fará a maior parte do trabalho para você.
-
Insira o disco na unidade de disco. Se uma opção de reprodução automática for exibida, ignore-a ou saia dela.
-
Abra o Windows Media Player. Pesquise-o no menu Iniciar ou digite o comando wmplayer na caixa de diálogo Executar.
-
Vou ao Pastas lista e selecione o disco de música. O CD pode ser chamado Álbum desconhecido ou qualquer outra coisa, mas de qualquer forma, é representado por um pequeno ícone de disco.
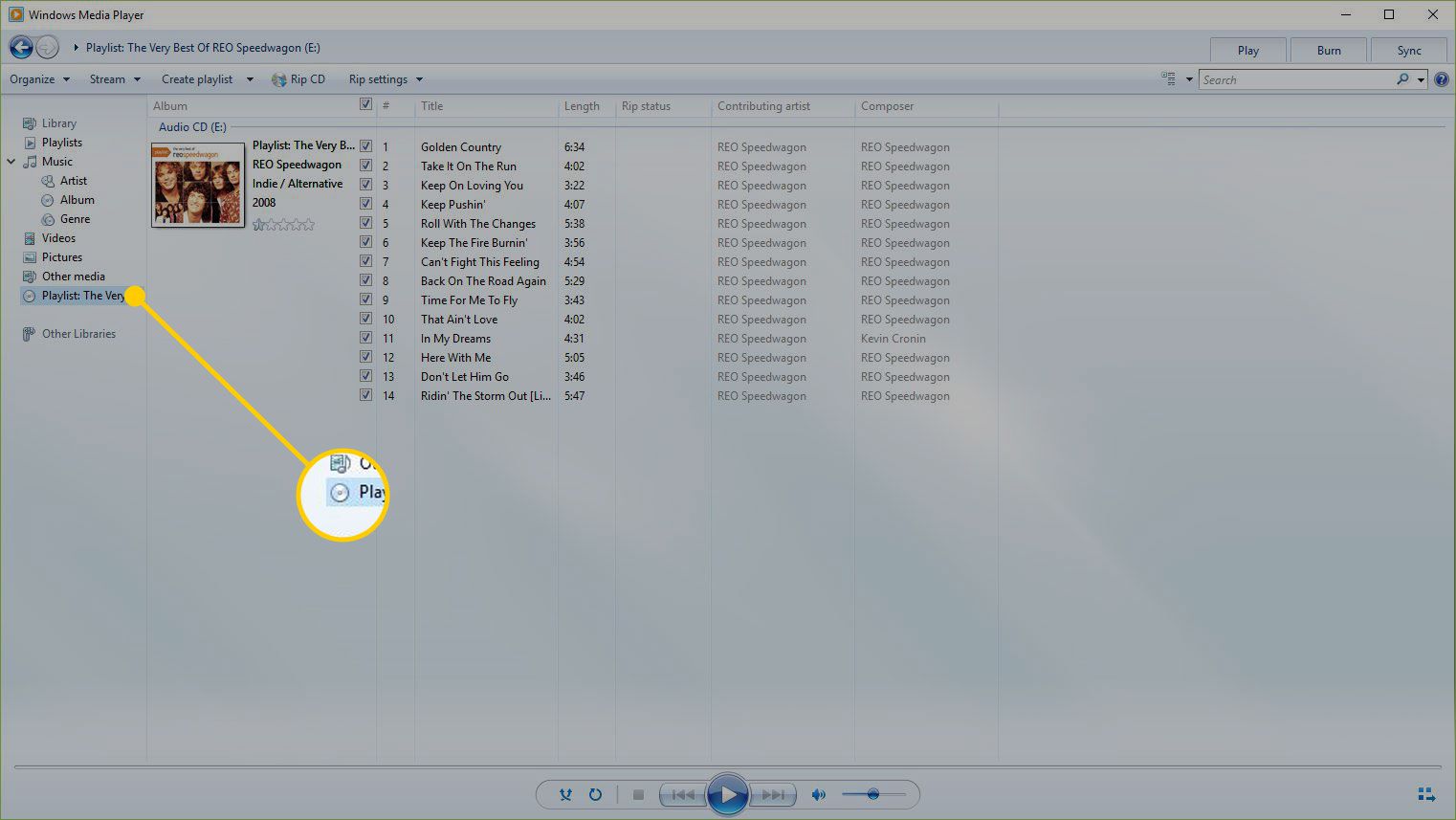
-
O Windows Media Player pode copiar o CD com as configurações padrão ou selecionar Configurações de cópia para alterar como o CD será copiado para o computador.
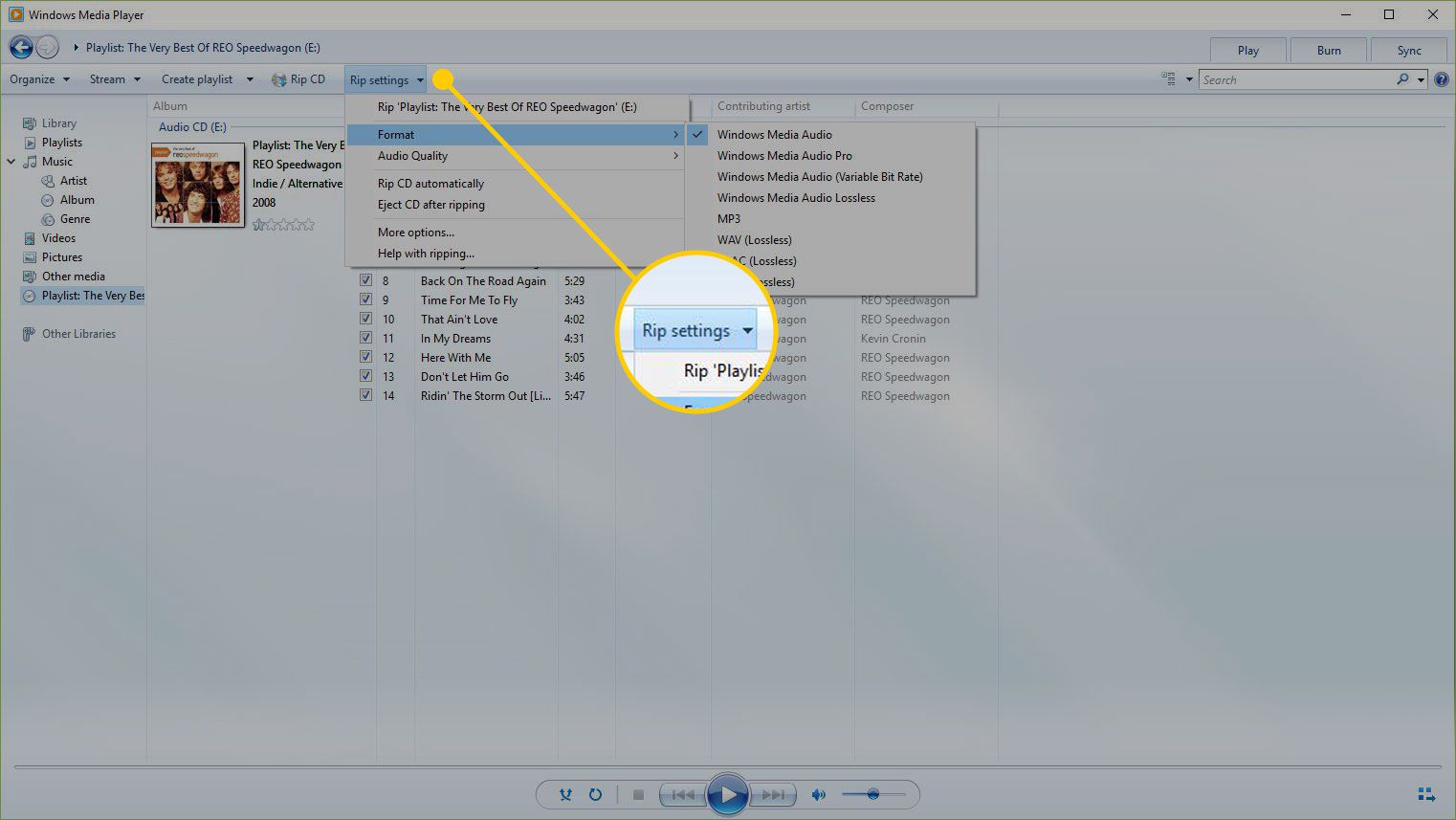
-
Vamos para Configurações de cópia > Formato para escolher um formato de áudio. Os primeiros são formatos de áudio do Windows Media, seguidos por MP3 e WAV. Selecione o formato da música copiada.
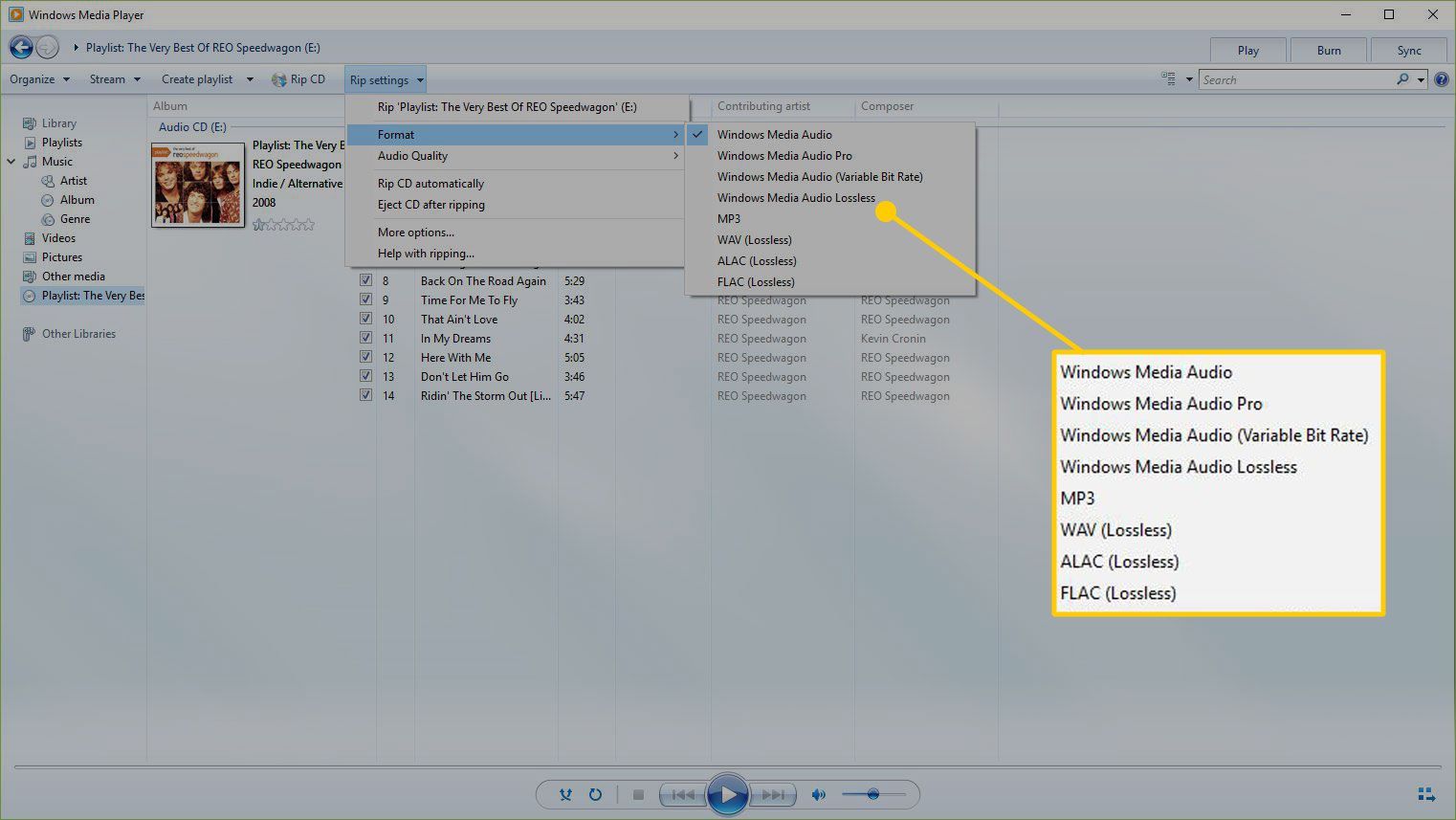
-
Vamos para Configurações de cópia > Qualidade de áudio para selecionar uma qualidade de som específica para a música. As opções variam de computador para computador, mas podem variar de 48 Kbps (o que tornará os arquivos do menor tamanho) até tão altos quanto 192 Kbps (esta é a melhor qualidade, mas produz os maiores tamanhos de arquivo).
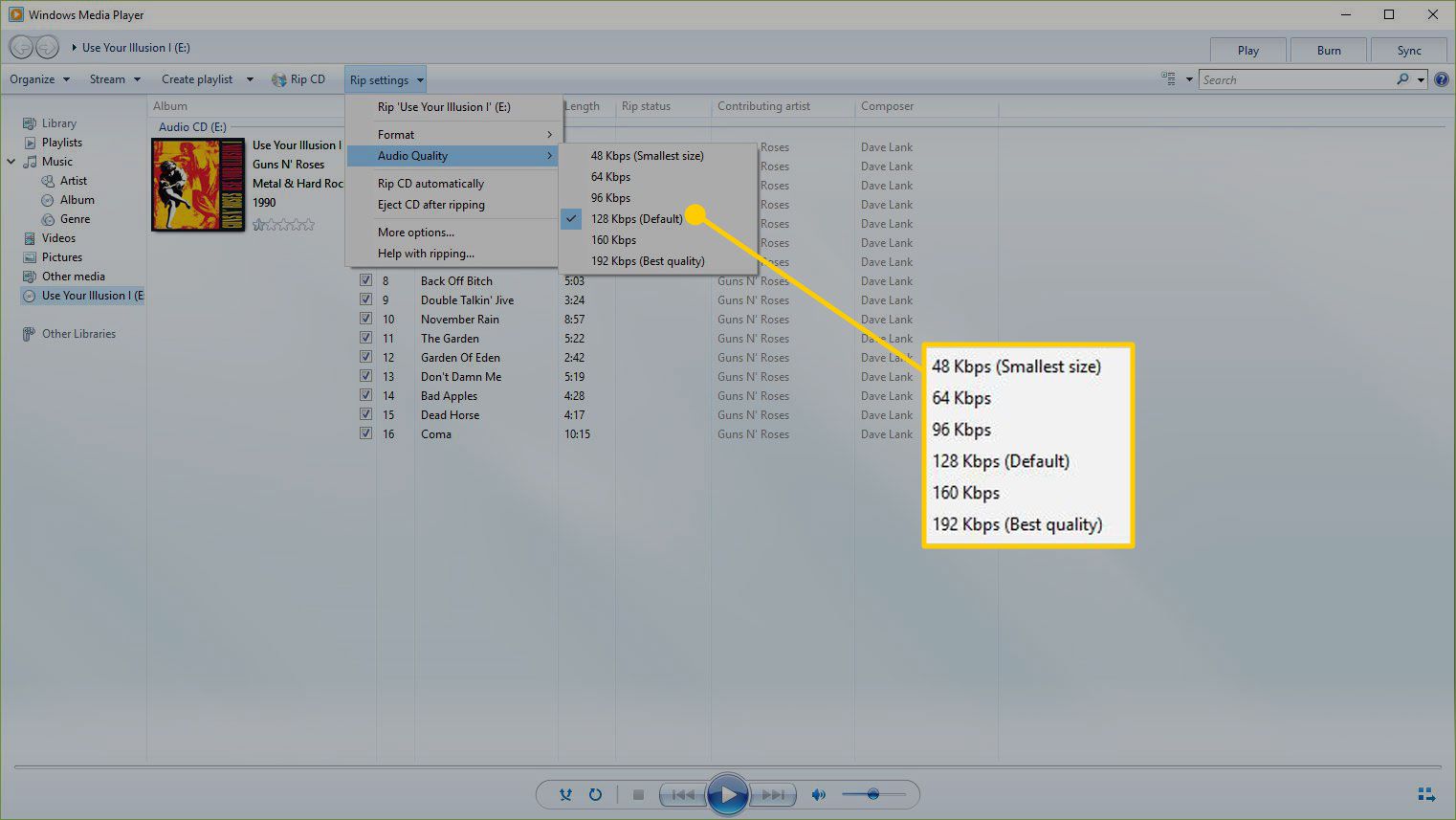
-
Vamos para Configurações de cópia > Mais opções para encontrar outras configurações que podem ser ajustadas. Use essas configurações para extrair CDs automaticamente, ejetar o disco após a extração do CD, alterar onde a música é copiada no computador e escolher os detalhes a serem incluídos nos nomes dos arquivos. Antes de iniciar a cópia do CD, configure manualmente o Windows Media Player para localizar informações do álbum online automaticamente. Vá para o painel esquerdo, clique com o botão direito no disco e escolha Encontre informações do álbum.
-
Quando estiver pronto para o Windows Media Player copiar a música para o seu computador, selecione Rip CD.
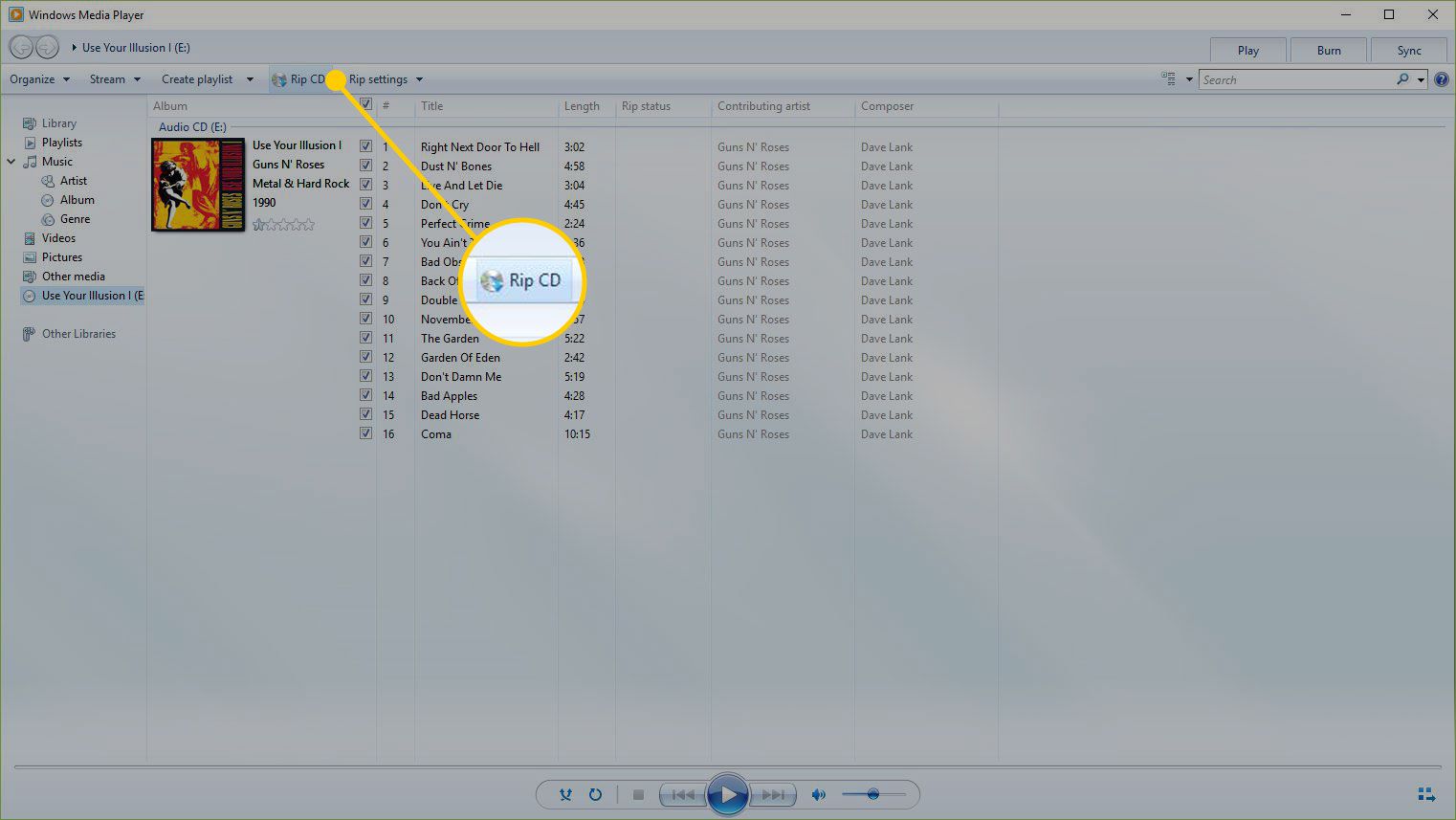
-
O botão muda para Pare de rasgar. No Rip Status coluna, a faixa que está sendo copiada dirá Rasgando, e as faixas restantes dirão Pendente até que terminem de ser copiados, após o qual o status muda para Rasgado para a biblioteca. Para monitorar o status de extração de cada música, observe a barra de progresso.
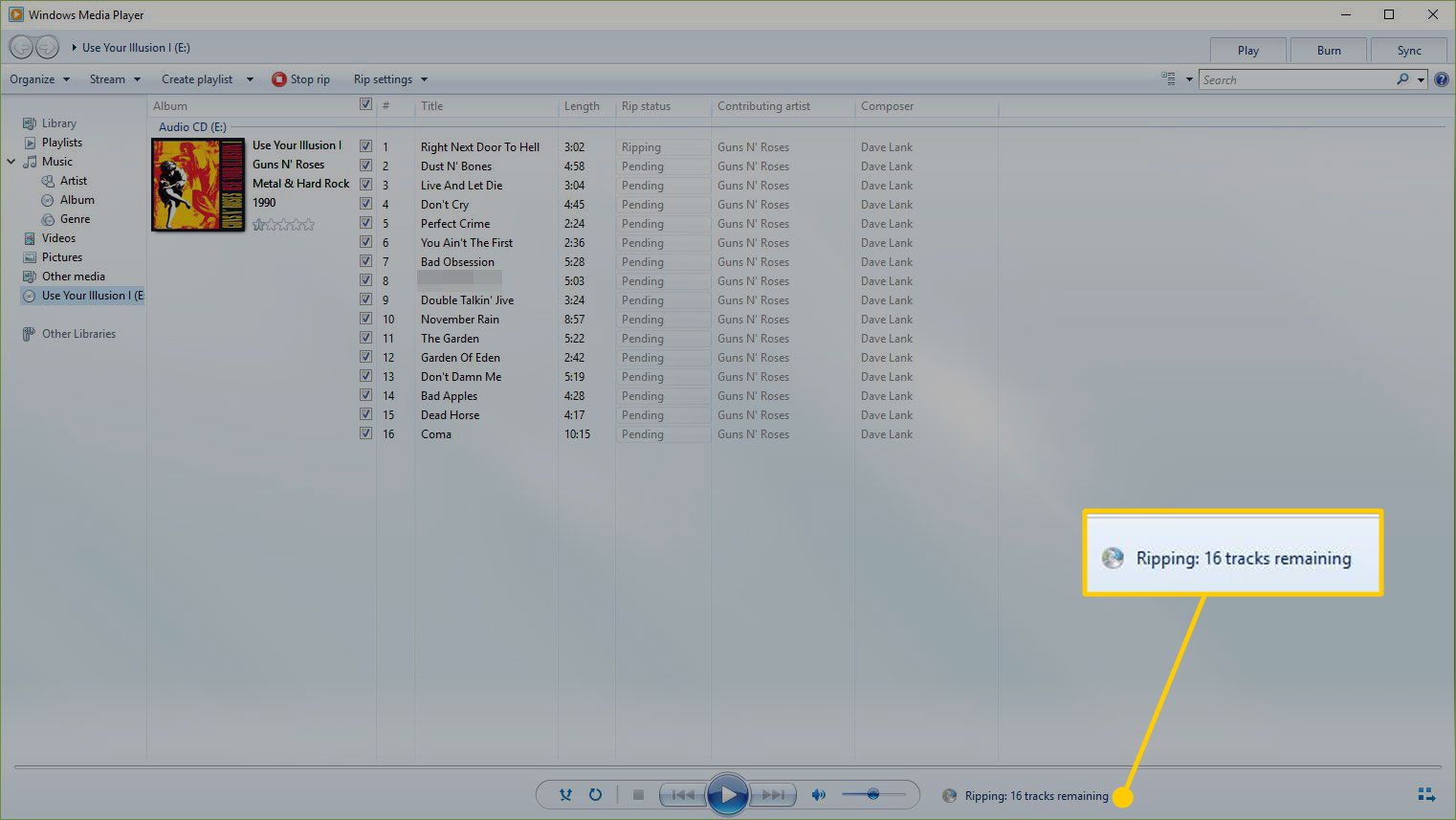
-
Quando todas as músicas forem copiadas, saia do Windows Media Player, ejete o CD e use a música agora armazenada em seu computador. Se você não sabe para qual pasta o Windows Media Player copiou a música, selecione Configurações de cópia > Mais opções. Você encontrará a localização no Rip música para este local seção.
Se a música não estiver no formato correto para suas necessidades, não copie as músicas novamente. Em vez disso, execute os arquivos que precisam ser convertidos por meio de um conversor de arquivo de áudio gratuito.
