
Neste artigo
O Apple Watch pode ser um ótimo companheiro para o seu iPhone, mas também pode ser um tanto intimidante. Antes de mergulhar, é importante entender os princípios básicos de como usar o Apple Watch – apenas para ter certeza de que está obtendo todos os benefícios. Entre os muitos recursos excelentes do Apple Watch está a capacidade de fazer e receber chamadas, mensagens de texto e e-mails. Mas também é um aparelho de condicionamento físico, um tocador de música, um calendário, um controlador de casa inteligente e (é claro) um ótimo cronômetro.
Como funciona o Apple Watch?
Ao tirar o Apple Watch da caixa pela primeira vez, você usará o aplicativo Watch no seu iPhone para configurá-lo. O Apple Watch usa uma combinação de Bluetooth e Wi-Fi para se comunicar com o iPhone. E embora alguns de seus recursos possam ser usados sem o iPhone por perto, outros recursos exigem uma conexão com um iPhone. A maioria dos aplicativos e recursos do Apple Watch requer algum tipo de conexão de dados. Você não poderá fazer chamadas, enviar mensagens de texto para amigos, ouvir rádio ou usar o Siri sem essa conexão. As versões mais recentes do Apple Watch suportam a conexão de dados de celular sem a necessidade de um iPhone, mas alguns usuários podem precisar de um iPhone por perto ou precisarão se conectar a uma rede Wi-Fi.
Como usar o hardware do seu Apple Watch
Aqui estão os controles físicos básicos do Apple Watch.
- Coroa digital: A coroa digital não nos leva apenas da tela do mostrador do relógio para a tela inicial com os aplicativos. Você também pode aumentar ou diminuir o zoom da tela do aplicativo e, se houver um aplicativo aberto, ele rolará para cima ou para baixo no aplicativo.
- Botão lateral: É fácil dispensar o botão lateral, mas é a chave para três recursos importantes. Primeiro, clicar nele abrirá uma lista de seus aplicativos usados mais recentemente, o que torna a alternância entre os aplicativos muito mais fácil. Em segundo lugar, mantê-lo pressionado abrirá o Desligar e SOS de Emergência tela. E terceiro, continuar a segurá-lo desligará automaticamente o dispositivo se por algum motivo você não conseguir o Desligar tela para exibir. Como um bônus, manter pressionado o botão lateral e a coroa digital fará uma captura de tela do visor do Apple Watch.
- Forçar Toque: Este recurso é ativado primeiro colocando um dedo levemente na tela e, em seguida, pressionando contra a tela. Se executado na tela do mostrador do relógio, o Force Touch permitirá que você personalize os diferentes mostradores do relógio. Na tela do aplicativo, ele permitirá que você mude para uma tela orientada por lista em vez de uma grade. Aplicativos individuais também podem ter uma funcionalidade especial de Force Touch. Por exemplo, usar Force Touch no aplicativo Activity permitirá que você veja um resumo semanal ou altere sua meta de movimento.
Um tutorial sobre gestos do Apple Watch
Além dos controles de hardware, existem alguns gestos básicos que o ajudarão a usar o Apple Watch. Esses gestos são semelhantes aos gestos encontrados no iPhone e no iPad.

- Arraste e toque: Esses dois gestos definem como operar o Apple Watch e podem ser demonstrados na tela do aplicativo. Colocar o dedo na tela e ‘arrastá-lo’ fará com que a grade circular de aplicativos se mova ao lado do seu dedo. Tocar em um aplicativo individual com o dedo irá iniciar esse aplicativo.
- Deslize para baixo: Os gestos de deslizar operam de forma diferente dependendo se você está ou não no mostrador do relógio do Apple Watch. No mostrador do relógio, um gesto de deslizar para baixo, que é realizado colocando um dedo no meio da tela e movendo-o para baixo sem levantá-lo da tela, abre a Central de Notificações. A Central de Notificações exibe todas as mensagens de texto ou notificações enviadas para o Apple Watch. Deslizar para baixo em um aplicativo geralmente rola para cima uma lista ou página.
- Deslize para cima: Na tela do mostrador do relógio, deslizar para cima revelará o painel de controle oculto. Este painel contém atalhos para configurações e recursos. Digno de nota é o botão com um telefone com semicírculos em cada lado. Este atalho fará com que seu iPhone emita um bipe ou ping, o que o ajudará a localizá-lo. Deslizar para cima em um aplicativo permitirá que você role para baixo em uma lista ou página. (Lembre-se de que isso também pode ser feito girando a coroa digital.)
- Deslize para a esquerda ou direita: Na tela do mostrador do relógio, deslizar da esquerda para a direita no visor mudará o mostrador do relógio. Você pode deslizar da direita para a esquerda para voltar ao mostrador do relógio anterior ou usar o Force Touch para personalizar os mostradores do relógio. Deslizar para a esquerda ou direita em um aplicativo terá funcionalidades específicas dependendo do aplicativo. Por exemplo, deslizar da direita para a esquerda em uma notificação na Central de Notificações permitirá que você exclua a notificação ou personalize esse tipo de notificação.
- Zoom torneira: Você pode ampliar ou reduzir a tela tocando duas vezes na tela com dois dedos. O toque duplo deve ser executado com bastante rapidez. Ao ampliar a tela, você pode mover-se pela tela colocando dois dedos na tela e arrastando-os sem levantá-los da tela.
Como fazer chamadas, responder a mensagens de texto e ler e-mails
O Apple Watch apresenta um gesto de levantar para ativar, portanto, basta girar e levantar o pulso para ativá-lo. Isso torna mais fácil aceitar uma chamada ou ler uma mensagem de texto.
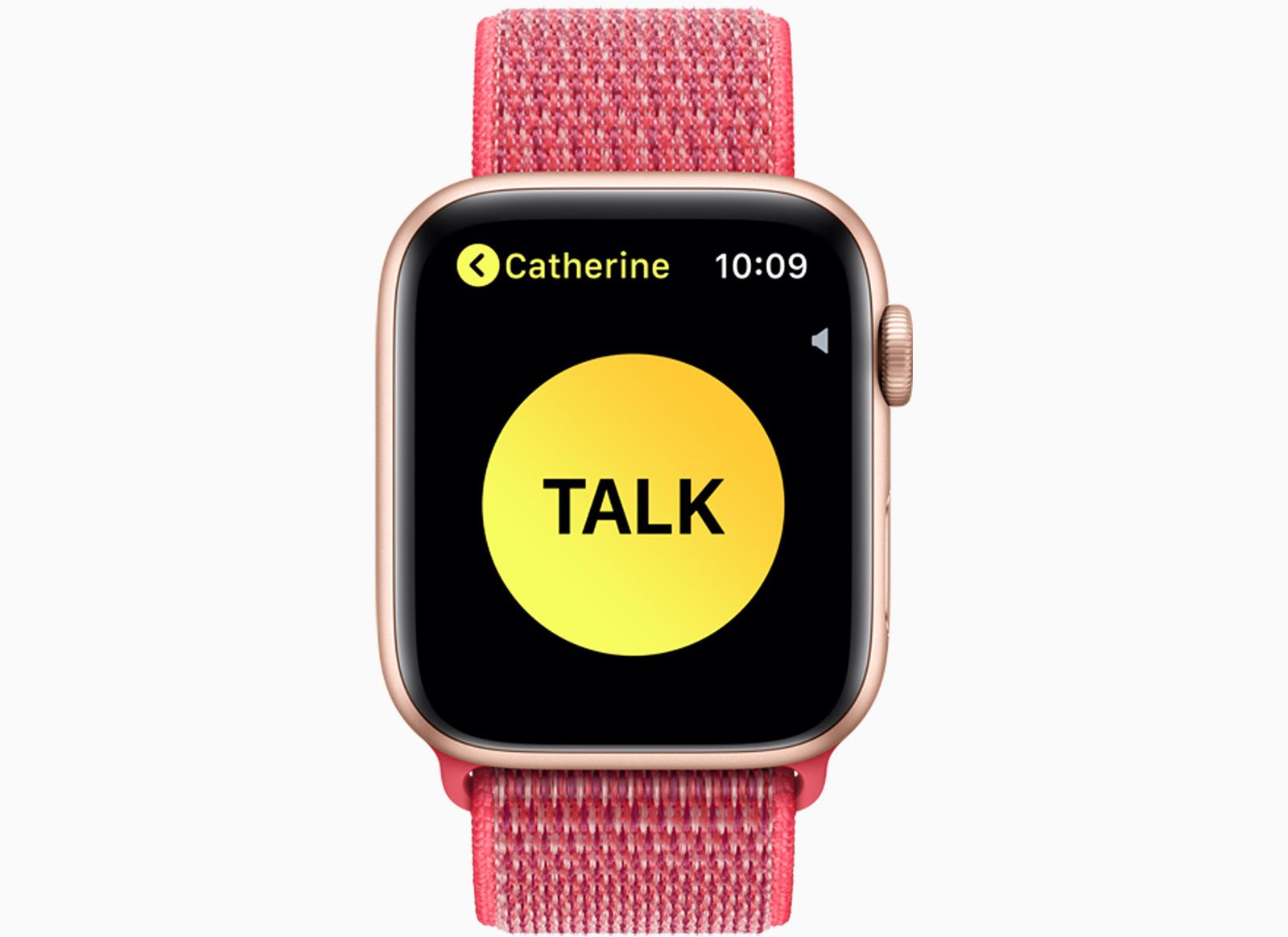
- Telefonemas: Você pode fazer uma chamada da mesma forma que faria no seu iPhone. Basta tocar no aplicativo Telefone, percorrer seus contatos ou lista de favoritos e tocar no contato para o qual deseja ligar. Lembre-se, se você não tiver um Apple Watch com conexão de celular, precisará estar dentro do alcance de seu iPhone para fazer a chamada.
- Mensagens de texto: Você pode responder a uma mensagem de texto tocando na mensagem e selecionando responder. O botão com um microfone permitirá que você use o Siri para ditar uma resposta, enquanto o botão com uma mão traz o Scribble, uma entrada que transforma sua escrita à mão em texto. Você pode usar isso para desenhar uma letra de cada vez. Ele também aceita a maioria dos sinais de pontuação.
- E-mail: Suas configurações de e-mail são espelhadas por padrão no iPhone, o que significa que você terá acesso a todos os seus e-mails com as mesmas configurações de notificação. Você pode ativar ou desativar notificações para caixas de entrada específicas iniciando o aplicativo Watch no seu iPhone, escolhendo Correspondência e então selecionando Personalizado sob Espelhe meu iPhone. Você pode responder a mensagens de e-mail individuais usando o ditado de voz do Siri ou a entrada Rabisco.
- Walkie-talkie: Outra forma de se comunicar com o Apple Watch é com o aplicativo Walkie-Talkie. Este aplicativo permite que você entre no modo walkie-talkie com qualquer outro usuário do Apple Watch. Toque no ícone do Walkie-Talkie, que é amarelo com um walkie-talkie nele e escolha uma pessoa da lista de contatos com quem falar.
Como usar o Siri no Apple Watch
Se você acha que o Siri é útil no seu iPhone ou iPad, é duplamente útil no Apple Watch. Você deve ser capaz de ativar o Siri levando o relógio à boca e dando a ela um comando ou fazendo uma pergunta. Você também pode usar a frase “Hey Siri” seguida de suas instruções.
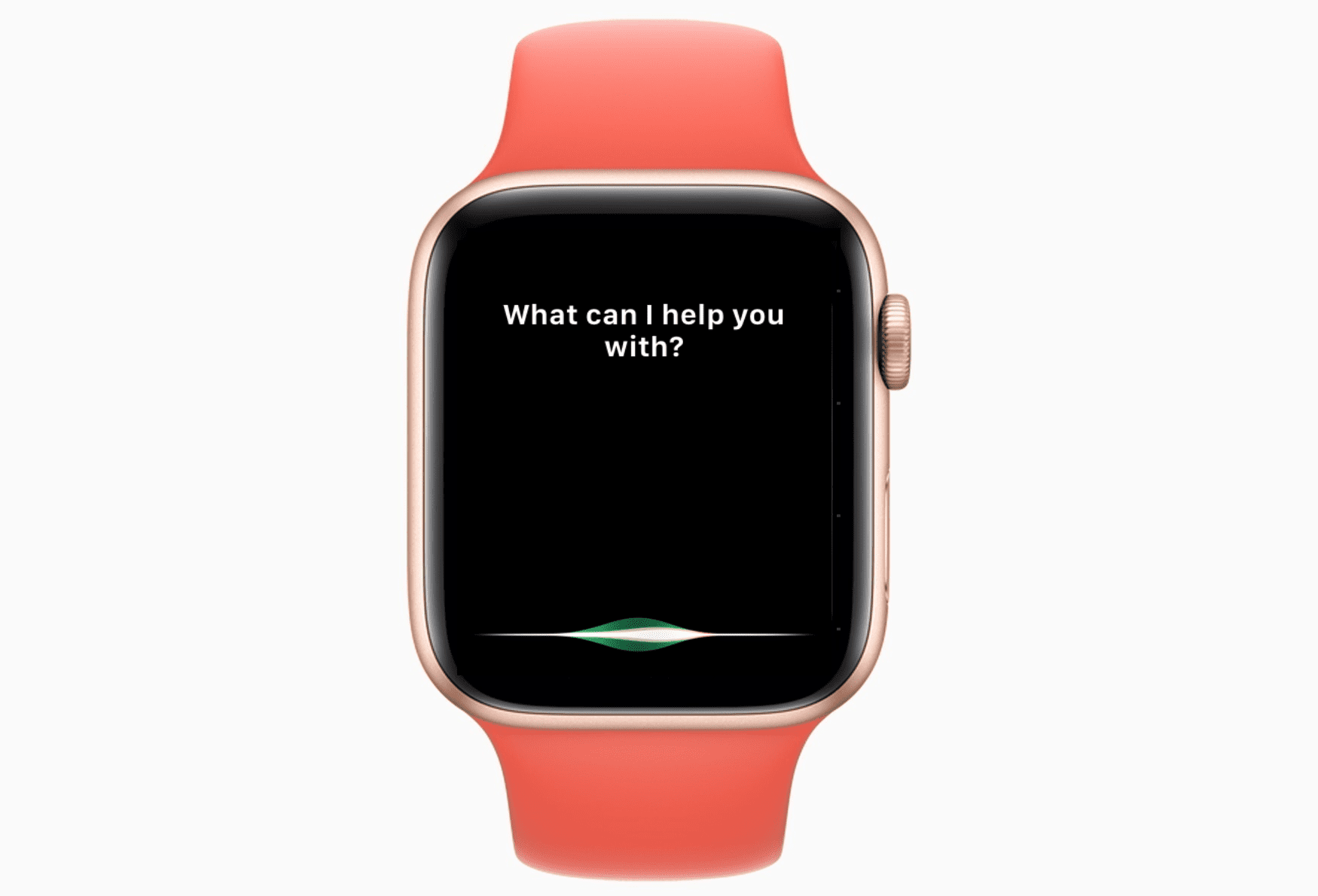
- “Ei, Siri, como está o tempo?”
- “Atividade de lançamento”
- “Defina um alarme para as 6h de amanhã”
- “Ligar [anyone]”
- “Envie uma mensagem para [anyone]”
- “Toque os Beatles”
- “Lembre-me de [do something] no [time] ou em [day]”
- “Defina um cronômetro de 10 minutos”
- “Obtenha instruções de direção para o posto de gasolina mais próximo”
- “Qual é a dica sobre um [any dollar amount] conta?”
- E muitos outros comandos, incluindo comandos para aplicativos específicos, como “Call Phil on Skype”
O Siri usará como padrão as rotas a pé, portanto, “Dê-me rotas para o posto de gasolina mais próximo” levará você até lá a pé. Use a frase de palavra-chave “instruções de direção” para obter instruções de direção.
Como iniciar um treino com Apple Watch
O Apple Watch tem dois aplicativos principais de exercícios: o aplicativo Activity, que rastreia a atividade normal diariamente, e o aplicativo Workout, que permite monitorar exercícios específicos.
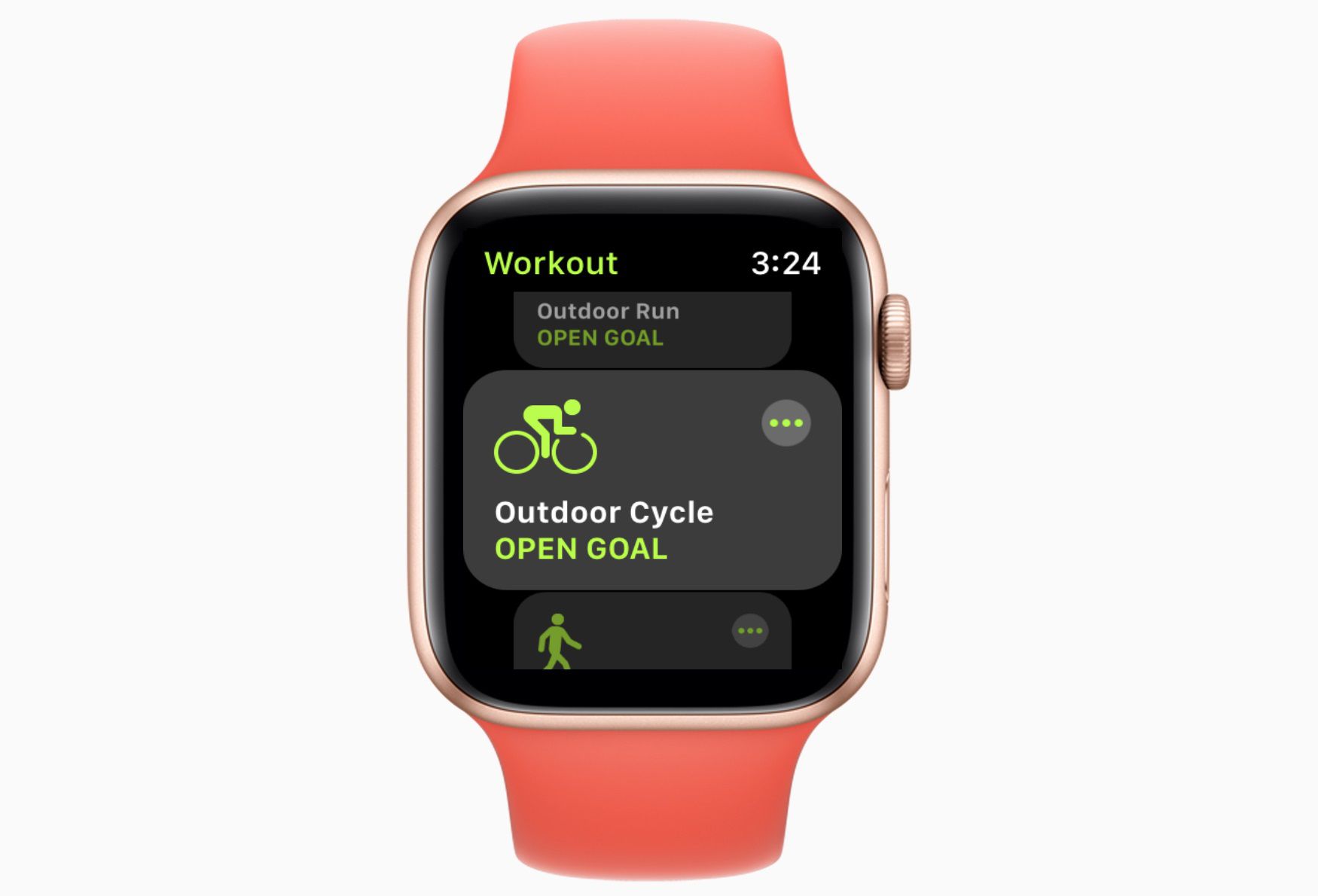
-
Inicie o aplicativo Workout, indicado por um ícone de aplicativo verde com uma figura correndo.
-
Escolha na lista de exercícios. Isso inclui corrida, natação, ciclismo, remo e ioga, entre outros. Se você não vê seu exercício na lista, escolha Outro.
-
Toque no treino. O Apple Watch fará uma contagem regressiva a partir de três e começará a rastrear sua atividade. Quando terminar, deslize da esquerda para a direita na tela e escolha Fim. Você também pode tocar Pausa para fazer uma pequena pausa ou Water Lock se o seu exercício for na piscina.
Os exercícios são monitorados através do aplicativo Activity em seu iPhone no Treinos aba. Você pode ver um relatório de um exercício individual tocando nele na lista. O relatório incluirá as calorias queimadas, o tempo total e a freqüência cardíaca média. Ele também registrará o tempo no momento do treino e, se você possuir um Apple Watch com GPS, sua localização e caminho serão registrados no mapa. Para uma maneira mais rápida de começar um treino, use o Siri. Diga: “Ei, Siri, comece o treino de ioga.”
Como personalizar o Apple Watch por meio de configurações
O Apple Watch possui um aplicativo Ajustes no próprio relógio, bem como alguns ajustes que podem ser acessados através do aplicativo Watch no iPhone. Embora existam algumas configurações disponíveis em ambos os locais, algumas personalizações estão disponíveis apenas por meio do aplicativo Watch ou no próprio relógio.
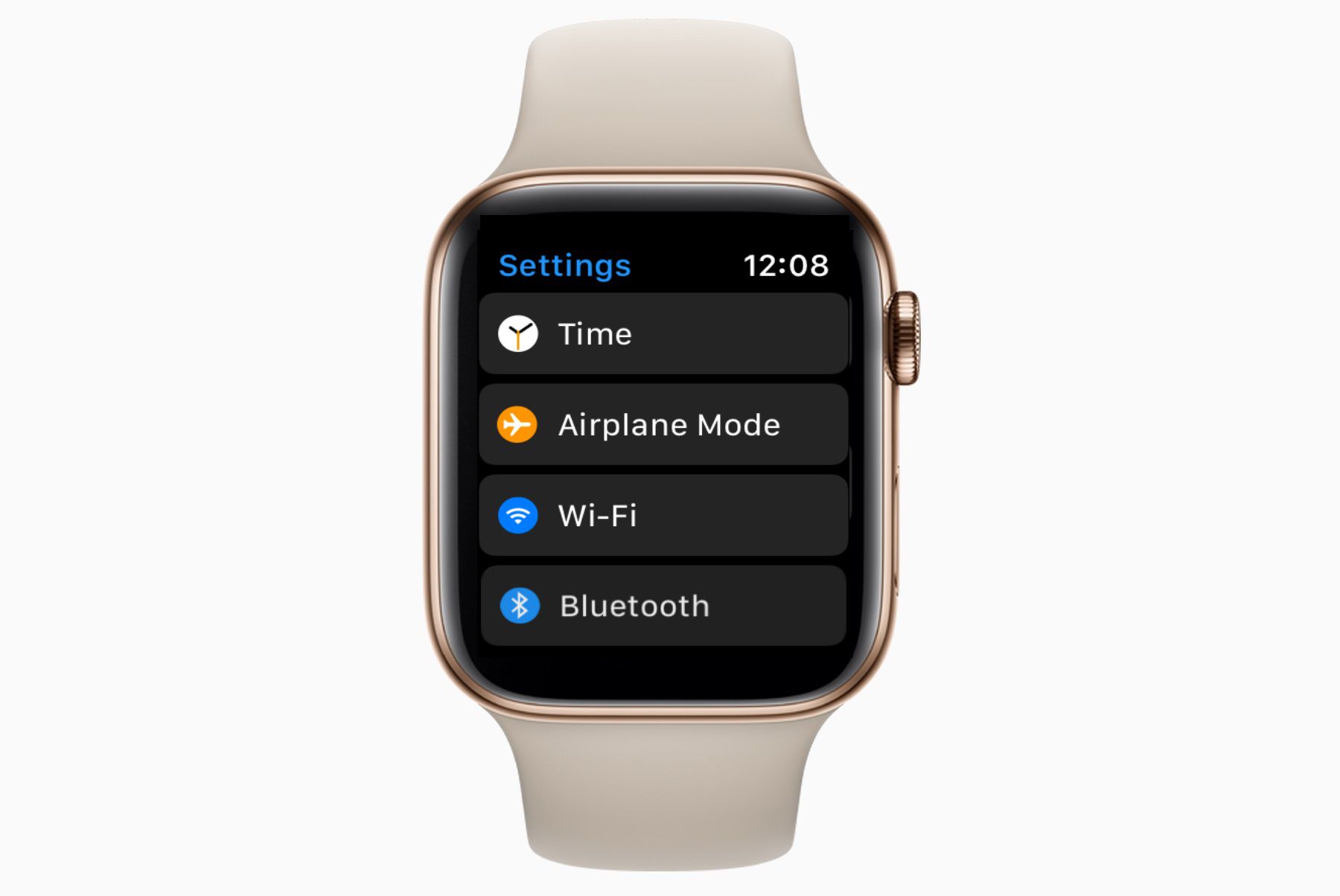
- O aplicativo Ajustes do Apple Watch compartilha o mesmo ícone de “engrenagens girando” que o aplicativo Ajustes no iPhone. Inclui a capacidade de adiantar a hora para aqueles que gostam que o relógio funcione mais rápido do que a hora real. inclui controles de conectividade para Bluetooth ou modo Avião, opções de exibição para a aparência do relógio e configurações gerais como acessibilidade e Siri.
- O aplicativo Watch no iPhone é o mais abrangente dos dois. Você não apenas pode encontrar muitas das mesmas configurações encontradas no aplicativo Configurações do relógio, mas também pode alterar o layout do aplicativo, modificar o dock, configurar o SOS de emergência, personalizar as configurações de privacidade e ajustar aplicativos individuais.
