
O que saber
- Atualize seu iPhone para o iOS 15 para usar o recurso de arrastar e soltar.
- Pressione e segure um texto, URL, imagem ou documento para selecioná-lo no aplicativo de origem.
- Arraste e solte o conteúdo selecionado no local apropriado no aplicativo de destino.
O iOS15 permite que você arraste e solte imagens, documentos e texto entre aplicativos diferentes em vez de copiar e colar ou pesquisar uma imagem ou documento novamente em outro aplicativo. Veja como usar o recurso de arrastar e soltar entre aplicativos em iPhones executados no iOS 15.
Como você arrasta e solta no iOS 15?
O iOS 15 permite que você use um gesto contínuo para soltar texto, imagens ou documentos de um aplicativo de origem para um aplicativo de destino. Antes do iOS 15, você só podia arrastar e soltar em um único aplicativo.
Arraste o anúncio Solte o texto entre os aplicativos
Você pode facilmente mover texto ou URLs entre aplicativos em vez de copiá-los e colá-los.
- Abra o aplicativo com o texto que você deseja copiar para outro aplicativo.
- Selecione o texto.
- Pressione e segure o texto selecionado e segure a seleção com o dedo enquanto paira sobre a tela.
- Com outro dedo, deslize de baixo para cima na tela e abra o aplicativo de destino no Tela inicial ou a visualização do aplicativo.
- No aplicativo de destino, solte o texto em um local específico ou em um campo de texto.
Arraste e solte imagens entre aplicativos
O compartilhamento de imagens é mais rápido e intuitivo com um arrastar e soltar. Em um iPhone, a fonte geralmente é o aplicativo Fotos, enquanto o destino pode ser qualquer aplicativo social.
- Abra o aplicativo de origem com as imagens que você deseja arrastar e soltar.
- Selecione a imagem e pressione-a longamente com um dedo.
- Use outro dedo para deslizar de baixo para cima na tela para abrir o aplicativo de destino no Tela inicial ou a visualização do aplicativo.
- Solte a imagem selecionada no local desejado do aplicativo de destino.
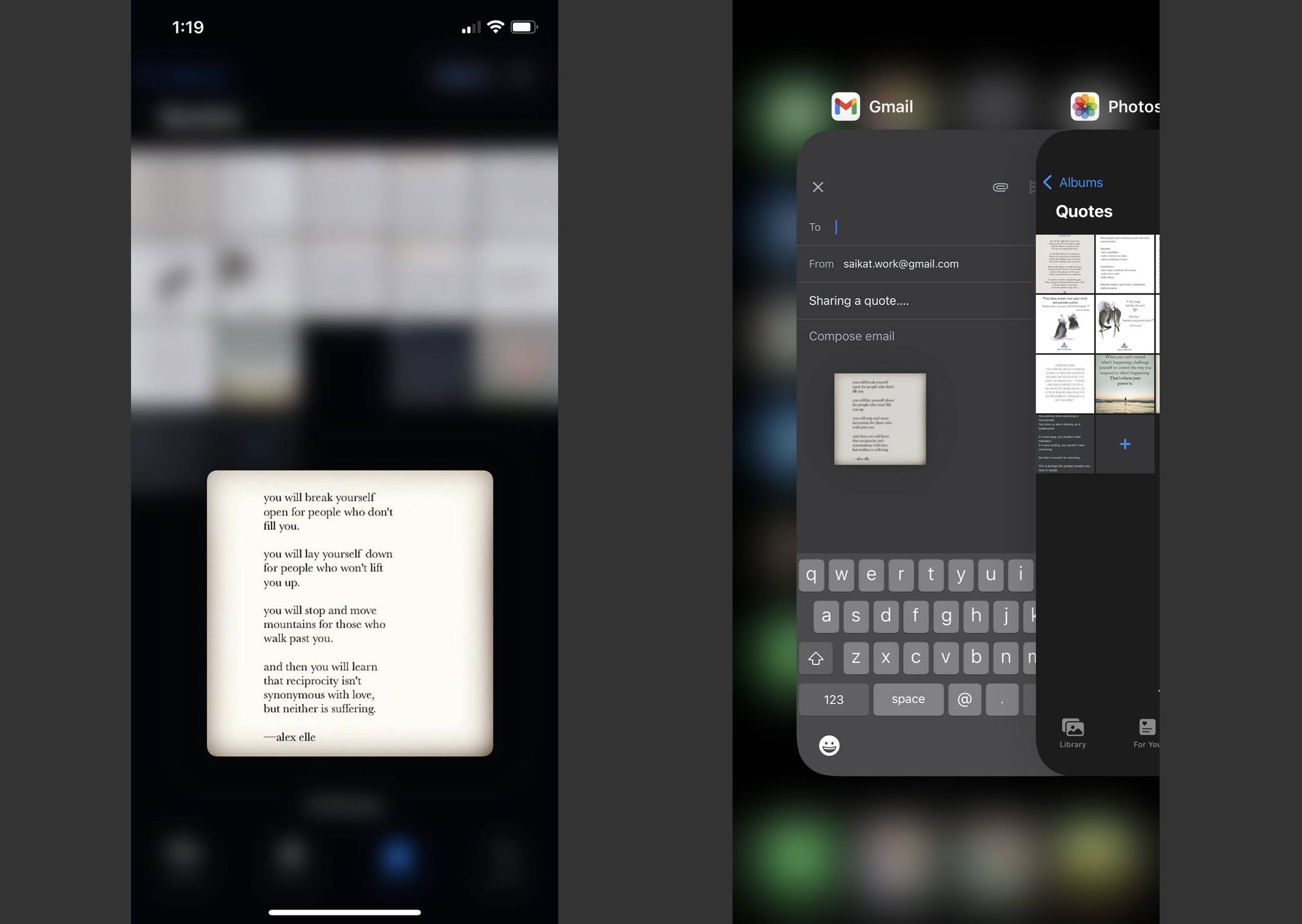
Dica:
Você pode arrastar e soltar uma imagem online do seu navegador para um aplicativo de mensagens. É um método de compartilhamento de imagem mais rápido do que baixar a imagem ou tirar sua captura de tela.
Arraste e solte documentos entre aplicativos
Siga as mesmas etapas acima para arrastar e soltar documentos entre aplicativos. Os arquivos podem ser arquivos de áudio e vídeo, PDFs ou outros formatos de documentos. Por exemplo, você pode arrastar e soltar um PDF do aplicativo Arquivos para o seu e-mail.
Observação:
Quando você arrasta um documento na nuvem de uma fonte como o Google Drive, apenas o link é compartilhado com o destino e não o documento inteiro.
Como faço para arrastar e soltar entre aplicativos?
Antes do iOS 15, você podia arrastar e soltar em um aplicativo, mas não entre aplicativos. É preciso alguma habilidade com os dedos para fazer um arrastar e soltar. Mas é mais rápido do que o típico copiar e colar ou o download e upload sucessivos de um documento. Arrastar e soltar também permite que você manipule vários arquivos se você puder usar habilmente dois ou mais dedos. Idealmente, mantenha o aplicativo de destino e o local do drop aberto como uma visualização no meio da tela para facilitar.
Perguntas frequentes
- Como faço para arrastar e soltar capturas de tela no iOS 15?
Para arrastar e soltar uma captura de tela no iOS logo após tirá-la, pressione e segure a miniatura da captura de tela. Enquanto ainda mantém pressionada a miniatura da captura de tela, use um dedo diferente para tocar no aplicativo para o qual deseja arrastar sua captura de tela.
- Como faço para sobrepor aplicativos no iOS?
Para usar o Picture-in-Picture no iPhone, vá para Definições > Em geral > Imagem na Imagem e certifique-se de que a alternância ao lado de Iniciar PiP Automaticamente está ligado. Em seguida, enquanto estiver usando um aplicativo compatível, vá para a tela inicial e mude para qualquer outro aplicativo.
- Por que arrastar e soltar não funciona no iOS?
Nem todos os aplicativos suportam arrastar e soltar. Se você estiver tendo problemas com um aplicativo específico, reinstale-o.
