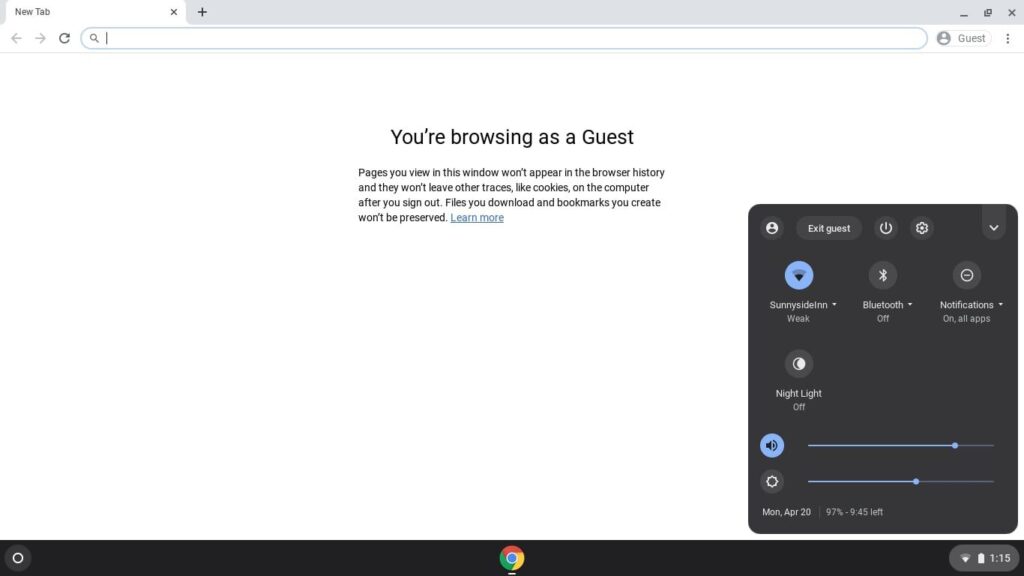
Neste artigo
Antes de permitir que outra pessoa use seu laptop, você deve saber como configurar o modo visitante do Chromebook. Dessa forma, todos os seus arquivos privados e informações não estarão acessíveis. As informações neste artigo se aplicam a todos os dispositivos Chrome OS, independentemente do fabricante (Acer, Dell, Google, HP, Lenovo, Samsung, Toshiba, etc.).
O que é o modo visitante do Chromebook?
O modo visitante em Chromebooks é uma conta temporária do Chrome OS que outras pessoas podem acessar ao usar seu Chromebook. Quando eles estiverem navegando como convidados, sua Conta do Google e todos os arquivos no disco rígido ficarão inacessíveis. Os convidados também não podem ver seu perfil do Google Chrome, seus favoritos, suas senhas armazenadas e dados de preenchimento automático ou seu histórico de navegação. Apenas alguns aplicativos, como o Google Chrome, estarão disponíveis no modo visitante. Embora os convidados possam baixar arquivos e ajustar algumas configurações, qualquer alteração no sistema será desfeita quando eles fizerem logout. O Chrome também excluirá todas as atividades do navegador quando a sessão de visitante terminar. Se você não conseguir fazer login em sua conta do Chromebook, tente fazer login como um convidado para solucionar o problema.
Modo visitante do Chromebook vs modo de navegação anônima
Ficar anônimo em Chromebooks impede que o Google Chrome rastreie o histórico do seu navegador; no entanto, seus favoritos e quaisquer dados de preenchimento automático (ou seja, senhas que você armazenou para suas contas online) ainda estarão disponíveis. O modo de navegação anônima também não bloqueia o acesso à sua Conta do Google ou ao disco rígido. Embora o modo de navegação anônima seja útil para navegação privada, é melhor ativar o modo visitante antes de entregar seu laptop para outra pessoa.
Como navegar como convidado no Chromebook
Antes de acessar o modo visitante, você deve sair da sua conta:
-
Selecione os relógio no canto inferior direito da tela e selecione Sair.
-
Selecione Navegar como Convidado na tela de bloqueio.
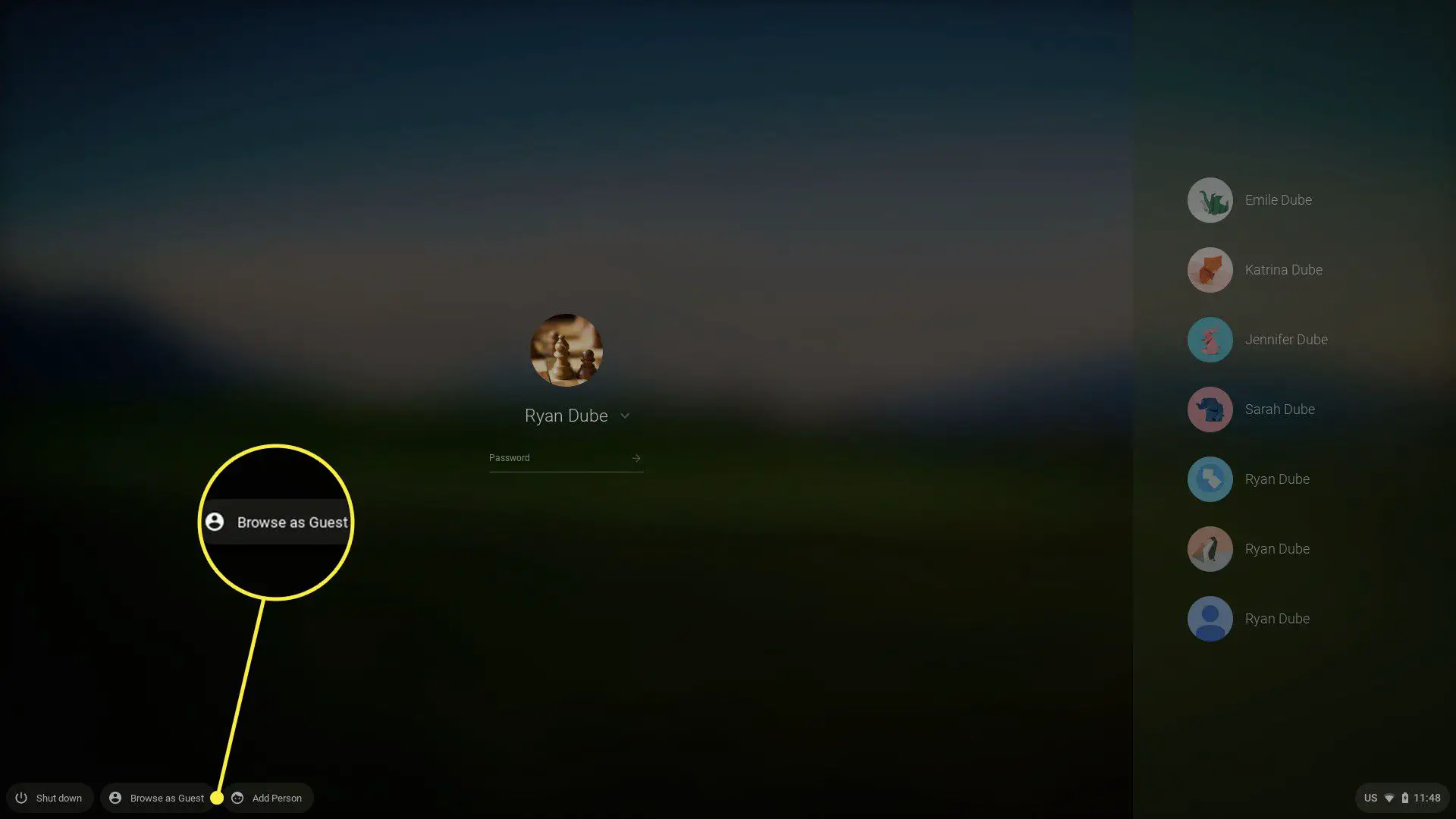
Se você não vê Navegar como Convidado em um Chromebook escolar ou de trabalho, o administrador desativou a navegação como visitante.
-
Para encerrar a sessão de visitante, selecione o relógio na estante do Chromebook e selecione Sair convidado.
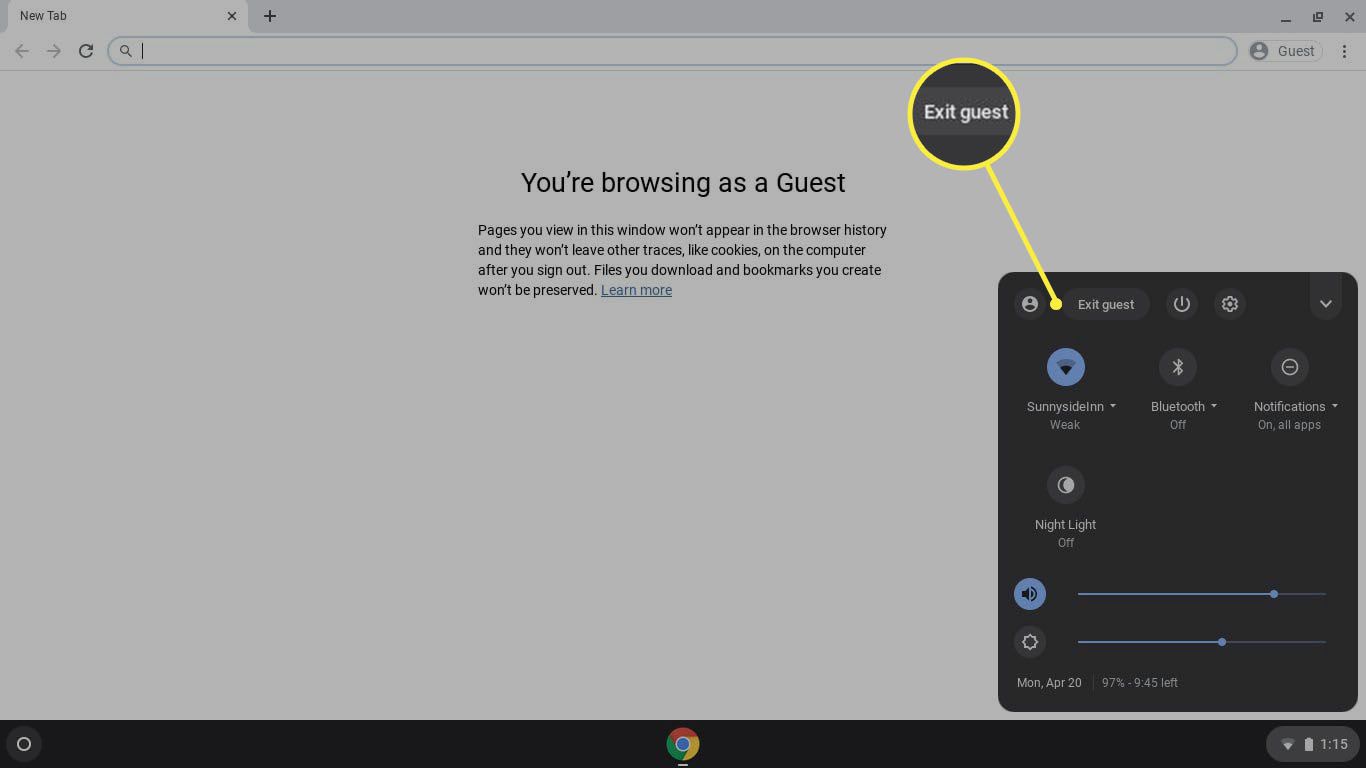
Limitações do modo visitante do Chrome OS
Ao usar o modo visitante, a atividade de Internet do seu Chromebook ainda estará visível para o seu provedor de serviços de Internet (ISP) e o administrador do sistema, se você estiver usando um computador escolar ou de trabalho. Os sites também podem coletar dados do seu computador.
Como ativar a navegação como visitante no Chromebook
O modo visitante deve estar disponível por padrão, mas se você não o vir como uma opção na tela de login do Chromebook, verifique se ele está ativado nas configurações do sistema:
-
Faça login na conta do proprietário, selecione o relógio no canto inferior direito da tela e selecione o Definições engrenagem.
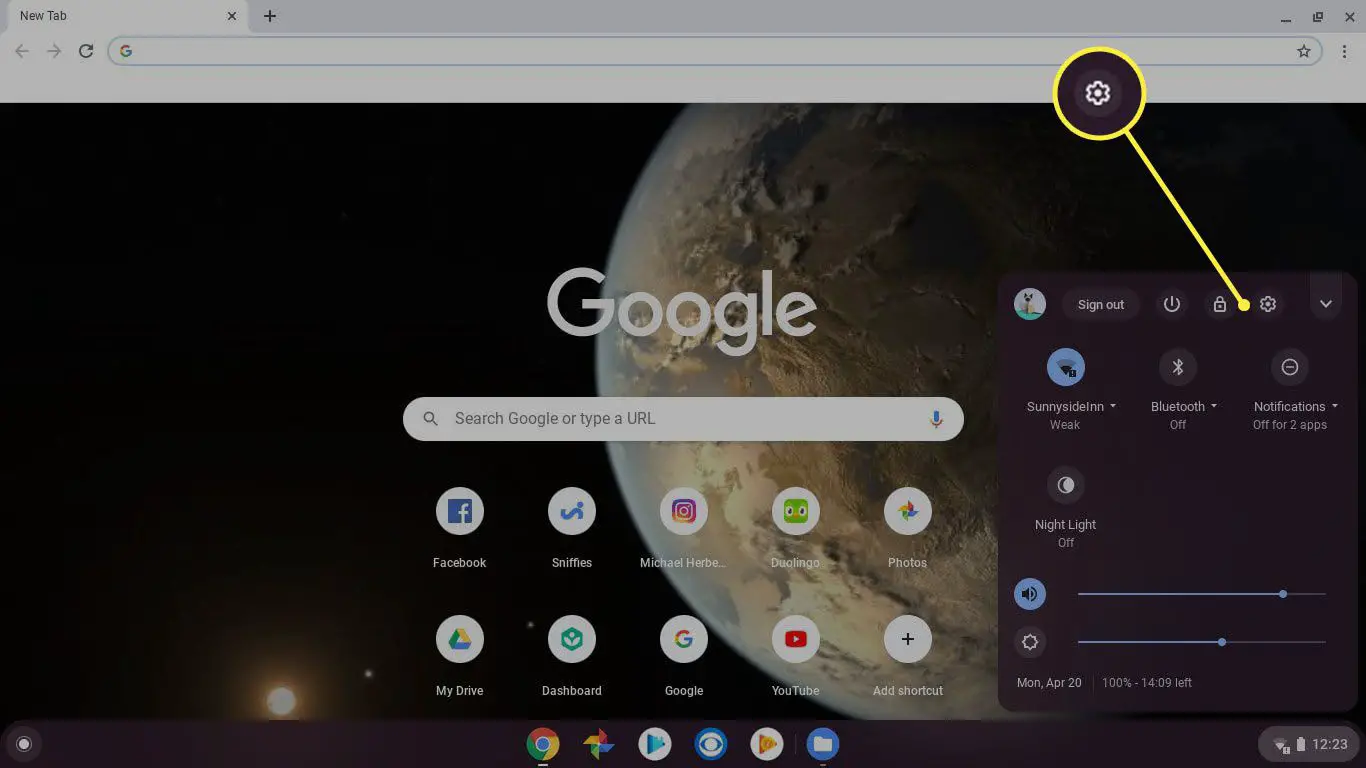
-
Role para baixo até o Pessoas seção das configurações do seu Chromebook e selecione Gerenciar outras pessoas.
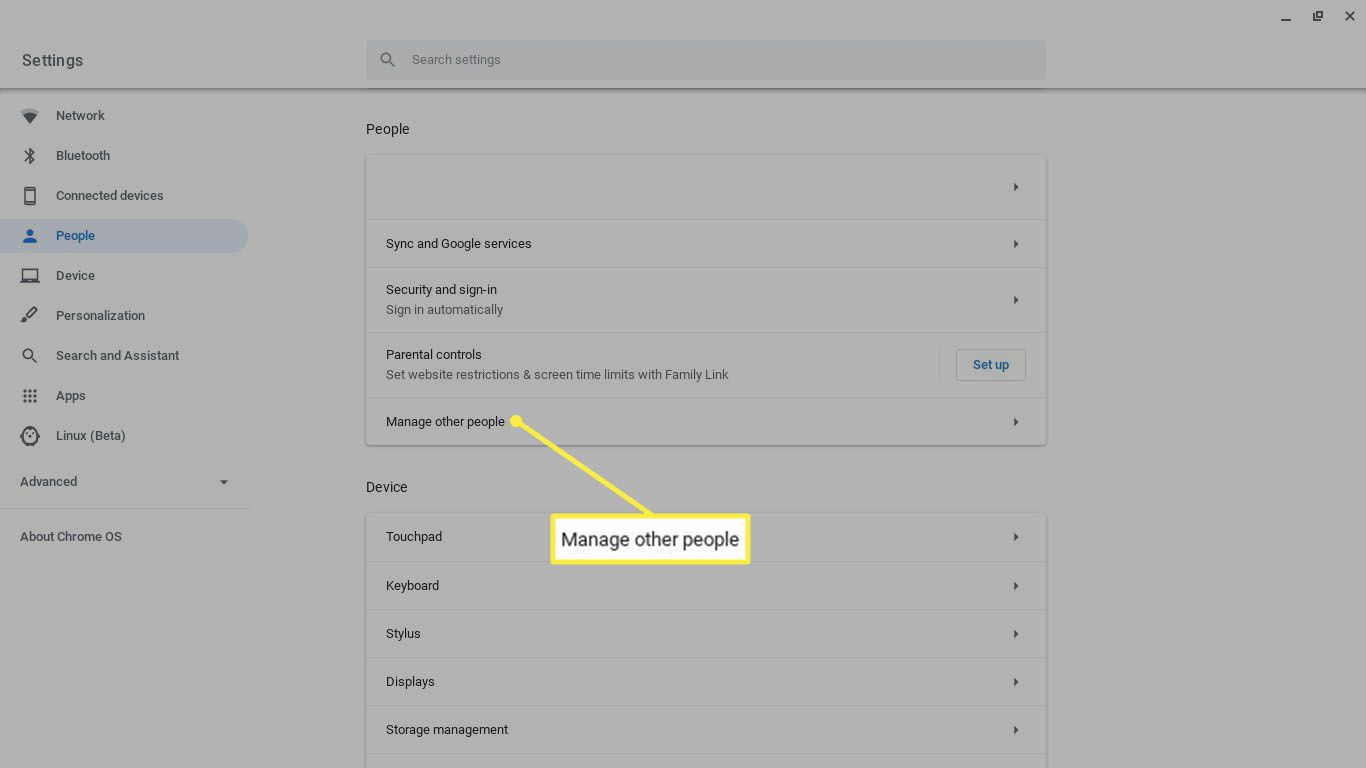
-
Certificar-se de que Ativar navegação como visitante está ativado. Você pode não conseguir habilitar o modo visitante se estiver usando um computador do trabalho ou da escola.