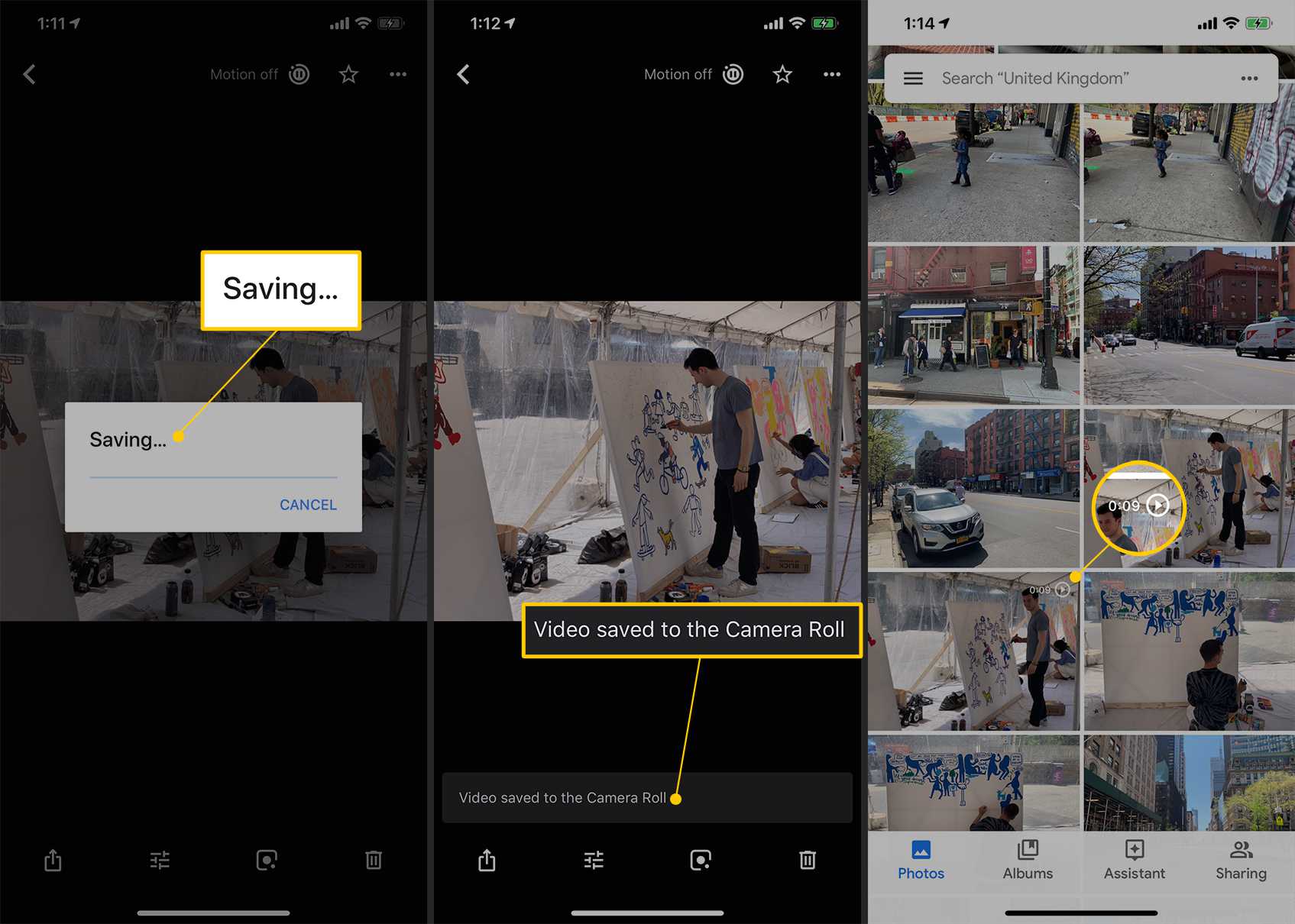Neste artigo
O formato Apple Live Photo é excelente para criar fotos acompanhadas de um breve videoclipe. É divertido compartilhar com amigos e familiares. Você também pode usar esses mesmos videoclipes para criar imagens, animações e vídeos independentes interessantes. Veja como editar Live Photos no iPhone. Este tutorial se concentra nas Live Photos do iPhone e em como editar fotos no iOS e macOS. Estas instruções se aplicam ao iOS 11 e superior e ao macOS 10.14 e superior.
Compreendendo os efeitos das fotos ao vivo da Apple
A partir do iOS 11, a Apple introduziu o Effects, um recurso que transforma os vídeos de fotos ao vivo em novas imagens e clipes interessantes. Isso inclui Loop, Bounce e Long Exposure.
- Laço: Remove o som do vídeo e o reproduz em um loop constante.
- Quicar: Remove o som e reproduz o vídeo para a frente e para trás, continuamente.
- Exposição longa: Tira vários quadros do vídeo, colocando quadros uns sobre os outros para criar uma nova foto. Qualquer movimento no vídeo é representado como um efeito fantasma na nova imagem.
Como transformar uma foto ao vivo em uma imagem em loop, salto ou exposição longa no iPhone
Siga estas etapas para usar o recurso Efeitos em uma Live Photo no iOS.
-
Abra o aplicativo iOS Photos.
-
Escolha a Live Photo à qual deseja aplicar um efeito. Os efeitos funcionam apenas em Live Photos. Para ter certeza de que está trabalhando com uma Live Photo, verifique o canto superior esquerdo da tela após abrir a imagem. Você deveria ver a palavra viver.
-
Deslize para cima na imagem para revelar o Efeitos painel. Você verá uma linha de efeitos, começando com o padrão Viver.
-
Para revelar os outros efeitos, deslize para a direita. Você verá Laço, Quicar, e Exposição longa. Cada um dos efeitos apresenta uma miniatura que fornece uma visualização de como sua imagem ficará quando o efeito correspondente for aplicado.
-
Escolha o efeito que deseja aplicar.
-
A imagem desliza para baixo com o efeito aplicado. Aplicar um efeito substitui a Foto ao vivo no aplicativo Fotos. Se você quiser retornar à imagem padrão ou tentar um efeito diferente, repita as etapas 3 a 6 e selecione Viver.
Como transformar uma foto ao vivo em uma imagem em loop, salto ou exposição longa no macOS
Usando o aplicativo Photos, você também pode editar Live Photos do seu Mac. Veja como fazer.
-
Abra o macOS Fotos aplicativo. Você verá uma série de imagens em miniatura.
-
Clique duas vezes na Live Photo que deseja editar.
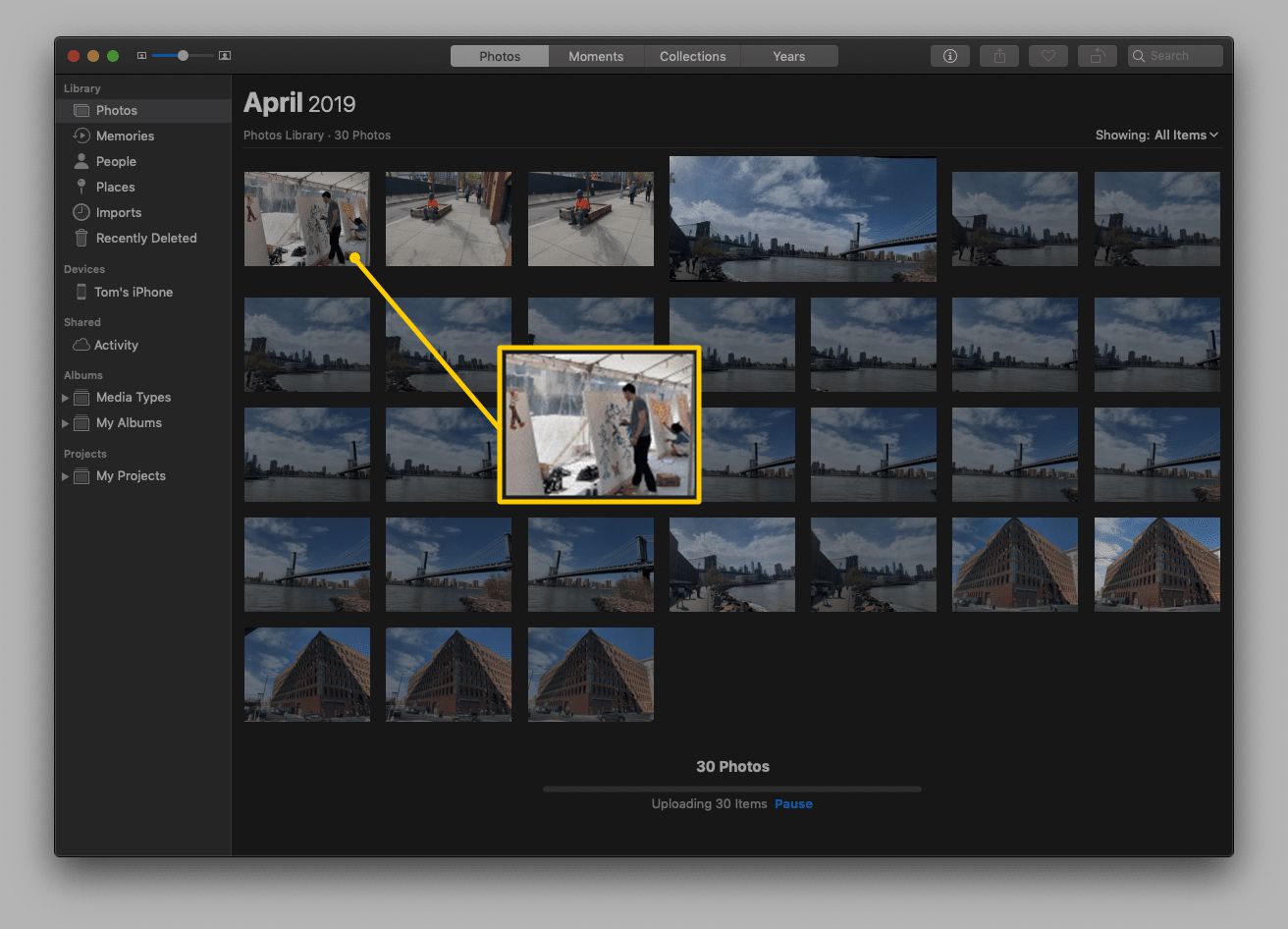
-
A imagem é aberta no aplicativo Fotos. Selecione Editar no canto superior direito.
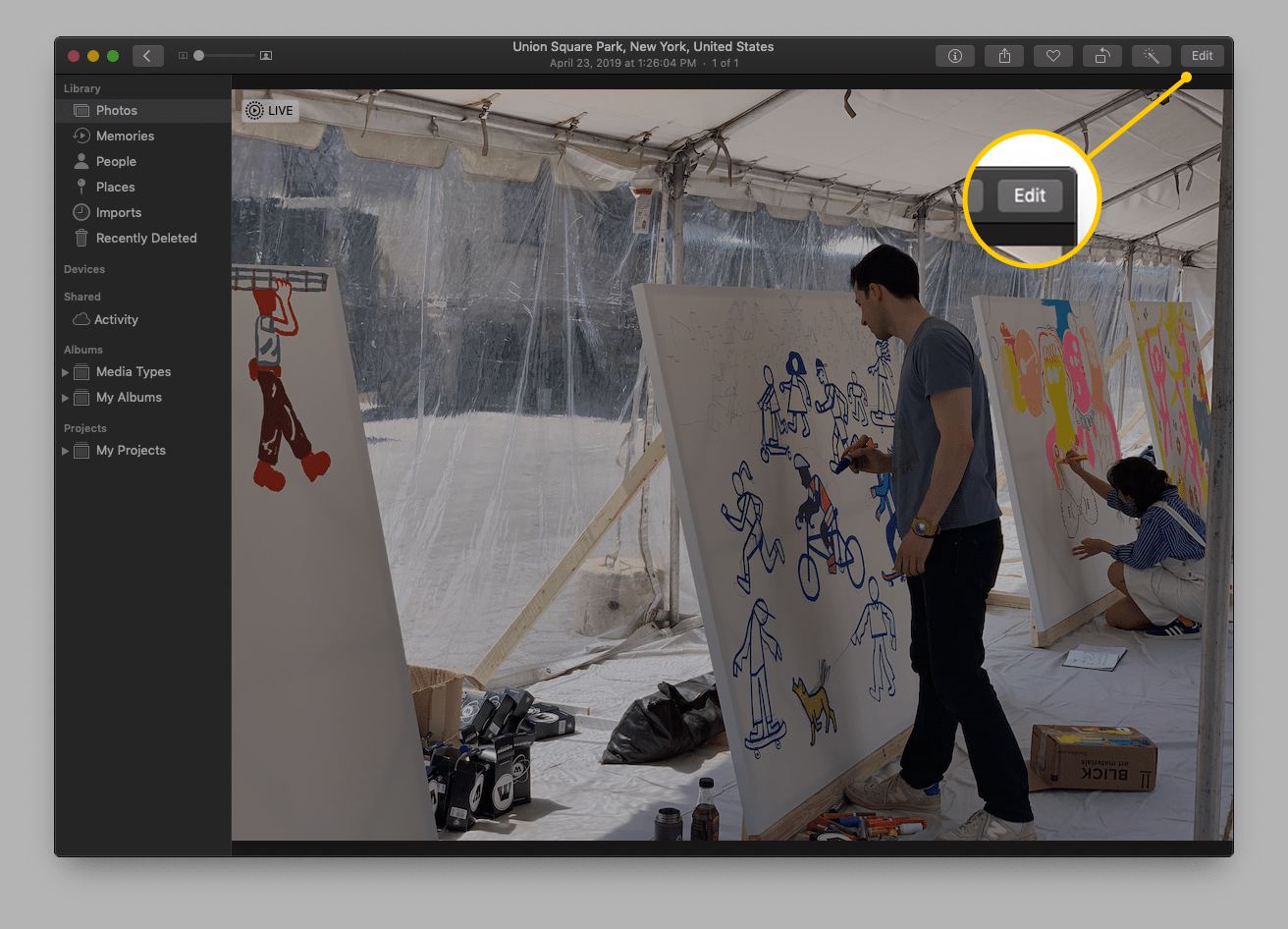
-
Um painel de edição aparece no lado direito da imagem. Abaixo da foto, selecione o Viver menu suspenso para revelar as opções de efeitos.
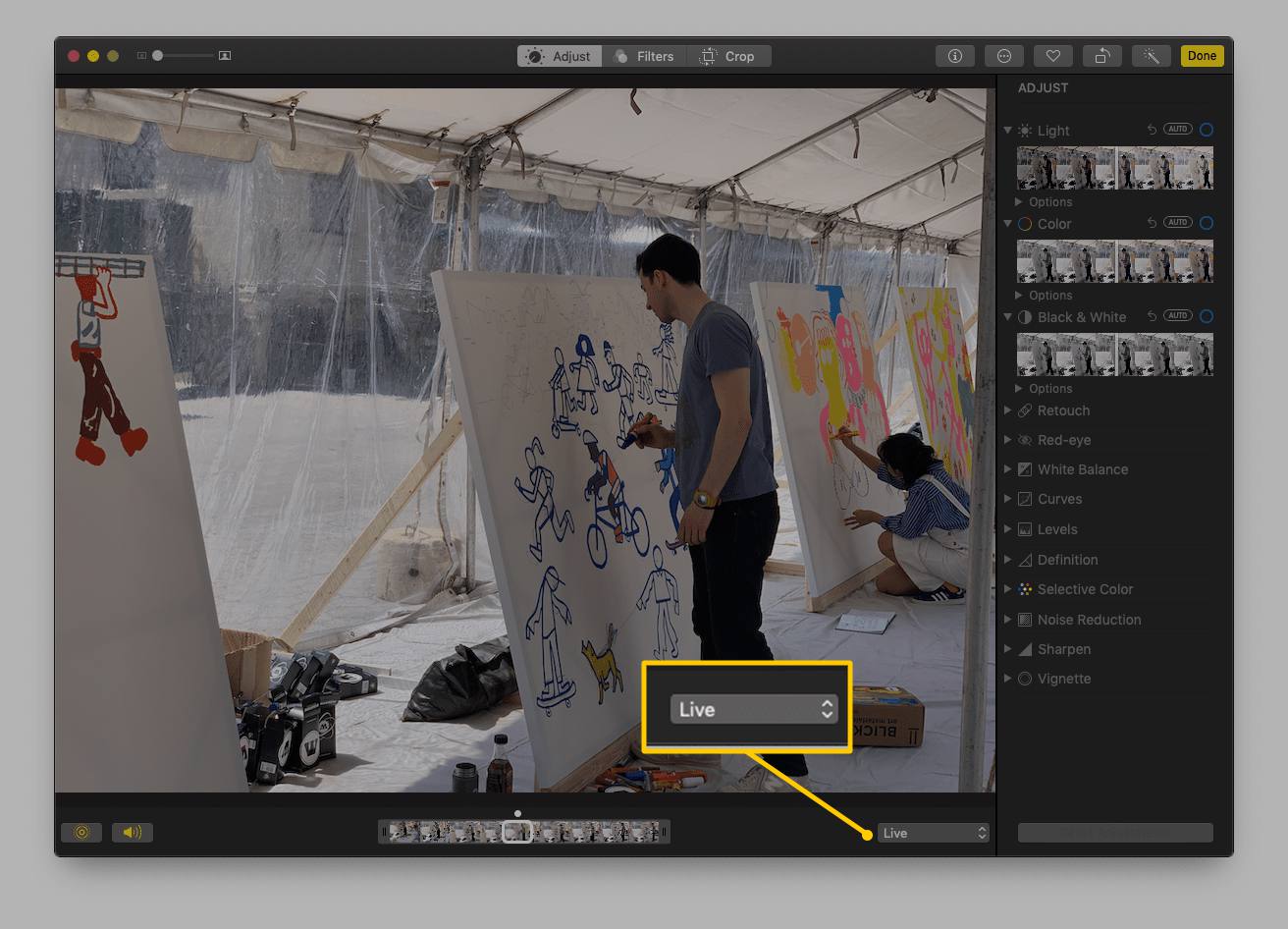
-
Escolher Viver, Laço, Quicar, ou Exposição longa como o efeito desejado e, em seguida, selecione Feito no canto superior direito para aplicá-lo.
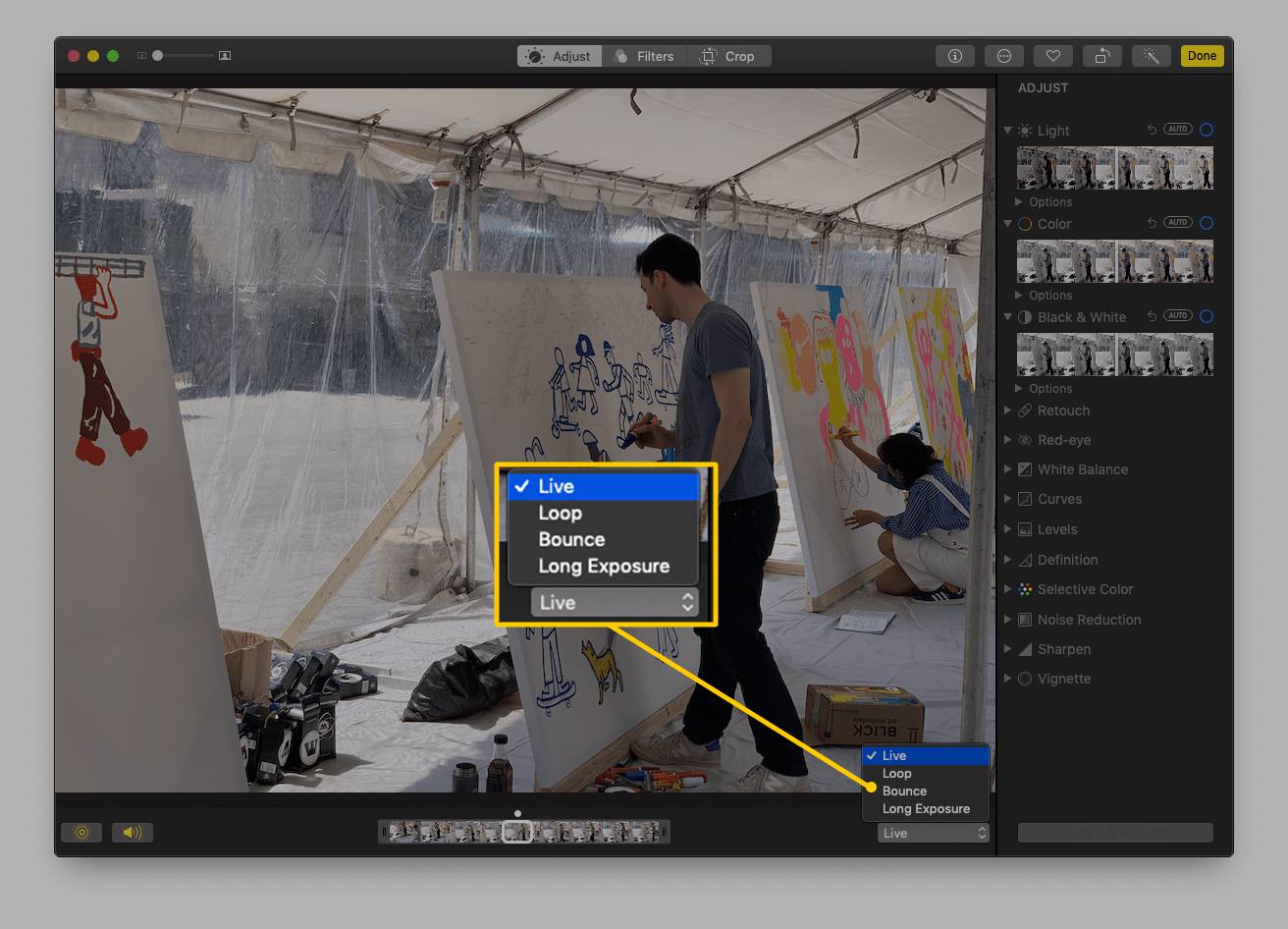
-
O efeito agora está aplicado. Também é mostrado na galeria principal. Como no iOS, a aplicação de um efeito substitui a Live Photo no aplicativo Photos. Se desejar, você pode retornar à imagem padrão ou aplicar um efeito diferente. Para fazer isso, repita as etapas 3 a 6 e selecione Viver.
Como transformar uma foto ao vivo em um vídeo usando o Google Fotos no iPhone
O aplicativo Apple Photos não oferece a opção de separar as partes da foto e do vídeo de uma Live Photo. No entanto, você pode fazer isso facilmente usando o Google Fotos.
-
Faça o download e instale o Google Fotos para o seu iPhone, caso ainda não tenha feito isso. Se necessário, faça login no aplicativo e forneça acesso ao rolo da câmera.
-
Escolha a Live Photo com a qual deseja trabalhar no Google Fotos.
-
Selecione o ícone do menu de três pontos no canto superior direito.
-
Isso abre um menu com várias opções. Selecione Salvar como vídeo.
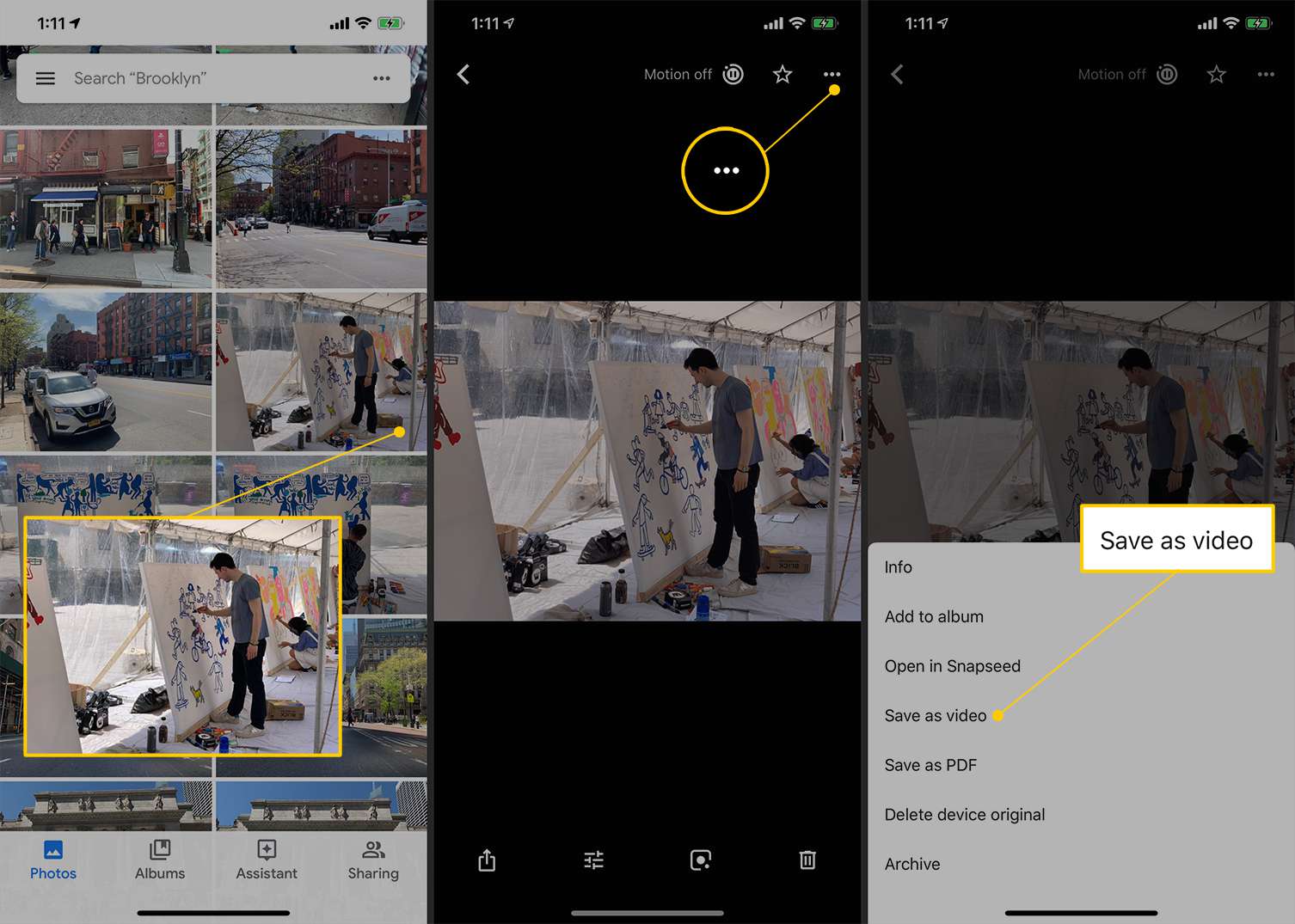
-
O Google Fotos exporta a parte do vídeo de sua Live Photo e salva no dispositivo.
-
Depois de concluído, uma notificação informa que o vídeo foi salvo no rolo da câmera. Selecione os seta para trás no canto superior esquerdo da tela para voltar à galeria.
-
Na galeria, seu vídeo é colocado após a Live Photo.