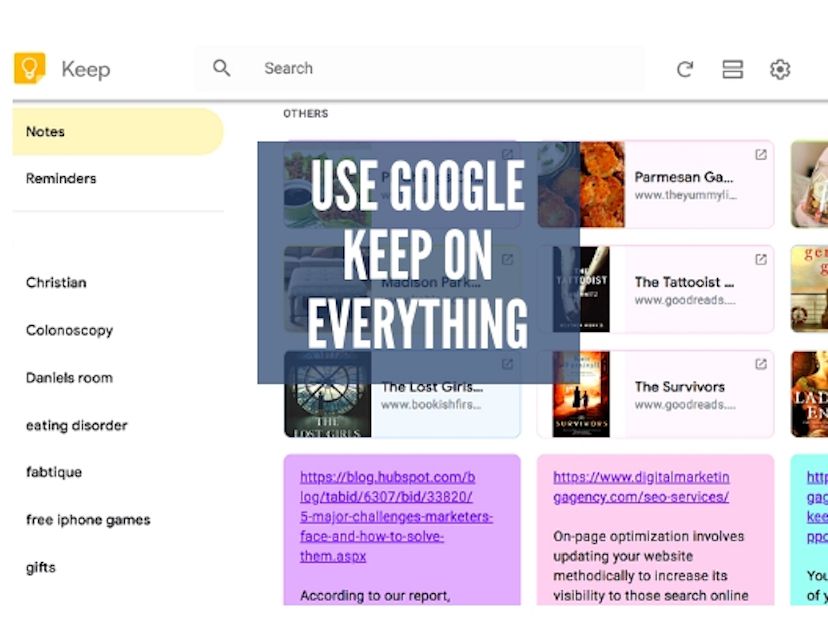
Neste artigo
O Google Keep é o aplicativo gratuito de anotações do Google que facilita digitar, ditar, desenhar ou tirar uma foto para criar uma anotação. A versão do Keep para desktop, os aplicativos Android e iOS são sincronizados perfeitamente para que suas notas estejam sempre acessíveis em todos os dispositivos.
Comece a usar o Google Keep
O Keep está disponível como um aplicativo ou você pode acessar o Google Keep na área de trabalho usando o site do Keep. Se você usa o Chrome, instale a extensão do Chrome para facilitar o salvamento de favoritos enquanto você navega na web. Depois de baixar o aplicativo ou acessar a página do Keep em sua área de trabalho, um prompt solicitará que você insira as informações de sua conta do Google.
Faça download do Google Keep para: O aplicativo Google Keep parece e opera quase idêntico nos aplicativos iOS e Android. Há uma diferença entre a forma como o aplicativo funciona nesses dispositivos apenas quando você interage com o software do telefone, como salvar um favorito no Keep. Aqui estão as instruções para o aplicativo, versões de desktop e para dispositivos específicos.
Como configurar o Google Keep
Você pode escolher as preferências de interação e como o Google Keep aparece no menu Configurações. Use essas preferências para controlar onde as notas aparecem, definir horários padrão para lembretes e exibir imagens em marcadores com links avançados.
-
Na área de trabalho, encontre Definições selecionando a engrenagem na parte superior da tela.
-
No celular, encontre as configurações tocando nas três linhas horizontais no canto superior esquerdo da tela.
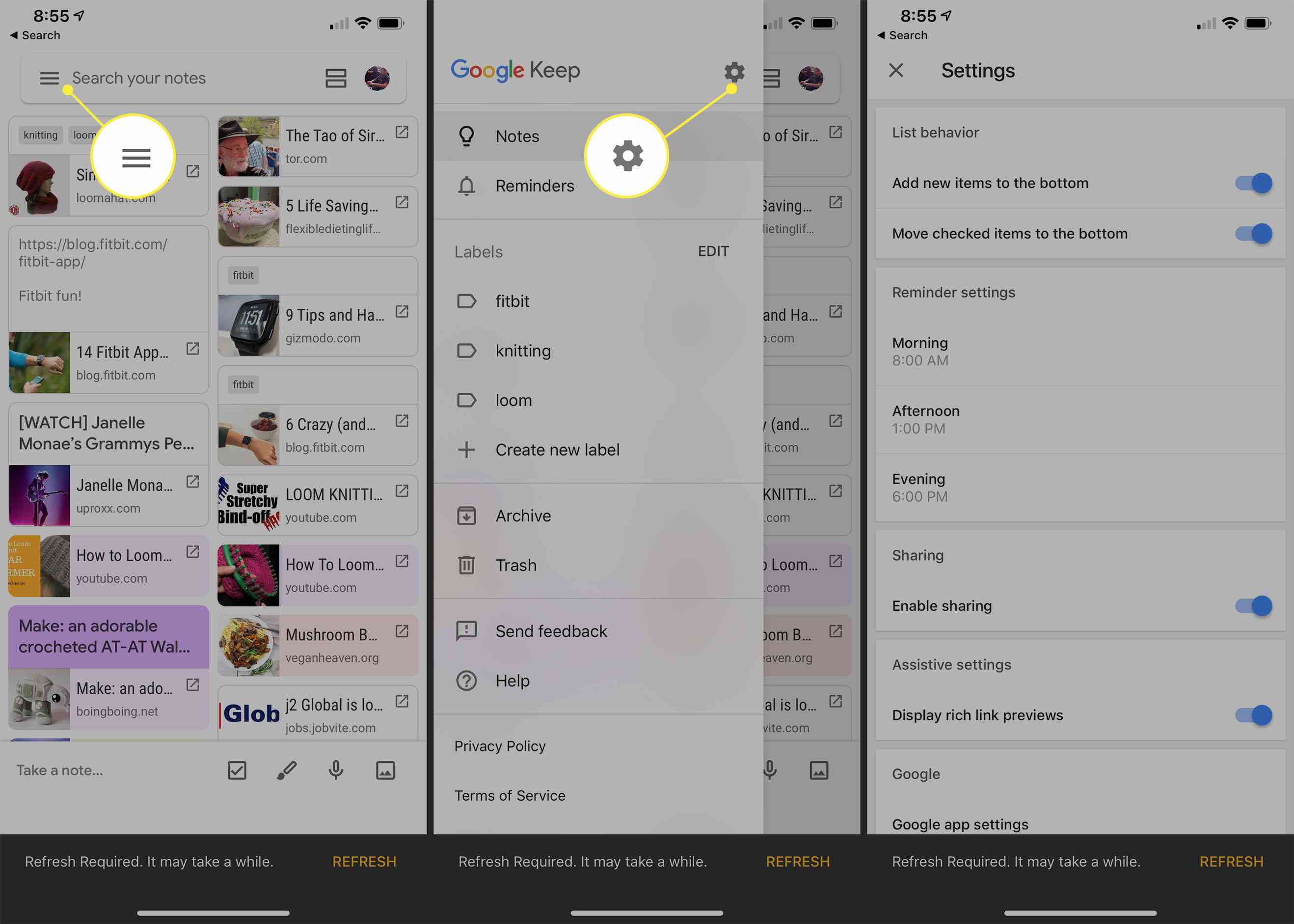
Criar e organizar notas
Depois de criar uma nota, você pode usar rótulos e cores para organizar as notas de forma que suas informações importantes sejam fáceis de encontrar. Para tornar suas anotações mais eficientes, fixe as que você vê com frequência e arquive as que não precisa mais.
-
Selecione Tome nota na caixa retangular da tela do Keep. Comece a digitar ou expanda o + na parte inferior da nota para tirar uma foto, escolher uma imagem, desenhar ou ditar uma nota.
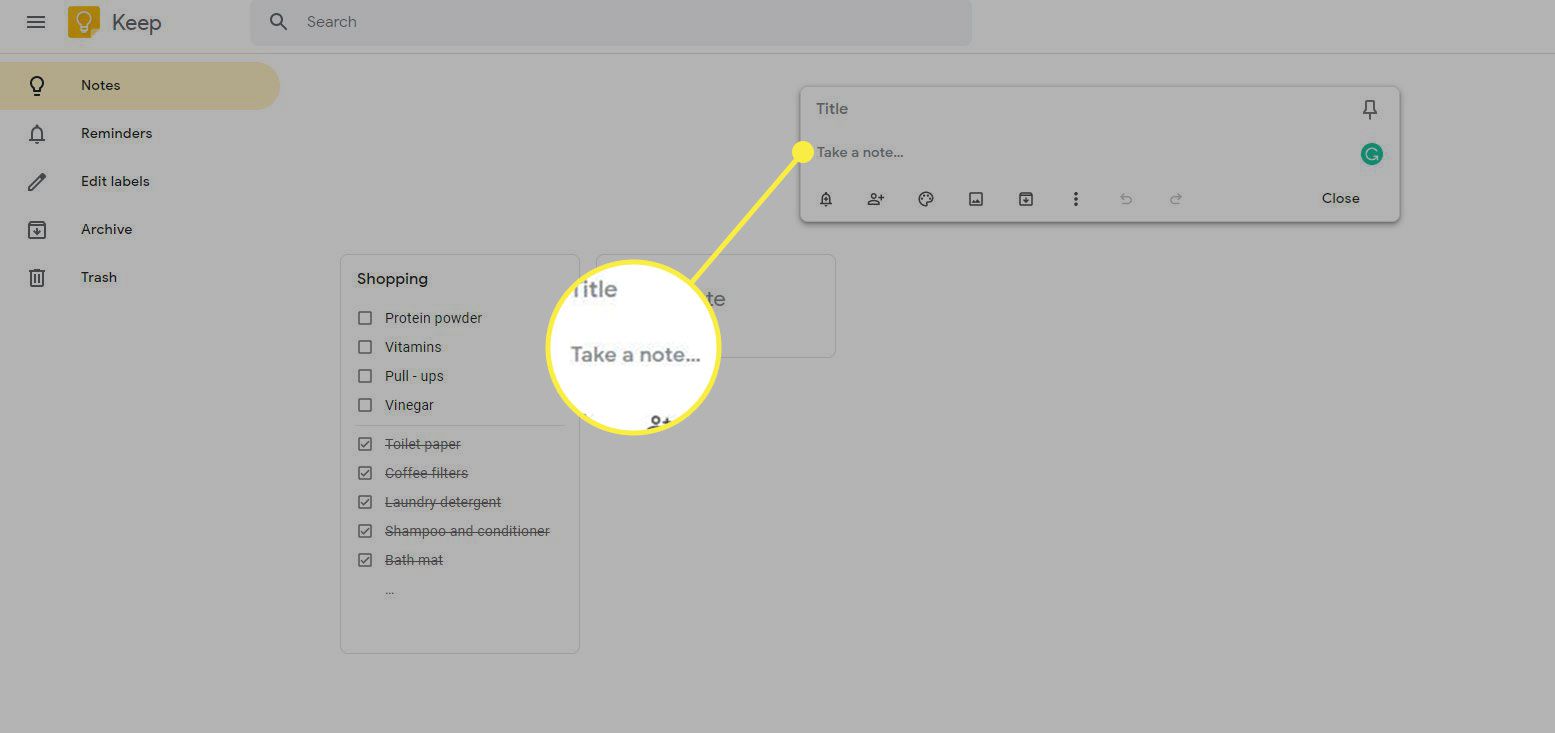
Depois de criar uma nota, o Keep salva a nota automaticamente. Você pode continuar a adicionar fotos, gravações, desenhos ou outro texto à nota ou criar uma nova nota.
-
O Google Keep se integra ao Google Agenda. Atribua uma data de vencimento a uma nota do Google Keep selecionando o lembrete de sino na parte inferior da nota na versão para desktop e adicione uma data e hora. O lembrete do sino está na parte superior do aplicativo móvel.
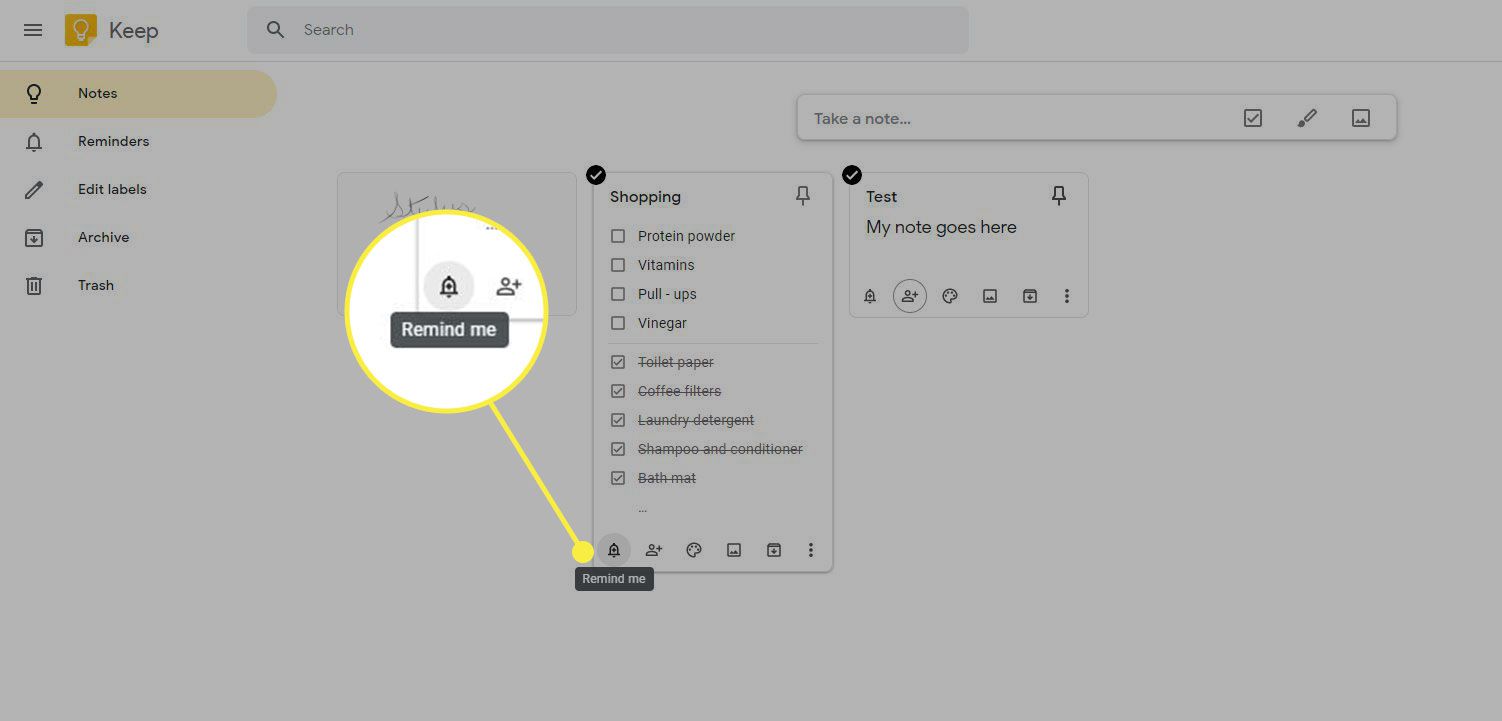
-
O Keep também funciona com o Google Maps. Selecione o lembrete de sino para criar um lembrete baseado em localização para que o Keep envie um alerta baseado em localização quando você estiver na área geográfica atribuída. Os serviços de localização devem estar habilitados no dispositivo para que isso funcione. Os lembretes com base na localização são úteis ao fazer recados ou quando você precisa se lembrar do que pegar no supermercado.
-
O Keep usa rótulos e cores para organizar as notas. Você pode criar até 50 rótulos para organizar suas notas. Uma única nota pode ter vários rótulos. Na versão desktop, selecione as notas que deseja rotular, escolha o menu de três pontos no canto superior direito e selecione Adicionar etiqueta. Digite o nome do rótulo que deseja criar. Se você quiser atribuir um rótulo diferente a uma nota, selecione Alterar etiqueta.
Você também pode selecionar o ícone da paleta para ver uma janela pop-up de cores.
-
Para adicionar rótulos a uma nota no aplicativo Keep, selecione os três pontos no canto inferior direito da tela para ver a opção de rótulos.
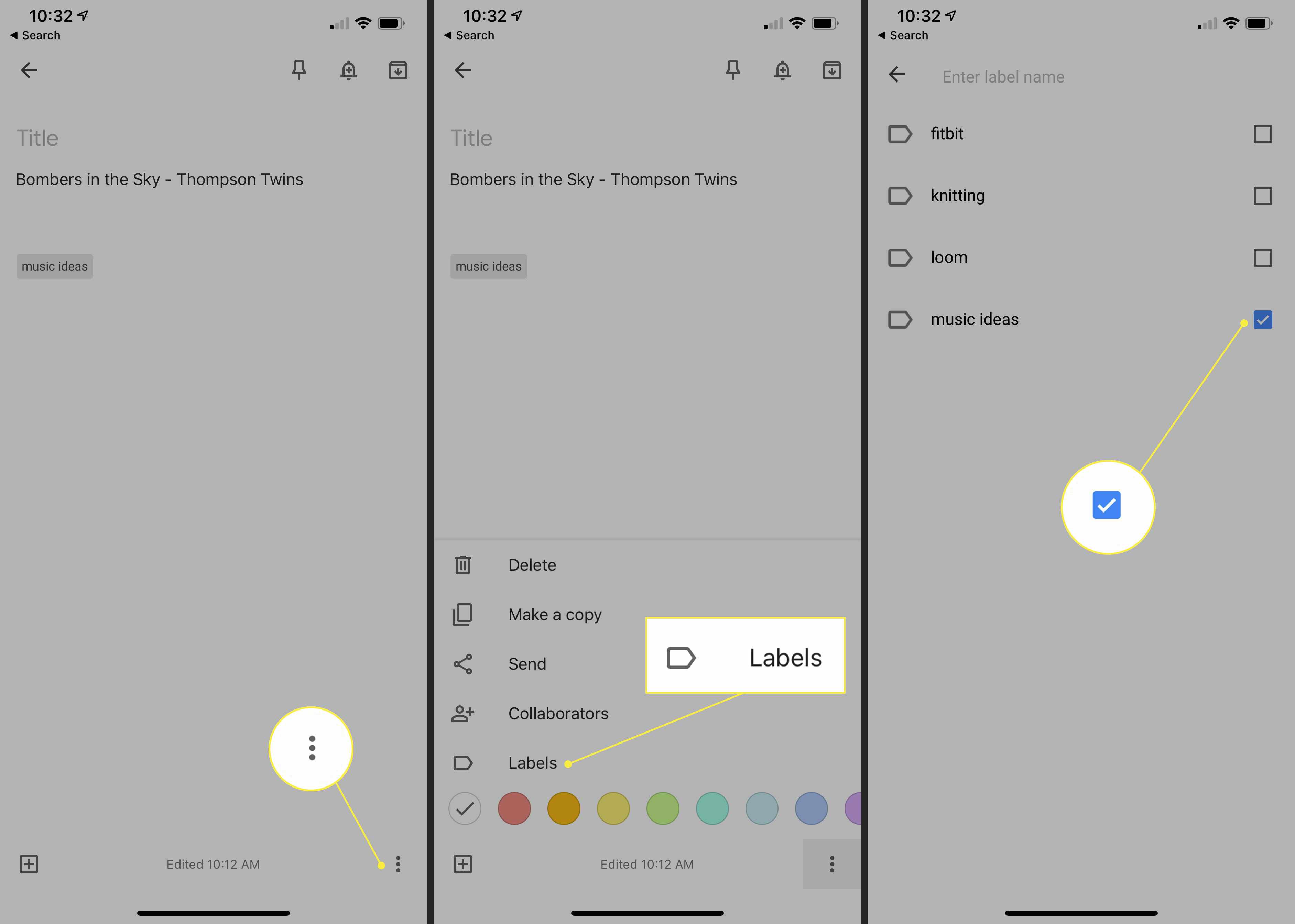
Para inserir rapidamente um nome de rótulo, digite #e comece a digitar as letras do rótulo da nota. O Keep exibe uma lista de rótulos correspondentes. Selecione o rótulo de que você precisa.
-
O Keep adiciona automaticamente a última nota criada na parte superior da área de trabalho do Keep. Se você tem uma lista de tarefas pendentes que deseja que apareça sempre no topo, fixe a nota para que as outras notas fiquem para trás. Selecione a tachinha para fixar a nota na parte superior da área de trabalho. Para desafixar uma nota, selecione o tachinha. Você pode fazer isso para quantas notas você precisar para manter o controle.
-
Se houver notas que você não deseja ver na área de trabalho, mas precisa, arquive essas notas. As notas ainda estão no Keep, mas você não as verá na sua área de trabalho. As notas arquivadas aparecem em uma pesquisa por palavra-chave.
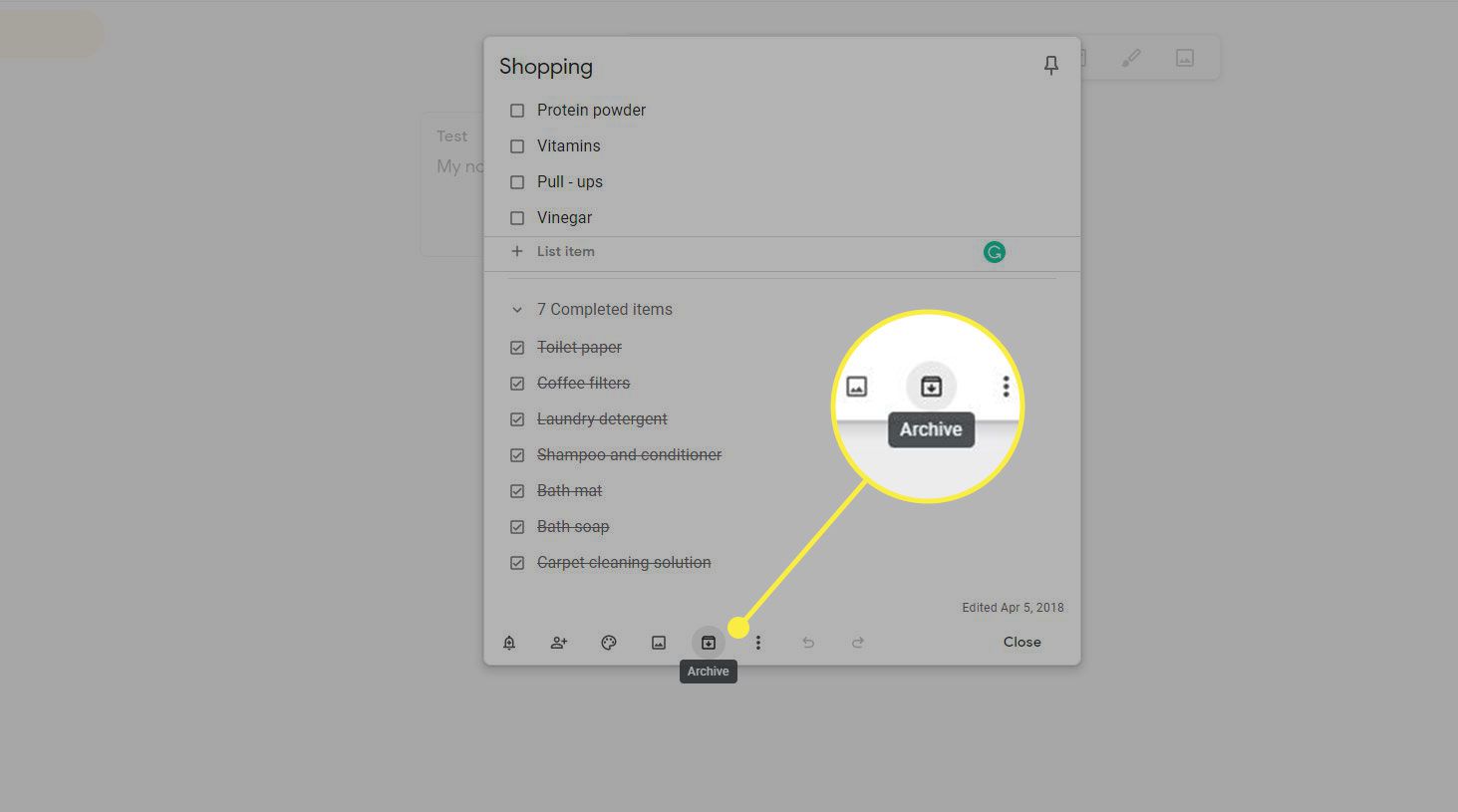
Para ver todas as suas notas arquivadas de uma vez, toque nas três linhas horizontais no canto superior esquerdo das versões para desktop e celular e selecione Arquivo. Para remover uma nota do arquivo, selecione novamente o Arquivo botão.
Adicionar desenho e escrita à mão para manter
Se você desenhar uma nota ou criar uma nota fotográfica, o Keep usa o reconhecimento óptico de caracteres (OCR) para transformar as palavras da imagem em texto. Para ativar esse recurso em um dispositivo móvel, selecione a foto, escolha os três pontos no canto superior direito da tela e selecione Pegue o texto da imagem. Na versão desktop, os três pontos estão na parte inferior da tela.
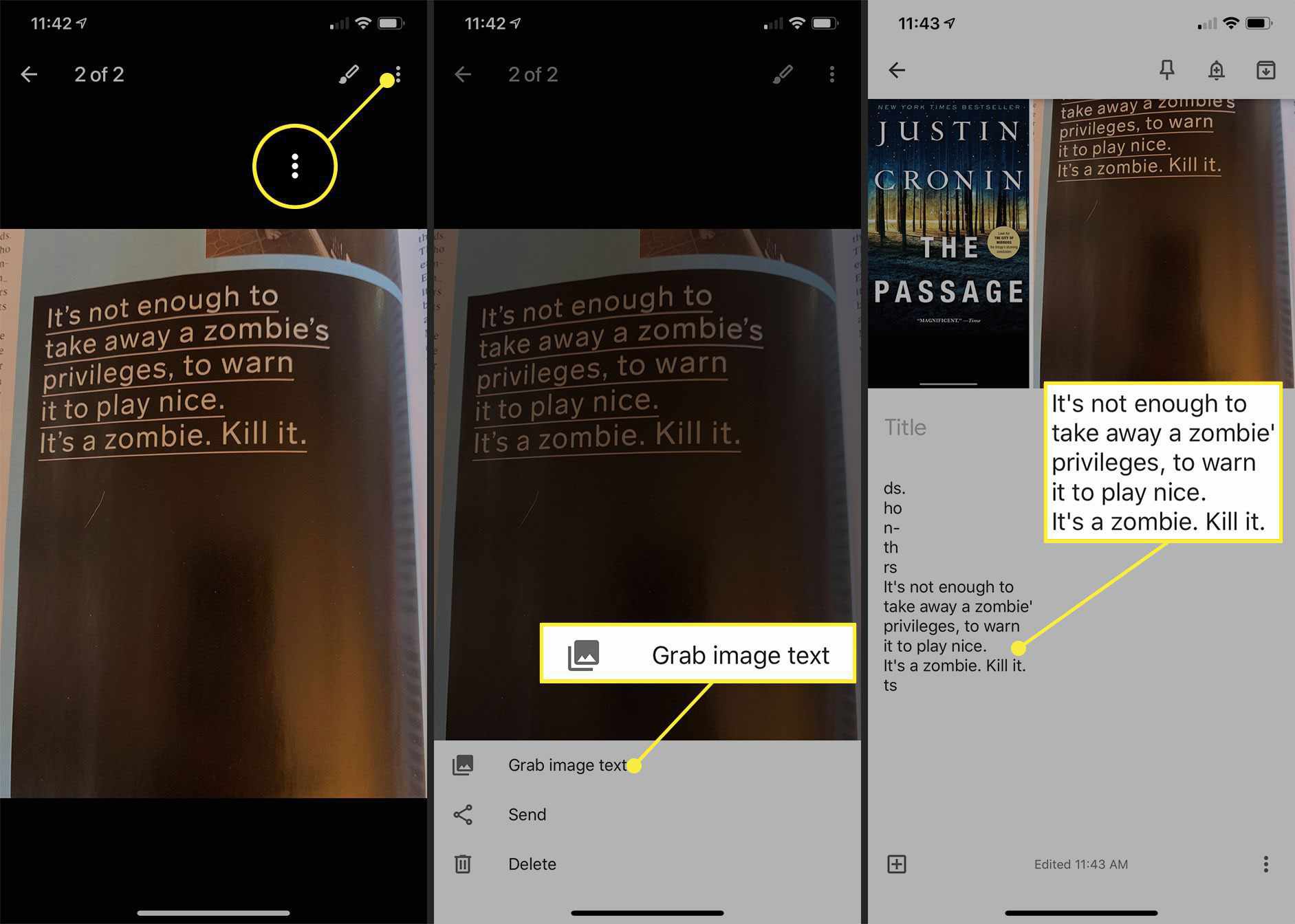
O ícone da caneta no Google Keep funciona na versão desktop com um mouse e em dispositivos móveis e tablets usando o dedo ou uma caneta. Você pode personalizar a cor e alternar entre caneta, marcador ou marcador. Você também pode selecionar a borracha para recomeçar. Para acessar a caneta na área de trabalho, selecione os três pontos verticais na parte inferior de uma nota e escolha Adicionar Desenho. Em dispositivos móveis, selecione o + assine na parte inferior da nota.
Você também pode usar a caneta para fazer anotações e usar o aplicativo para transcrever a nota em texto selecionando Pegue o texto da imagem.
Trabalhe com listas de tarefas pendentes
Para transformar qualquer nota em uma lista de verificação, selecione o mais assine na parte inferior da tela e escolha Mostrar caixas de seleção. Quando você marca um item como concluído, o Keep move o item para o final da nota, com uma linha cruzada para que você possa ver as tarefas concluídas.
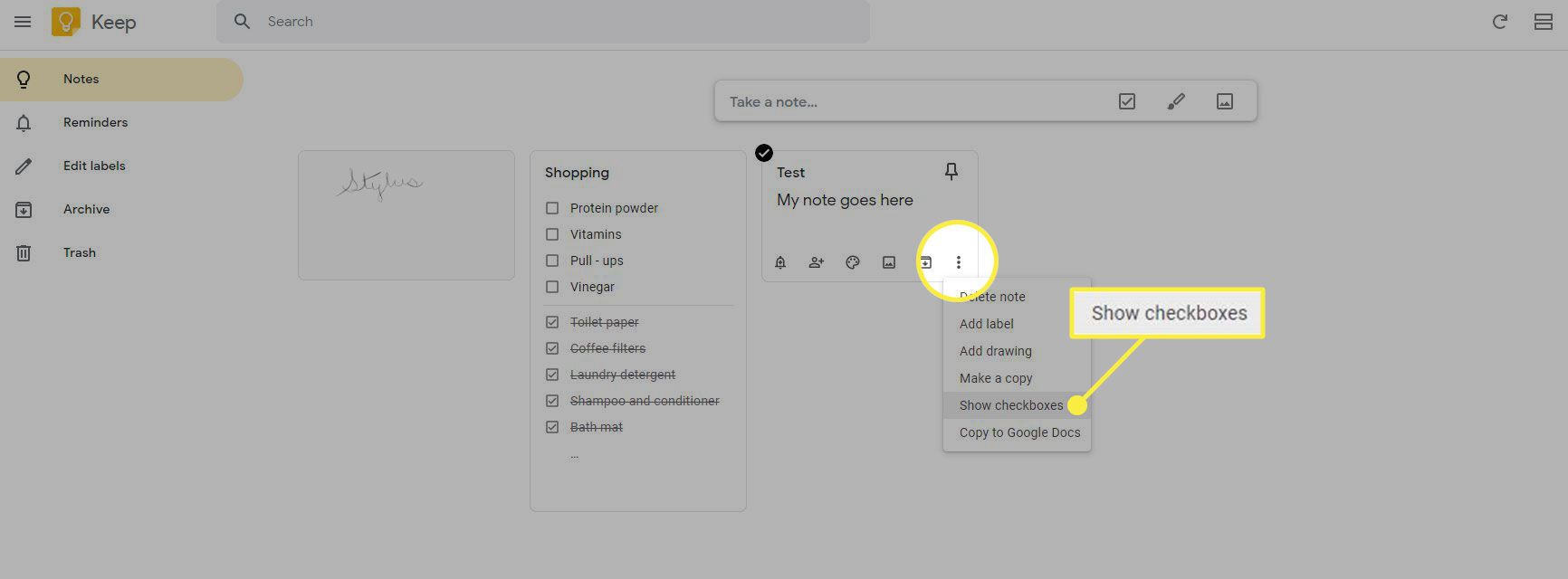
Compartilhar e copiar notas
O Keep permite que você compartilhe notas com contatos, sincronizando automaticamente quaisquer atualizações ou acréscimos em uma equipe de colaboradores.
-
Para compartilhar uma nota, selecione Colaborador na parte inferior da nota e digite os endereços de e-mail dos colaboradores. No aplicativo, selecione os três botões na parte inferior da tela, escolha Colaboradorese, em seguida, insira os endereços de e-mail dos colaboradores.
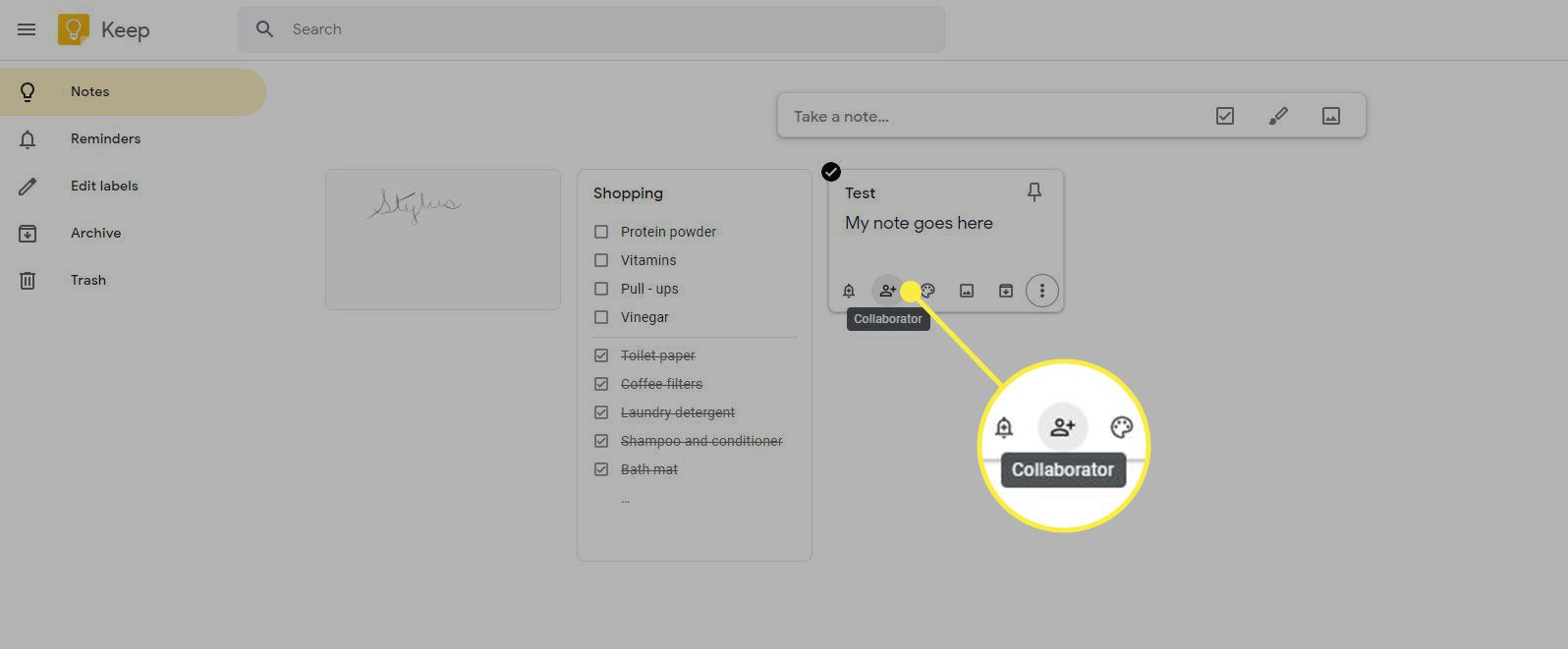
-
Você pode copiar uma nota do Keep para um documento copiando-o para o Google Docs. Selecione os três pontos na parte inferior da nota e escolha Copiar para o Google Docs. Para abrir o Documento Google, no canto inferior esquerdo da janela, selecione Abrir Doc.
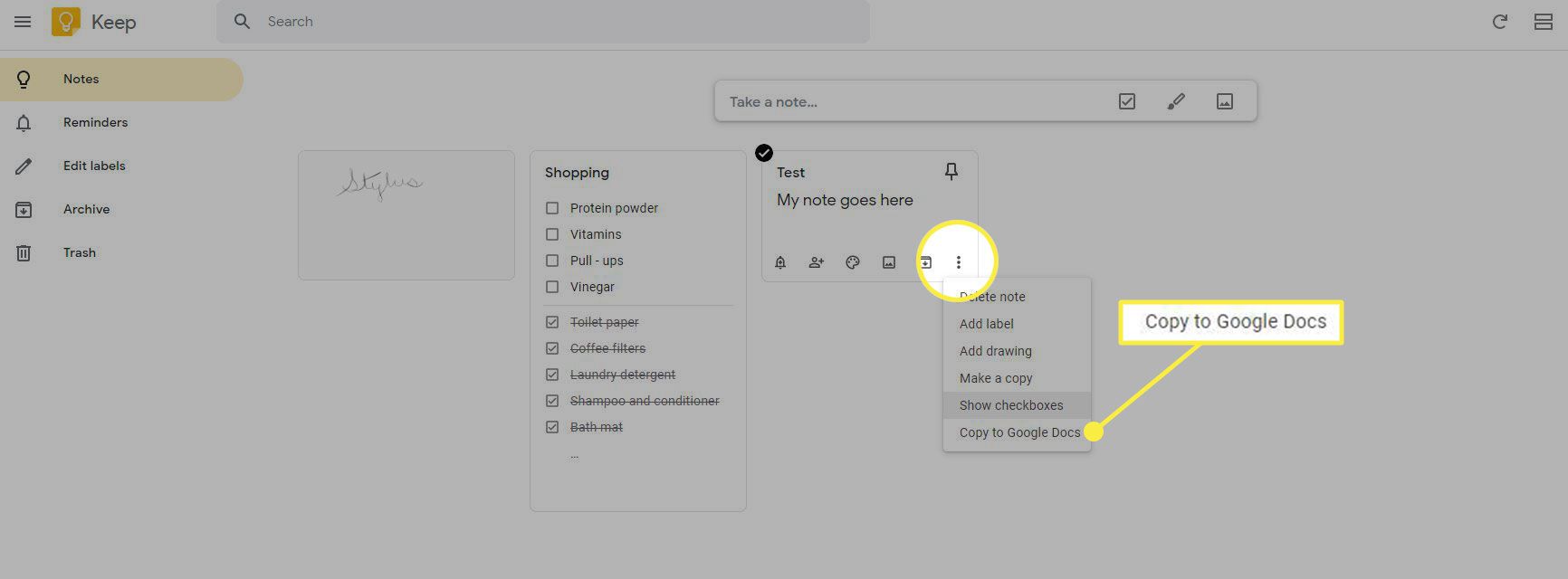
Se você precisar imprimir uma nota do Keep, copie-a para um documento do Google Doc e imprima o documento.
-
O Mandar O botão no aplicativo Keep pode ser usado para copiar uma nota ou enviar uma nota para um endereço de e-mail, Dropbox, uma mensagem de texto, mídia social, Trello ou outro aplicativo em seu dispositivo. Selecione os três pontos verticais na parte inferior da tela. Selecione Mandar e escolha a ação ou aplicativo a ser compartilhado. Quando você envia ou compartilha uma nota, ela ainda fica disponível no Keep.
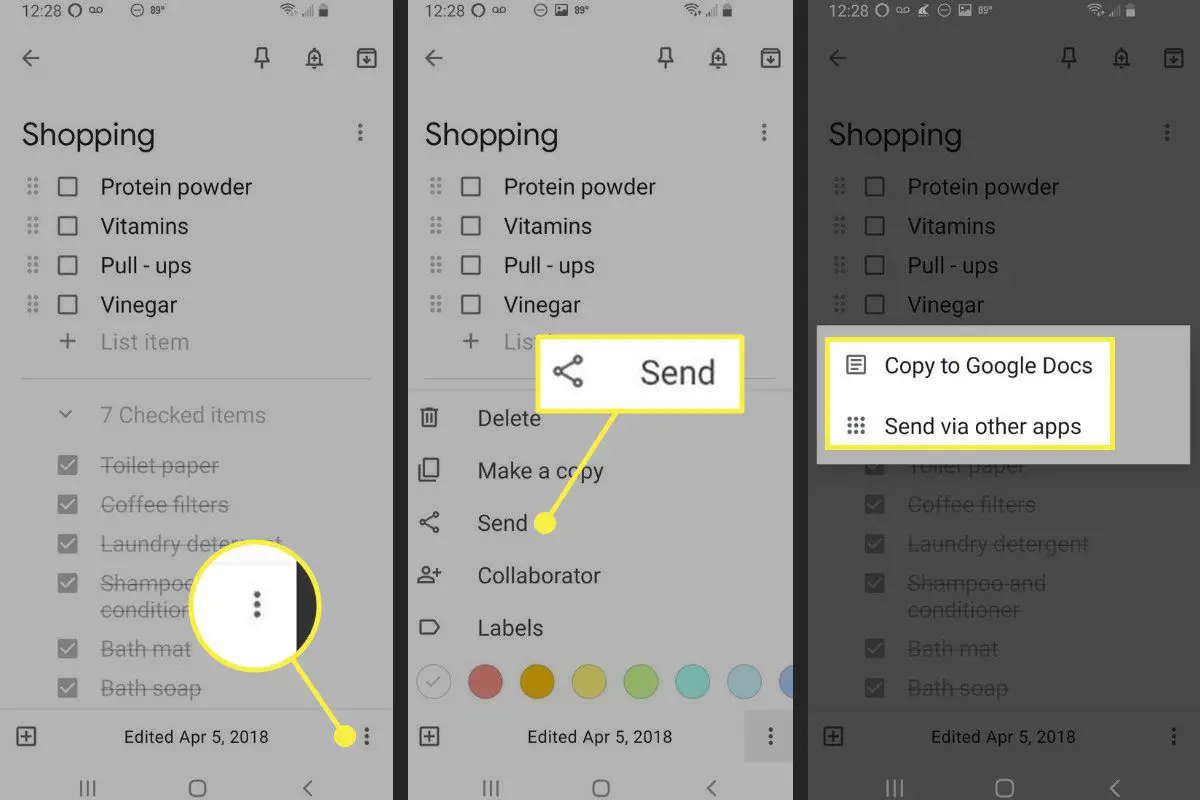
Na área de trabalho, a única opção é copiar para o Google Docs.
Use o Keep para salvar favoritos da web
A extensão do Google Keep para o Chrome adiciona o ícone do Keep à parte superior do navegador Google Chrome. Quando estiver em uma página da web que deseja salvar, clique no botão Manter ícone e o Keep cria um novo favorito da página. O Keep também copia o texto destacado em uma página da web na mesma nota. Você pode continuar a copiar o texto do artigo clicando no Manter botão e Keep continua a adicionar o texto destacado à mesma nota.
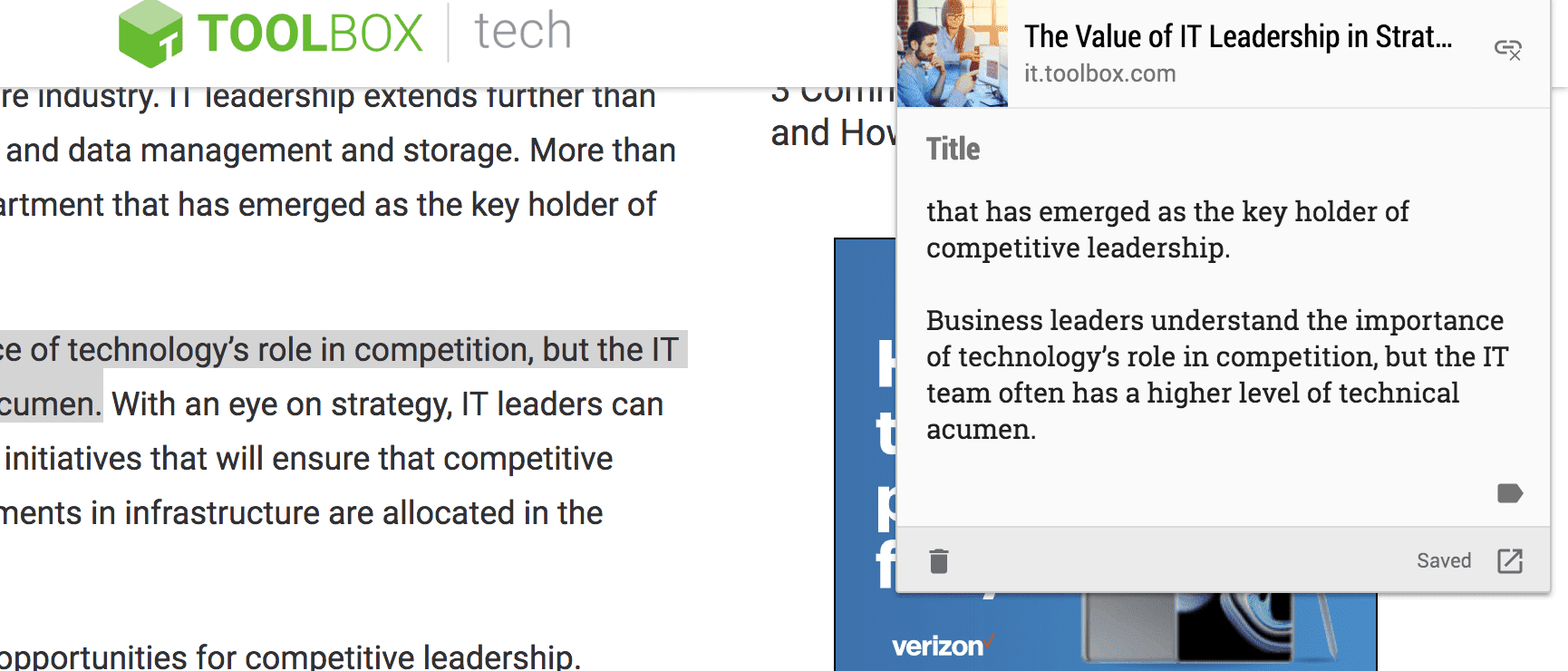
No Android, envie um favorito ao Google Keep selecionando os três pontos na parte superior da página da web que deseja salvar e escolhendo Compartilhar link. Selecione Manter dos aplicativos que aparecem. No iOS, selecione o Compartilhar botão ao visitar uma página da web que deseja salvar e, em seguida, escolha Manter. O Keep cria uma nota automaticamente. Se o Google Keep não aparecer como uma opção, selecione Mais e adicione o Google Keep à lista de opções.
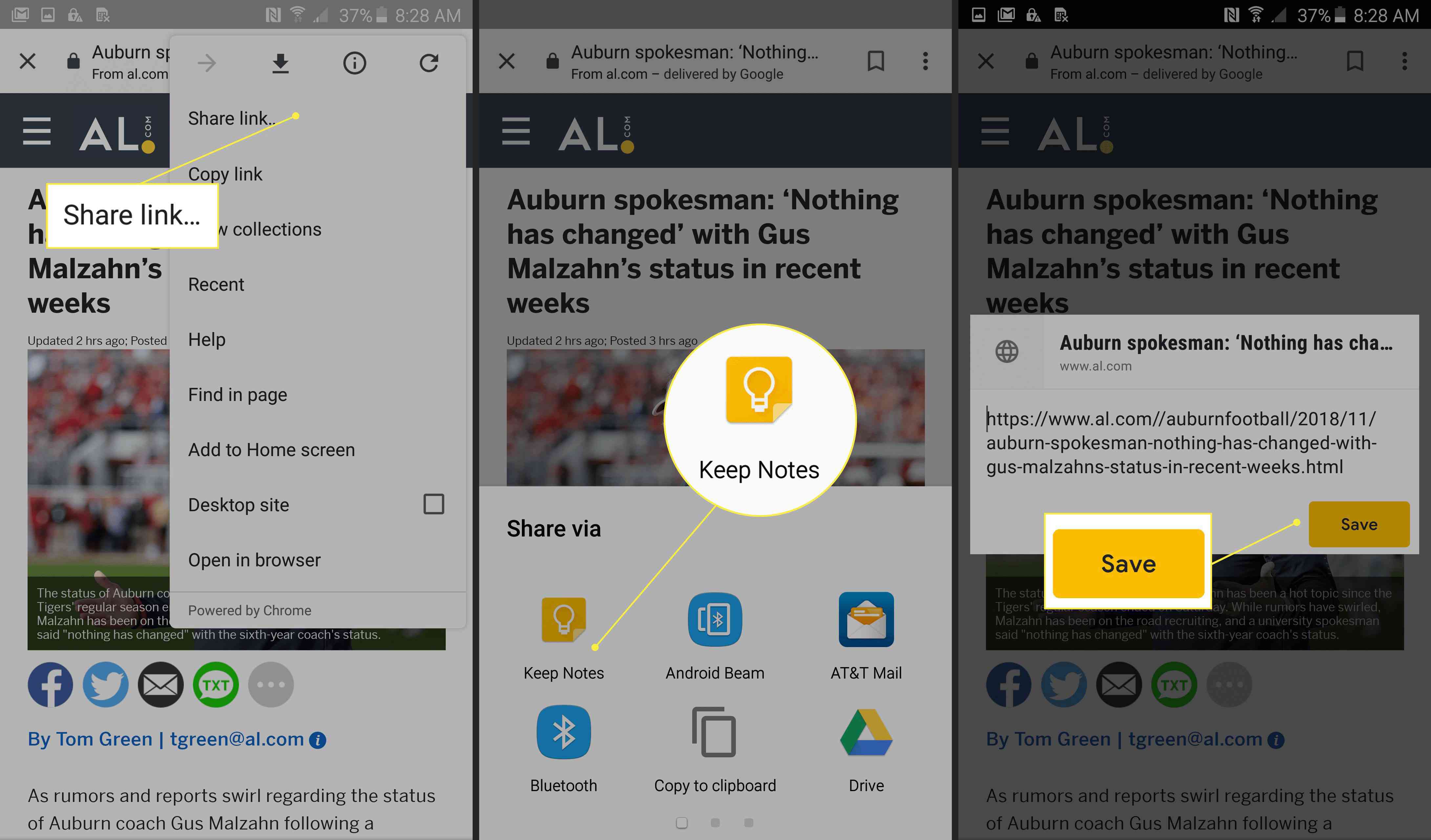
Sincronize automaticamente o Keep em todos os seus dispositivos
Os dados do Google Keep são sincronizados com a nuvem por meio de uma conexão com a internet. O Keep ainda está disponível off-line, mas as novas notas e edições das notas existentes não são sincronizadas até que você se conecte à Internet. A sincronização é automática, independentemente do dispositivo usado para acessar o Keep. Para abrir suas notas do Keep em qualquer dispositivo, faça login em sua conta do Google.