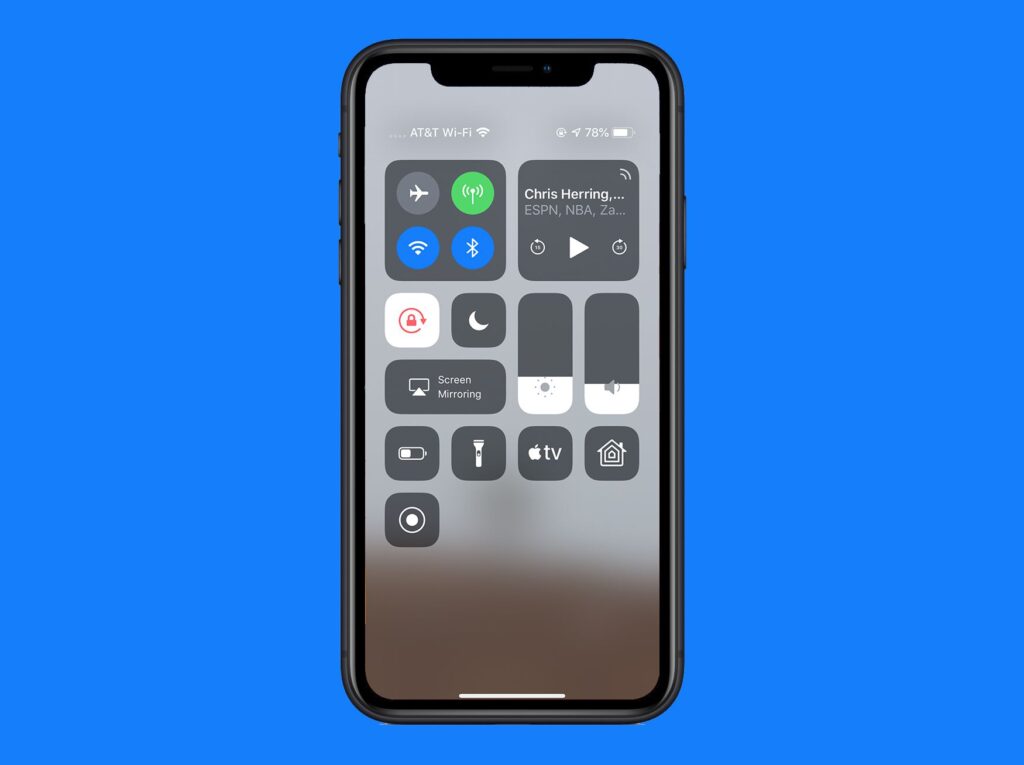
Neste artigo
O Control Center é um dos recursos mais úteis do iOS. Ele oferece atalhos para vários recursos úteis em seu iPhone, iPad e iPod touch, como ligar ou desligar o Bluetooth ou ligar o flash da câmera para usar como lanterna. Aprenda como personalizar o Control Center e descubra quais recursos ele inclui. Estas instruções funcionam para iOS 12 e iOS 11.
Como personalizar o Centro de controle no iOS 11 e posterior
A Apple entregou uma ótima atualização para o Control Center com iOS 11: a capacidade de personalizá-lo. Agora, em vez de ficar limitado a um conjunto de controles, você pode adicionar aqueles que achar úteis e remover aqueles que nunca usa (de um determinado conjunto). Veja como personalizar o Control Center em qualquer dispositivo com iOS versão 11 ou posterior:
-
Tocar Definições > Centro de Controle > Personalizar controles.
-
Para remover itens no Centro de Controle, toque no ícone vermelho ao lado de um item e toque em Remover.
-
Para alterar a ordem dos itens, toque e segure o ícone de três linhas Para a direita. Quando o item subir, arraste-o para um novo local.
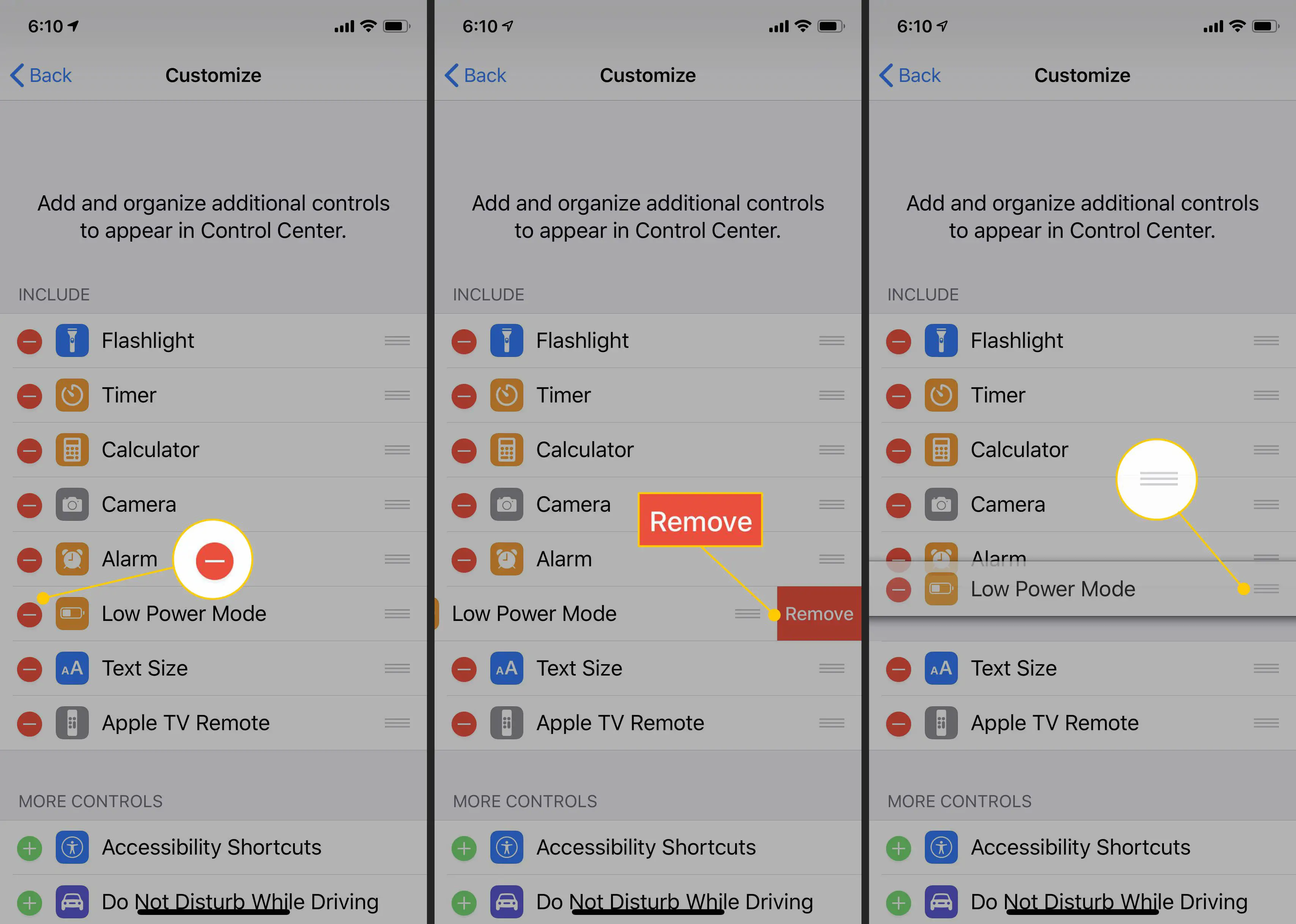
-
Para adicionar novos controles, toque no ícone verde para mover o item para o Incluir seção. Arraste esses novos controles para a posição de sua preferência.
-
Depois de fazer as alterações desejadas, saia da tela. Suas alterações são salvas automaticamente.
Recursos do Control Center comumente usados
Revele o Centro de Controle deslizando de baixo para cima na tela do iPhone. Para abrir o Control Center no iPhone X, XS ou XR, deslize para baixo a partir do canto superior direito. Os itens do Control Center comumente usados incluem:
- Modo avião desativa o Wi-Fi e os rádios celulares do dispositivo. Para ligar o Modo Avião, toque no ícone. Quando o modo Avião está ativado, o ícone fica laranja. Toque novamente para desligá-lo.
- Wi-fi alterna a conexão do seu dispositivo com todas as redes Wi-Fi. Tecnicamente, esta etapa não desativa o Wi-Fi; vá para o aplicativo Configurações para fazer isso.
- Bluetooth liga ou desliga o rádio Bluetooth. Ele não se esquece dos dispositivos, entretanto; vamos para Definições > Bluetooth para gerenciar dispositivos.
- Bloqueio de rotação da tela evita que a tela gire quando você gira o dispositivo.
- Não perturbe evita notificações de chamadas ou mensagens enquanto está ativado. Se você configurar Não perturbe, este item alterna as configurações que você estabeleceu.
- Brilho O controle deslizante torna a tela do iPhone mais brilhante ou escurecida.
- Turno da noite altera o calor da cor da tela do dispositivo para reduzir a quantidade de luz azul emitida, que interrompe o sono.
- Lanterna liga e desliga o flash da câmera, funcionando como uma lanterna.
- Relógio oferece um atalho para o aplicativo iOS Clock integrado, que mostra relógios mundiais, alarmes que você configurou, um cronômetro e um temporizador.
- Calculadora abre o aplicativo Calculadora embutido.
- Câmera inicia o aplicativo iOS Camera.
Recursos opcionais do Control Center
O Control Center oferece vários outros recursos, não ativados por padrão, que podem ser úteis:
- Atalho de Acessibilidade leva você para o aplicativo de acessibilidade.
- Alarme abre a tela de alarme no aplicativo Relógio.
- Apple TV Remote é um atalho para o aplicativo Remote usado para controlar sua Apple TV a partir de seu telefone.
- Não perturbe enquanto dirige alterna para o modo Não perturbe. Para definir preferências para esta ferramenta, vá para Definições > Não perturbe.
- Acesso guiado bloqueia seu iPhone para permitir que ele use apenas um único aplicativo ou um pequeno conjunto de recursos.
- Audição é um atalho para as opções de acessibilidade para usuários com deficiência auditiva.
- Casa controla seus dispositivos domésticos inteligentes compatíveis com o HomeKit.
- Modo de baixo consumo pode ajudá-lo a obter uma vida útil extra de sua bateria, reduzindo a quantidade de energia que ela consome, reduzindo o brilho da tela e desligando recursos não essenciais.
- Lupa transforma a câmera em uma lupa digital.
- Notas inicia o aplicativo Notas.
- Digitalize o código QR permite que você use sua câmera para escanear códigos QR.
- Gravação de tela captura em um vídeo tudo o que acontece na tela. Basta tocar neste botão para iniciar a gravação.
- Cronômetro é um atalho para o recurso de cronômetro do aplicativo Relógio.
- Tamanho do texto permite alterar o tamanho do texto padrão das palavras na tela.
- Cronômetro abre o recurso Cronômetro no aplicativo Relógio.
- Memorandos de voz ativa o aplicativo Voice Memos que grava arquivos de som através do microfone do dispositivo.
- Carteira inicia o aplicativo Wallet, onde os cartões de crédito do Apple Pay são armazenados.
Control Center e 3D Touch
Se você tiver um iPhone com tela sensível ao toque 3D (no momento desta escrita, as séries iPhone 6S, iPhone 7, iPhone 8, iPhone X, iPhone XS e XS Max), vários itens no Control Center têm recursos que podem ser acessados pressionando a tela com força.
- Painel de Rede contém vários controles: Modo Avião, Dados Celulares, Wi-Fi, Bluetooth, AirDrop e Hotspot Pessoal.
- Painel de Música traz controles de música, como volume, botões de reprodução e configurações de AirPlay.
- Painel de brilho da tela oferece um controle mais preciso sobre o controle deslizante de brilho, ampliando-o. Também permite alternar entre Night Shift e True Tone.
- Volume funciona como o brilho da tela, ampliando a barra deslizante para permitir um controle de volume mais preciso.
- Lanterna permite que você defina o brilho do recurso de lanterna, de muito claro a escuro.
- Calculadora permite copiar o último resultado totalizado no aplicativo para que você possa colá-lo em outro lugar.
- Câmera oferece atalhos para tirar selfies, gravar vídeo, escanear códigos QR e tirar fotos no modo Retrato.
- Casa exibe suas cenas domésticas comuns.
Como Esconder o Centro de Controle
Quando terminar de usar o Control Center, oculte-o deslizando de cima para baixo na tela (ou de baixo para cima no iPhone X e em modelos mais recentes). Pressione o botão Home para ocultar o Control Center se o seu modelo de iPhone tiver o botão Home.
Acesso ao centro de controle dentro de aplicativos
Tocar Definições > Centro de Controle para acessar um controle deslizante para permitir ou proibir o acesso ao Centro de controle de dentro dos aplicativos. Mesmo quando está desativado, você ainda pode acessar o Centro de controle a partir da tela inicial.
