
Neste artigo
O comando top do Linux mostra os processos em execução em seu ambiente Linux que consomem a maioria dos recursos do sistema.
Como executar o comando ‘top’
Em sua forma básica, tudo o que você precisa fazer para mostrar os processos atuais é digitar o seguinte em um terminal Linux:
principal
Saída de Comando
O principal comando é executado em primeiro plano e se atualiza continuamente. Seus resultados aparecem em cinco linhas, mais a tabela principal.
Linha 1
A primeira linha oferece algumas informações básicas de alto nível sobre o sistema:
- A Hora
- Há quanto tempo o computador está funcionando
- Número de usuários
- Carga média
A média de carregamento mostra o tempo de carregamento do sistema nos últimos 1, 5 e 15 minutos.
Linha 2
A segunda linha resume o número de tarefas simultâneas em andamento:
- Número total de tarefas
- Número de tarefas em execução
- Número de tarefas para dormir
- Número de tarefas interrompidas
- Número de tarefas de zumbi
Linha 3
A terceira linha resume o desempenho da CPU:
- Uso da CPU como uma porcentagem pelo usuário
- Uso da CPU como uma porcentagem do sistema
- Uso da CPU como uma porcentagem por processos de baixa prioridade
- Uso da CPU como uma porcentagem por processos ociosos
- Uso da CPU como uma porcentagem por io wait
- Uso da CPU como uma porcentagem de interrupções de hardware
- Uso da CPU como uma porcentagem de interrupções de software
- Uso da CPU como uma porcentagem por tempo de roubo
Linha 4
A quarta linha enfatiza a memória:
- Memória total do sistema
- Memoria livre
- Memória usada
- Cache de buffer
Linha 5
A quinta linha destaca o espaço de troca disponível e a memória total inclusive de troca:
- Troca total disponível
- Troca total grátis
- Troca total usada
- Memoria disponivel
Mesa Principal
A tabela principal lista os processos em execução:
- ID do processo
- Do utilizador
- Prioridade
- Bom nível
- Memória virtual usada pelo processo
- Memória residente usada por um processo
- Memória compartilhável
- CPU usada pelo processo como uma porcentagem
- Memória usada pelo processo como uma porcentagem
- Tempo de execução do processo
- Comando
Verifique o gerenciador de pacotes de sua distribuição para versões alternativas deste utilitário que oferecem mais ou diferentes funcionalidades.
Chaves de comando para o comando ‘top’
Embora você invoque principal apenas digitando o nome em uma sessão de shell, algumas opções modificam o comportamento do utilitário:
- -h: Mostra a versão atual
- -c: Isso alterna a coluna de comando entre mostrar o comando e o nome do programa
- -d: Especifique o tempo de atraso entre a atualização da tela
- -o: Classifica pelo campo nomeado
- -p: Mostrar apenas processos com IDs de processo especificados
- -você: Mostra apenas os processos do usuário especificado
- -eu: Não mostra tarefas ociosas
Adicionando colunas extras ao display
Aperte F para mostrar a lista de campos que podem ser exibidos na tabela. Use as setas do teclado para mover para cima e para baixo na lista de campos. Para exibir ou ocultar um campo na tela, pressione D para alternar. Um asterisco aparece próximo aos campos exibidos manualmente. Defina o campo para classificar a tabela simplesmente pressionando a tecla “S” no campo pelo qual deseja classificar. Pressione a tecla Enter para confirmar suas alterações e pressione “Q” para sair.
Modos de alternância
Enquanto corre principal Aperte UMA para alternar entre a exibição padrão e uma exibição alternativa.
Mudança de cores
Aperte Z para alterar as cores dos valores dentro principal. Três estágios mudam as cores:
- Pressione qualquer um S para dados resumidos, M para mensagens, H para cabeçalhos de coluna ou T para obter informações sobre a tarefa para direcionar essa área para uma mudança de cor
- Escolha uma cor para esse alvo, 0 para preto, 1 para vermelho, 2 para verde, 3 para amarelo, 4 para azul, 5 para magenta, 6 para ciano e 7 para branco
- Entrar para se comprometer.
Aperte B para deixar o texto em negrito.
Alterar a exibição durante a execução ‘top’
Enquanto o comando é executado em primeiro plano, ative e desative muitos recursos pressionando as teclas relevantes. A tabela a seguir mostra a tecla a ser pressionada e a função que ela fornece:
| Tecla de função | Descrição |
|---|---|
| UMA | Exibição alternativa (padrão desativado) |
| d | Atualizar a tela após um atraso especificado em segundos (padrão 1,5 segundos) |
| H | Modo Threads (padrão desativado), resume tarefas |
| p | Monitoramento PID (padrão desligado), mostra todos os processos |
| B | Negrito habilitado (padrão ativado), os valores são mostrados em negrito |
| eu | Mostrar média de carga (padrão ativado) |
| t | Determina como as tarefas são exibidas (padrão 1 + 1) |
| m | Determina como o uso de memória é exibido (padrão 2 linhas) |
| 1 | CPU única (padrão desativado) – ou seja, mostra para várias CPUs |
| J | Alinhe os números à direita (padrão ativado) |
| j | Alinhar o texto à direita (padrão desativado) |
| R | Classificação reversa (padrão ativado) – processos mais altos para processos mais baixos |
| S | Tempo cumulativo (padrão desativado) |
| você | Filtro de usuário (padrão desativado) mostra apenas euid |
| você | Filtro de usuário (padrão desativado) mostra qualquer uid |
| V | Visualização da floresta (padrão ativado) mostra como ramos |
| x | Destaque da coluna (padrão desativado) |
| z | Colorido ou mono (padrão ativado) mostra cores |
Alternativa: Utilitário ‘htop’
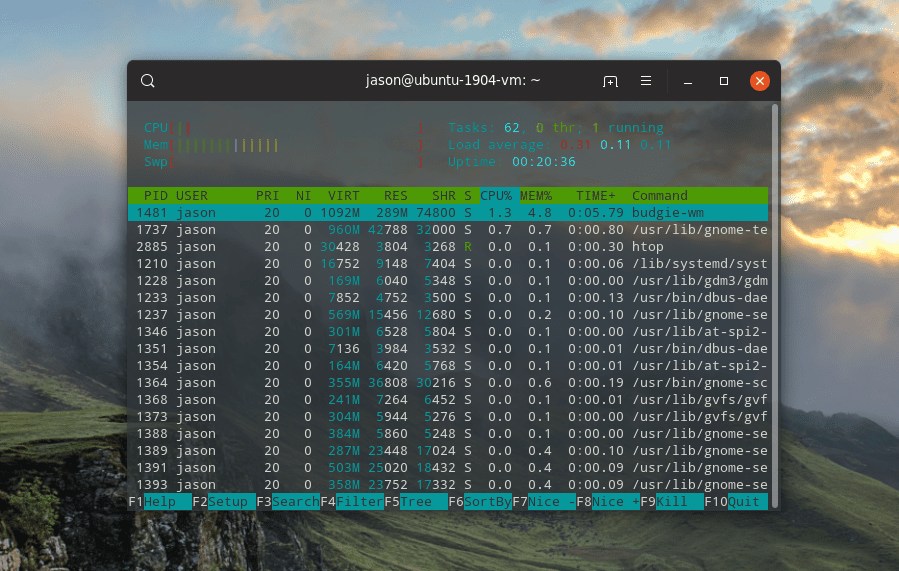
Não é instalado na maioria das distribuições por padrão, mas o htop funções utilitárias semelhantes a principal mas simplifica a exibição e vincula o comportamento a pressionamentos de tecla de função em tempo real, em vez de um menu complexo de comportamento de letra e troca. Significativamente, htop mostra todos os processos em execução, enquanto principal concentra-se nos principais processos que consomem a maior parte dos recursos do sistema. Mais da Lifewire
-

Gerenciador de tarefas: um passo a passo completo
-
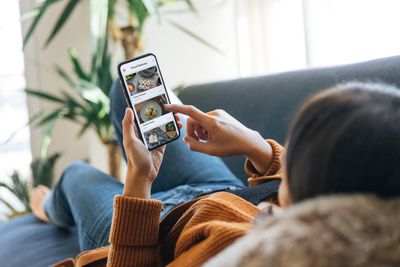
Como mostrar a porcentagem da bateria no Android
-
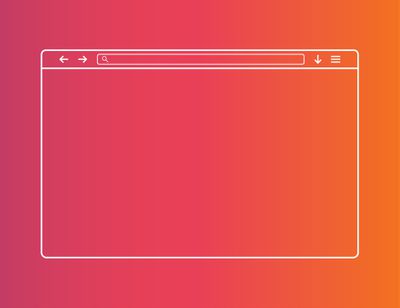
Como verificar o uso de memória do Microsoft Edge
-

Um guia para iniciantes em Conky
-

Como usar o comando Netstat no Mac
-
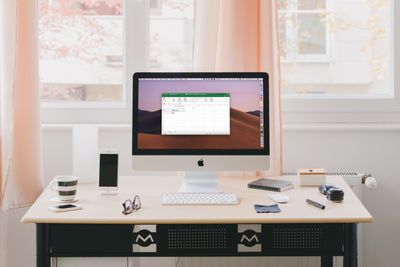
Como dividir no Excel usando uma fórmula
-
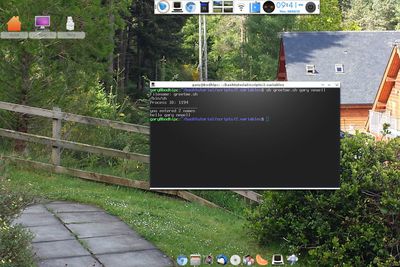
Guia para iniciantes no BASH – Parâmetros de entrada
-
Usando o comando ls para listar arquivos no Linux
-
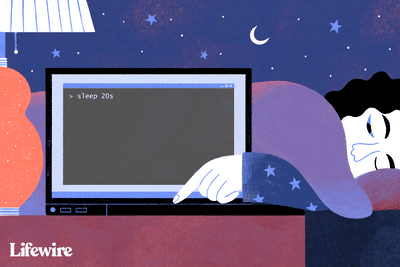
Como usar o comando Linux Sleep para pausar um script BASH
-

Como criar um servidor da Web LAMP usando o Ubuntu
-
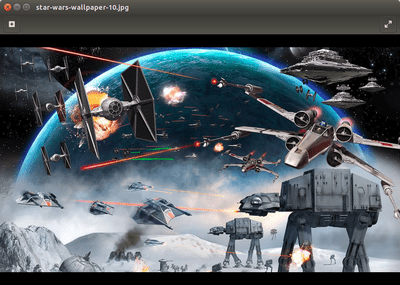
Um guia para o olho do GNOME Image Viewer
-

As 10 melhores ferramentas gratuitas de informação do sistema
-

Exemplos de uso do comando “less” do Linux
-

Como desfragmentar um disco rígido do Windows 10
-
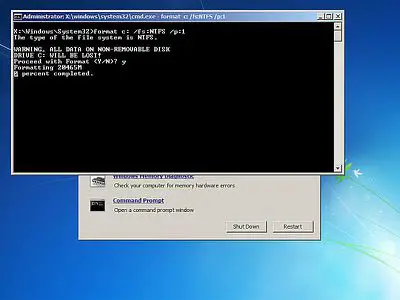
Como usar o comando Format para gravar zeros em um disco rígido
-

Como usar as teclas F em um Mac
Seus direitos de privacidade
A Lifewire e nossos parceiros terceirizados usam cookies e processam dados pessoais como identificadores exclusivos com base em seu consentimento para armazenar e / ou acessar informações em um dispositivo, exibir anúncios personalizados e para medição de conteúdo, percepção do público e desenvolvimento de produtos. Para alterar ou retirar suas opções de consentimento para Lifewire.com, incluindo seu direito de contestar quando um interesse legítimo é usado, clique abaixo. A qualquer momento, você pode atualizar suas configurações por meio do link “Privacidade da UE” na parte inferior de qualquer página. Essas escolhas serão sinalizadas globalmente para nossos parceiros e não afetarão os dados de navegação. Lista de parceiros (fornecedores)
Nós e nossos parceiros processamos dados para:
Verifique ativamente as características do dispositivo para identificação. Use dados precisos de geolocalização. Armazene e / ou acesse informações em um dispositivo. Selecione o conteúdo personalizado. Crie um perfil de conteúdo personalizado. Avalie o desempenho do anúncio. Selecione anúncios básicos. Crie um perfil de anúncios personalizados. Selecione anúncios personalizados. Aplique pesquisas de mercado para gerar insights do público. Avalie o desempenho do conteúdo. Desenvolva e aprimore produtos. Lista de parceiros (fornecedores)
