
Neste artigo
Audacity é um programa de edição e gravação de áudio gratuito que está disponível para Windows, Linux e macOS. Embora não seja projetado especificamente para podcasts, o Audacity é uma escolha popular para gravar podcasts. Ele tem uma curva de aprendizado íngreme, mas você não precisa se aprofundar em seus recursos para gravar, editar e exportar um podcast de ótima qualidade.
Como configurar o Audacity para podcasts de gravação
O Audacity é um software bastante complicado, mas você realmente não precisa ter um conhecimento profundo de como ele funciona nos bastidores para começar a usá-lo. Se você quiser tentar gravar um podcast com o Audacity, vamos guiá-lo por todas as configurações iniciais, as opções básicas de edição que você precisa saber e também como exportar para um formato que você pode enviar para a hospedagem do seu podcast. Para começar, veja como configurar o Audacity para gravar seu podcast:
-
Selecione seu host de áudio clicando na caixa à esquerda do microfone na barra de ferramentas superior. Os usuários do Windows devem selecionar MME, e os usuários do macOS devem usar Core Audio.
-
Clique no menu à direita do ícone do microfone para selecionar sua interface de áudio ou microfone. O Audacity usará o dispositivo que você selecionar neste menu para gravar seu podcast.
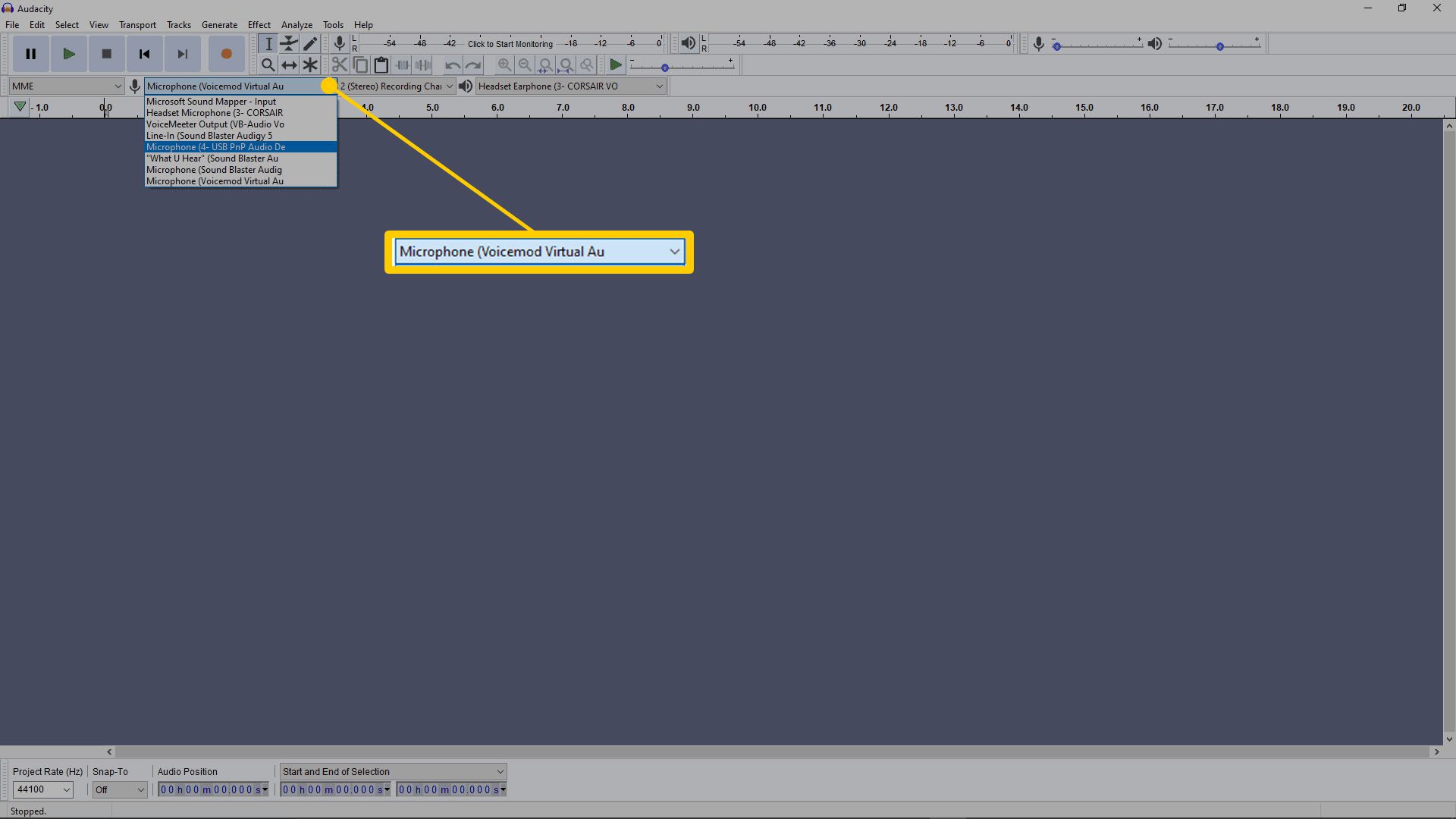
Se você estiver gravando dois microfones e não tiver um dispositivo de mixagem de entrada, pode definir a caixa ao lado da entrada do microfone para 2 Gravação (estéreo) canais.
-
Clique na caixa à direita do ícone do alto-falante e selecione seus fones de ouvido. O Audacity usará o dispositivo que você selecionar neste menu para reproduzir seus arquivos de áudio.
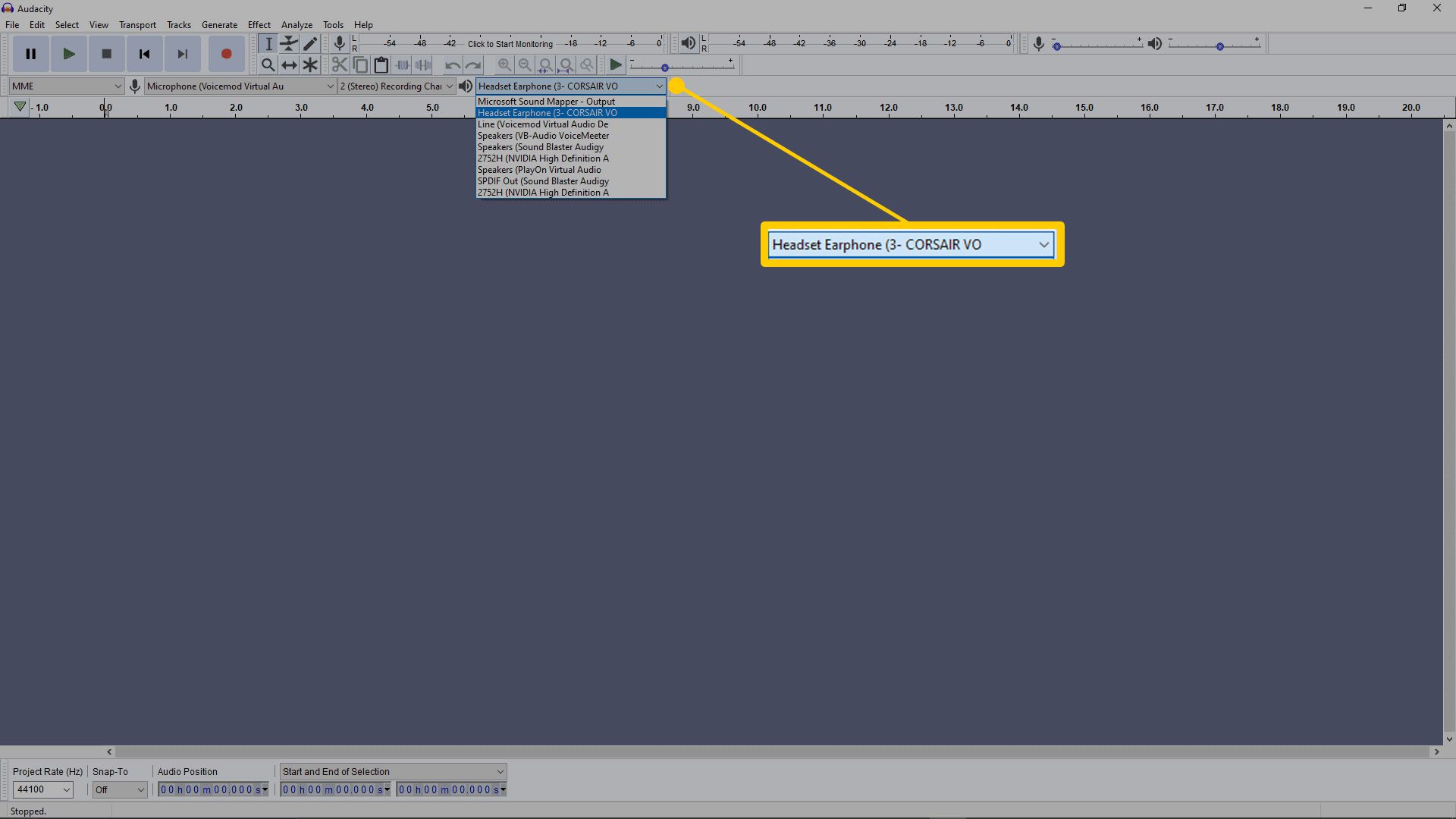
Como testar sua opinião no Audacity
Antes de começar a gravar seu podcast, você deve testar sua entrada. Isso permitirá que você verifique se tudo está configurado corretamente e se o seu podcast realmente grava.
-
Clique no medidor do monitor localizado na parte superior central da barra de menu. Diz Clique para iniciar o monitoramento.
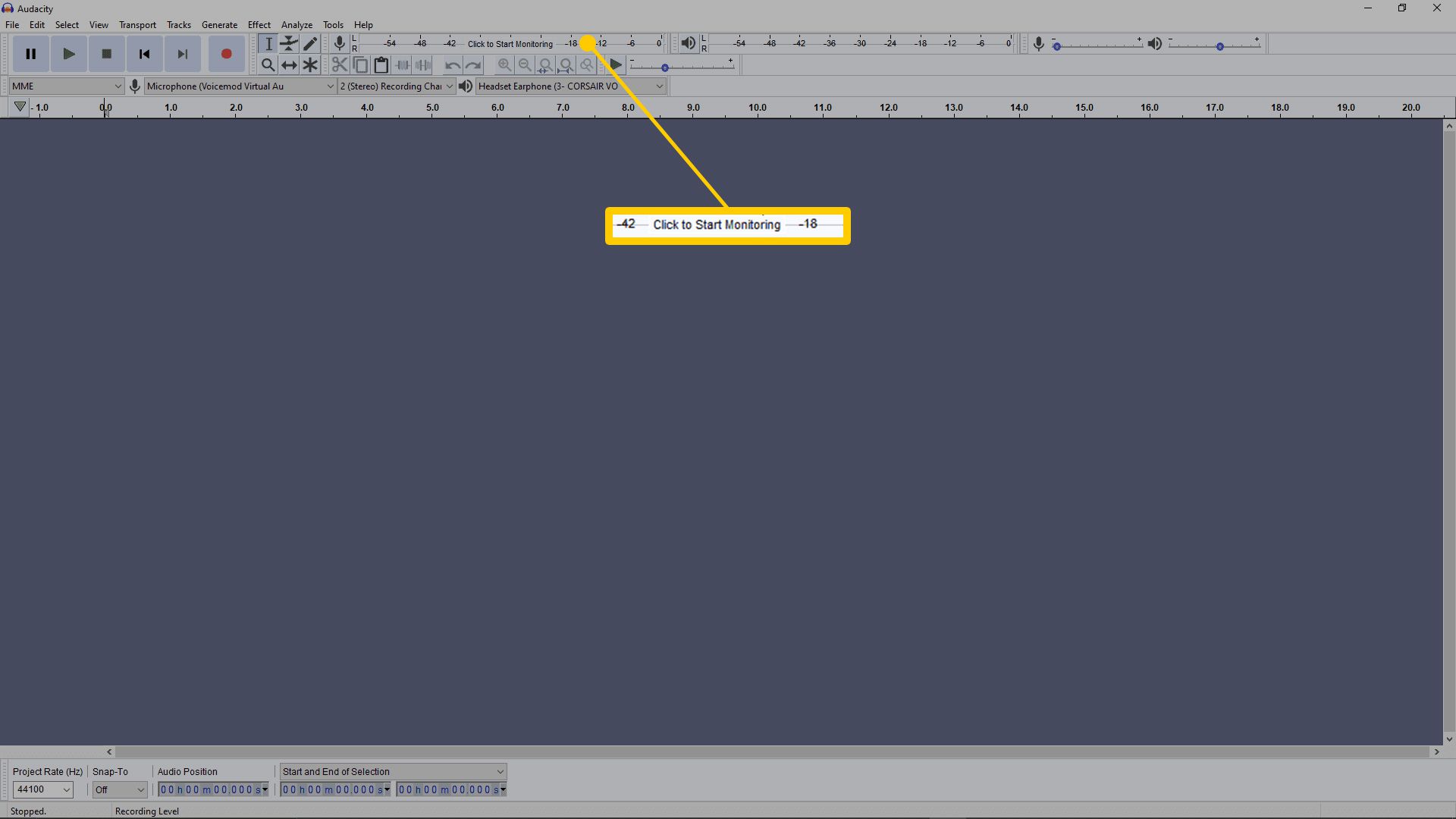
-
Fale normalmente em seu microfone.
-
Ajusta a Volume do microfone medidor para que o medidor não ultrapasse cerca de -12dB.
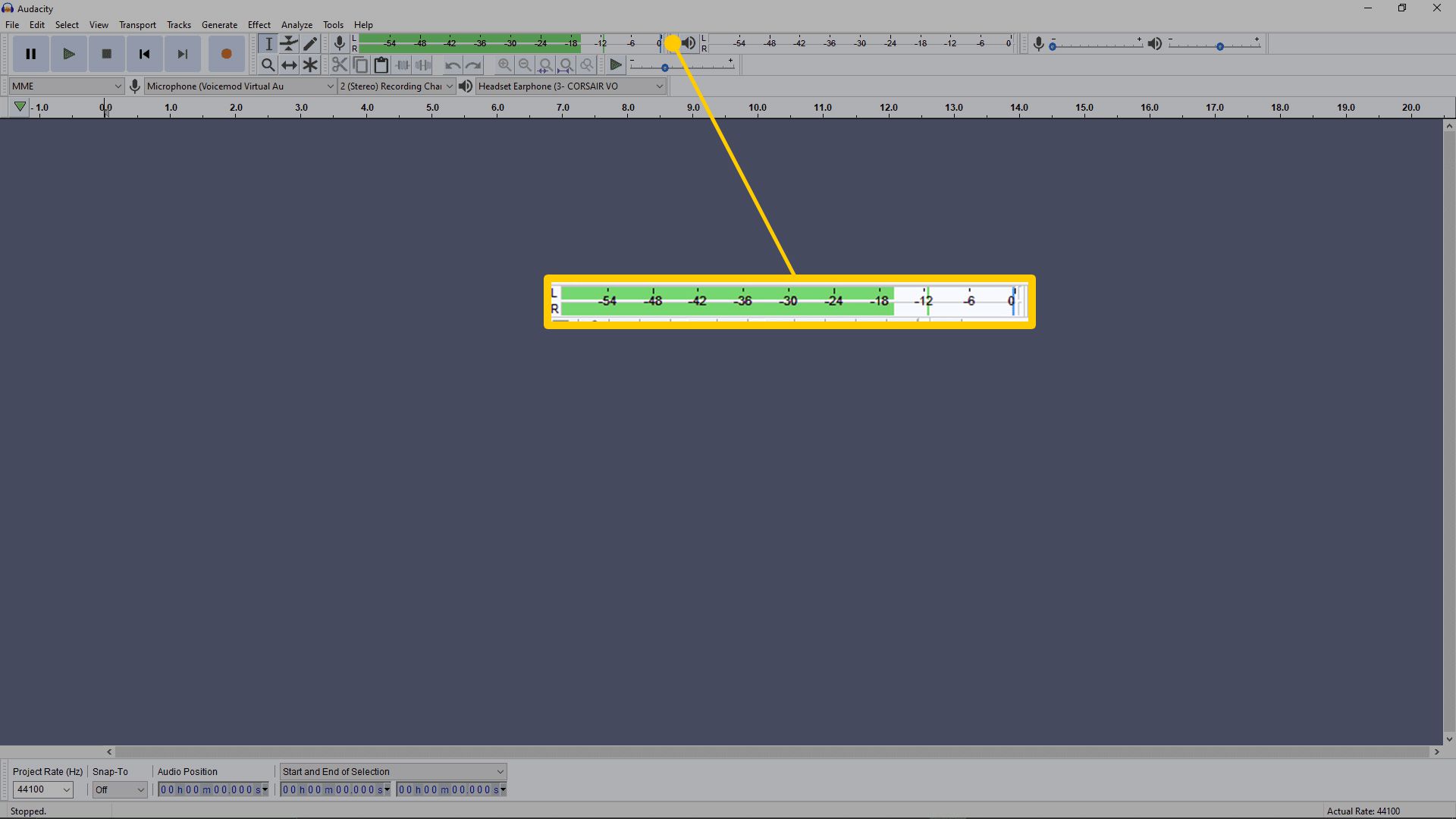
Como gravar seu podcast no Audacity
Depois de configurar suas entradas, saídas e níveis, a gravação no Audacity é fácil. Observe que se você estiver gravando com um único microfone, deve selecionar 1 canal de gravação (mono). Se você tiver uma interface ou mixer com vários microfones conectados, ele criará automaticamente um canal de áudio para cada microfone. Se você tiver várias pessoas em seu podcast, cada pessoa deve ter seu próprio microfone e canal, para que você possa editá-los individualmente e garantir que tudo soe bem em conjunto. Quando você exportar seu podcast posteriormente, cada um desses canais mono será mixado em estéreo para o produto final. Em qualquer caso, o processo de gravação real é muito simples:
-
Pressione o vermelho Registro botão para começar a gravar seu podcast.

-
Pressione o preto Pare botão quando terminar de gravar seu podcast.
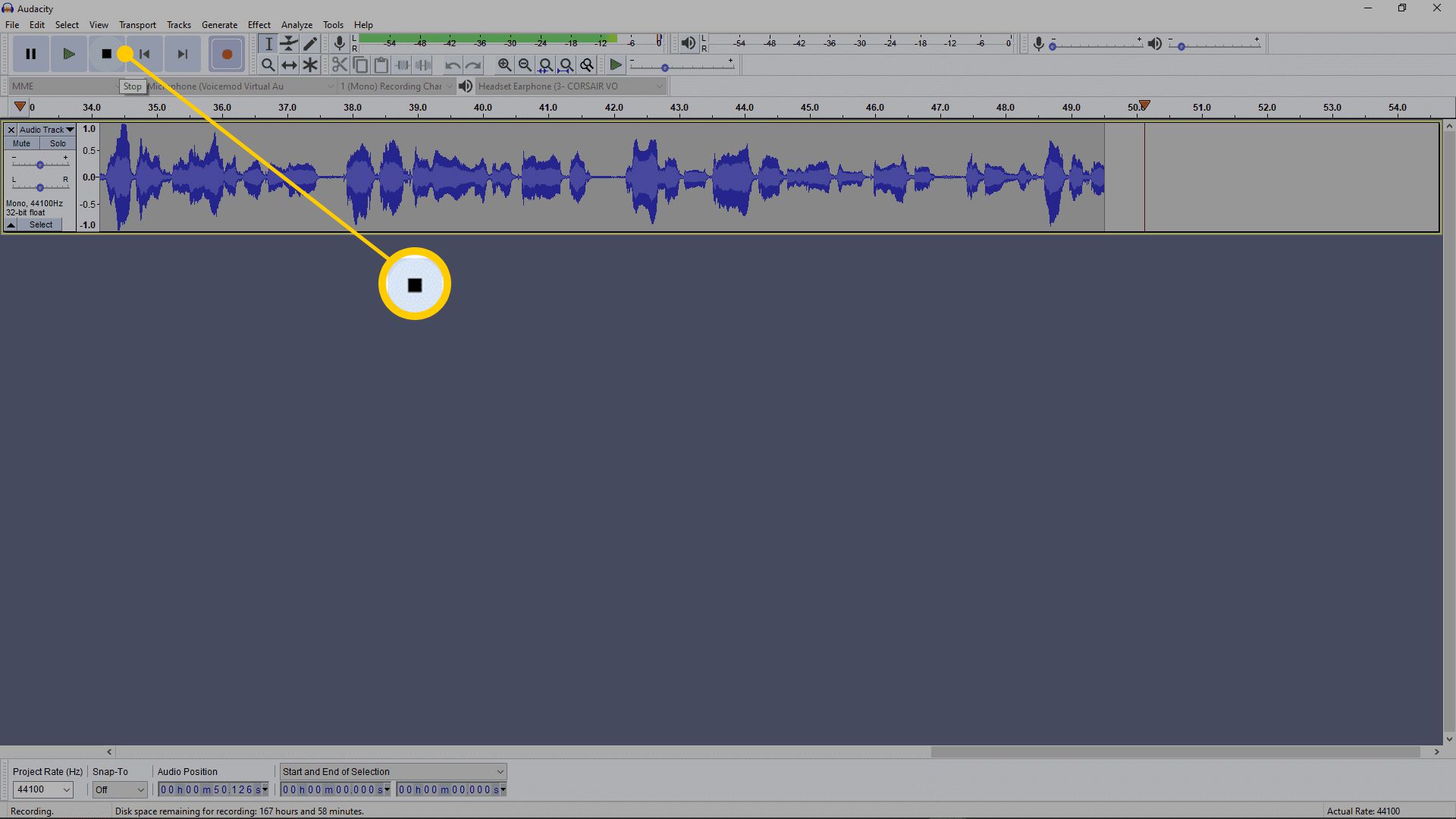
-
Aperte Ctrl + s para salvar seu projeto assim que terminar de gravar. Dessa forma, você não o perderá se fechar acidentalmente o Audacity ou se o Audacity travar durante o processo de edição.
Editando Seu Podcast no Audacity
Além de gravar, você também pode editar seu podcast usando o Audacity. Embora você possa simplesmente exportar e enviar seu podcast bruto assim que terminar de gravar, editá-lo pode adicionar um nível de polimento que o torna mais agradável de ouvir. Algumas das tarefas de edição, o Audacity é capaz de incluir o ajuste dos níveis de trilhas individuais no caso de um microfone estar muito perto ou alguém falando muito alto, recortar e mover segmentos para reorganizar o fluxo do seu podcast, removendo o recorte das suas configurações iniciais estavam desligados, e até mesmo removendo o ruído de fundo. Algumas dessas tarefas de edição são mais complicadas do que outras, e seu podcast pode não precisar de muito trabalho se você tiver um equipamento de alta qualidade e tiver suas configurações corretas. Tente ouvir seu podcast, ou pelo menos pular e ouvir diferentes segmentos, para ter uma ideia de quanto trabalho de edição ele realmente precisa. Aperte Ctrl + s regularmente para salvar seu projeto Audacity enquanto trabalha nele. Se o Audacity travar enquanto você está editando seu podcast e você não o salvou, você perderá seu trabalho.
Adicionar música de introdução e outro podcast, clipes e efeitos sonoros no Audacity
O Audacity também permite inserir facilmente outros clipes de áudio, como música de introdução, música de outro, efeitos sonoros, clipes de entrevista e muito mais. Veja como adicionar e mover clipes de som como música de introdução no Audacity:
-
Com o áudio do seu podcast carregado no Audacity, clique em Arquivo > Importar > Áudioou pressione Ctrl + Shift + I.
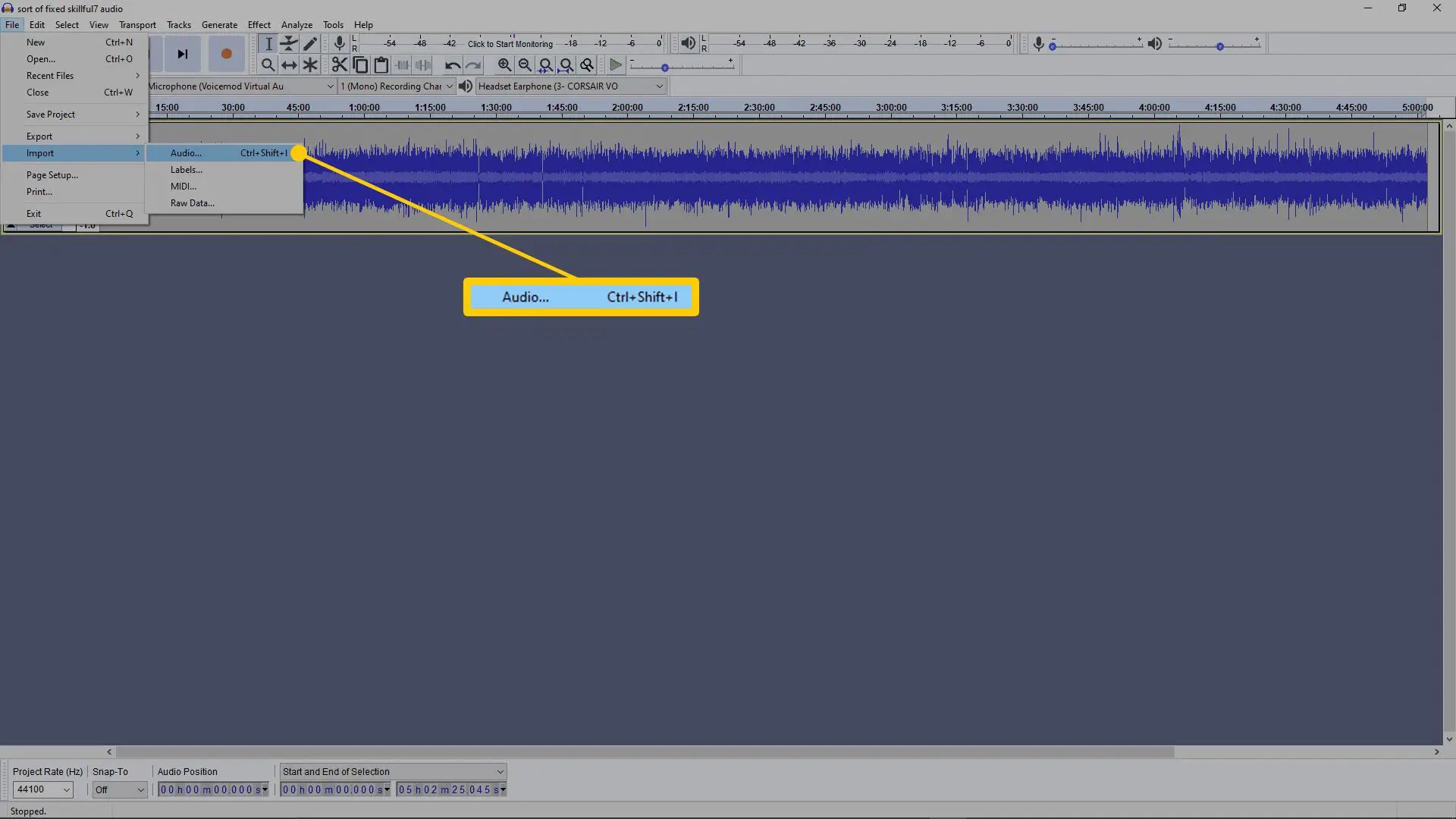
-
Selecione sua música de introdução, música de outro, clipe de entrevista ou o que você quiser adicionar.
-
Clique no ferramenta de mudança de tempo (setas apontando para a esquerda e direita) na barra de ferramentas superior.
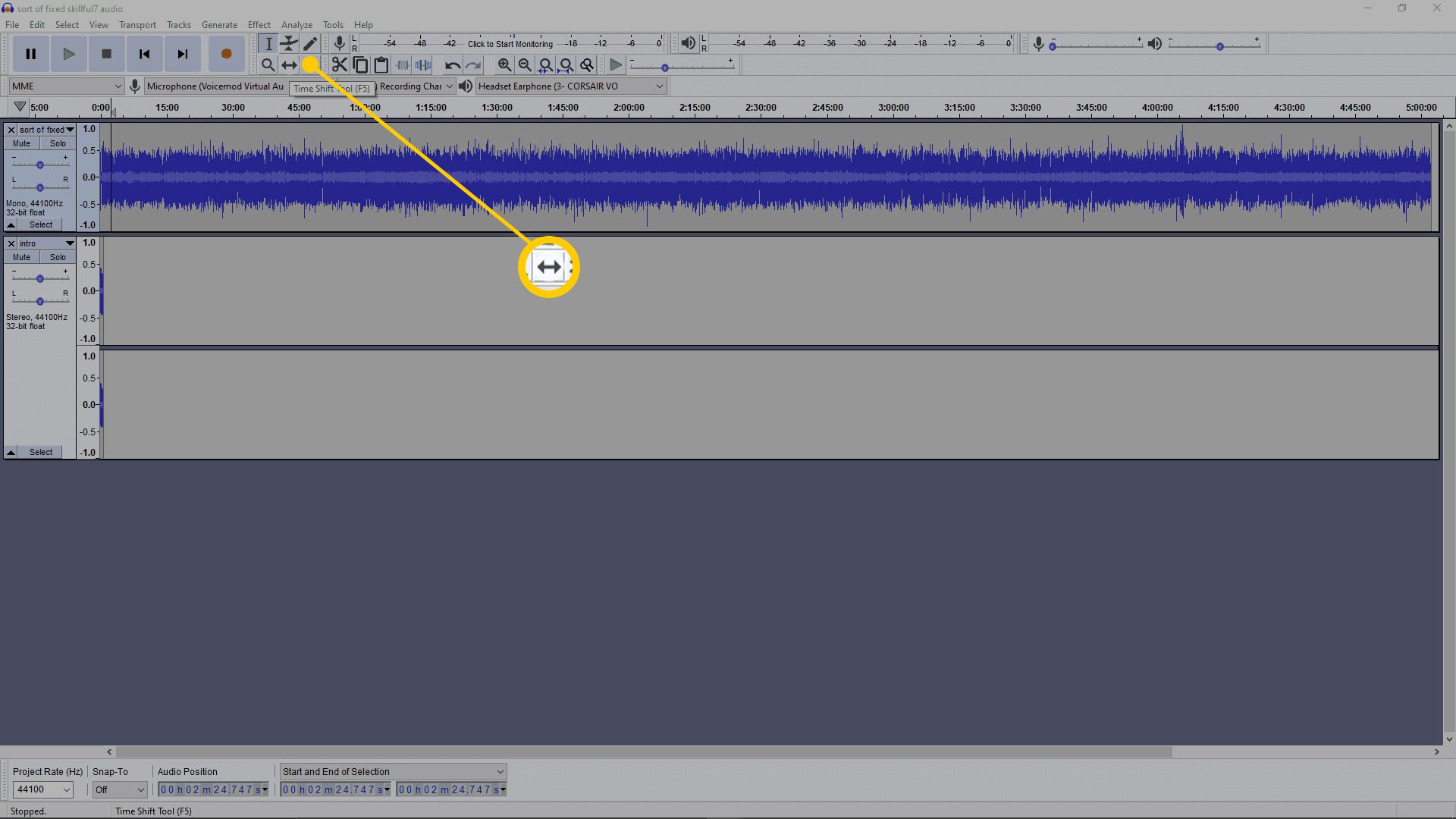
-
Clique e arraste a trilha de áudio do podcast principal para que ela comece quando a música de introdução terminar.
Se você movê-lo até ver uma linha vertical amarela, você o posicionou diretamente após a música de introdução. Se você quiser que a introdução seja reproduzida no início do podcast, deslize um pouco para a esquerda.
-
Repita essas mesmas etapas para adicionar um outro ao final do seu podcast ou efeitos sonoros e música que tocam durante o podcast. Cada arquivo de som deve ter seu próprio canal para que seja fácil movê-los. Se você inserir um outro, use a ferramenta Time shift para movê-lo até o final do seu podcast. Se você inserir efeitos sonoros ou música, use a ferramenta time shift para movê-los para onde quiser durante o podcast.
-
A qualquer momento, você pode clicar no botão verde Jogar para ver se você posicionou suas trilhas de áudio corretamente. Clique no ícone do cursor na barra de ferramentas e em qualquer lugar da trilha do podcast para começar a ouvir em um ponto diferente.
Como exportar seu podcast no Audacity
Assim que terminar de editar seu podcast, ouça-o uma última vez para ter certeza de que está satisfeito com o resultado e salve-o apenas para ter certeza de não perder seu trabalho se algo acontecer durante o processo de exportação. Ao exportar o seu podcast, você criará um arquivo de áudio que poderá carregar no seu host de podcast e que outras pessoas poderão ouvir. Veja como exportar seu Podcast no Audacity:
-
Clique Arquivo > Exportar > Exportar como…
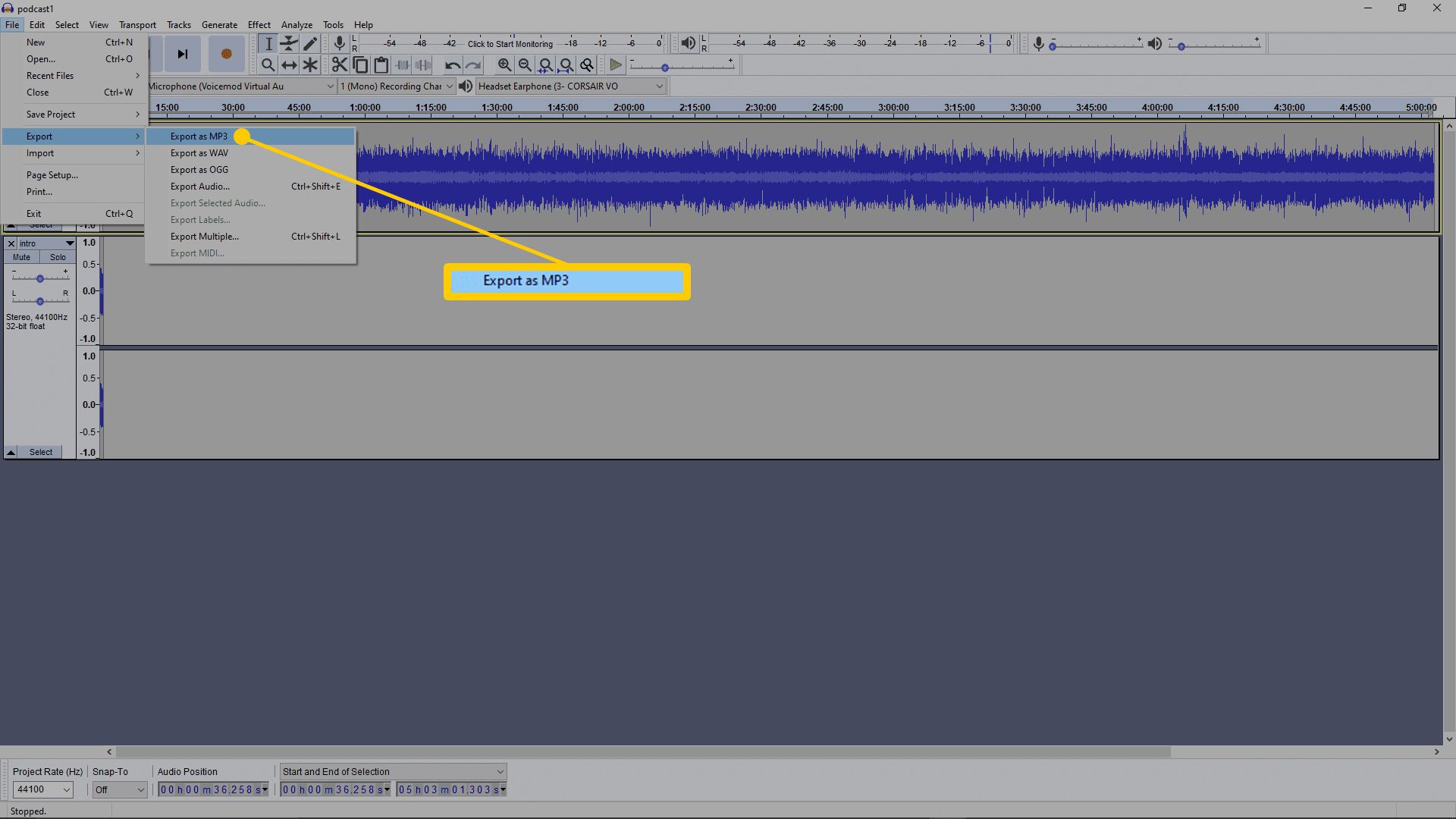
Consulte o seu host de podcast para ver que tipo de arquivo exportar. Normalmente clicando em Exportar como MP3 vai funcionar bem.
-
Digite um nome para o seu podcast e clique em Salve .
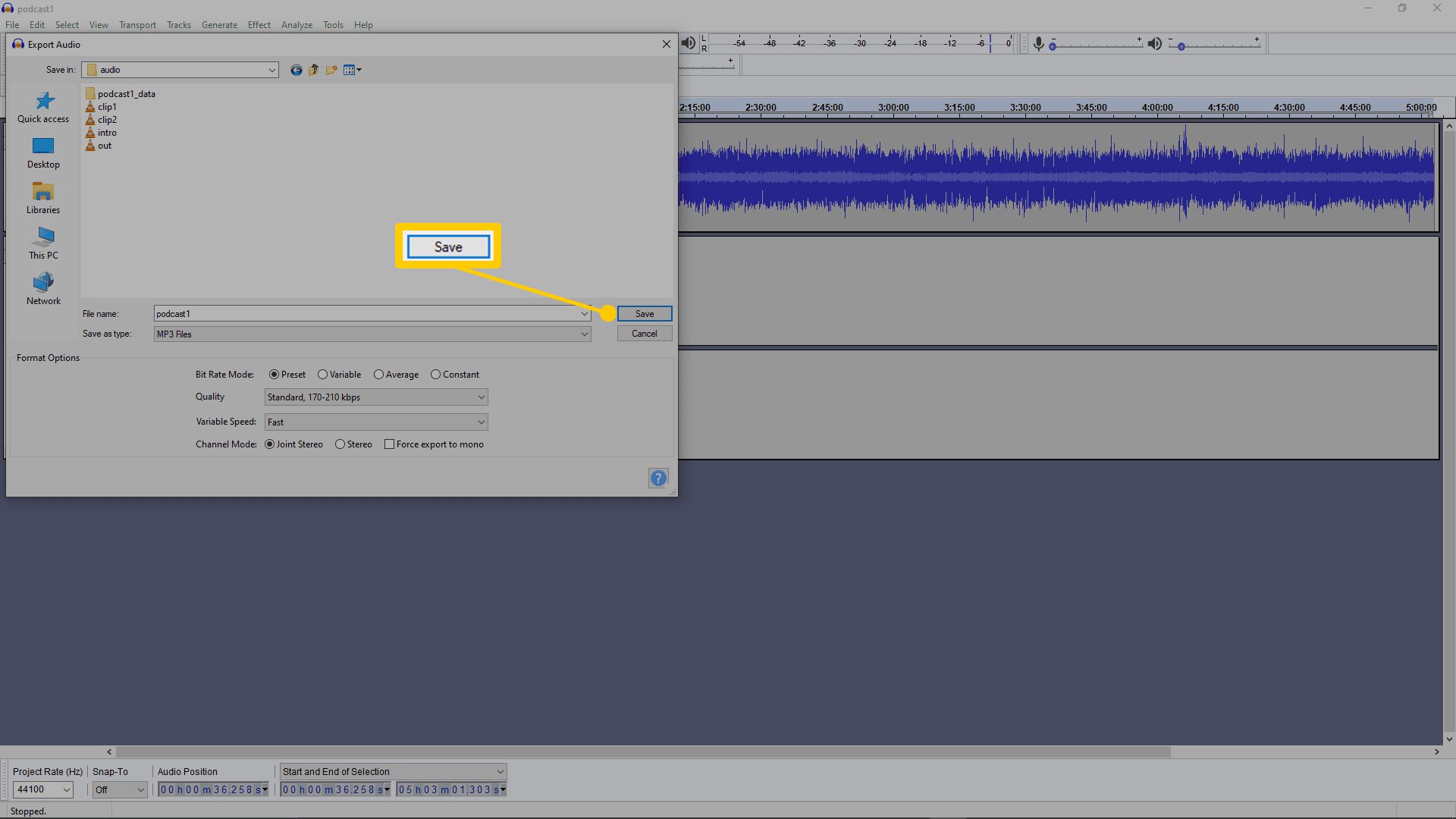
Deixe todas as configurações como padrão, a menos que você tenha um motivo específico para alterá-las.
-
Insira os metadados se quiser ou apenas pressione OK para iniciar o processo de exportação.
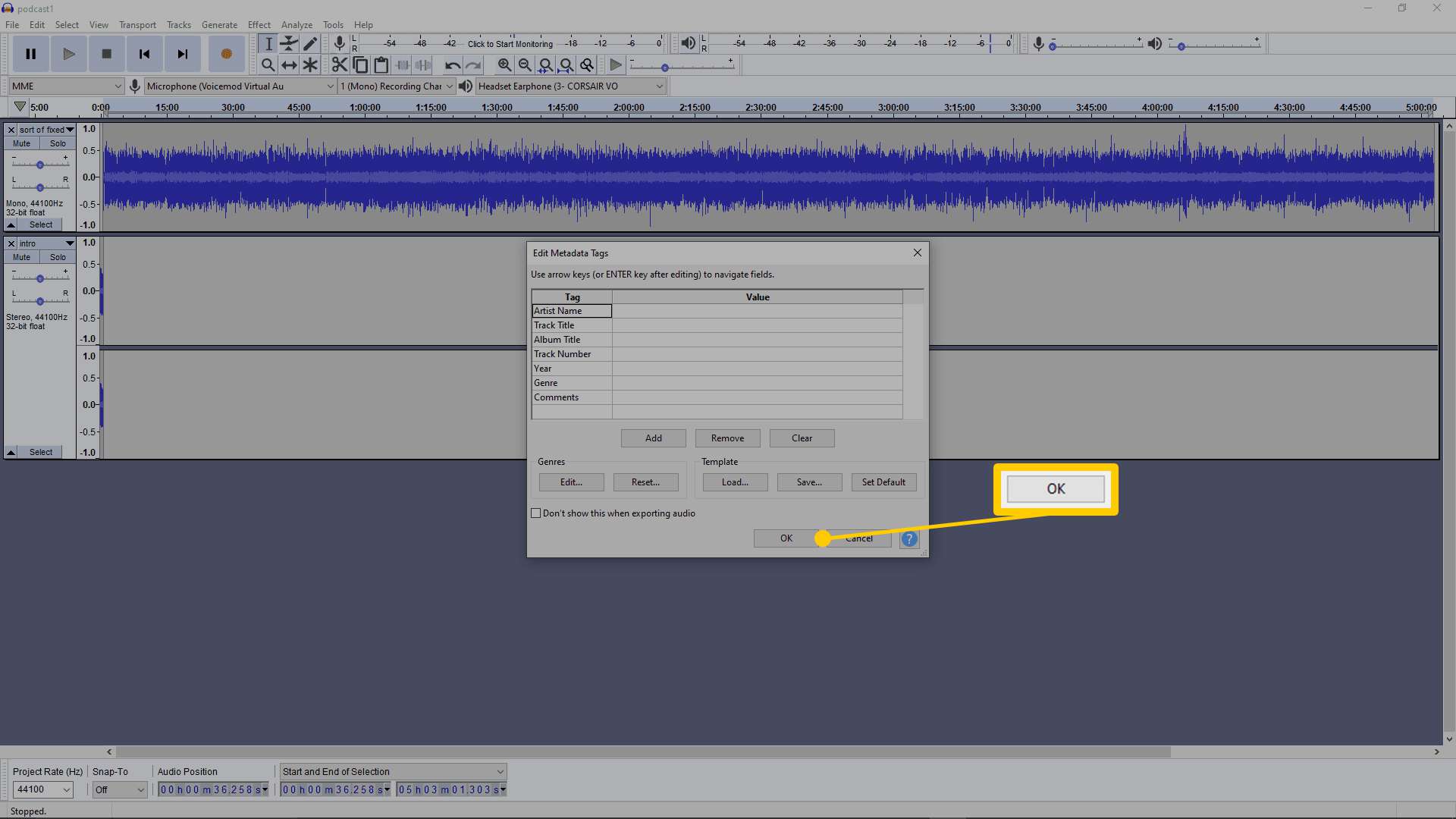
-
Se o seu podcast for longo ou se você tiver um computador lento, esse processo pode demorar muito. Deixe o computador ligado e evite que ele hiberne ou hiberne durante esse processo.
-
Quando o seu podcast terminar de exportar, você estará pronto para carregá-lo no seu host de podcast.
