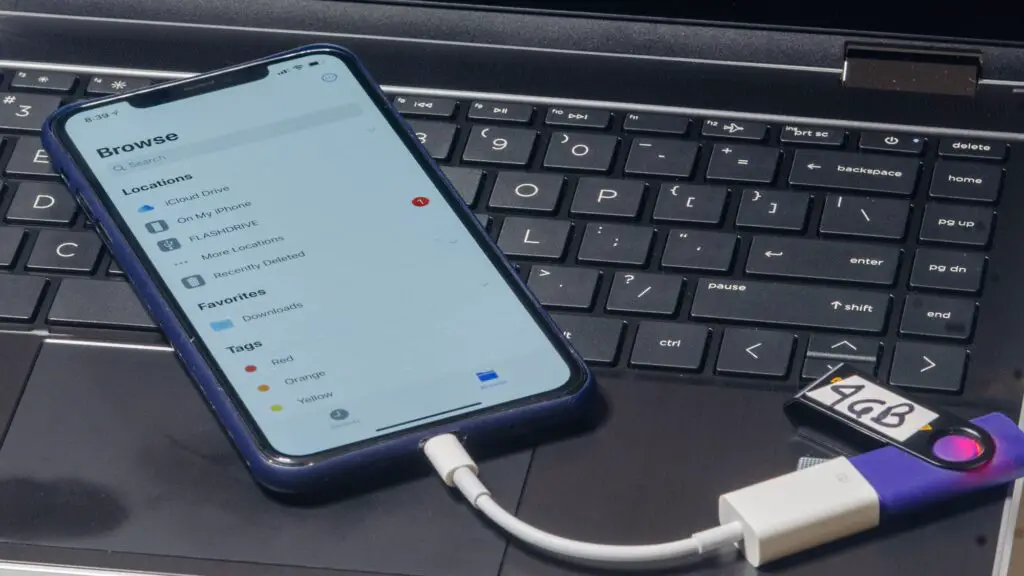
Neste artigo
Não é segredo que a Apple não inclui slots de expansão em nenhum de seus produtos iOS. Não há slot microSD para adicionar memória extra a um iPhone ou iPad como muitos dispositivos Android. Mas desde o iOS 13, foi possível adicionar armazenamento externo ao seu iPhone ou iPad, embora temporariamente, o que torna mais fácil mover arquivos para frente e para trás. Aqui está como fazer isso.
O que você precisa para usar o armazenamento externo para um iPad ou iPhone
Existem apenas alguns requisitos para adicionar armazenamento externo ao seu dispositivo iOS:
- Seu dispositivo precisa estar executando iOS 13 ou superior.
- Você precisa de um dispositivo de armazenamento para se conectar ao seu iPhone ou iPad. Na maioria das vezes, será um cartão de mídia (como um cartão SD ou cartão microSD) ou uma unidade flash USB, embora também seja possível conectar alguns discos rígidos USB externos.
- Você precisa de um cabo de conexão que possa preencher a lacuna entre o dispositivo iOS e o dispositivo de armazenamento. Nesse caso, provavelmente será um cabo USB-C para USB-A ou um cabo Lightning para USB.
Continue lendo para obter mais detalhes sobre cada um desses requisitos. Supondo que você tenha tudo de que precisa, no entanto, agora você pode conectar um dispositivo de armazenamento externo ao seu iPhone ou iPad.
Conectando um Dispositivo de Armazenamento Externo
-
Conecte uma extremidade do cabo de conexão ao dispositivo iOS e a outra extremidade à mídia que deseja usar como armazenamento externo.
-
No seu iPhone ou iPad, inicie o arquivos aplicativo. Normalmente, você pode encontrar este aplicativo raramente usado no Serviços de utilidade pública pasta ou deslize para baixo na tela inicial para exibir a barra de pesquisa e digite arquivos. Quando você vê o arquivos aplicativo aparecer, toque nele.
-
No arquivos app, toque Navegar na parte inferior da tela. Você deveria ver o Navegar painel aparecer.
-
Encontre o dispositivo externo e toque nele para ver seu conteúdo. Se você não tiver certeza de qual local na lista é o dispositivo externo, remova o dispositivo do cabo de conexão, aguarde um momento e insira-o novamente. Observe qual local reaparece.
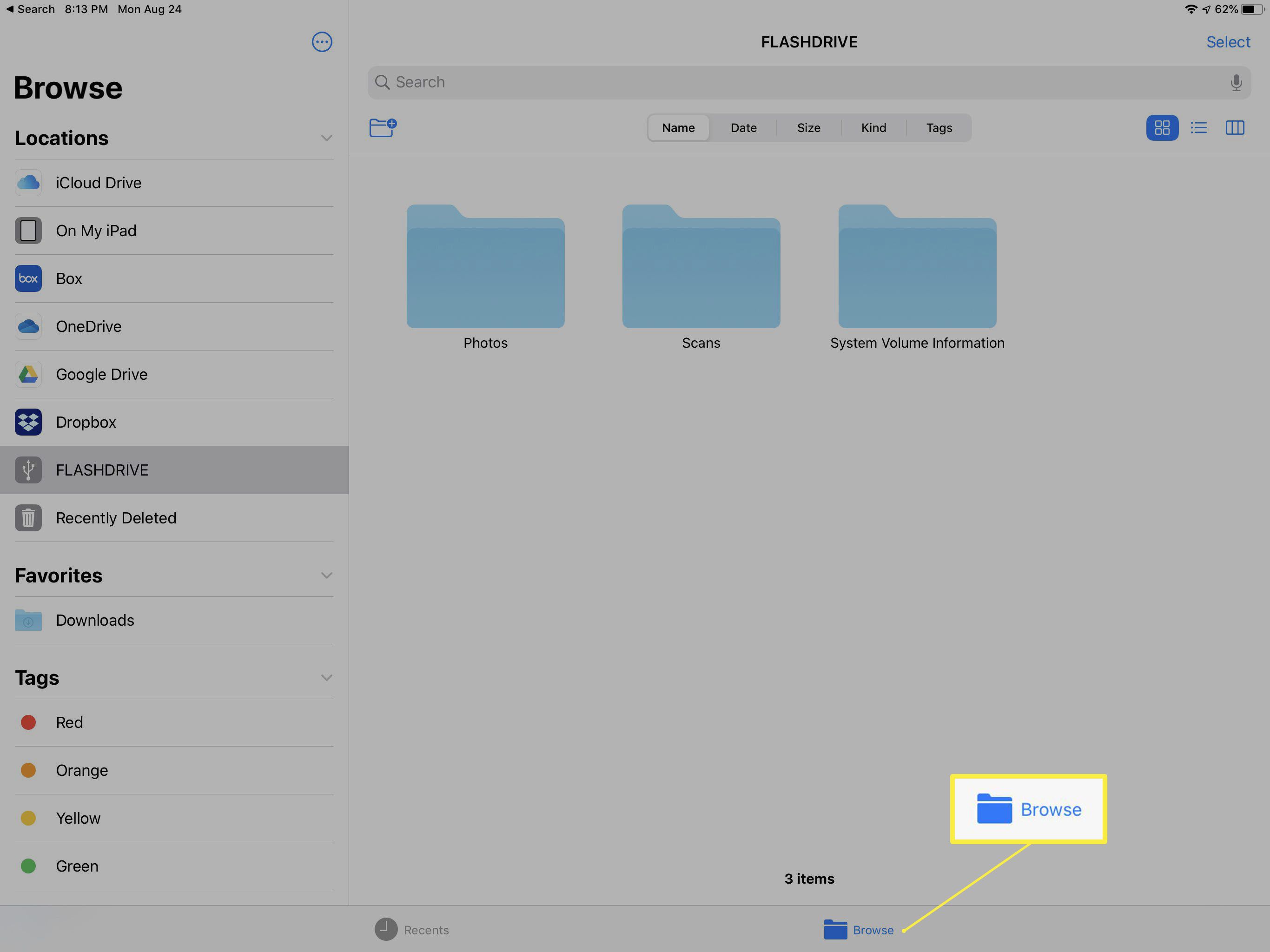
-
Você pode arrastar arquivos do dispositivo externo para o armazenamento interno do iPad ou iPhone ou vice-versa.
Atualização para iOS 13 para suporte nativo
iOS 13 é a primeira versão do sistema operacional móvel da Apple com suporte para leitura e gravação em armazenamento externo de seu iPhone ou iPad. Verifique qual versão do iOS você está executando:
-
Comece o Definições aplicativo.
-
Tocar Em geral e então toque Cerca de.
-
Olhe no Versão do software linha para ver qual versão do iOS você está executando. Se não for pelo menos 13, atualize para a versão mais recente do iOS.
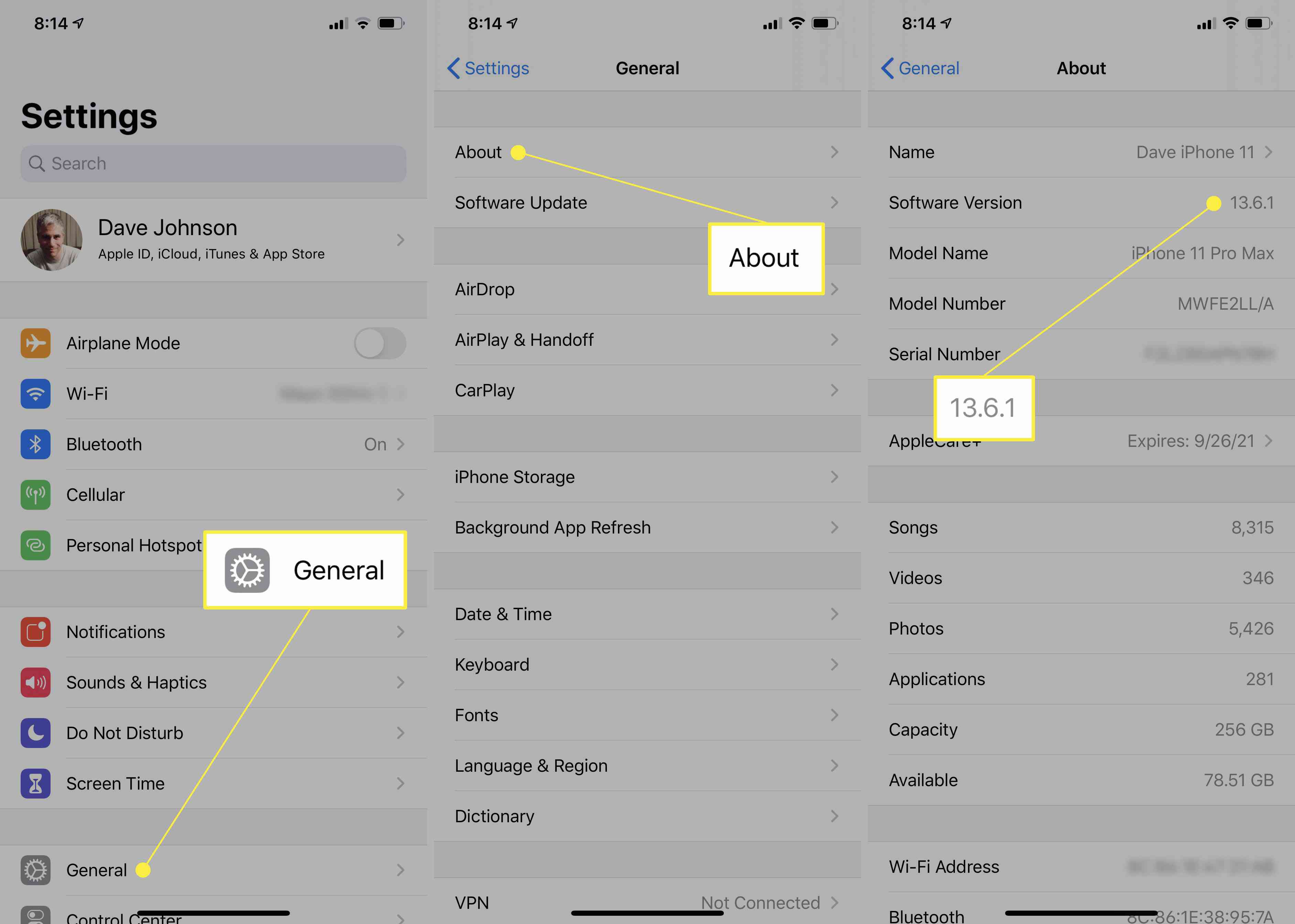
Nem todos os dispositivos iOS podem ser atualizados para o iOS 13. Se você tiver um iPhone ou iPad muito antigo (como um iPhone 5 ou mais antigo), a Apple pode não oferecer mais suporte para atualizá-lo.
Obtendo um dispositivo de armazenamento compatível e um cabo de conexão
Praticamente todos os iPhones e iPads atualmente usam a porta Lightning padrão da Apple para carregar, sincronizar e transferir dados. Se você tiver um desses dispositivos, precisará de um cabo de conexão que se conecte à porta Lightning em uma extremidade e aceite o dispositivo de armazenamento que deseja usar na outra extremidade. Existem muitos cabos e hubs disponíveis, mas uma das opções mais populares (e confiáveis) é um adaptador Apple Lightning para câmera USB. Existem muitas alternativas menos dispendiosas, mas certifique-se de ler as avaliações dos clientes com atenção, uma vez que muitas não são confiáveis. Alguns dos modelos mais recentes do iPad Pro têm uma porta USB-C e, portanto, você pode querer usar um cabo de conexão USB-C, se possuir um. Você pode usar qualquer cabo USB-C-para-USB-A ou um leitor de cartão de mídia USB-C.
Usando um Dispositivo de Armazenamento Externo
Nem todos os dispositivos de armazenamento externos funcionarão perfeitamente com seu iPad ou iPhone. Alguns dispositivos requerem mais energia do que a porta Lightning do seu dispositivo iOS pode fornecer e conectá-lo resultará em uma mensagem de erro. A maioria dos discos rígidos externos requer muita energia, por exemplo, e até mesmo alguns drives flash não funcionam. Se você tentar conectar um dispositivo e vir uma mensagem de erro informando que o acessório usa muita energia, use um dispositivo de armazenamento com capacidade menor. Por exemplo, você pode descobrir que uma unidade flash de 32 GB de grande capacidade não funciona com o seu iPhone. Em vez disso, experimente uma unidade flash de 8 GB. Outra opção: você pode descobrir que pode usar um cabo de conexão que inclui uma porta para o dispositivo de mídia e uma segunda porta USB-C. Por exemplo, o adaptador Apple Lightning para câmera USB3 contém uma porta USB-A e USB-C. Você pode conectar o USB-C a uma porta de alimentação ou adaptador AC, e isso pode fornecer energia suficiente para permitir que uma unidade flash ou disco rígido externo funcione. Mesmo assim, alguns dispositivos de armazenamento externo, especialmente discos rígidos, exigirão simplesmente muita energia para funcionar com alguns dispositivos iOS.
