
A menos que você esteja muito preparado, provavelmente não viaja com fita métrica. Isso torna difícil medir aquele móvel que você encontrou em um mercado de pulgas ou descobrir se uma caixa de remessa caberá no porta-malas do seu carro. Felizmente, existe o prático aplicativo Google Measure. O Google Measure funciona com qualquer dispositivo Android compatível com ARCore, como smartphones Pixel, smartphones Nokia 6+ e a maioria dos smartphones LG e Samsung com Android 8.0 e superior. Verifique a compatibilidade antes de usar o aplicativo Google AR Measure.
Como o Google mede usa RA para trabalhar
O aplicativo Google Measure usa ARcore para traduzir conteúdo do mundo real virtualmente para o seu telefone. Em um nível básico, a funcionalidade AR no Android rastreia a posição do seu dispositivo móvel conforme ele se move e, em seguida, constrói sua própria versão do mundo real. A partir daí, ele pode usar a recreação digital para inserir imagens virtuais, itens e muito mais do aplicativo que o está usando. Por exemplo, você pode tentar redecorar sua sala de estar com o recurso AR do aplicativo Amazon Shopping para ver como os móveis ficariam em sua casa. Dessa forma, você pode decidir visualmente se o novo móvel vai funcionar no espaço que está disponível para você.
Como usar o aplicativo Google Measure
Depois de instalar o aplicativo Google Measure em seu telefone, é fácil de usar. A primeira vez será um pouco diferente, porque há opções que você pode configurar (por exemplo, como deseja que as unidades de exibição sejam exibidas – Imperial ou Métrica). Depois disso, pode pular direto para a medição de coisas ao abrir o aplicativo. O desempenho do aplicativo difere com base na implementação do ARCore de cada fabricante de telefone, no desempenho da câmera e na versão do Android no telefone.
-
Baixe o Google Measure da Google Play Store, abra o aplicativo e conceda permissão para usar a câmera e o armazenamento do telefone.
-
Toque em três pontos para abrir as configurações. Altere a exibição das unidades conforme necessário.
-
Toque acima do pop-up de configurações para retornar ao aplicativo.
-
Escolha uma superfície ou item bem iluminado e texturizado para medir. Itens com bordas definidas funcionam melhor.
-
Mova seu telefone para ativar os recursos de medição.
-
Depois de ver uma série de pontos brancos aparecerem sobre o item que você está medindo e a mão desaparecer, o aplicativo estará pronto.
-
Tocar Comece a medir (se esta é a primeira vez que usa o aplicativo; caso contrário, prossiga para a próxima etapa). Um círculo amarelo e um ponto aparecem na tela.
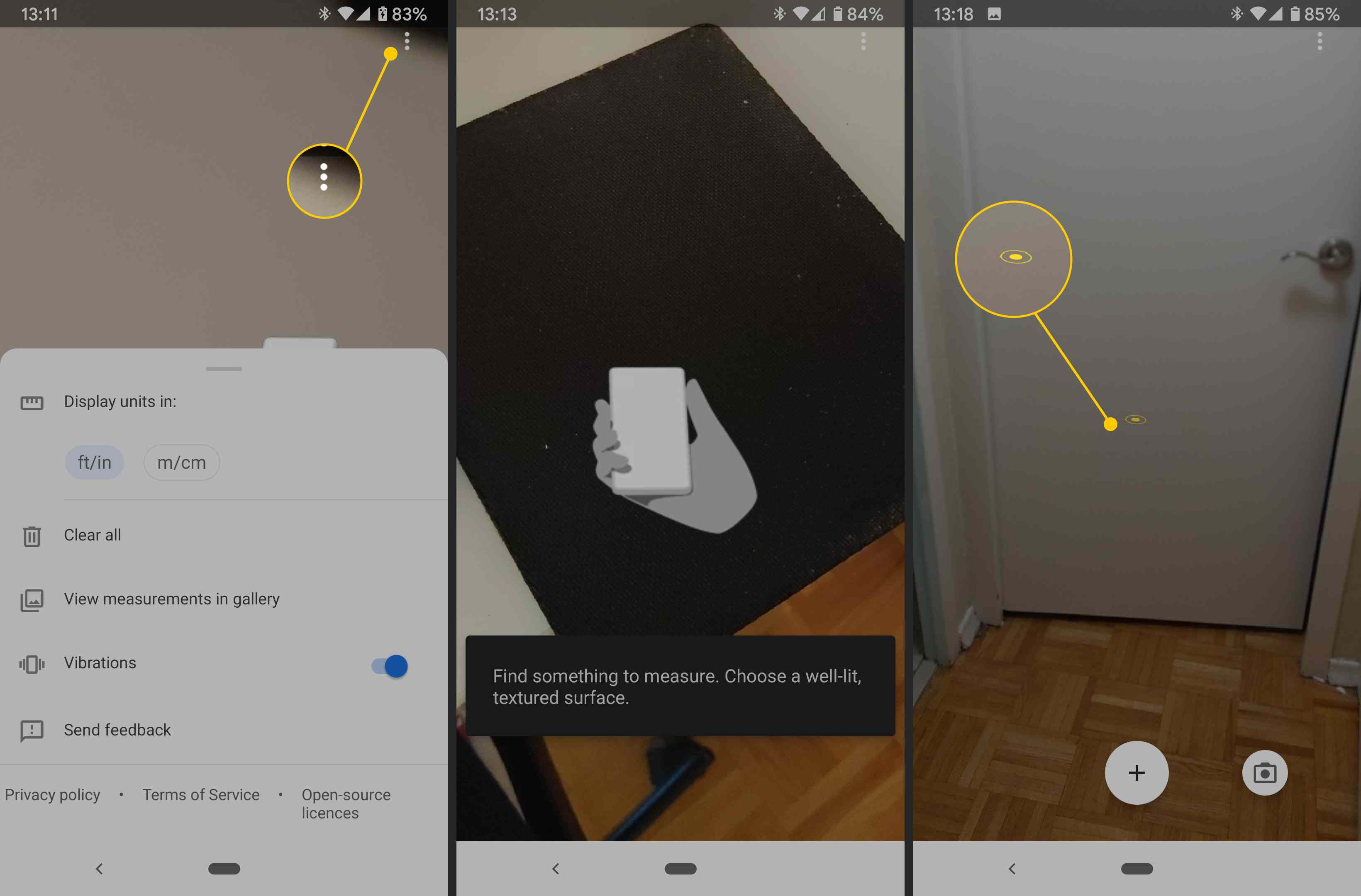
-
Mova o ponto amarelo para o ponto inicial de suas medições movendo seu telefone. Toque em Mais (+).
-
Mova o ponto até o ponto final movendo seu telefone. O aplicativo mostra a distância aproximada entre os pontos inicial e final.
-
Toque na marca de seleção para concluir a medição. Agora você pode salvar suas medidas como uma imagem ou continuar a medir a altura de um item.
-
Para medir a altura de um item, mova o ponto amarelo para o ponto inicial e toque no Mais (+). Uma linha pontilhada branca aparecerá.
-
Mova seu telefone para cima para medir a altura e toque no marca de verificação.
-
Toque em Câmera ícone para salvar suas medições no aplicativo Google Fotos.
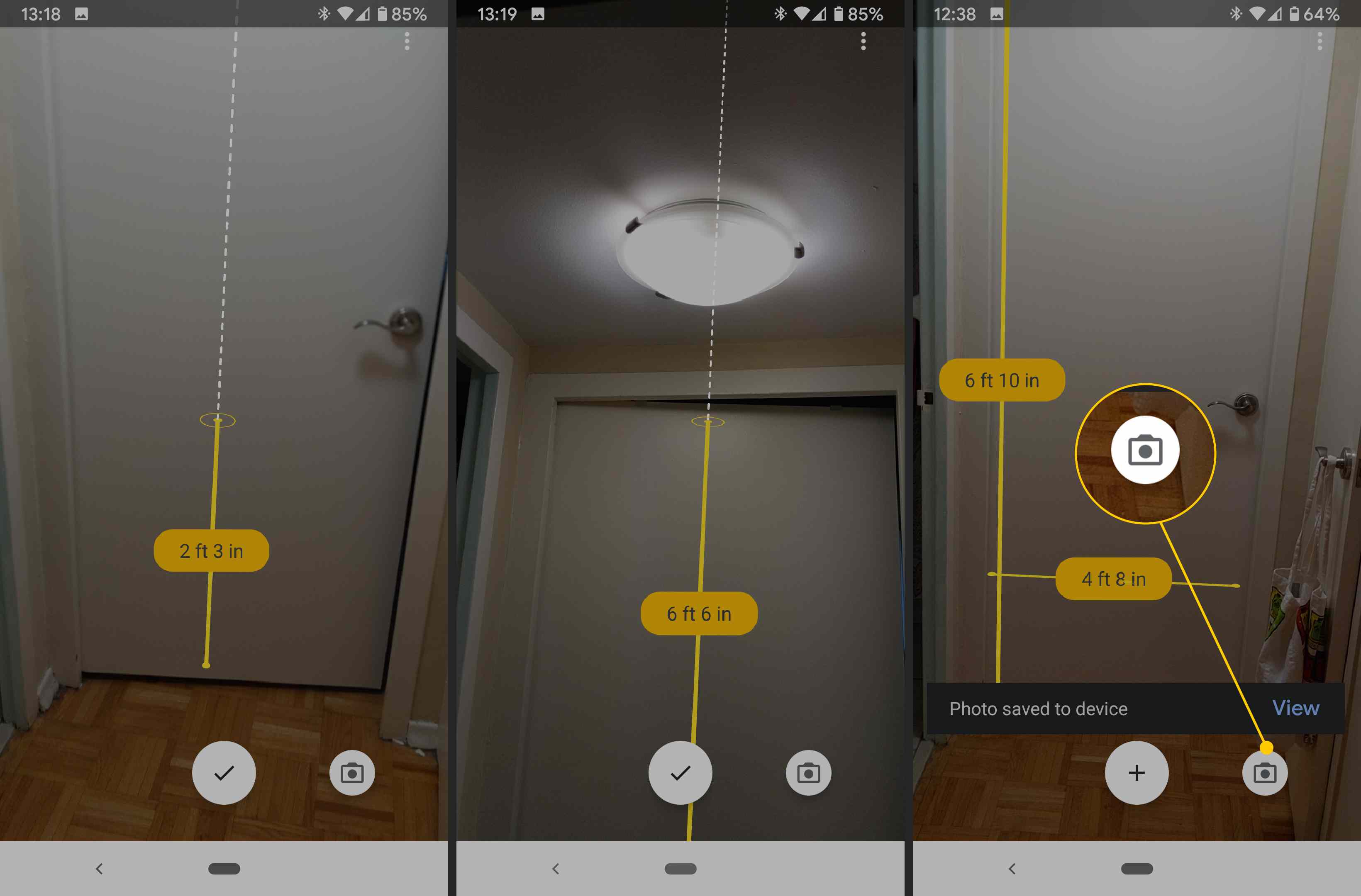
Melhorar a precisão do Google Measure
Existem algumas dicas que você pode usar para aumentar a precisão do aplicativo Measure em seu telefone, incluindo:
- Certifique-se de que seu item esteja em uma área bem iluminada.
- Itens de alto contraste em um fundo neutro funcionarão melhor.
- Evite reflexos no item a ser medido e quaisquer sombras.
- Atualize seu dispositivo Android para garantir que você tenha a versão mais recente do sistema operacional.
- Atualize seu aplicativo Measure para garantir que você tenha a versão mais recente.
- Tente inclinar seu telefone para alterar a linha que o aplicativo está medindo.
