
GNOME é uma área de trabalho amigável e eficiente. A adição de extensões torna o GNOME ainda mais eficiente e produtivo. As extensões do GNOME Shell são aplicativos instaláveis que estendem o conjunto de recursos da área de trabalho. As extensões do Shell funcionam apenas com GNOME 3.0 e mais recentes e com a área de trabalho GNOME Shell. A maioria das distribuições Linux modernas que usam GNOME vêm com GNOME Shell, incluindo Ubuntu, Debian e Fedora.
O que são extensões GNOME Shell?
GNOME Shell, um dos muitos desktops Linux, fornece a interface de usuário central para o GNOME. É como você interage com aplicativos (como o LibreOffice) e serviços (como impressão). Por padrão, o GNOME Shell possui um conjunto de recursos que são determinados pelos desenvolvedores. No entanto, com a adição de extensões GNOME Shell, é possível ir além do conjunto de recursos padrão. As extensões GNOME Shell são pedaços de código, escritos por desenvolvedores terceirizados, que modificam a maneira como a área de trabalho GNOME funciona e adicionam pequenos recursos que melhoram a usabilidade do GNOME. Com as extensões do GNOME Shell, você pode adicionar um dock elegante (e eficiente) à área de trabalho, uma área de transferência poderosa, um menu da área de trabalho (para facilitar a inicialização do aplicativo) e muito mais. Antes de mergulhar muito fundo em qualquer lista de extensões possíveis, descubra como instalar e usar essas ferramentas úteis.
Habilite as extensões do GNOME através do seu navegador
A instalação das extensões GNOME é direta. No entanto, antes de instalar as extensões, cuide de algumas dependências. Veja como:
-
Abra uma janela de terminal e emita o comando de instalação. Para o Fedora, digite: sudo dnf install chrome-gnome-shell
Para o Ubuntu, digite: sudo apt install chrome-gnome-shell
-
Abra um navegador da web e vá para a página do instalador da extensão do navegador. Quando solicitado, selecione Permitir.
-
Quando solicitado, selecione Adicionar.
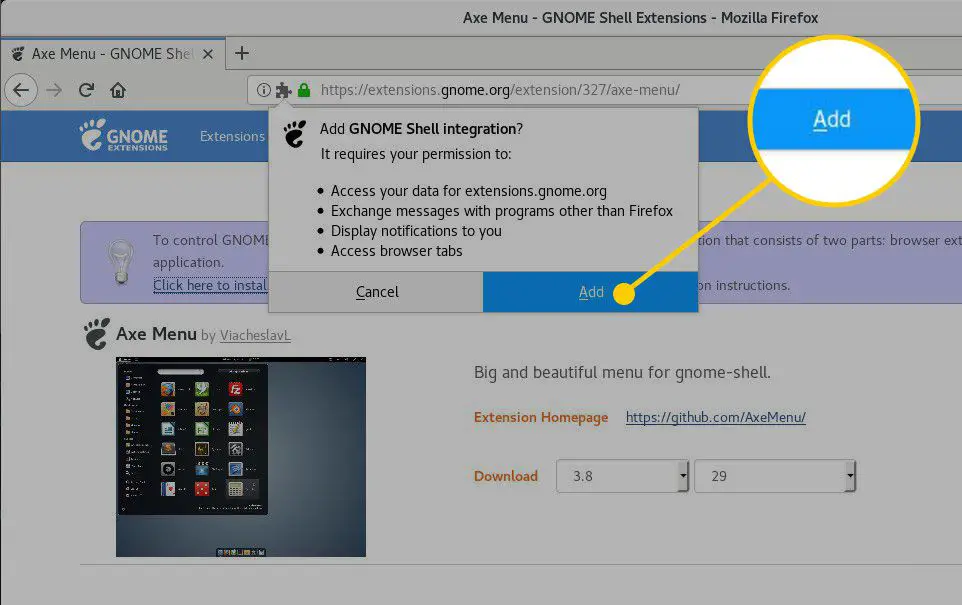
-
Reinicie o navegador da web e você estará pronto para instalar uma extensão GNOME Shell.
Instale uma extensão GNOME
As extensões do GNOME Shell são instaladas na página oficial de extensões do GNOME. Você não precisa emitir comandos (fora da instalação de dependências) ou procurar extensões na loja de aplicativos da distribuição. Além disso, o processo de instalação das extensões do GNOME Shell é o mesmo, independentemente da versão do Linux que você usa (contanto que o GNOME Shell seja a área de trabalho). Para instalar uma extensão, abra um navegador da web e vá para a página Extensões do GNOME. Uma vez lá:
-
Procure uma extensão que você deseja instalar. Para selecionar uma extensão, mova a chave seletora para o Sobre posição.
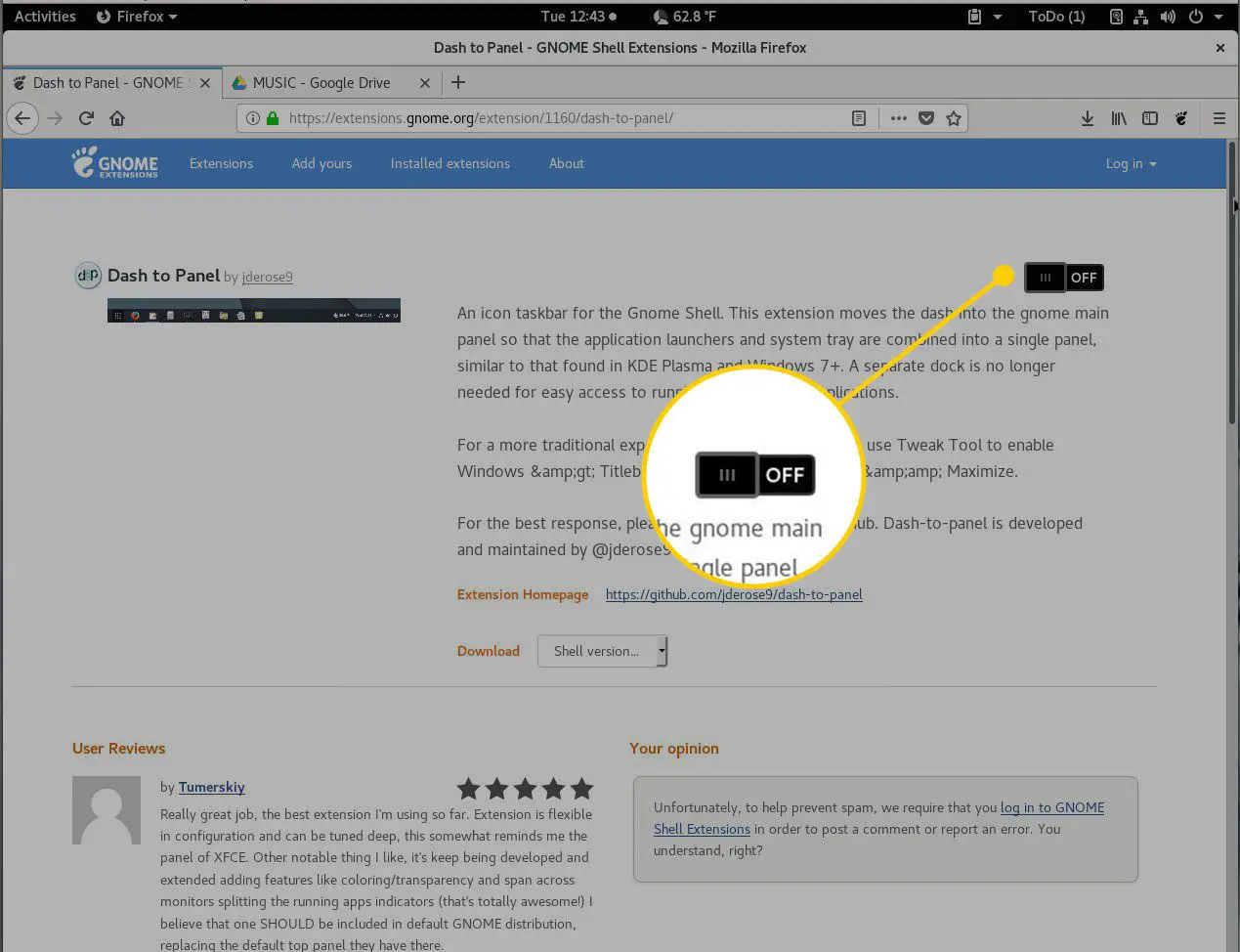
-
Quando solicitado, selecione Instalar.
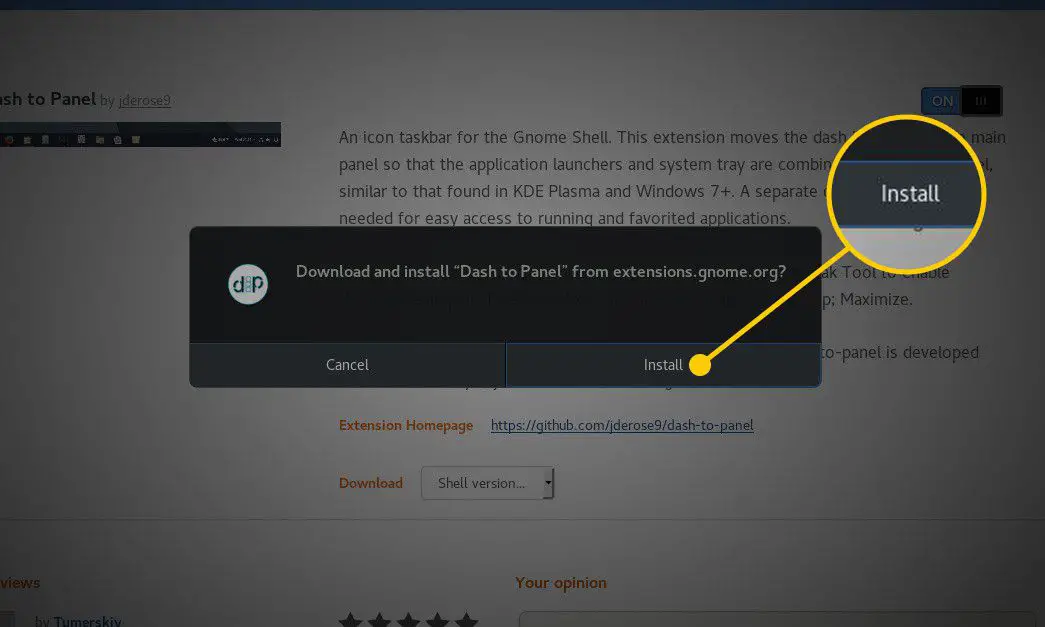
-
Permita que a instalação seja concluída.
-
Sua extensão está pronta para uso.
Configurar extensões do GNOME Shell
Algumas extensões incluem opções de configuração. Para configurar uma extensão, atualize a página do navegador (selecione Atualizar na barra de ferramentas do navegador ou pressione o F5 chave no teclado). Um novo botão de configuração aparece próximo à chave seletora. Clique nesse botão para exibir as opções de configuração da extensão. Nem todas as extensões oferecem opções de configuração. Se você atualizar a página do navegador da extensão e não vir o botão de configuração, a extensão não inclui opções.
Desativar e excluir extensões
Desativar e excluir uma extensão é tão fácil quanto instalar uma. Desativar uma extensão deixa a extensão instalada, mas a desativa para que não apareça na área de trabalho. Excluir uma extensão a desinstala da área de trabalho. Veja como fazer cada:
- Para desativar uma extensão, volte à página da web da extensão e mova a chave seletora para o FORA posição.
- Para excluir uma extensão, retorne à página da web da extensão e clique no botão X na caixa vermelha. A remoção não é solicitada; ele é desinstalado automaticamente.
