
Neste artigo
O Samsung Secure Folder é uma opção de segurança de última geração que mantém as informações confidenciais protegidas contra ataques maliciosos. Ele usa a plataforma de segurança Samsung My Knox para criptografar uma pasta protegida por senha que é ideal para armazenar dados importantes. Você também pode adicionar uma senha ou bloqueio biométrico para manter o conteúdo da pasta protegido de olhares indiscretos. É assim que funciona. Este guia se aplica a telefones Samsung com Android 7.0 e superior.
Por que usar o Samsung Secure Folder?
Embora qualquer pessoa possa usar o Samsung Secure Folder, ele é especialmente útil para quem deseja que seu telefone particular funcione como um telefone comercial. Coloque as informações que você deseja separar do resto do telefone em sua pasta segura. Depois de configurado, tudo o que você faz é inserir uma senha ou usar uma opção biométrica para desbloqueá-la e acessar seus arquivos e informações. A Pasta Segura também pode ser uma boa opção para pais com filhos pequenos. Os pais podem dar às crianças seus smartphones para jogarem, evitando que elas acessem ou usem determinados aplicativos e recursos, ou apaguem acidentalmente informações importantes.
Como criar uma pasta segura Samsung
Siga as instruções abaixo para criar uma pasta segura em seu dispositivo Samsung:
-
Abra o telefone Definições aplicativo.
-
Selecione Tela de bloqueio e segurança ou Biometria e segurança > Pasta Segura.
-
Se você não tiver uma conta Samsung, precisará criar uma. Se você tiver uma conta, entre. Toque em Entrar ou Prosseguir.
-
Depois de fazer login em sua conta, escolha o método de bloqueio que deseja usar (Padrão, ALFINETE, ou Senha) e toque em Próximo. Para segurança extra, defina o Padrão, PIN ou Senha diferente da senha que você usa para desbloquear a seção principal do seu dispositivo Samsung.
-
Siga as instruções na tela para configurar o método de bloqueio escolhido. Para usar uma opção de passe biométrico, incluindo impressões digitais e scanners de íris, defina um padrão, PIN ou senha como backup.
-
Depois que seu método de bloqueio for configurado, um atalho para a Pasta segura aparecerá na tela inicial e de aplicativos.
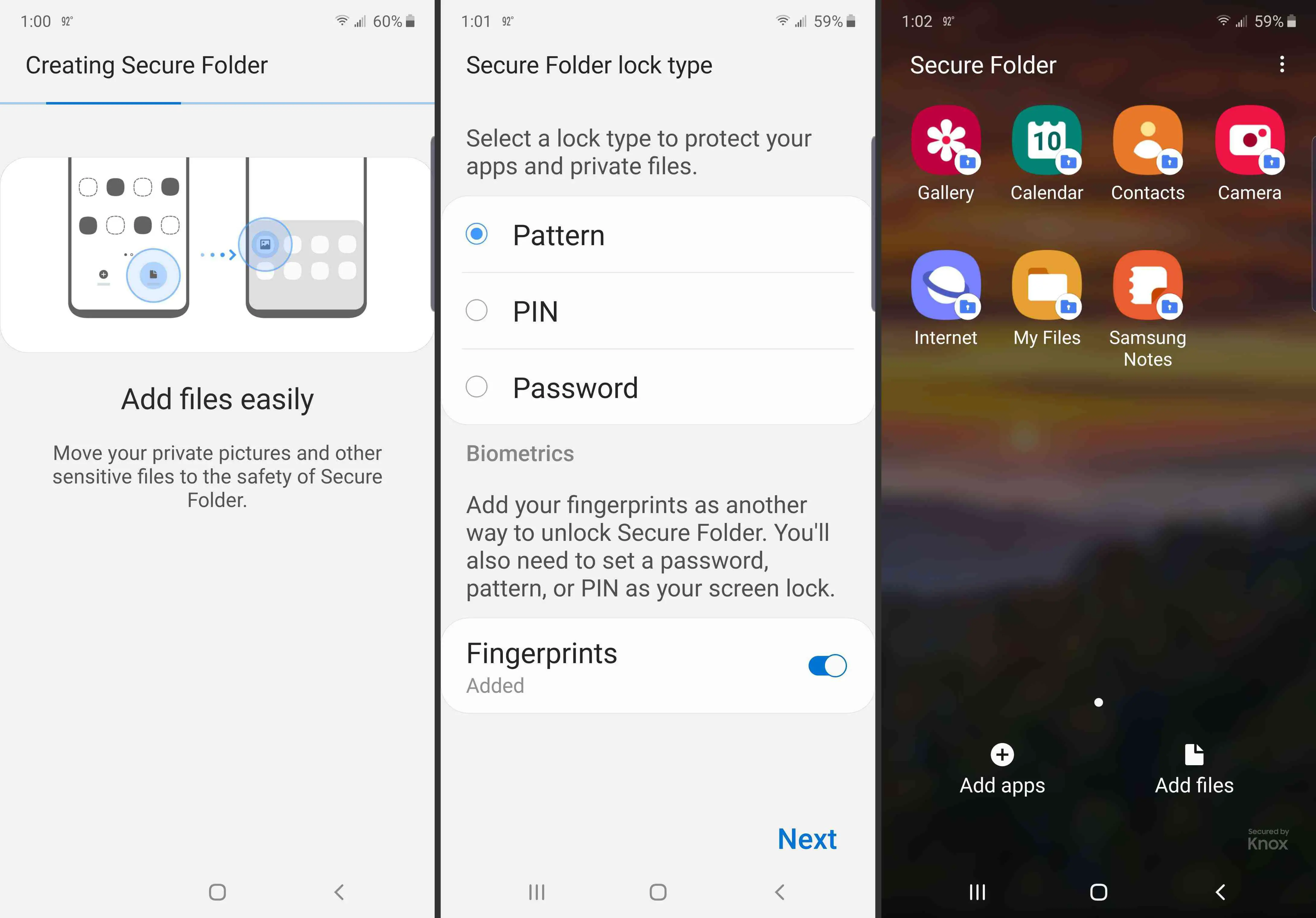
Como usar o Samsung Secure Folder
Os aplicativos Galeria, Calendário, Contatos, E-mail, Câmera, Internet, Samsung Notes e Meus Arquivos são padrão na Pasta segura. Esses aplicativos são separados das versões de aplicativos na parte principal do seu dispositivo Samsung, portanto, eles devem estar vazios e não devem estar conectados a nenhuma conta. Adicione conteúdo ou conecte aplicativos, como e-mail, às contas necessárias para que o aplicativo funcione. Qualquer conteúdo que você criar na Pasta segura existe apenas na Pasta segura, mas existem algumas maneiras de gerenciar seus aplicativos e arquivos:
- Tocar Adicionar aplicativos ou Adicionar arquivos para mover o conteúdo da parte principal do telefone para a Pasta segura.
- Tocar Editar aplicativos para ocultar ou desinstalar aplicativos da Pasta segura.
- Tocar Trancar ou o Voltar para sair da Pasta segura e retornar à parte principal do dispositivo Samsung.
Como acessar as configurações de pasta segura
Você também deve se familiarizar com as configurações de pasta segura, que você pode acessar tocando no três pontos ícone no canto superior direito da tela. A partir daqui, você pode alterar o tipo de bloqueio, controlar notificações e configurar contas, entre outras funções.
Como usar o bloqueio automático para pasta segura
Uma configuração útil é o Bloqueio automático para pasta segura, que permite definir o tempo que leva para que a pasta segura seja bloqueada. Depois disso, você deve inserir uma senha para voltar ao aplicativo. Você pode definir a pasta para bloquear imediatamente, quando a tela for desligada, após um determinado número de minutos ou quando o telefone reiniciar. Para obter a opção mais segura, defina-o para bloquear imediatamente ou quando a tela desligar.
