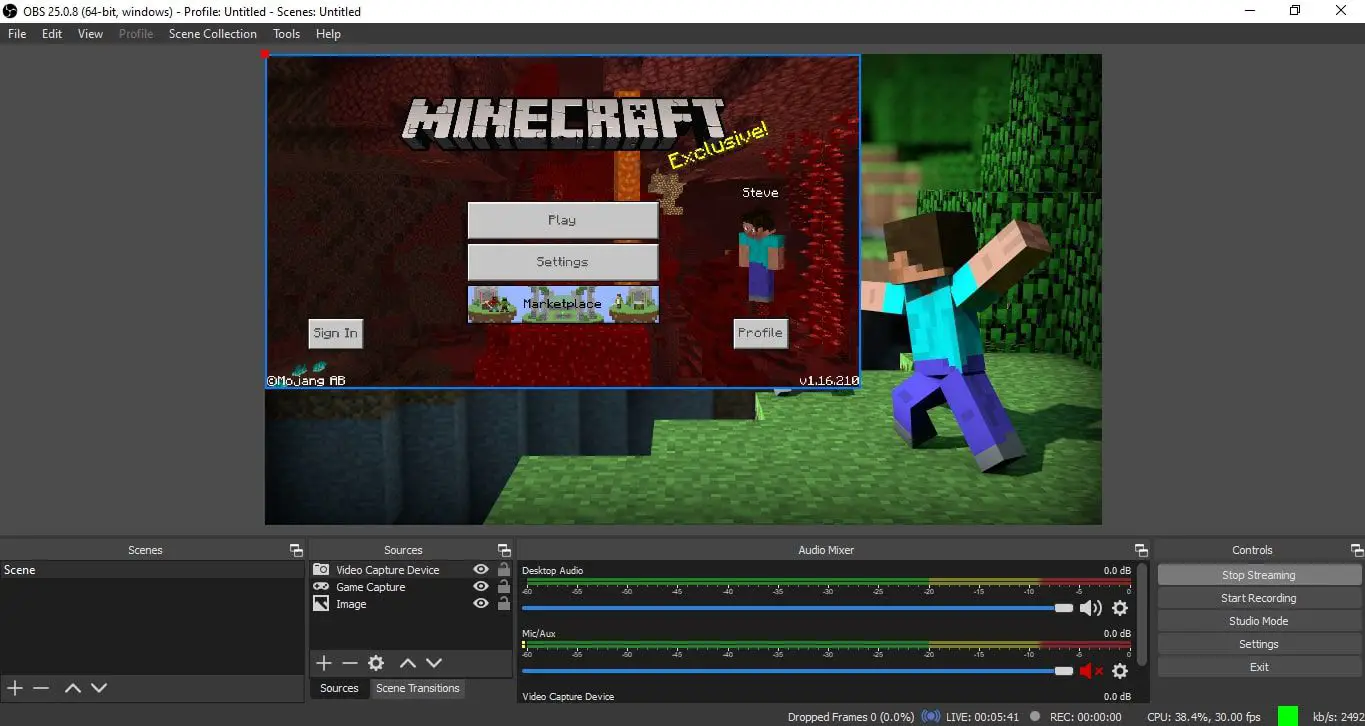o que saber
- Primeiro, crie uma página de jogos no Facebook e configure seu stream em um software de terceiros, como OBS Studio ou Streamlabs OBS.
- Vá para o Facebook Live Producer, selecione Ir ao vivo > Configuração do software de streaming > cópia dee cole o Chave de Transmissão em software de transmissão.
- Inicie a transmissão em seu software de transmissão e selecione Go Live na página do Facebook Live Producer.
Este artigo explica como transmitir jogos no Facebook Gaming de seu computador, dispositivo móvel ou console de jogos.
Como transmitir no Facebook Gaming
Depois de configurar seu equipamento e software, siga estas etapas para iniciar a transmissão:
-
Configure uma página de jogos no Facebook para hospedar sua transmissão.
-
Acesse o site do Portal do Criador.
-
Selecione Criar transmissão ao vivo.
-
Sob Escolha onde postarselecione sua página de jogos do Facebook.
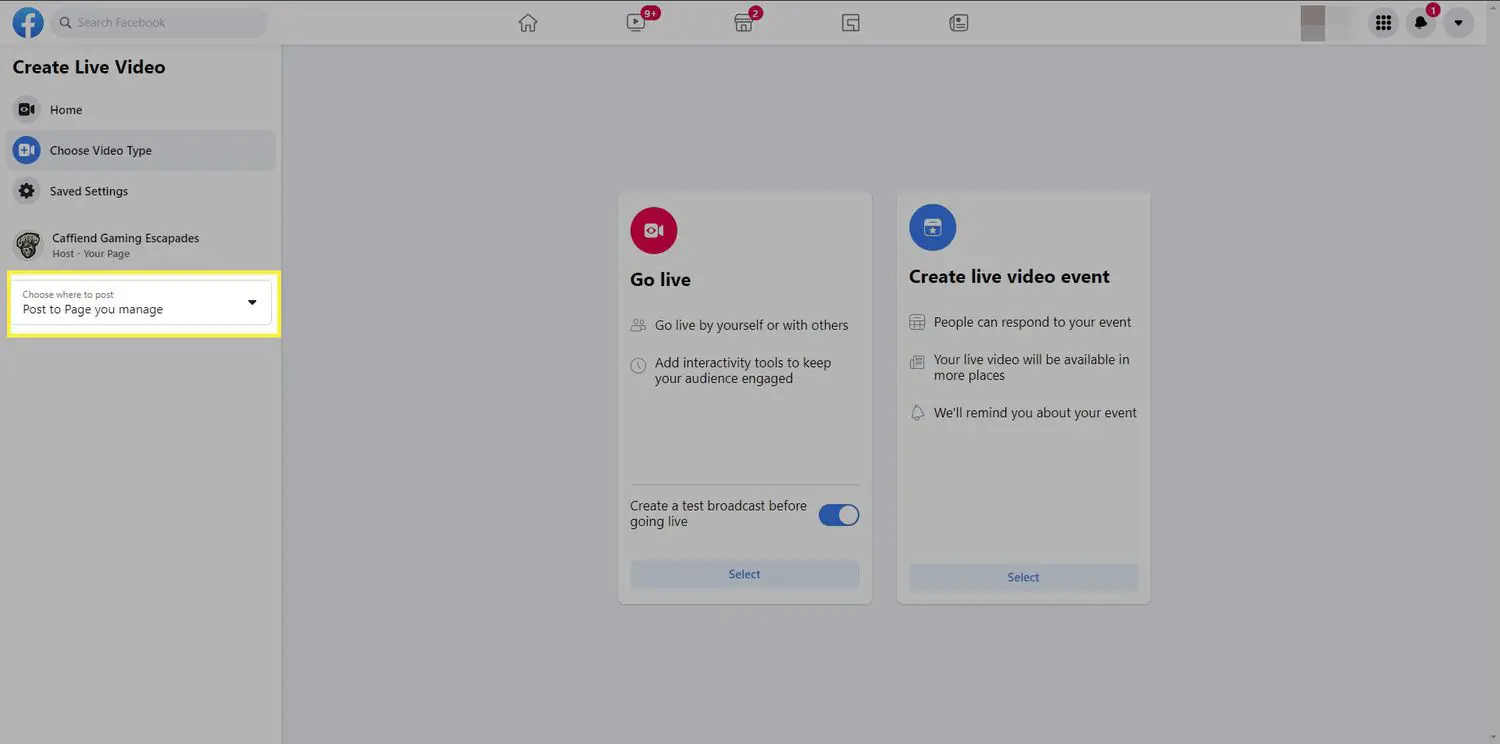
-
Selecione Escolha o tipo de vídeo. (Ir ao vivo ou Criar evento de vídeo ao vivo.)
Alternar Crie uma transmissão de teste antes de ir ao vivo para fazer um teste em seu vídeo.
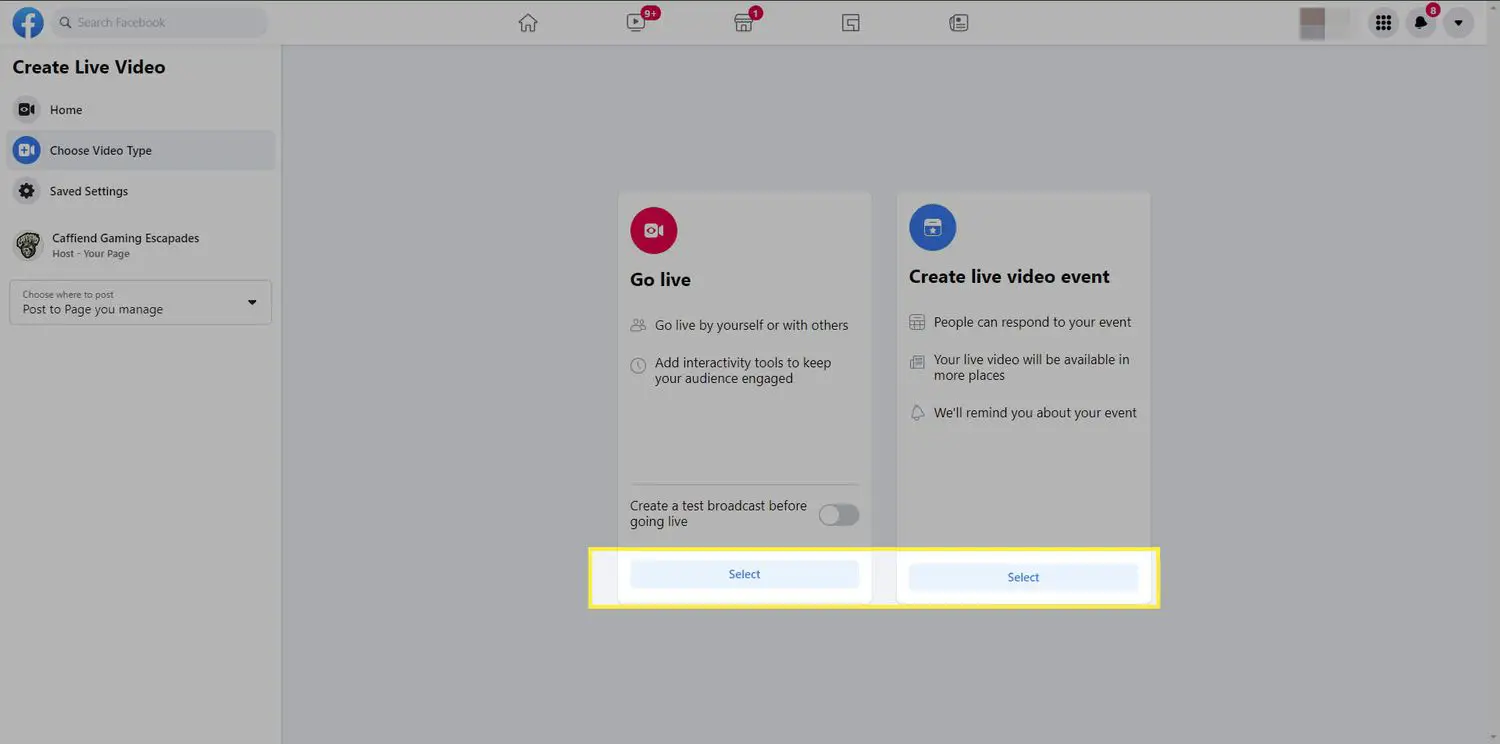
-
Sob Bem-vindo ao Live Produtorselecione uma finalidade para entrar ao vivo e, em seguida, selecione Iniciar.
Você pode não ver esta tela se tiver carregado o Criar vídeo ao vivo página antes.
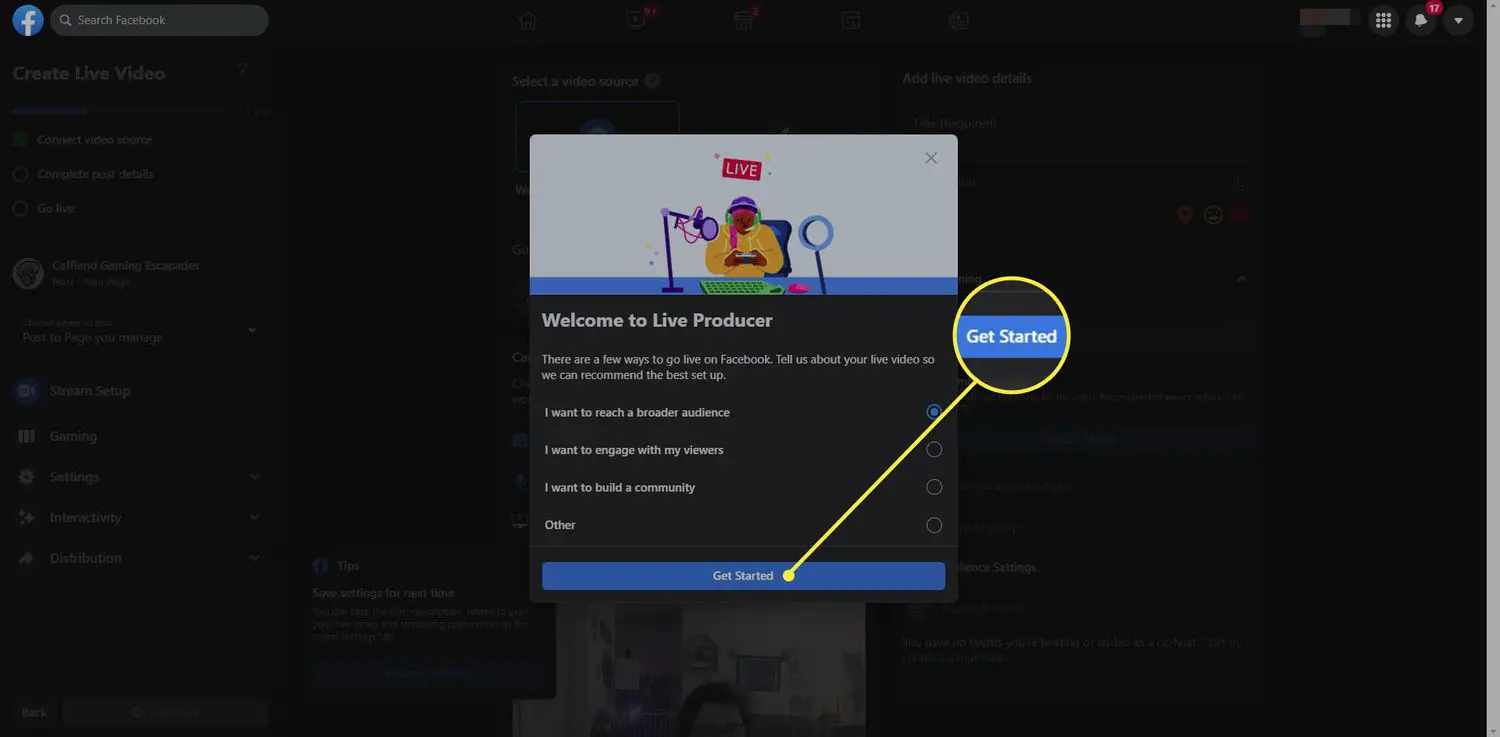
-
Sob Selecione uma fonte de vídeoselecione Software de streaming.
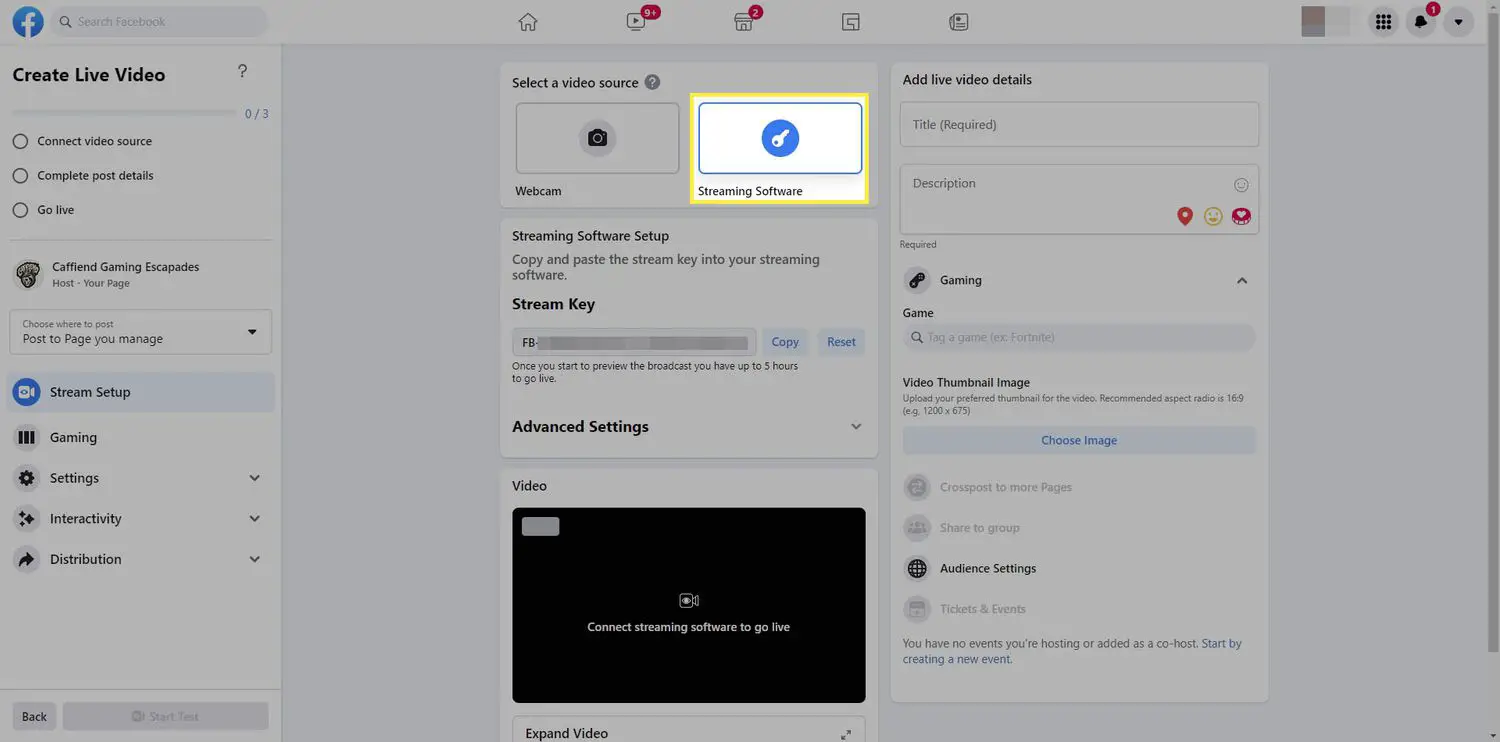
-
Sob Configuração do software de streamingselecione cópia de para copiar sua chave de transmissão.
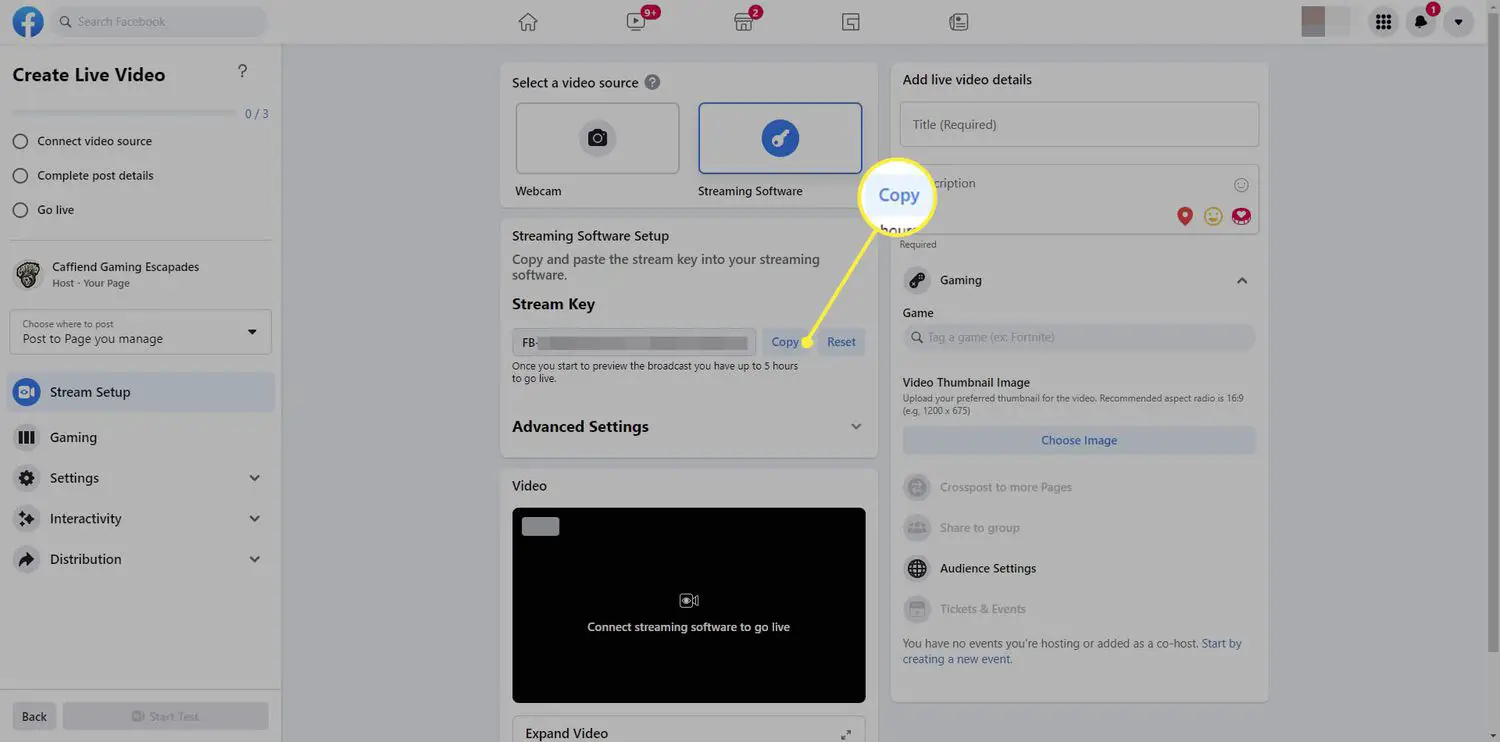
Nunca dê sua chave de stream para ninguém, ou eles podem acessar seu stream.
-
Em seu software de transmissão, selecione Facebook ao vivo para o Serviço. Para fazer isso no OBS Studio, vá para Arquivo > Configurações > Fluxo.
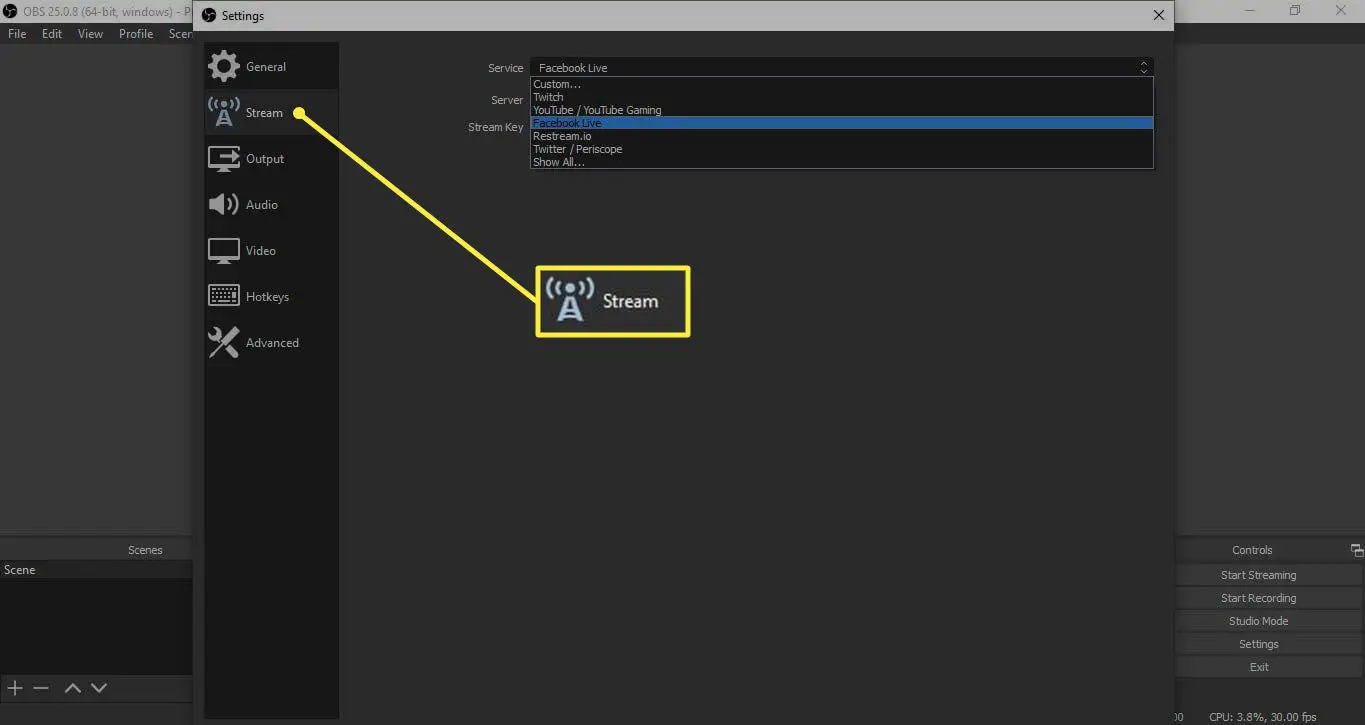
-
Introduzir o Chave de Transmissão e URL do servidor nas configurações do software de streaming. Para fazer isso no OBS Studio, vá para Arquivo > Configurações > Fluxo.
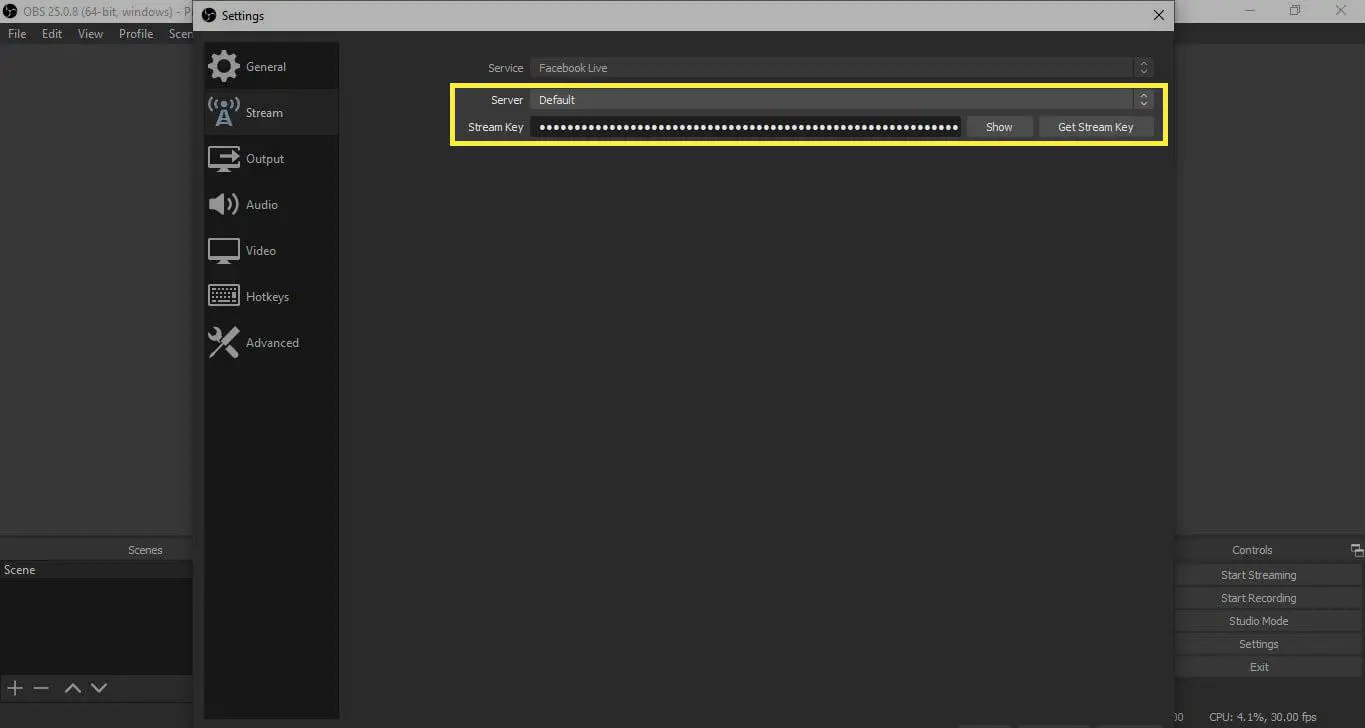
Em alguns programas, o servidor será definido com o padrão apropriado.
-
Depois de configurar sua transmissão, comece a transmitir em seu software de transmissão. Uma prévia aparece no Facebook. Selecione a pequena janela para torná-la maior.
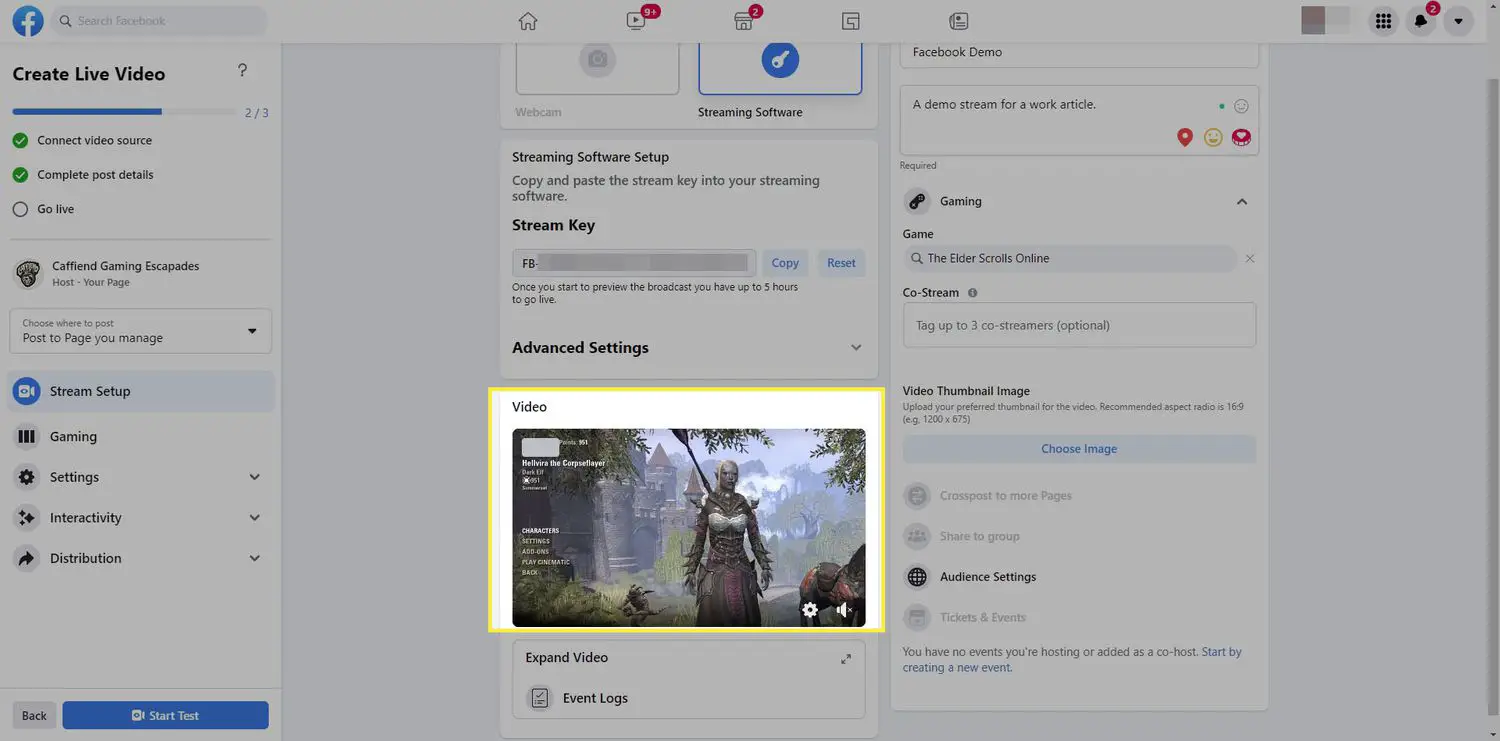
-
Insira um título e uma descrição para sua transmissão e marque um jogo.
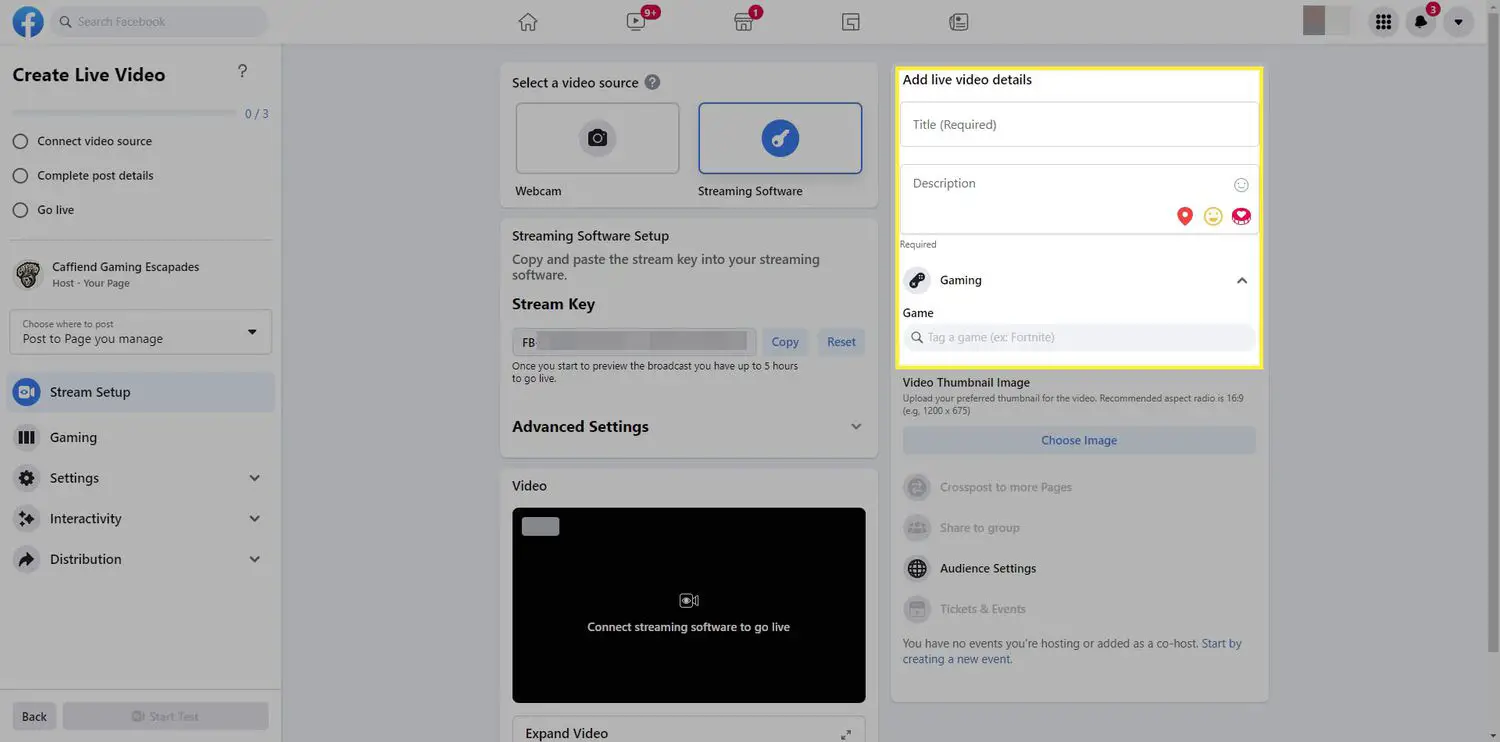
-
Selecione Go Live (ou se estiver fazendo um teste, selecione Iniciar teste).
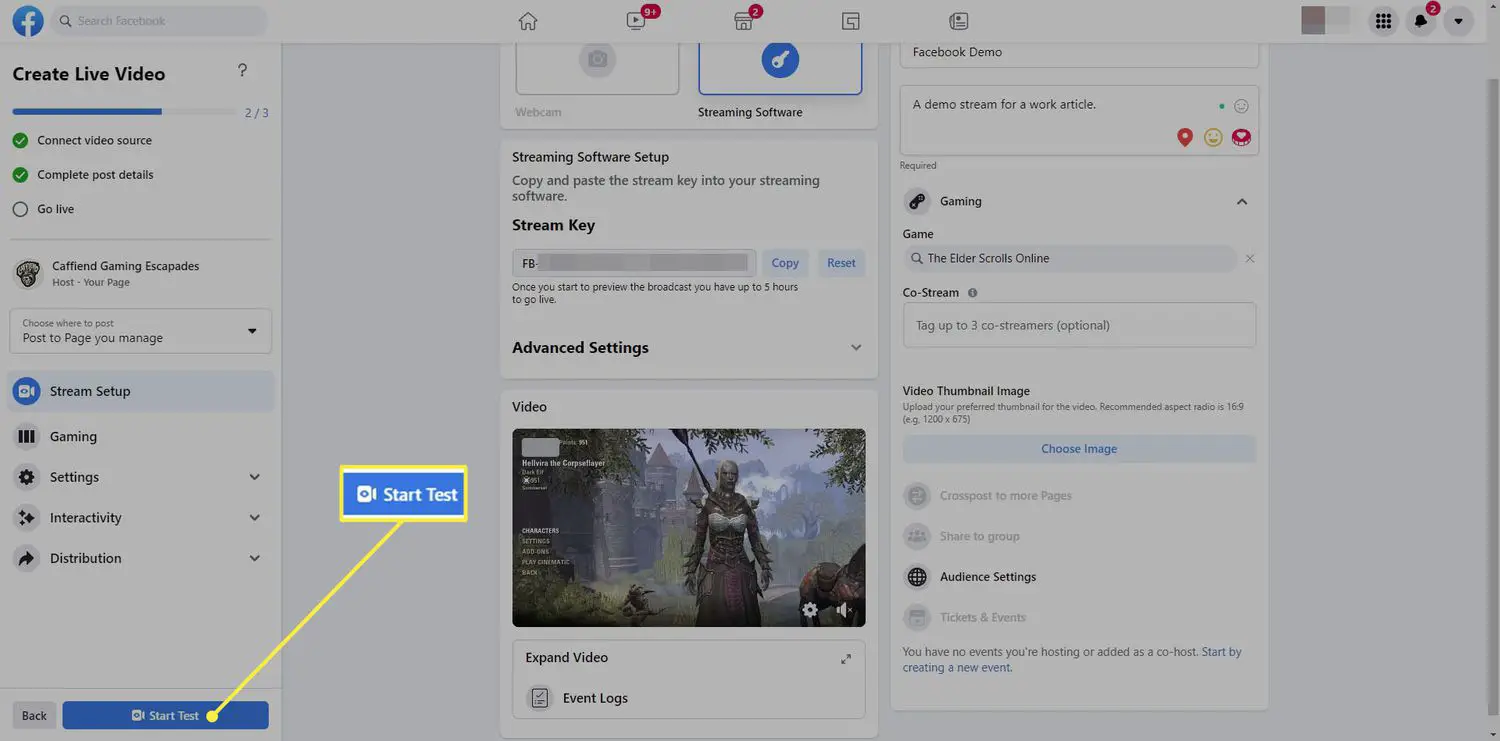
Monitorando sua transmissão de jogos no Facebook
Depois de ir ao ar, o Facebook leva você ao Creator Studio, onde você verá informações úteis, como o número de espectadores, a integridade da transmissão e os comentários. Você pode retornar ao Creator Studio a qualquer momento para gerenciar seus streams e enviar vídeos. Selecione Percepções para ver as métricas e os ganhos do visualizador.
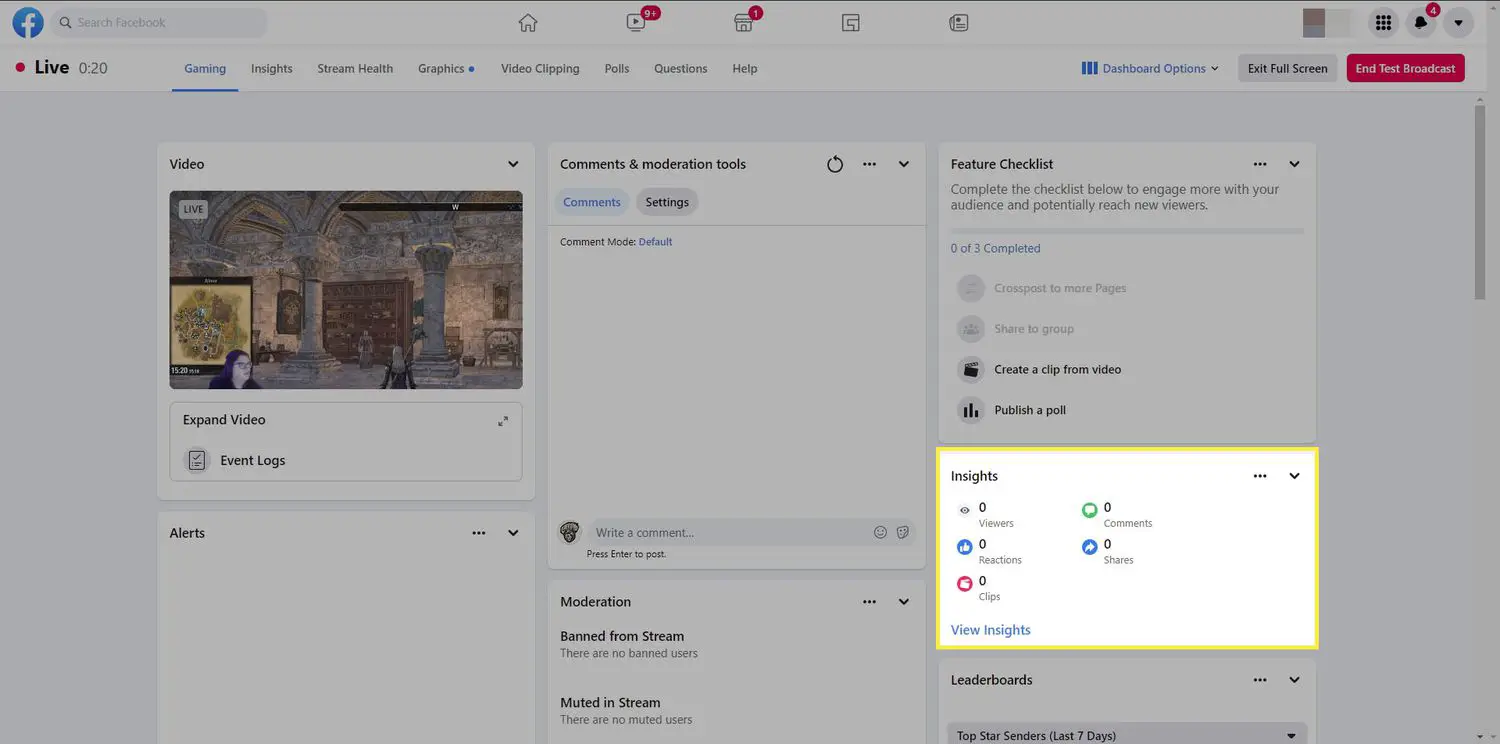
O que você precisa para transmitir jogos no Facebook?
O Facebook Gaming suporta streaming de PCs ou consoles com uma porta HDMI, portanto, se você quiser transmitir do seu console, precisará conectá-lo ao computador usando uma placa de captura de vídeo. Além disso, você precisará de algum software de streaming de jogos de terceiros, como OBS Studio ou Streamlabs OBS. Você provavelmente também vai querer investir em uma webcam de qualidade e um microfone USB. Para tornar seus streams o mais profissionais possível, considere uma configuração completa de streaming de jogo.
Configurando seu fluxo de jogos no Facebook
Antes de começar a transmitir, você precisará configurar seu software de transmissão. O processo difere dependendo de qual programa você usa. O Facebook recomenda as seguintes configurações:
- Taxa de bits: 4.000 Kbps
- Intervalo de quadro-chave: 2
- Saída de vídeo: 720p a 30 quadros por segundo
Além de transmitir as cenas do jogo, você também deve criar um layout visualmente atraente para o seu stream. No mínimo, sua transmissão deve incluir uma imagem de fundo e uma webcam. Se você faz parte do Facebook Level Up Program, pode transmitir em 1080p (1920 x 180) a 60 fps.
Crie um layout de fluxo de jogos do Facebook no OBS Studio
Embora você possa usar o Photoshop para criar um layout de streaming para videogames, veja como configurar um layout básico usando o OBS Studio.
-
Vá para Arquivo > Configurações > Vídeo e mude o Base e Saída resoluções para 1920×1080em seguida, selecione OK. Isso redimensiona seu stream para a melhor proporção para transmissão.
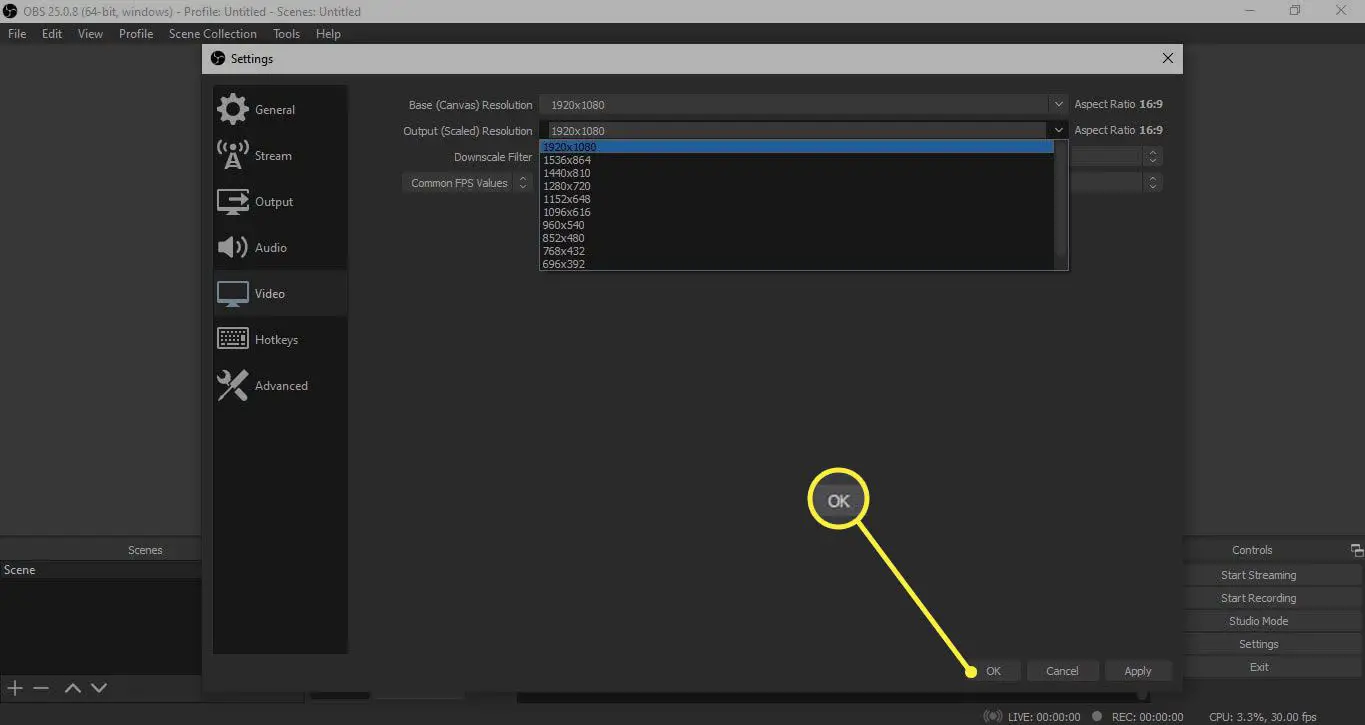
-
Para adicionar uma imagem de plano de fundo, clique com o botão direito do mouse no espaço de trabalho em branco e selecione Adicionar > Imagem. Se a imagem não tiver 1920×1080 pixels, você terá a oportunidade de redimensioná-la.
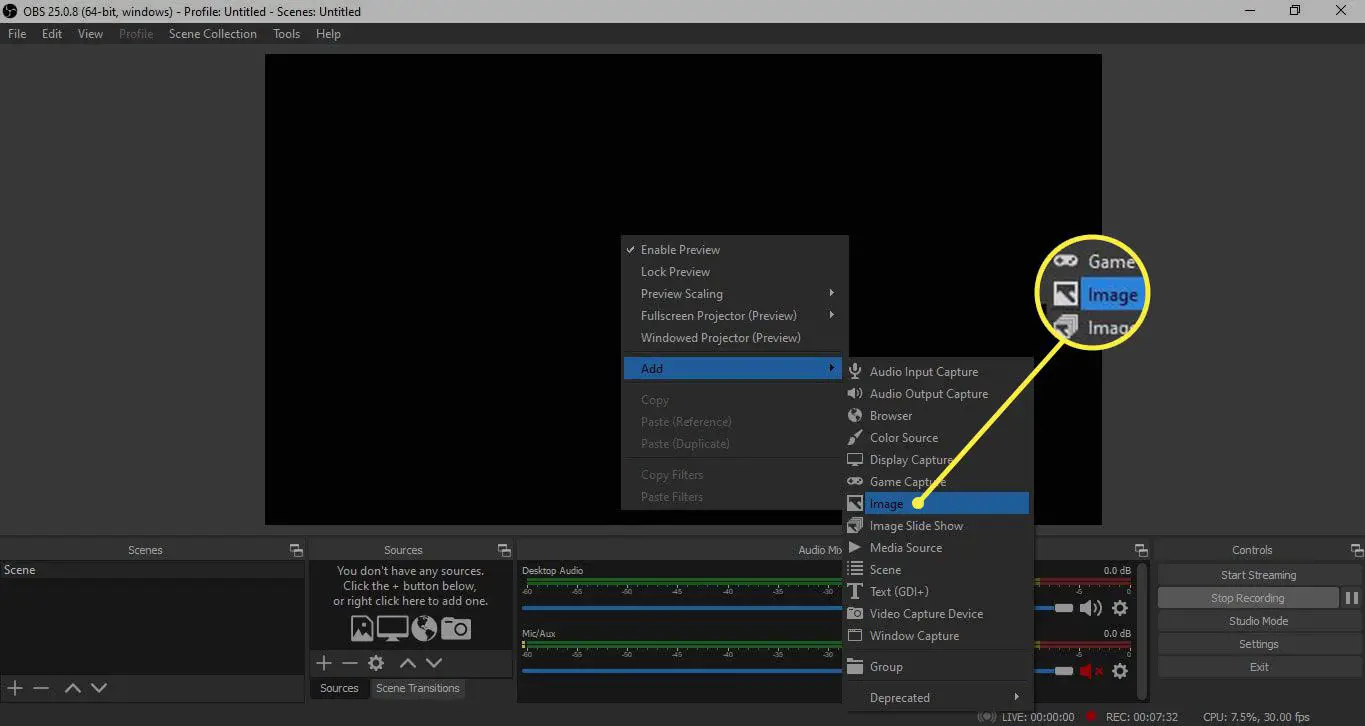
Fique de olho no Fontes caixa na parte inferior da tela para garantir que a camada da imagem de fundo permaneça na parte inferior da lista.
-
Se você deseja adicionar uma webcam, clique com o botão direito do mouse na área de trabalho do estúdio OBS e selecione Adicionar > Dispositivo de captura de vídeo. Dê um nome simples como “webcam” e certifique-se de que esteja acima do plano de fundo no Fontes caixa.
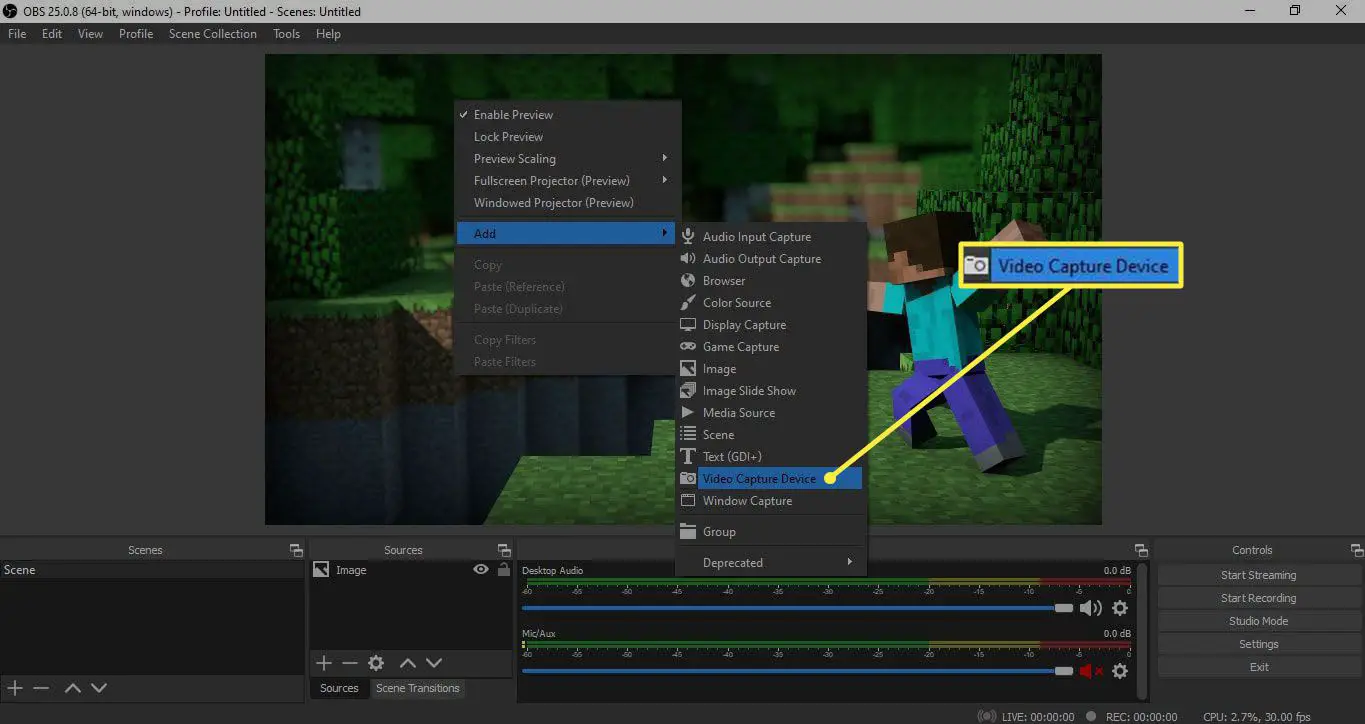
-
Para transmitir imagens de jogo do seu PC, clique com o botão direito do mouse no espaço de trabalho em branco e selecione Adicionar > Captura de jogo.
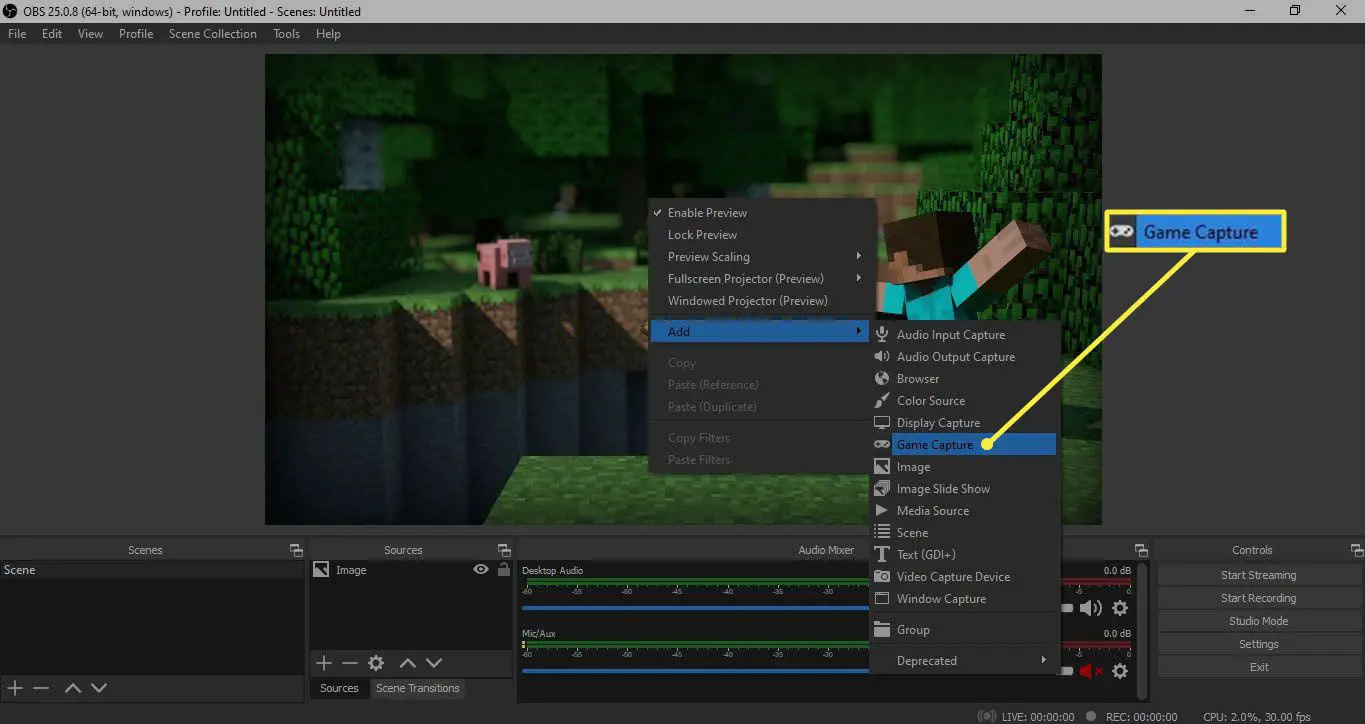
-
Colocou o Modo para Capturar janela específicaem seguida, escolha o seu jogo como o Janela (o programa deve estar em execução).
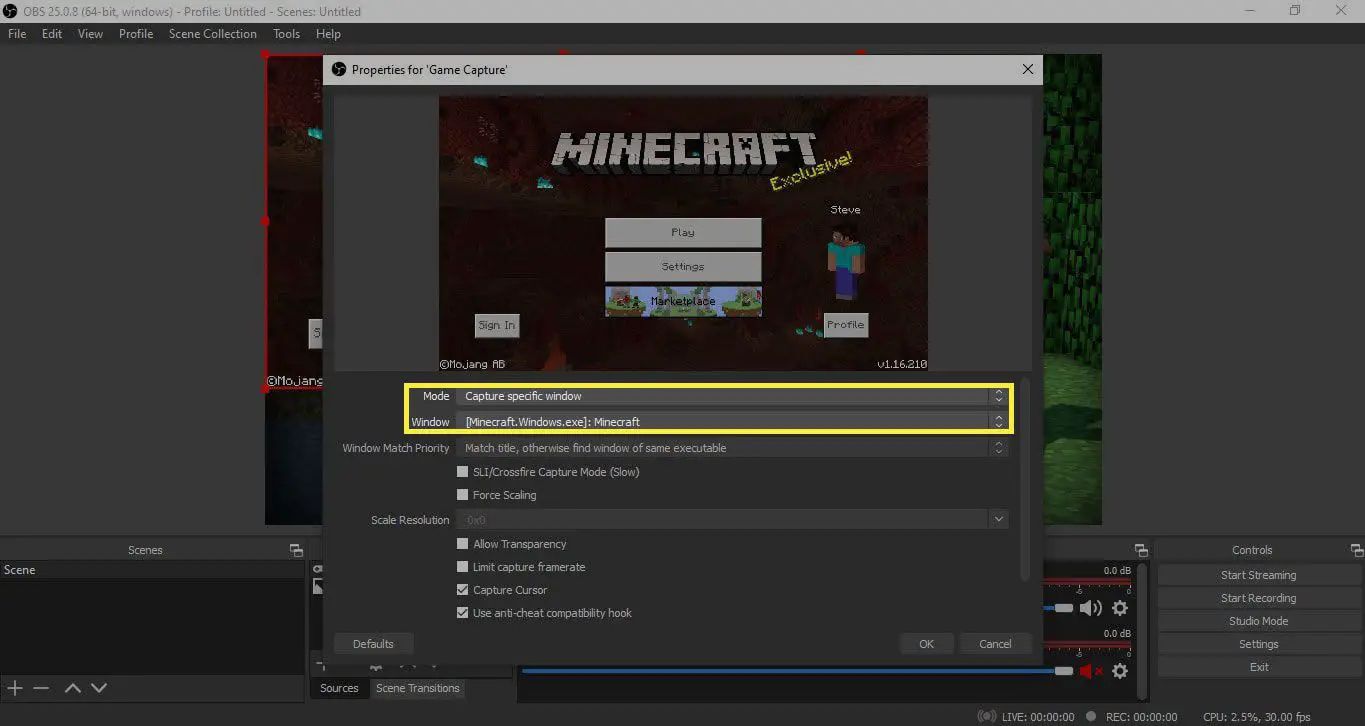
-
Para transmitir imagens de um console de jogos, desconecte o cabo HDMI do console da TV, conecte-o à placa de captura e, em seguida, conecte a placa de captura ao computador com o cabo USB.
-
Ligue o console, clique com o botão direito do mouse na área de trabalho do estúdio OBS e selecione Adicionar > Dispositivo de captura de vídeo.
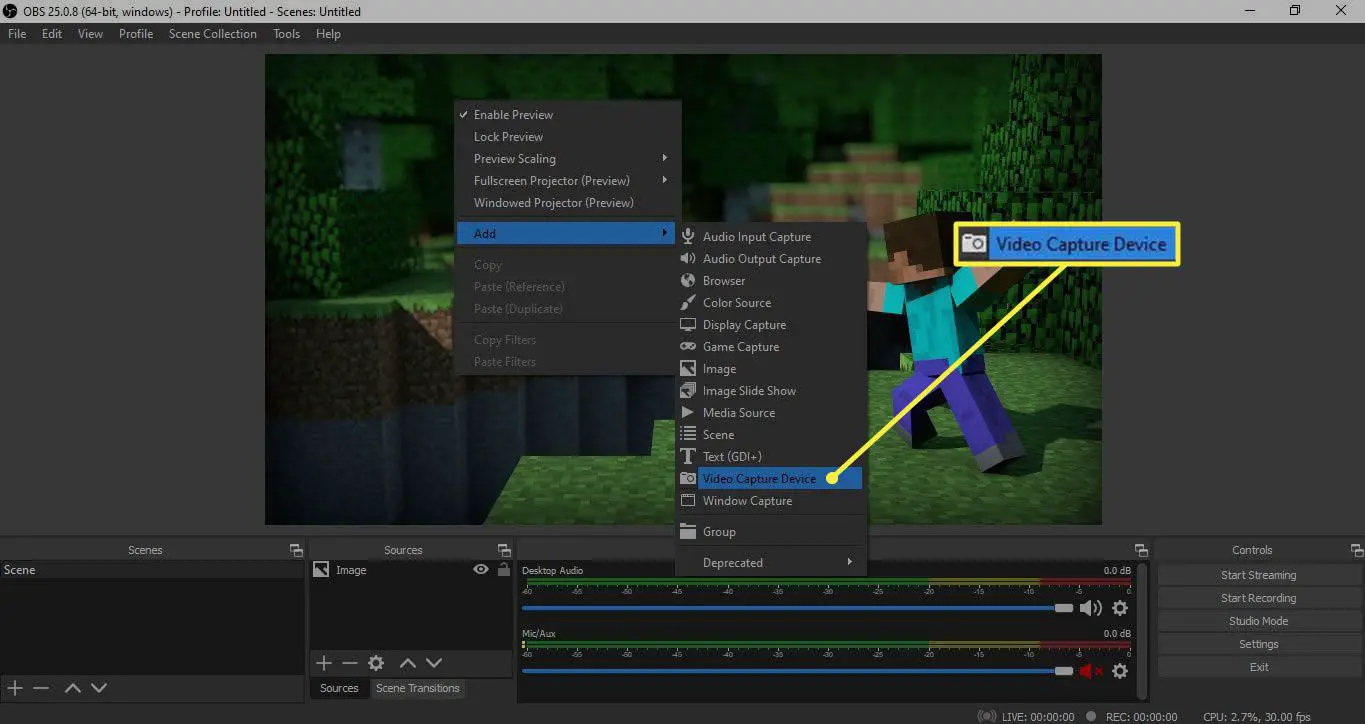
-
Depois de selecionar sua placa de captura, imagens ao vivo do console devem aparecer em seu computador. Redimensione a janela e mova-a para onde quiser no layout da tela.