O iPod touch ainda é um gadget útil e muito procurado, servindo como um dispositivo de jogos para crianças, registro móvel para empresas e até mesmo um rastreador de registros para hospitais. Se você está se preparando para vender seu iPod touch ou o dispositivo não está funcionando corretamente, é fácil restaurar um iPod touch para as configurações de fábrica ou restaurar seu conteúdo a partir de um backup. Aqui está uma olhada no que está envolvido em ambos os processos. Para restaurar um iPod touch de um backup, esta informação se aplica a dispositivos iPod touch executando iOS 12 ou posterior. Para restaurar um iPod touch para as configurações de fábrica, incluímos instruções usando um computador ou usando o próprio dispositivo de trabalho.

Restaurar um iPod Touch para as configurações de fábrica
Ao restaurar um iPod touch para as configurações de fábrica, você está retornando o dispositivo ao seu estado original, recém-retirado da caixa, apagando todos os seus dados pessoais e configurações. Existem duas maneiras de fazer isso. Um envolve o uso de um Mac ou PC com a versão mais recente do iTunes e o outro envolve o uso apenas do seu iPod touch funcional. Restaurar o seu iPod touch para as configurações de fábrica apaga dados e configurações ao mesmo tempo em que instala o software compatível mais recente do iPod.
Como redefinir as configurações de fábrica de um iPod Touch com Mac Finder (macOS Catalina)
Quando a Apple removeu o iTunes do macOS Catalina, você pode ter pensado que poderia conectar seu iPod ao aplicativo de música que substituiu o iTunes, mas não. Em vez disso, você usa o Finder para fazer backup e restaurar seu iPod touch usando o Mac.
-
Abra o Localizador clicando em seu aplicativo no Mac Dock.
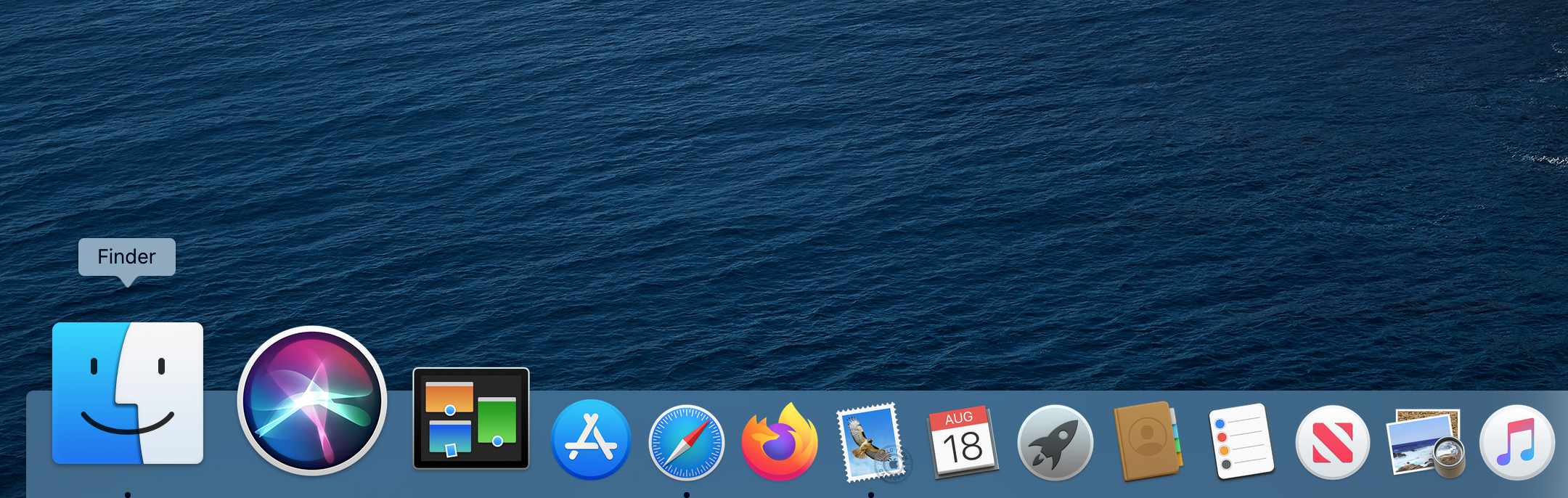
-
Conecte o iPod touch ao Mac via cabo.
-
Selecione iPod touch na seção Locais da barra lateral do Finder.
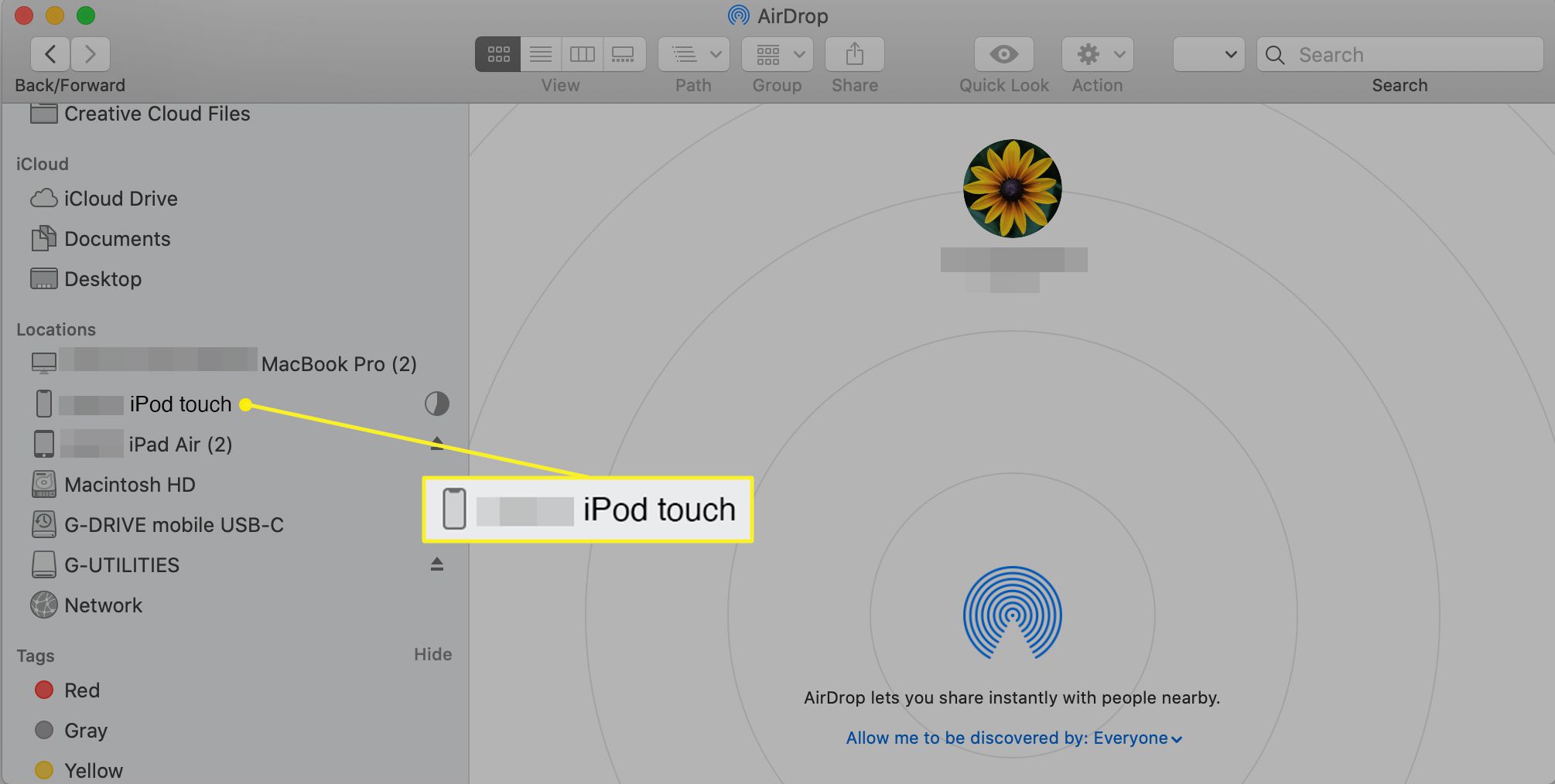
-
Selecione Restaurar iPod touch.
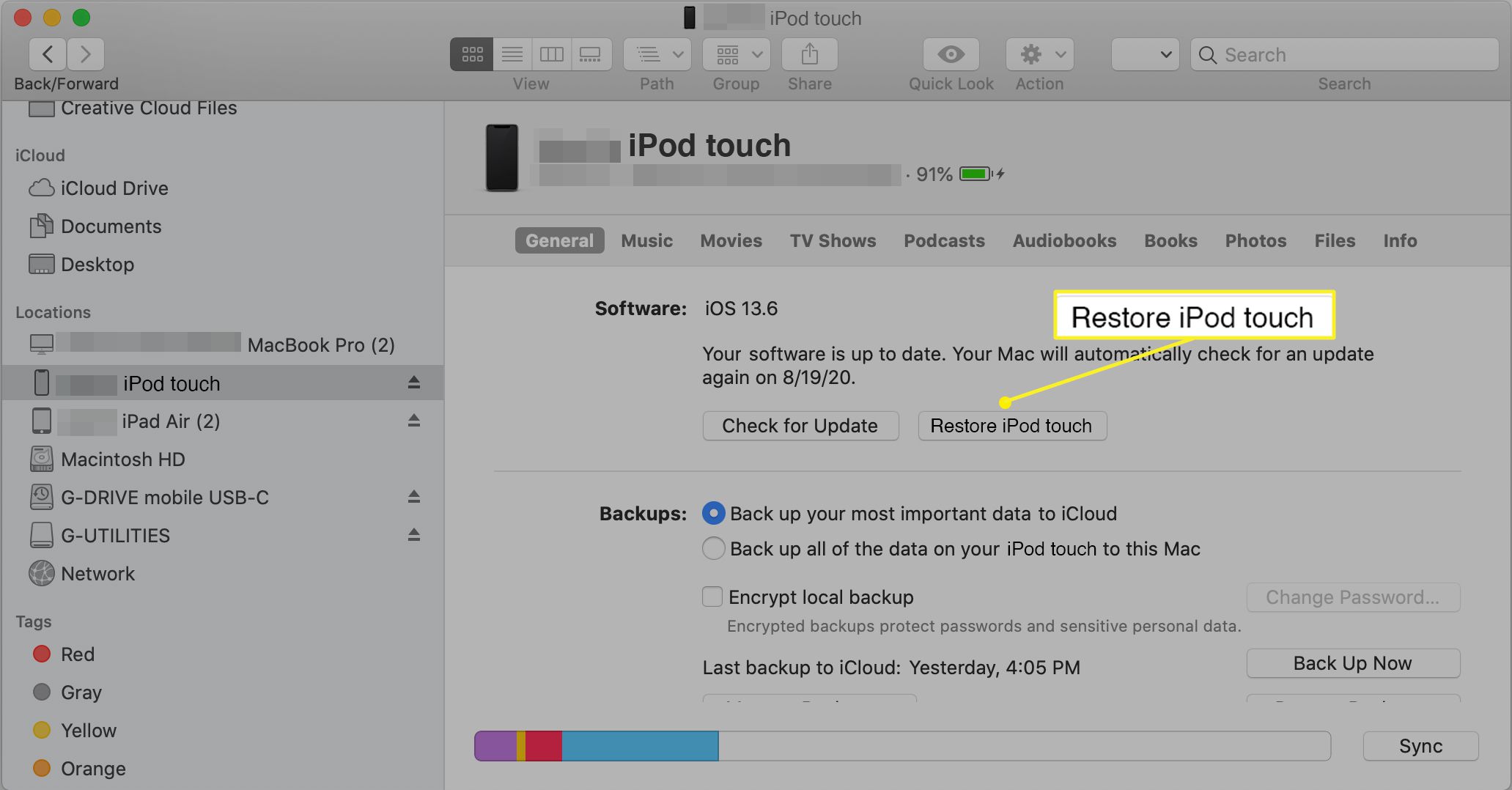
-
Selecione Restaurar novamente para confirmar. O computador apaga o seu iPod touch e instala o software do iPod mais recente.
O seu iPod touch é reiniciado e você pode configurá-lo como novo.
Como redefinir as configurações de fábrica de um iPod Touch com iTunes (Mac ou PC)
Antes de começar, se houver alguma informação sobre o seu iPod touch que você deseja salvar, faça um backup e desligue o Encontre o meu ferramenta.
-
Em um Mac com macOS Mojave 10.14 ou anterior (ou em um PC), abra iTunes.
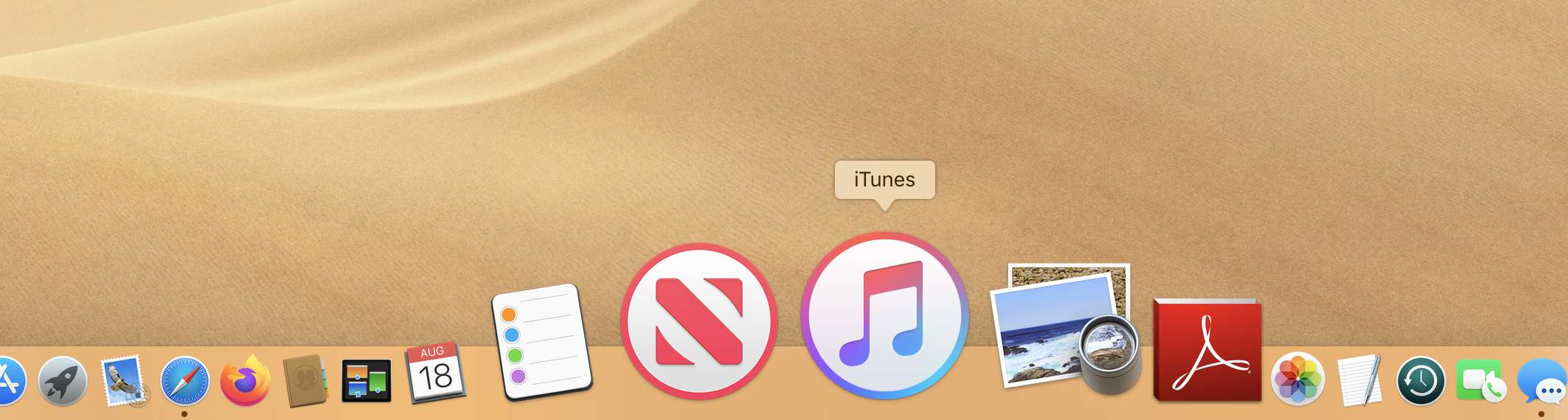
-
Conecte seu iPod touch ao computador e desbloqueie-o, inserindo sua senha, se solicitado.
-
Selecione o pequeno ícone que representa o seu dispositivo no canto superior esquerdo do iTunes.
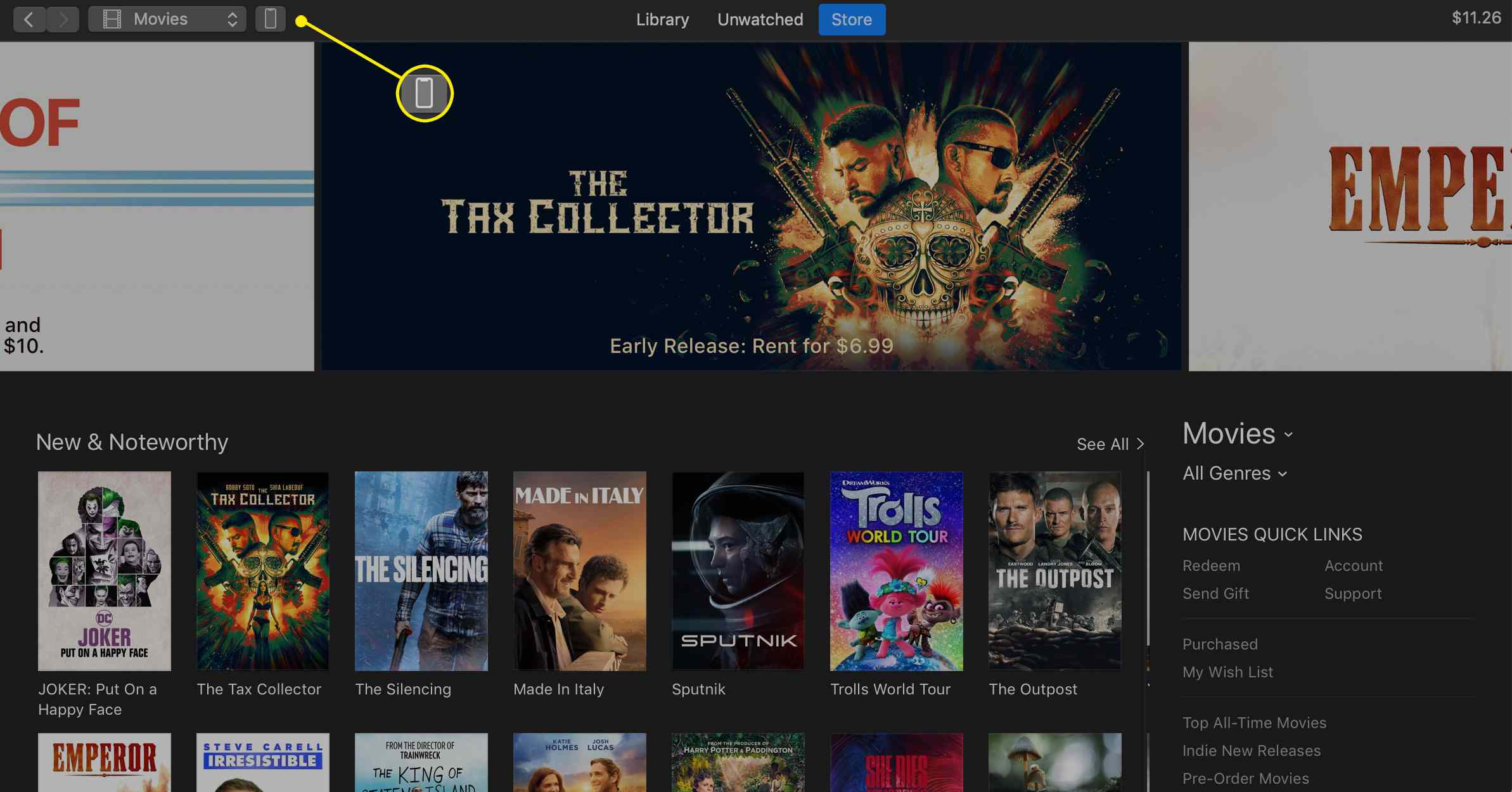
-
Selecione Restaurar iPod touch.
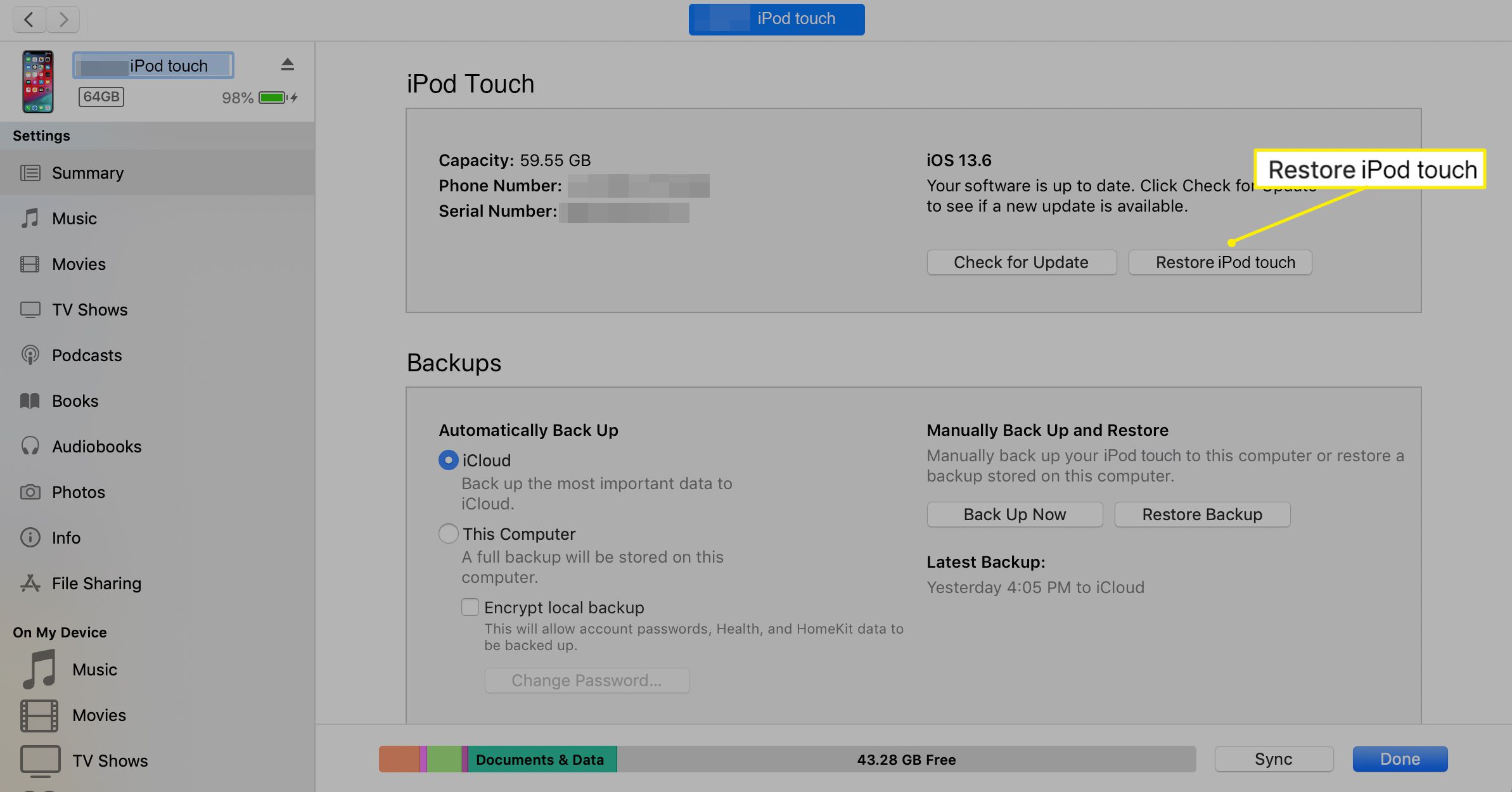
-
Selecione Restaurar novamente para confirmar. O computador apaga o seu iPod touch e instala o software do iPod mais recente.
-
O seu iPod touch irá reiniciar e você pode configurá-lo como novo.
Como fazer a redefinição de fábrica de um iPod Touch sem um computador
Se você não tem acesso a um computador, mas o iPod touch ainda está funcionando, veja como restaurá-lo para as configurações de fábrica.
-
Toque Definições no seu iPod touch.
-
Selecione Em geral.
-
Role para baixo e toque Redefinir.
-
Toque Apague todo o conteúdo e configurações.
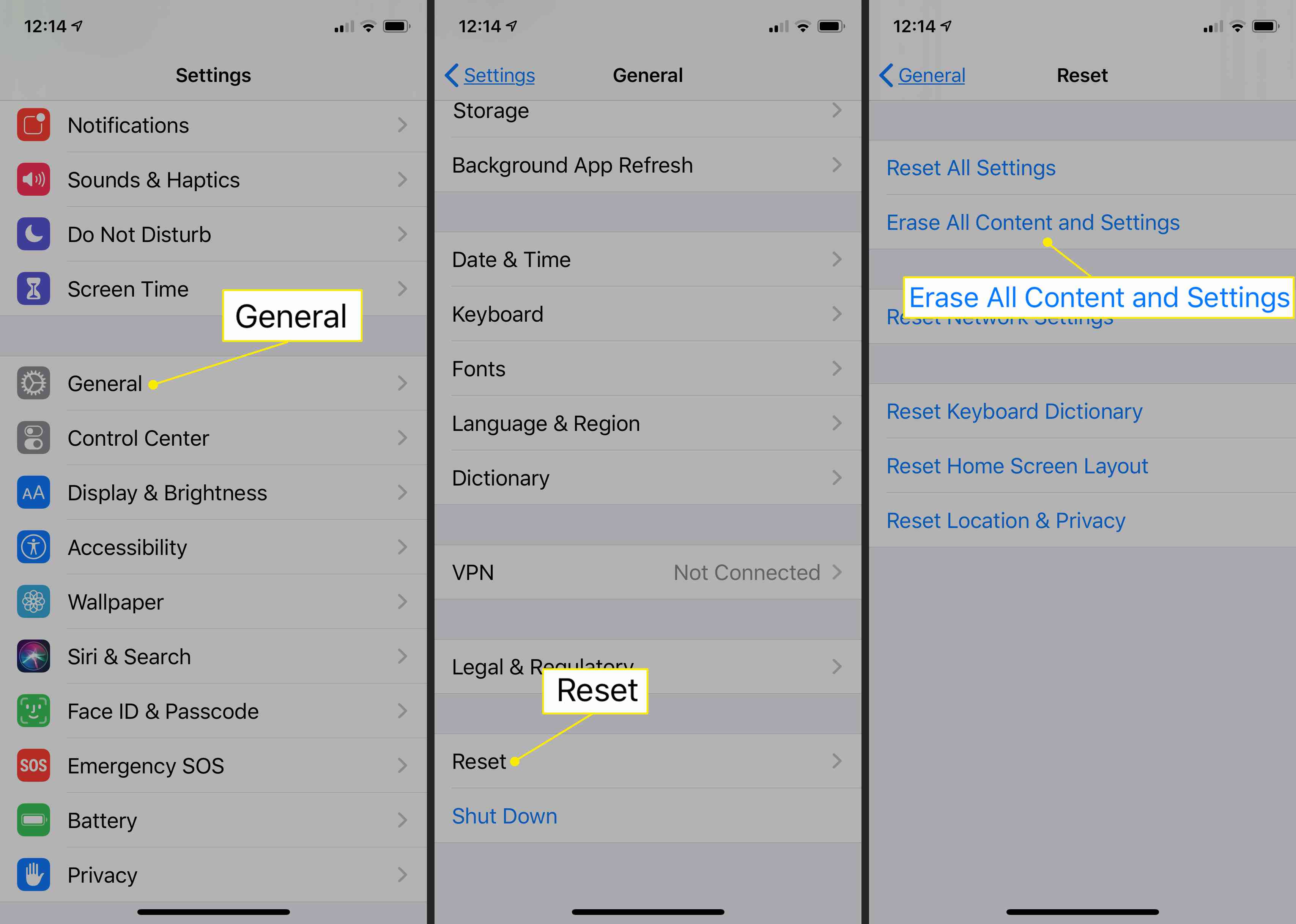
-
Se solicitado, digite seu identificação da Apple ou senha.
-
Aguarde alguns minutos e o iPod touch será redefinido para as configurações de fábrica.
Como restaurar um iPod Touch de um backup
Se o seu iPod touch não estiver funcionando corretamente, restaurar o dispositivo a partir de um backup pode resolver o problema. Ou, se você comprar um novo iPod touch, a restauração de um backup carregará seus dados e configurações no novo dispositivo. Existem duas maneiras de fazer isso: restaurar a partir de um backup do iCloud ou restaurar a partir de um backup no seu computador.
Backup do iCloud
Antes de seguir essas etapas, você deve apagar todo o conteúdo do seu iPod touch. Consulte as instruções acima sobre como restaurar o iPod touch para as configurações de fábrica.
-
Ligue o seu dispositivo. Você deveria ver um Olá tela.
-
Siga as etapas de configuração na tela até chegar ao Aplicativos e dados tela.
-
Toque Restaurar do backup do iCloud.
-
Use seu ID Apple para entrar no iCloud.
-
Escolha um backup. Depois de selecionar um backup, a transferência começa. Se você vir uma mensagem indicando que uma versão mais recente do software é necessária, siga as etapas na tela para atualizar.
-
Quando solicitado, entre com seu ID Apple para restaurar seus aplicativos e compras.
-
Você verá uma barra de progresso com a mensagem Restaurar do iCloud. Fique conectado ao Wi-Fi durante esse processo.
-
Quando o processo for concluído, conclua o restante das etapas de configuração e aproveite o iPod touch. Conteúdo como aplicativos, fotos, música e muito mais continuará a ser restaurado em segundo plano pelas próximas horas ou dias, dependendo da quantidade de dados existente.
Backup do computador
-
Se você estiver usando um Mac com macOS Catalina 10.15, abra Localizador. Em um PC ou com um Mac com macOS Mojave 10.14 ou anterior, ou em um PC, abra iTunes.
-
Conecte seu dispositivo ao computador com um cabo USB. Se solicitado, digite a senha do seu dispositivo.
-
Selecione seu iPod touch quando ele aparece na janela do Finder ou no iTunes.
-
Selecione Restaurar backup.
-
Escolha com cuidado o backup que deseja, prestando atenção às datas e horários.
-
Selecione Restaurar e espere que o processo termine.
-
Mantenha o seu iPod touch conectado. O dispositivo será reiniciado e sincronizado com o seu computador. Desconecte-se somente após concluir a sincronização e aproveite seu iPod touch restaurado.