
O que saber
- Para redefinir as configurações de rede, vá para Menu Iniciar > Definições > Rede e Internet > Status > Reiniciar rede.
- Se você tiver uma VPN ou um servidor proxy, pode precisar ser reconfigurado após a redefinição.
- A redefinição das configurações de rede remove e reinstala todos os adaptadores de rede instalados em seu sistema.
Este artigo explica como redefinir as configurações de rede no Windows 10.
Como redefinir as configurações de rede no Windows 10
Usar o utilitário de redefinição de rede no Windows 10 é bastante simples.
-
Vamos para Começar cardápio > Definições, então selecione Rede e Internet.
-
No painel de navegação esquerdo, selecione Status para ter certeza de que está visualizando a janela de status da rede. Em seguida, role para baixo até ver o Reiniciar rede link.
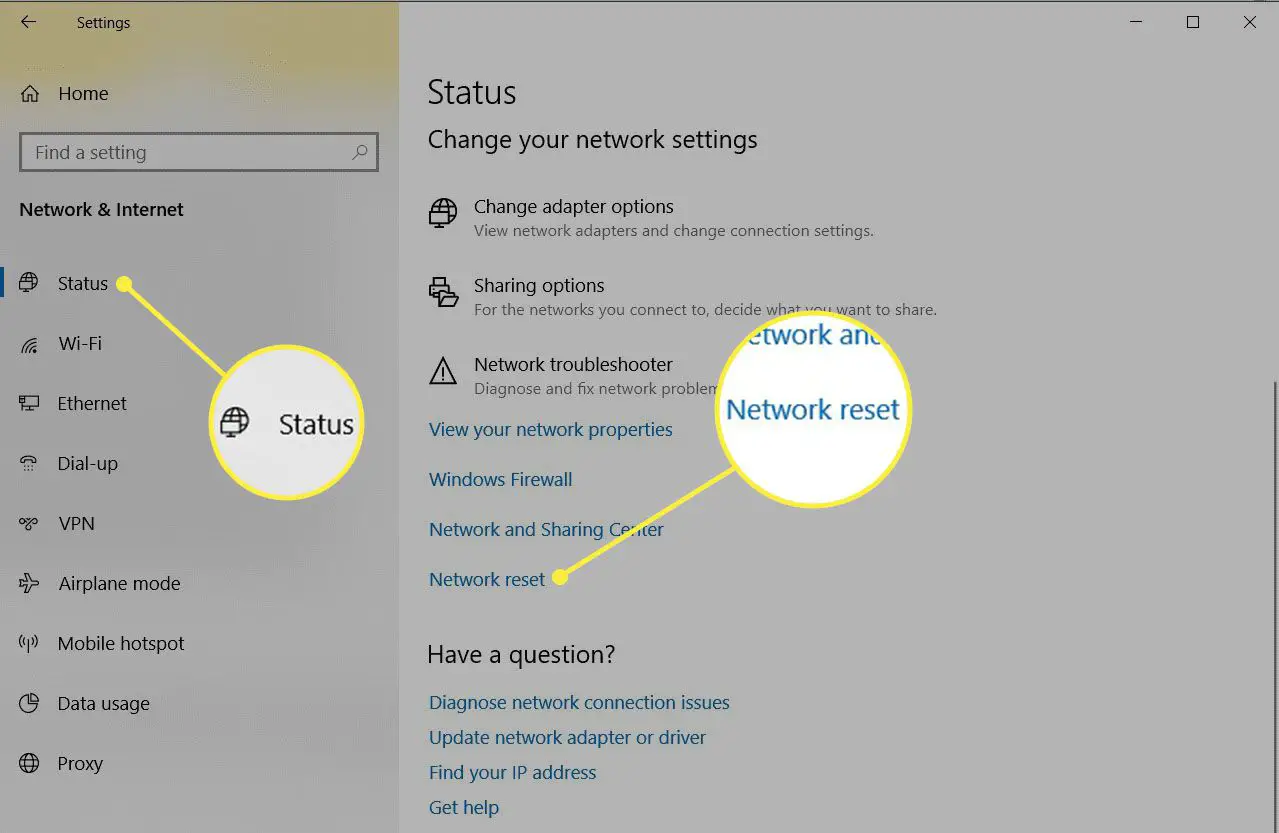
-
Clique no Reiniciar rede link e analise a mensagem de informações de redefinição da rede. Quando você estiver preparado para colocar suas configurações de rede em rede, selecione Reiniciar agora.
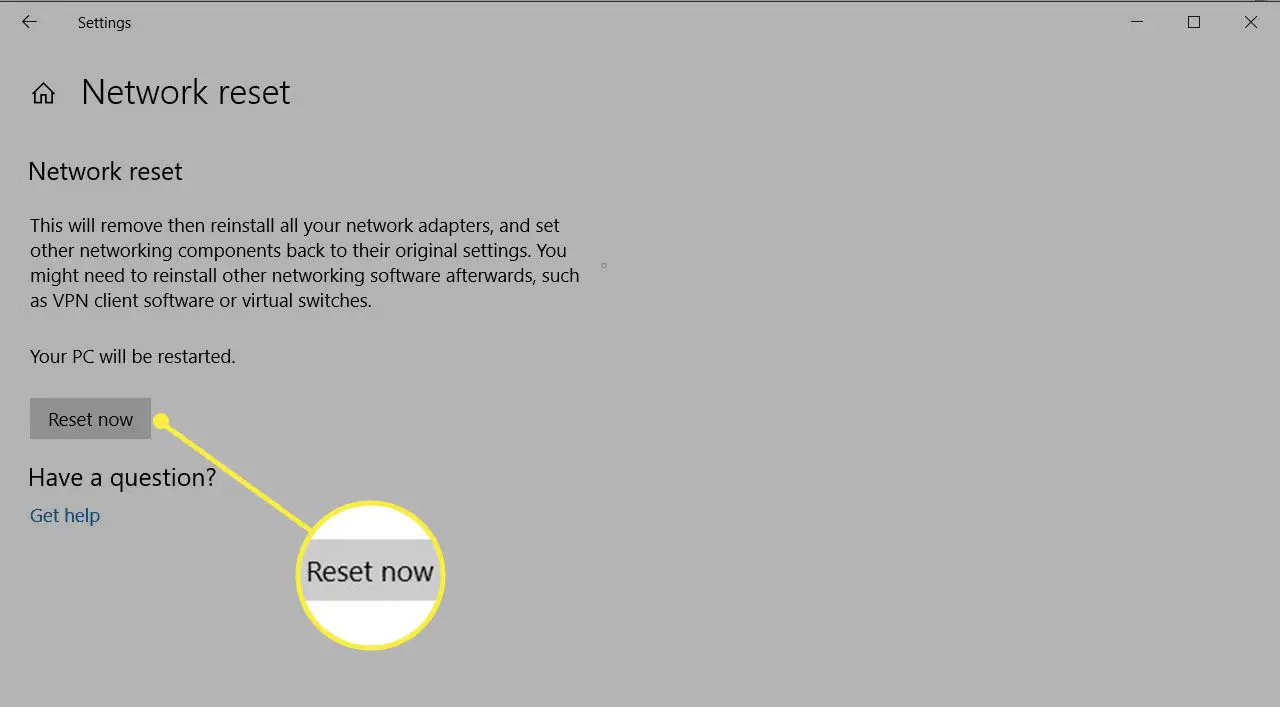
-
Selecione sim na janela de confirmação de redefinição da rede. Isso iniciará o processo de reinicialização e reiniciará o computador.
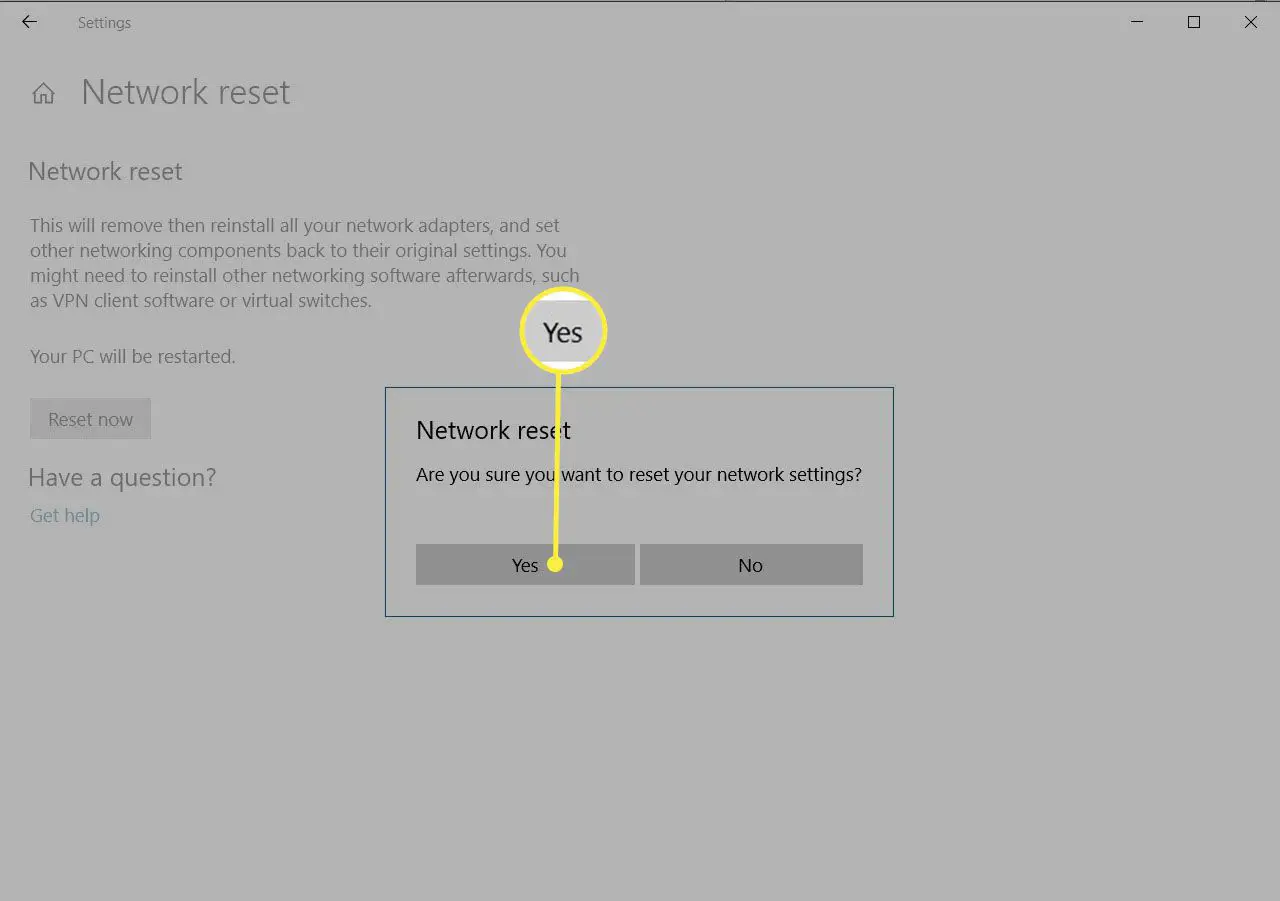
-
Você receberá um aviso quando o computador estiver prestes a reiniciar. Você deve ter bastante tempo para salvar seu trabalho e fechar todos os aplicativos.
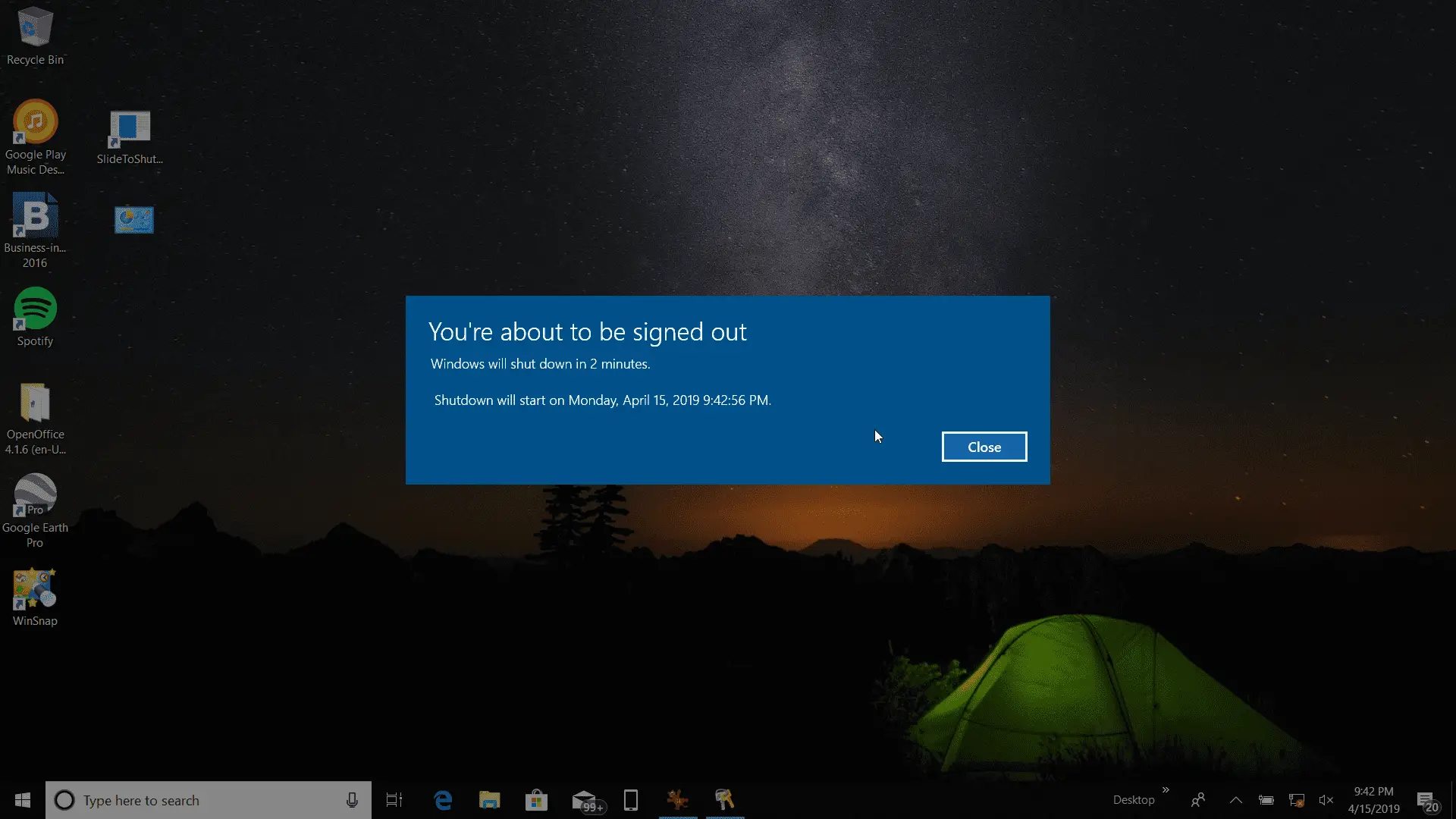
-
Quando o computador for reiniciado, você notará que sua conexão de rede não está ativa. Isso ocorre porque sua placa de rede foi redefinida e liberou sua conexão anterior. Basta selecionar o ícone de rede, escolher a rede à qual deseja se reconectar e escolher Conectar.
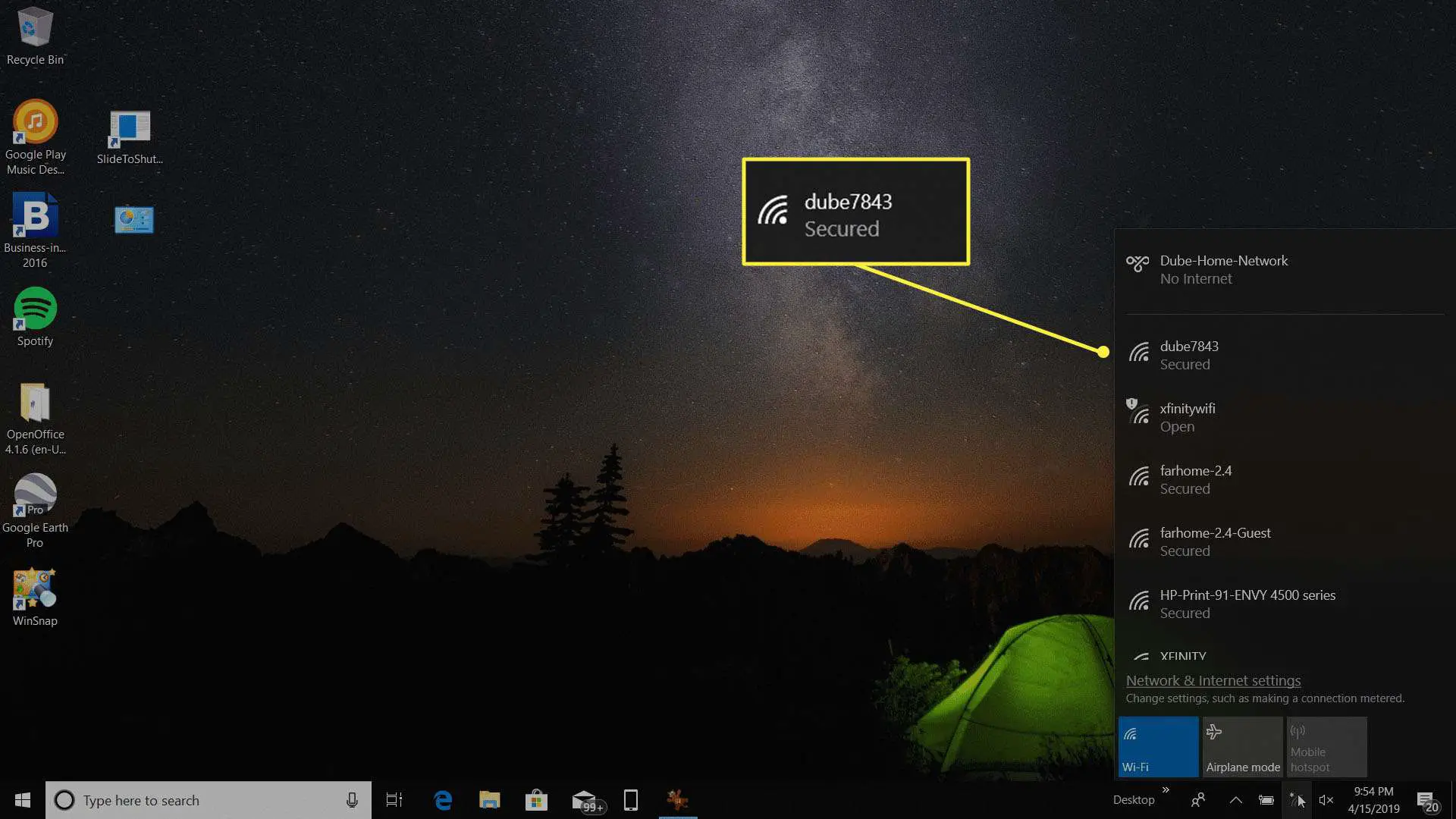
-
Se suas configurações de TCP / IP estiverem definidas para detectar automaticamente, sua conexão de rede deve detectar as configurações de rede apropriadas e se conectar à Internet sem problemas.
Corrigindo todas as configurações restantes
Se você configurou um cliente VPN ou outro software de rede antes da redefinição da rede, pode ser necessário reconfigurá-los para que voltem a funcionar. Consertar este software é tão simples quanto abrir o software VPN e inserir seu IP e outras configurações como você fez quando instalou originalmente o software. Se você estava se conectando a uma rede corporativa usando um servidor proxy, pode ser necessário reconfigurar as configurações do servidor proxy.
-
Selecione os Começar menu e tipo opções de Internet. Selecione opções de Internet.
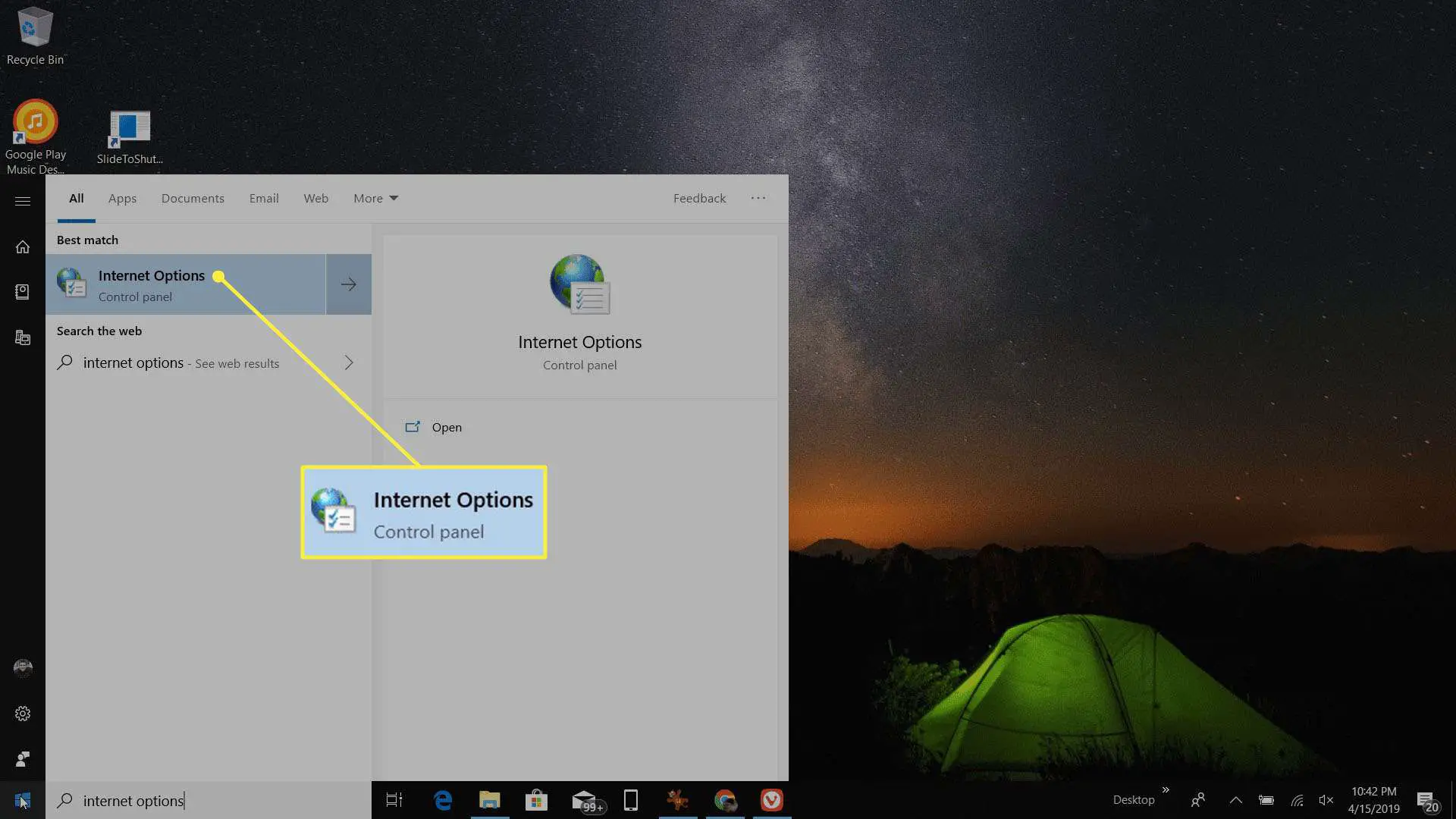
-
No opções de Internet janela, selecione o Conexões aba.
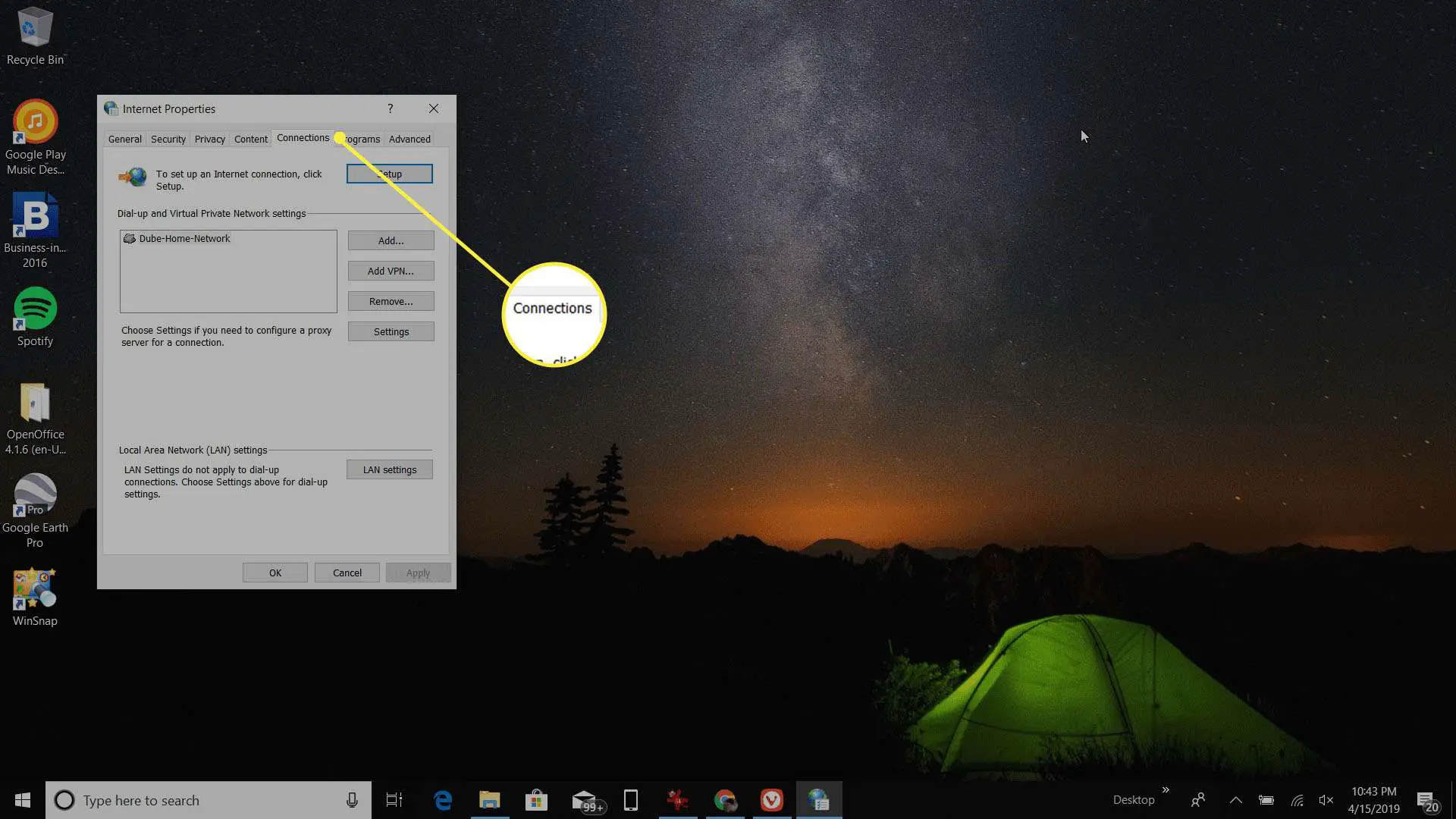
-
Selecione os Configurações de lan botão e na janela Configurações da LAN, selecione Use um servidor proxy para sua LAN. No Endereço campo, digite o endereço do servidor proxy de LAN corporativa. Selecione OK em ambas as janelas para aceitar as alterações.
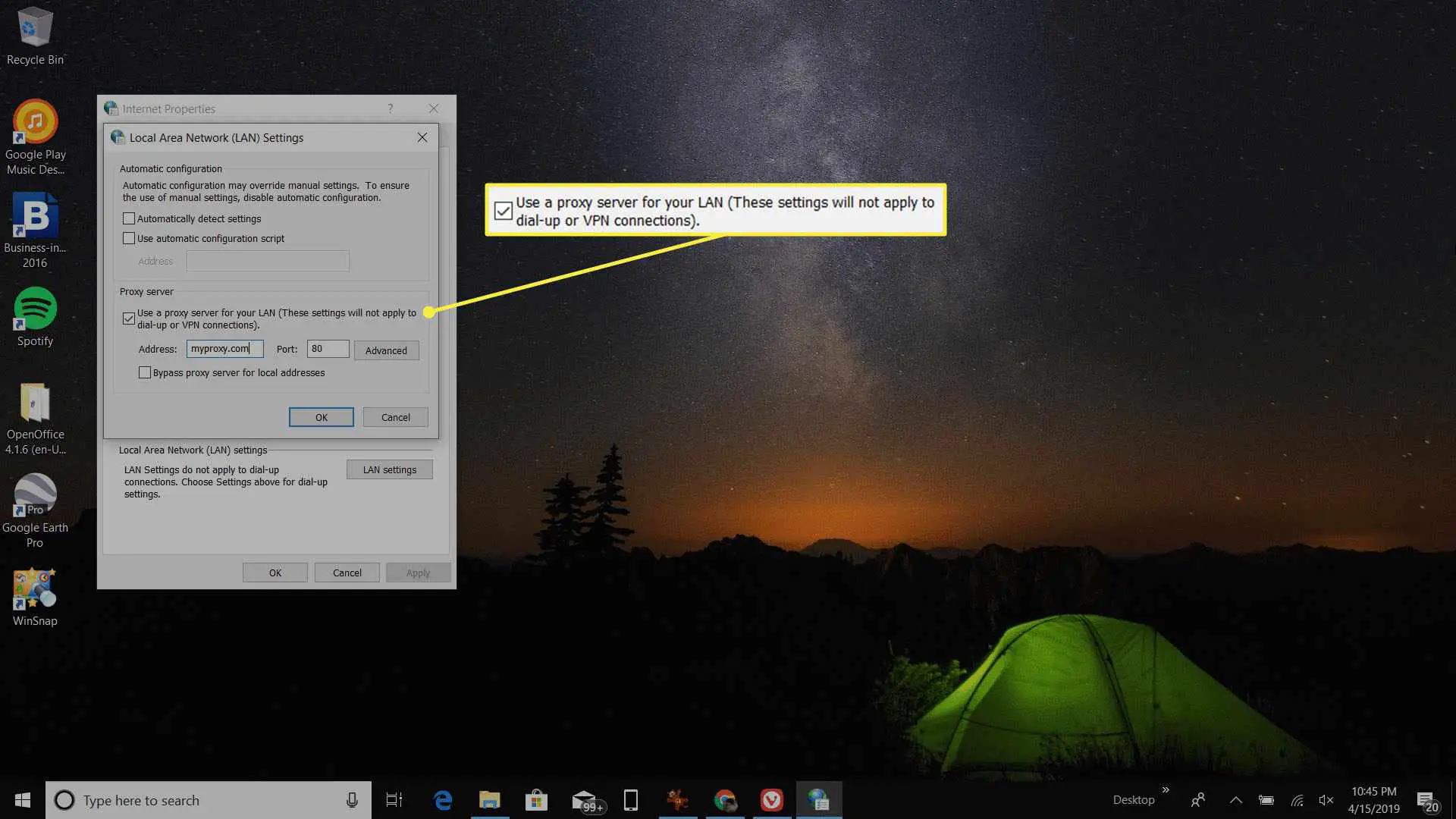
Se você não souber as configurações corretas do servidor proxy, entre em contato com o help desk de TI para solicitar o endereço de rede correto e a porta do servidor proxy.
-
Pode ser necessário reiniciar o computador para que as alterações tenham efeito e a placa de rede para se reconectar à rede corporativa.
O que uma redefinição de rede do Windows 10 faz?
Redefinir as configurações de rede no Windows 10 deve ser o último recurso. Quando você inicia uma redefinição de rede, ele remove e reinstala todos os adaptadores de rede atualmente instalados em seu sistema. O Network Reset Utility foi originalmente introduzido pela Microsoft após a compilação da atualização de aniversário do Windows 10 (versão 1607) para que as pessoas pudessem resolver rapidamente os problemas de rede causados pela atualização. O utilitário ainda permanece para ajudar as pessoas a resolverem problemas de conexão de rede. O utilitário de redefinição de rede também define todos os componentes de rede do sistema de volta às configurações originais de fábrica. Os componentes que são redefinidos são os seguintes:
- Winsock: Esta é uma interface para aplicativos que lida com solicitações de entrada e saída para a Internet.
- TCP / IP: Significa Transmission Control Protocol / Internet Protocol e permite que todos os dispositivos de rede em seu computador se comuniquem pela Internet.
Se você personalizou qualquer uma dessas configurações de seus padrões, você precisará anotar essas configurações porque realizar uma redefinição de rede removerá todas as configurações personalizadas. No entanto, a maioria das pessoas tem todos esses componentes configurados para detectar automaticamente, então, na maioria dos casos, você não verá nenhum problema após a redefinição da rede.
