
O que saber
- Alterar papel de parede: toque e segure a tela inicial, selecione Papeis de parede > Galeria. Selecione uma imagem e escolha Tela inicial ou Tela de bloqueio.
- Altere as configurações da tela inicial: Vá para Configurações Samsung > Exibição > Tela inicial. Escolha as configurações da tela inicial.
- Adicionar um widget: pressione e segure na tela inicial e escolha Widgets. Toque e segure o widget desejado e coloque-o onde quiser.
Você pode personalizar os widgets da tela inicial, temas de ícones e papel de parede ou imagens da tela de bloqueio de qualquer aparelho Samsung. Usando a Galaxy Store, os dispositivos Samsung Galaxy têm uma camada adicional de personalização, permitindo que você adicione temas visuais, pacotes de ícones, telas sempre disponíveis e muito mais.
Personalize o papel de parede da tela inicial e de bloqueio da Samsung
Você pode definir um papel de parede de duas maneiras. Você pode fazer isso diretamente na tela inicial ou no menu de configurações enquanto navega na sua galeria de fotos.
Na tela inicial
-
Toque e segure em uma área vazia da tela inicial.
-
No menu que aparece, escolha Papeis de parede (você também pode aplicar widgets e temas dessa forma).
-
Agora você verá o Galaxy Store. Você pode escolher baixar um dos papéis de parede disponíveis na loja ou, se desejar definir um papel de parede usando uma imagem personalizada, selecione Galeria no topo sob o Meus papéis de parede seção.
-
Selecione a imagem que deseja usar e um menu aparecerá. Escolher Tela inicial ou Tela de bloqueio respectivamente. Você também pode optar por aplicar a imagem a ambos.
Ao visualizar uma imagem
-
Com a imagem aberta, toque na tela para abrir o menu e selecione o menu de três pontos.
-
Nas opções que aparecem, escolha Definir como Papel de Parede para aplicar a imagem como papel de parede em uma de suas telas. Você também pode selecionar Definir como sempre na imagem de exibição se você deseja aplicar a imagem à tela AOD.
-
Um menu aparecerá. Escolher Tela inicial ou Tela de bloqueio respectivamente. Você também pode optar por aplicar a imagem a ambos. Você pode usar este método para aplicar uma tela inicial personalizada ou tela de bloqueio enquanto visualiza qualquer imagem. Se alguém lhe enviar uma foto por texto, por exemplo, você pode aplicar essa imagem. Você também pode baixar imagens da web e aplicá-las usando este método.
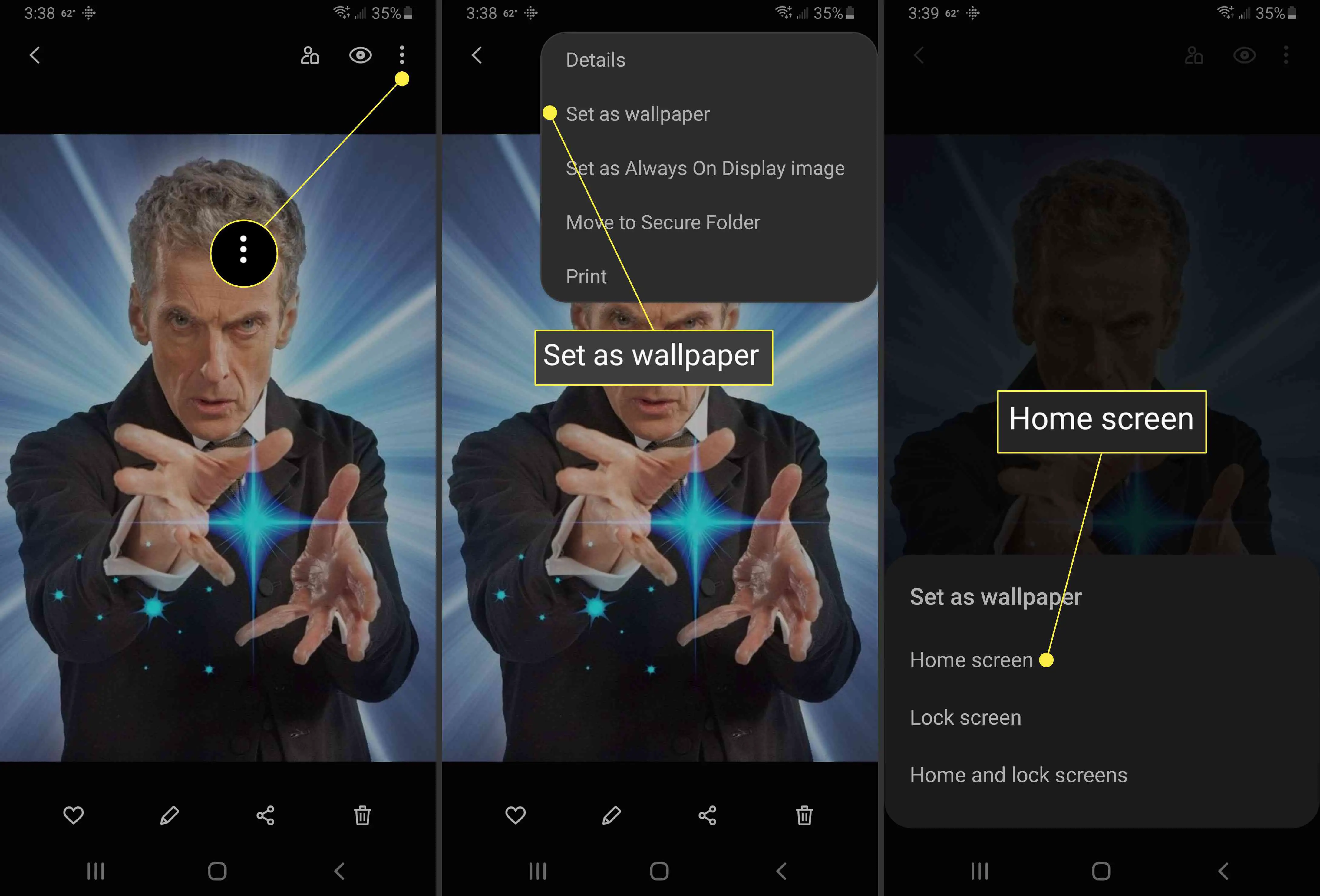
Como personalizar as configurações da tela inicial
Além de escolher um papel de parede, você também pode configurar opções da tela inicial, como quantos ícones de aplicativos são exibidos ou se deseja bloquear e desbloquear o layout da tela inicial. Para alterar as configurações da tela inicial, toque e segure em uma área vazia da tela inicial e, em seguida, na lista que aparece, escolha Configurações da tela inicial. Você também pode navegar até lá acessando o Configurações Samsung > Exibição > Tela inicial.

Como definir um tema usando a Samsung Galaxy Store
Você pode preferir aplicar um tema, em vez disso. Os temas não mudam apenas o papel de parede, eles também mudam ícones, AODs, fontes e cores de menu. Quando você instala uma atualização de software oficial em seu dispositivo Samsung, ela pode redefinir todos os layouts e temas da tela inicial que você aplicou. Se isso acontecer, basta reaplicar o tema usando o método acima.
-
Abra e faça login no aplicativo Samsung Galaxy Store.
-
Selecione os 3 linhas verticais no canto superior esquerdo.
-
Tocar Meus aplicativos.
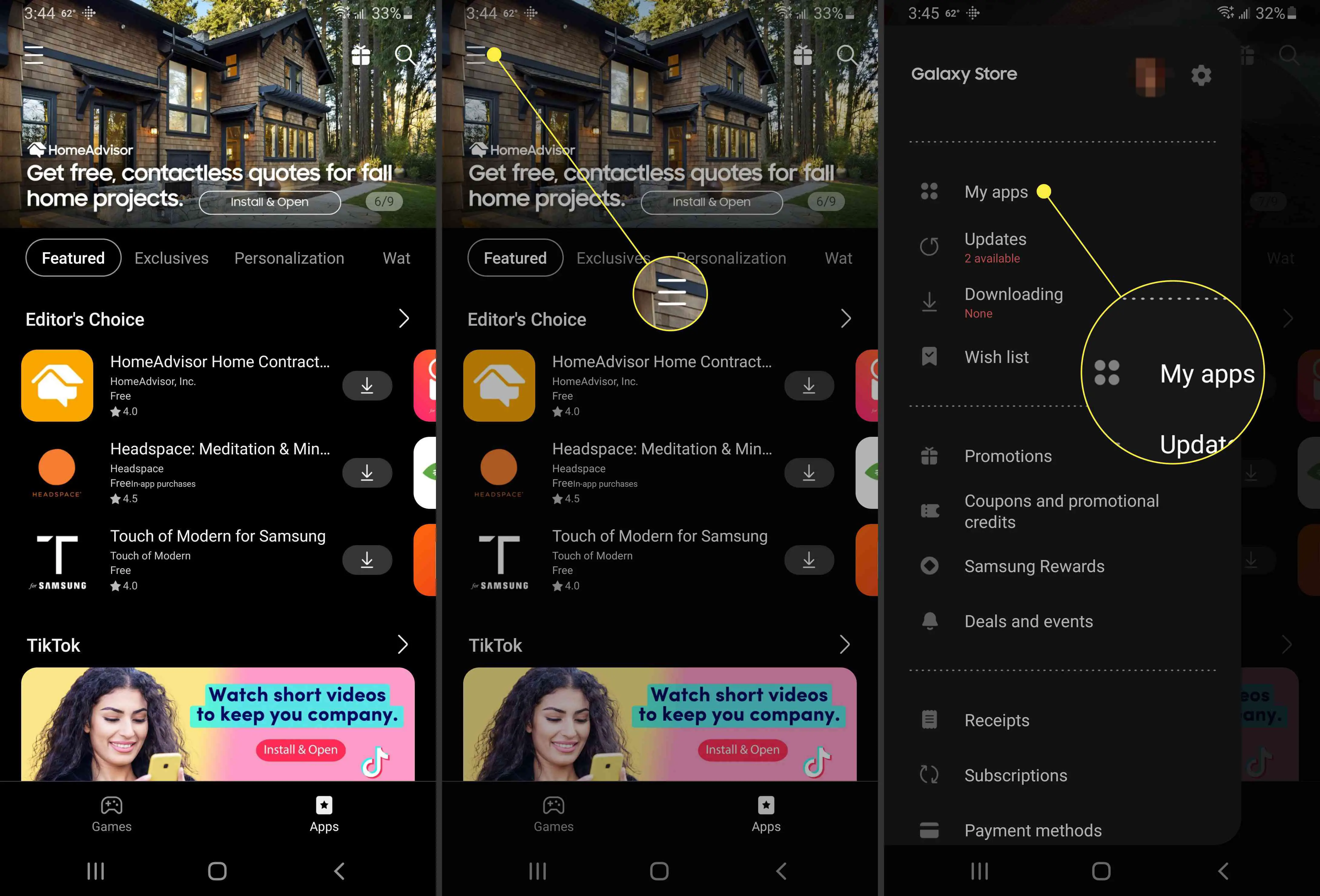
-
Tocar Temas.
-
Debaixo de Temas página, procure um tema que deseja aplicar. Lembre-se de que alguns temas custam dinheiro e outros são gratuitos.
-
Quando encontrar o tema que deseja, clique em Download para temas gratuitos, ou Comprar para temas pagos (que mostrará o preço). Você também pode experimentar um tema premium selecionando Baixar teste.
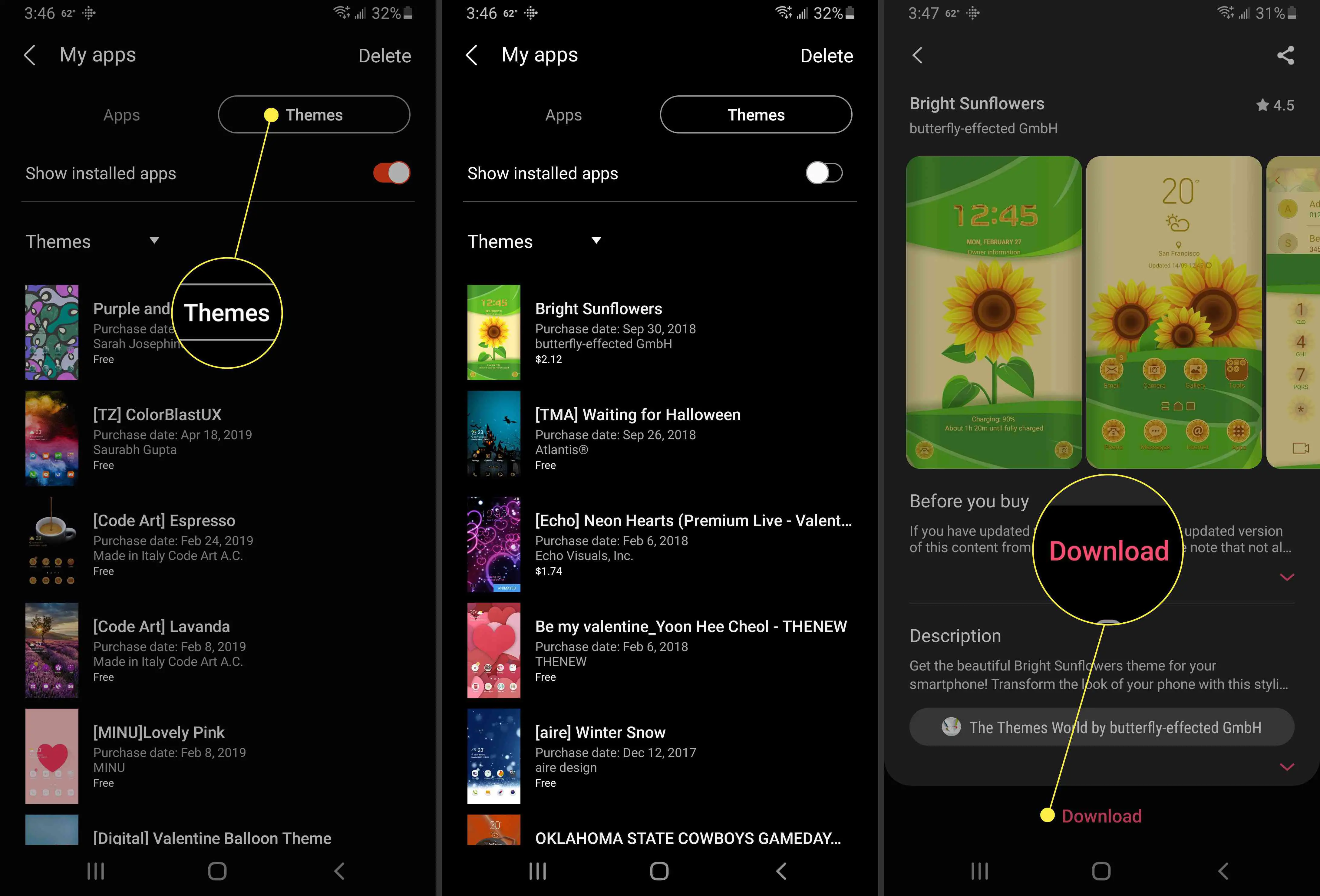
-
Após o download do tema para o seu dispositivo, você deve selecionar Aplicar na página da Galaxy Store para definir o tema como ativo. Como alternativa, você pode manter pressionado em uma área vazia da tela inicial e escolher Temas no menu que aparece e, em seguida, selecione o tema listado como disponível.
Como adicionar um widget à tela inicial
Um widget é uma versão menor ou ativa de um aplicativo. Você pode colocar widgets em qualquer uma de suas telas iniciais, redimensioná-los e, às vezes, você pode personalizar as informações que eles mostram. Para colocar um widget em sua tela inicial:
-
Pressione e segure em uma área vazia da tela inicial. Escolher Widgets no menu que aparece.
-
Percorra a lista de widgets disponíveis até encontrar um que deseja usar.
-
Toque e segure o widget desejado. Se houver vários tamanhos e tipos disponíveis, você poderá selecioná-los antes de colocar o widget.
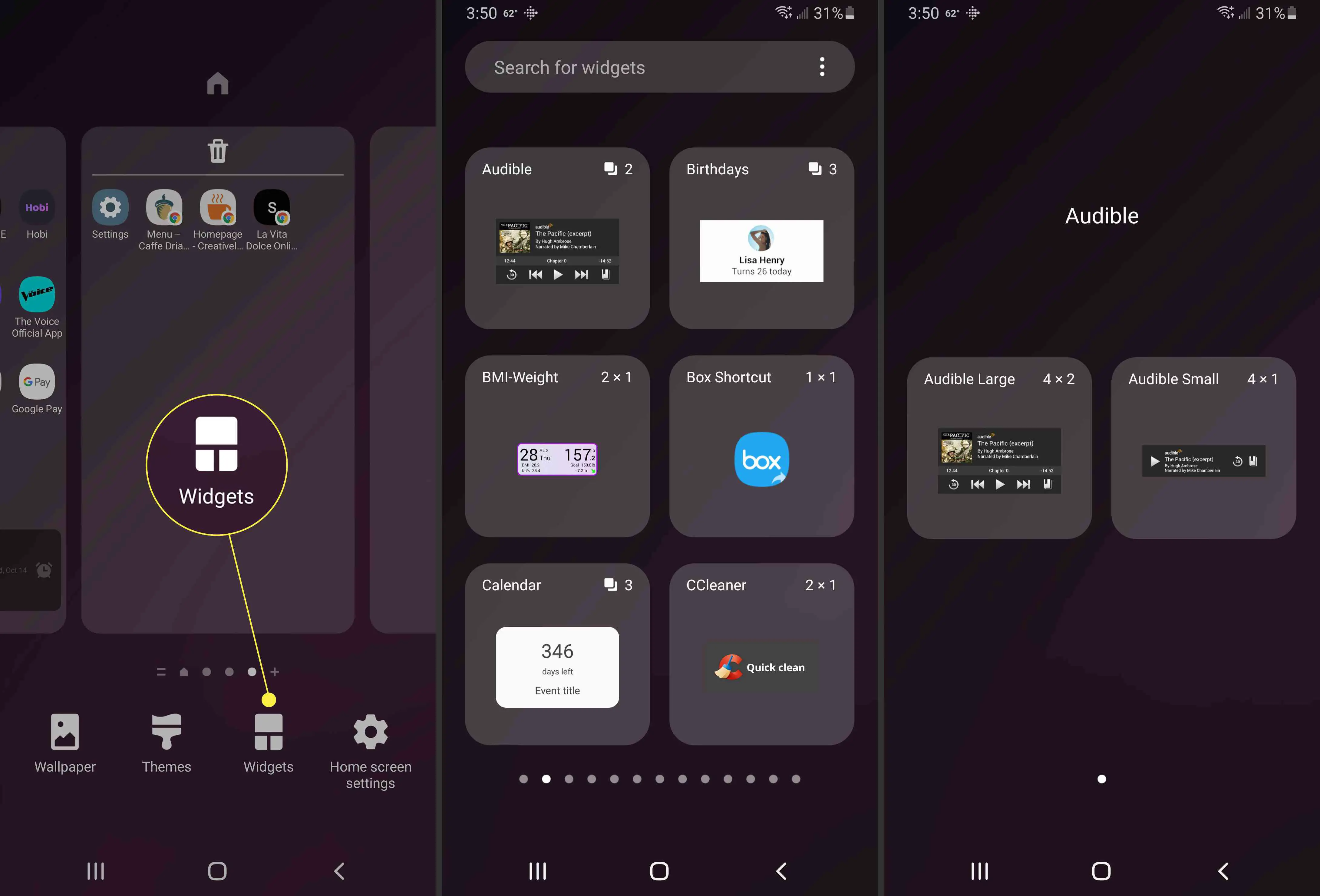
-
Enquanto estiver parado, você verá sua tela inicial. Coloque o widget onde quiser na tela. Se você quiser em outra tela inicial, deslize o dedo até a borda da tela.
-
Uma vez que o widget foi colocado, você pode tocar e segurar na janela para redimensionar o widget. Lembre-se de que alguns widgets não podem ser redimensionados. A maioria dos aplicativos que você baixa virá com um widget. Portanto, se você quiser mais widgets, basta baixar mais aplicativos.
Como aplicar um iniciador personalizado
A maioria dos inicializadores personalizados será aplicada depois de baixá-los e instalá-los. No entanto, isso não significa que o Android usará o inicializador como padrão. Você pode se deparar com uma situação em que há dois inicializadores ativos ao mesmo tempo, o personalizado e o inicializador Samsung. Para superar isso, você só precisa definir o iniciador personalizado como o padrão.
Definir um iniciador personalizado
-
Abra o Definições, na gaveta do aplicativo ou deslizando de cima para baixo na tela e tocando no Engrenagem ícone no canto superior direito da bandeja de notificações.
-
Selecione Apps de Definições cardápio.
-
Selecione o iniciador que deseja usar na lista que aparece.
-
Role para baixo até Tela inicial e toque nele.
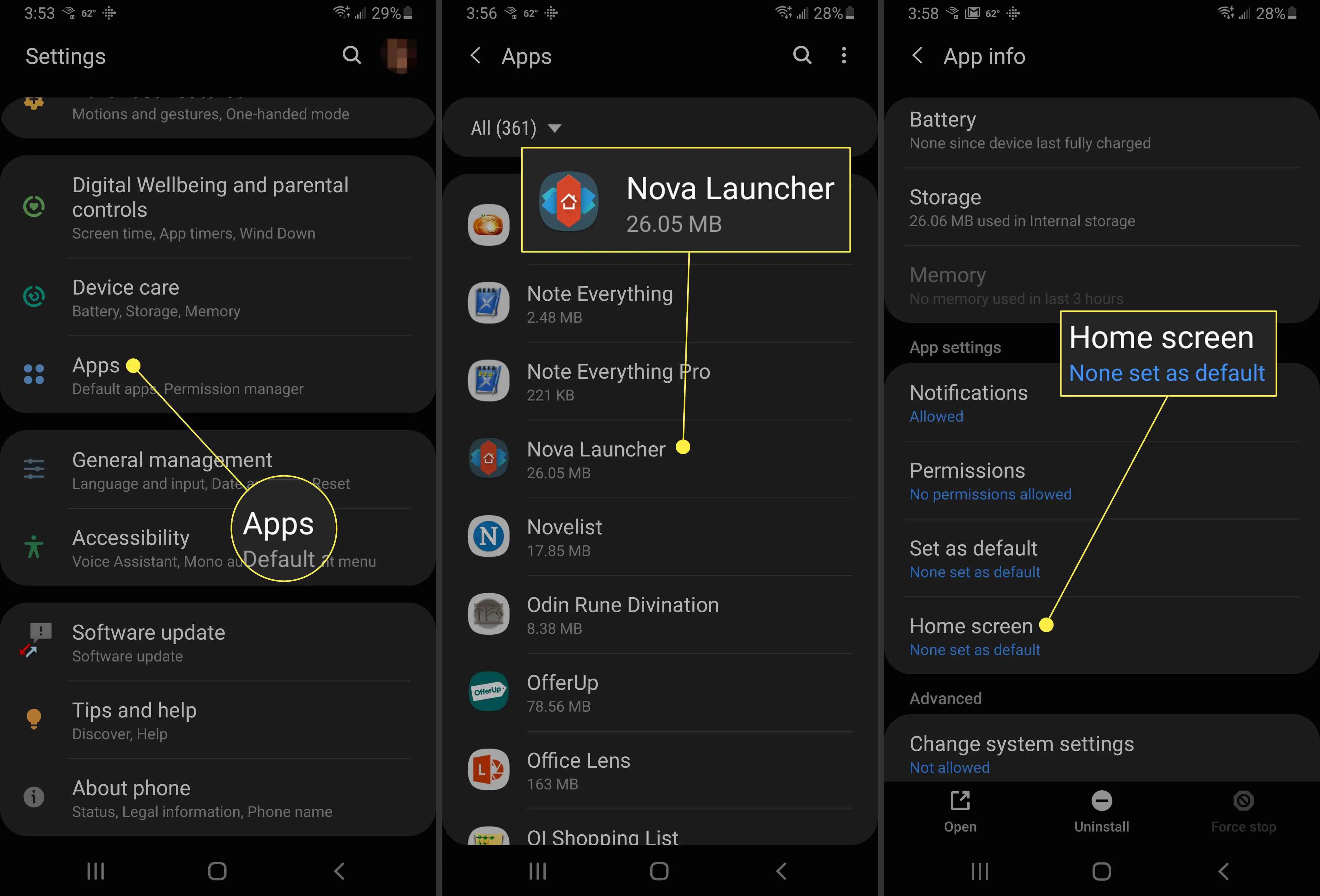
-
Debaixo de App inicial padrão seção, certifique-se de que o iniciador que deseja usar está listado. Caso contrário, selecione-o em Links de aplicativos.
Desativar o Stock Launcher
Para evitar que o Stock Launcher cause problemas, você pode desabilitá-lo.
-
Abra o Definições, na gaveta do aplicativo ou deslizando de cima para baixo na tela e tocando no Engrenagem ícone no canto superior direito da bandeja de notificações.
-
Selecione Apps de Definições cardápio.
-
Toque no menu de três pontos no canto superior direito e selecione Mostrar aplicativos do sistema.
-
Quando a lista de aplicativos for preenchida novamente, localize e toque em One UI Home.
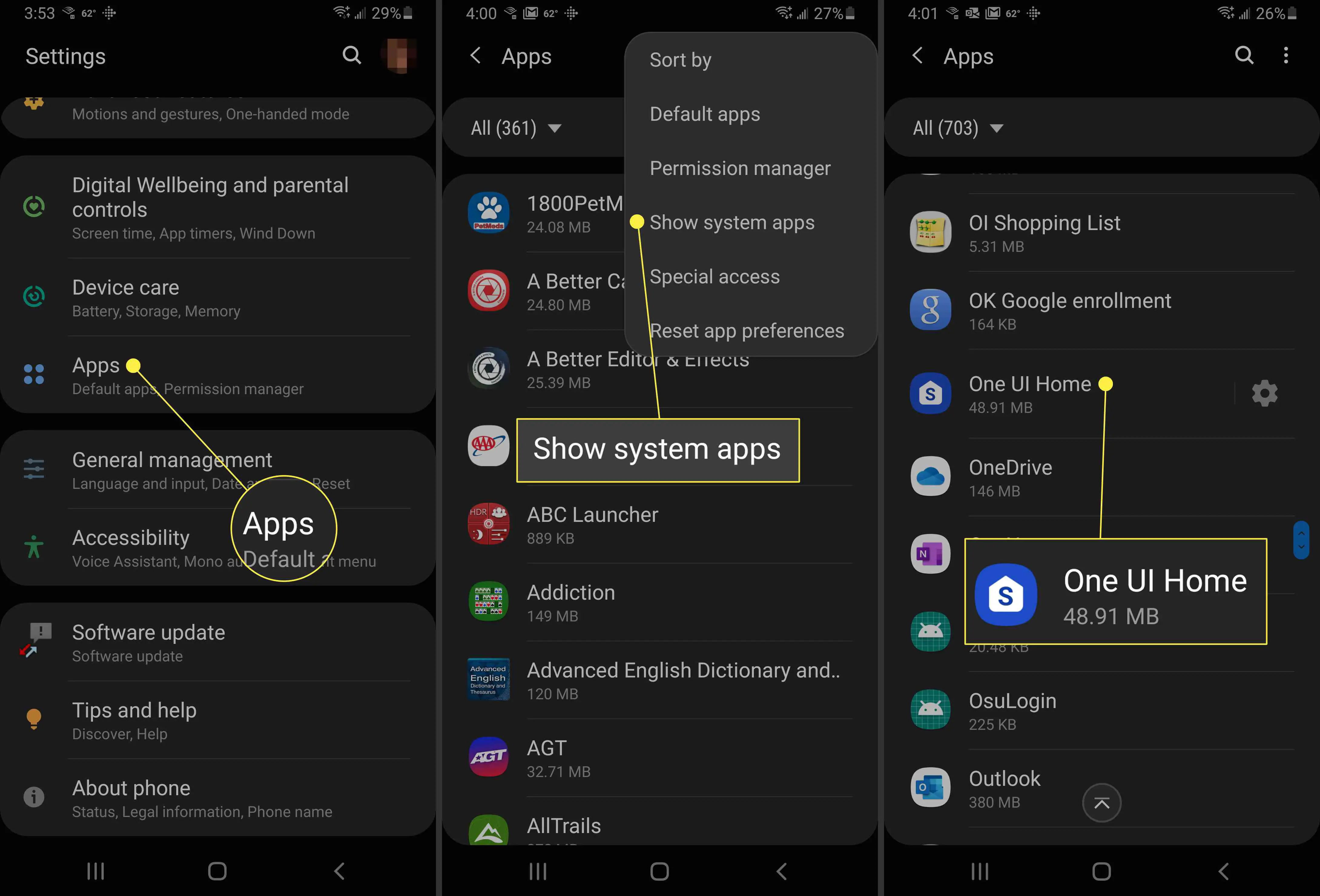
-
Se você tiver um iniciador personalizado definido como padrão, deverá ser capaz de selecionar o Desabilitar opção. Se você não puder selecioná-lo, não será possível desativar o inicializador.
Como aplicar um pacote de ícones personalizados
Se não estiver usando a Galaxy Store para aplicar um tema, você pode ir para a Google Play Store para personalizar os ícones instalando um pacote de ícones em seu telefone Samsung. Basta encontrar o pacote de ícones que deseja usar no Google Play, fazer o download e instalá-lo em seu dispositivo. Após a instalação, o aplicativo deve solicitar que você aplique o pacote de ícones. Se estiver usando um iniciador personalizado, você precisará selecionar os ícones manualmente.
O que é o Samsung One UI Home?
O inicializador de estoque em dispositivos Samsung é chamado One UI Home. Se você ainda não está familiarizado, um iniciador serve essencialmente como a interface gráfica em dispositivos móveis. Ao instalar vários iniciadores, você pode alterar a aparência e o comportamento de todo o seu telefone, incluindo a tela inicial, a tela de bloqueio e a tela sempre visível.
