
O que saber
- iOS 7 e superior: Habilite o recurso de bloqueio de rotação da tela no Control Center para impedir que o iPhone mude repentinamente de orientação em você.
- Você saberá que o bloqueio de rotação da tela está habilitado quando o ícone é destacado em branco (iOS 7-9) ou vermelho (iOS 10-13).
- As versões anteriores (iOS 4-6) usam a barra multitarefa.
Este artigo explica como habilitar e desabilitar o bloqueio de tela em dispositivos com iOS 4 e superior. Ele é dividido por versão do iOS e cobre as maneiras de saber se o bloqueio de tela está ativado.
Como parar de girar a tela do iPhone (iOS 7 e superior)
Mas e se você não quiser que a tela do iPhone gire quando você muda a posição do dispositivo? Em seguida, você precisa usar o recurso de bloqueio de rotação da tela integrado ao iOS (essa dica também se aplica ao iPhone, iPad e iPod touch). Aqui está o que fazer:
-
Deslize de baixo para cima na tela (ou deslize para baixo a partir do canto superior direito no iPad e iPhone X e posterior) para revelar o Centro de Controle.
-
A localização do bloqueio de rotação da tela depende de qual versão do iOS você está executando.
- No iOS 11 e superior, está à esquerda, logo abaixo do primeiro grupo de botões.
- No iOS 7-10, fica no canto superior direito.
Qualquer que seja a versão que você tenha, procure o ícone que mostra um cadeado com uma seta curva ao redor.
-
Toque em trava de rotação ícone para bloquear a tela em sua posição atual. Você saberá que o bloqueio de rotação da tela está habilitado quando o ícone é destacado em branco (iOS 7-9) ou vermelho (iOS 10-13).
-
Quando terminar, clique no botão Home ou deslize para baixo Control Center (ou deslize para cima, no iPad e iPhone X e posterior) para retornar ao aplicativo em que você estava ou para a tela inicial.
Nem todos os aplicativos oferecem suporte à rotação da tela. Alguns aplicativos funcionam apenas no modo retrato ou paisagem. Isso é particularmente verdadeiro para alguns jogos e aplicativos de vídeo. Para esses aplicativos, as configurações de rotação da tela não importam. O aplicativo só será exibido na orientação que suporta.
Como desativar o bloqueio de rotação da tela do iPhone
Se o seu iPhone não girar quando você deseja, desative o bloqueio de rotação da tela. Basta seguir estas etapas:
-
Abra a Central de controle deslizando para cima na parte inferior da tela (ou deslizando de cima para baixo à direita no iPhone X e versões mais recentes).
-
Toque em bloqueio de rotação da tela botão uma segunda vez, de modo que o destaque branco ou vermelho desapareça. Você também verá uma mensagem na parte superior da tela sobre o status do bloqueio de rotação.
-
Feche o Centro de controle clicando no botão home ou deslizando para baixo a Control Center (ou deslizando para cima, no iPhone X e posterior).
A tela do iPhone não está girando, embora o bloqueio de rotação esteja desativado? Aprenda como consertar isso em Minha tela do iPhone não gira. Como faço para corrigir isso?
Como desativar a rotação da tela do iPhone (iOS 4-6)
Você pode bloquear a rotação da tela do iPhone em versões anteriores do iOS. Mas no iOS 4-6, as etapas são um pouco diferentes:
-
Clique duas vezes rapidamente no botão Home para abrir a barra multitarefa na parte inferior da tela.
-
Deslize da esquerda para a direita até que você não consiga mais deslizar. Isso revela os controles de reprodução de música e o ícone de bloqueio de rotação da tela na extremidade esquerda.
-
Toque em bloqueio de rotação da tela ícone para habilitar o recurso (um cadeado aparece no ícone para indicar que ele está ativado). Desative o bloqueio tocando no ícone uma segunda vez.
Como saber se o bloqueio de rotação da tela está habilitado
No iOS 7 e superior, você pode ver que o bloqueio de rotação da tela está ativado abrindo o Centro de Controle, mas há uma maneira mais rápida: a barra de ícones na parte superior da tela do iPhone. Para verificar se o bloqueio de rotação está habilitado, olhe para a parte superior da tela, ao lado do ícone da bateria. Se o bloqueio de rotação estiver ativado, você verá o ícone do bloqueio de rotação – o cadeado com a seta curva – à esquerda do ícone da bateria. Se você não vir esse ícone, o bloqueio de rotação está desativado. O ícone de bloqueio de rotação está oculto na tela inicial do iPhone X, XS, XR e 11. Nesses modelos, ele é mostrado apenas no canto superior direito do Control Center.
Outra opção para ativar o bloqueio de rotação?
As etapas listadas acima são atualmente a única maneira de bloquear ou desbloquear a orientação da tela – mas antes havia outra opção. Nas primeiras versões beta do iOS 9, a Apple adicionou um recurso que permitia ao usuário escolher se o botão de toque na lateral do iPhone iria silenciar a campainha ou bloquear a orientação da tela. Esse recurso está disponível no iPad há anos, mas esta foi a primeira vez que apareceu no iPhone. Quando o iOS 9 foi lançado oficialmente, o recurso foi removido. A adição e remoção de recursos durante o desenvolvimento beta e os testes não são incomuns para a Apple, mas isso foi decepcionante para algumas pessoas. Embora o recurso não tenha voltado no iOS 10-13, talvez ele retorne em uma versão posterior.
Por que a tela do iPhone gira
A rotação da tela do iPhone quando você não quer pode ser irritante, mas na verdade é causada por um recurso útil. O iPhone, iPod touch e iPad são inteligentes o suficiente para saber como você os está segurando e girar a tela para corresponder. Eles fazem isso usando os sensores de acelerômetro e giroscópio embutidos nos dispositivos. Esses são os mesmos sensores que permitem controlar jogos movendo o dispositivo e que ajudam a fornecer direções precisas no aplicativo Maps.
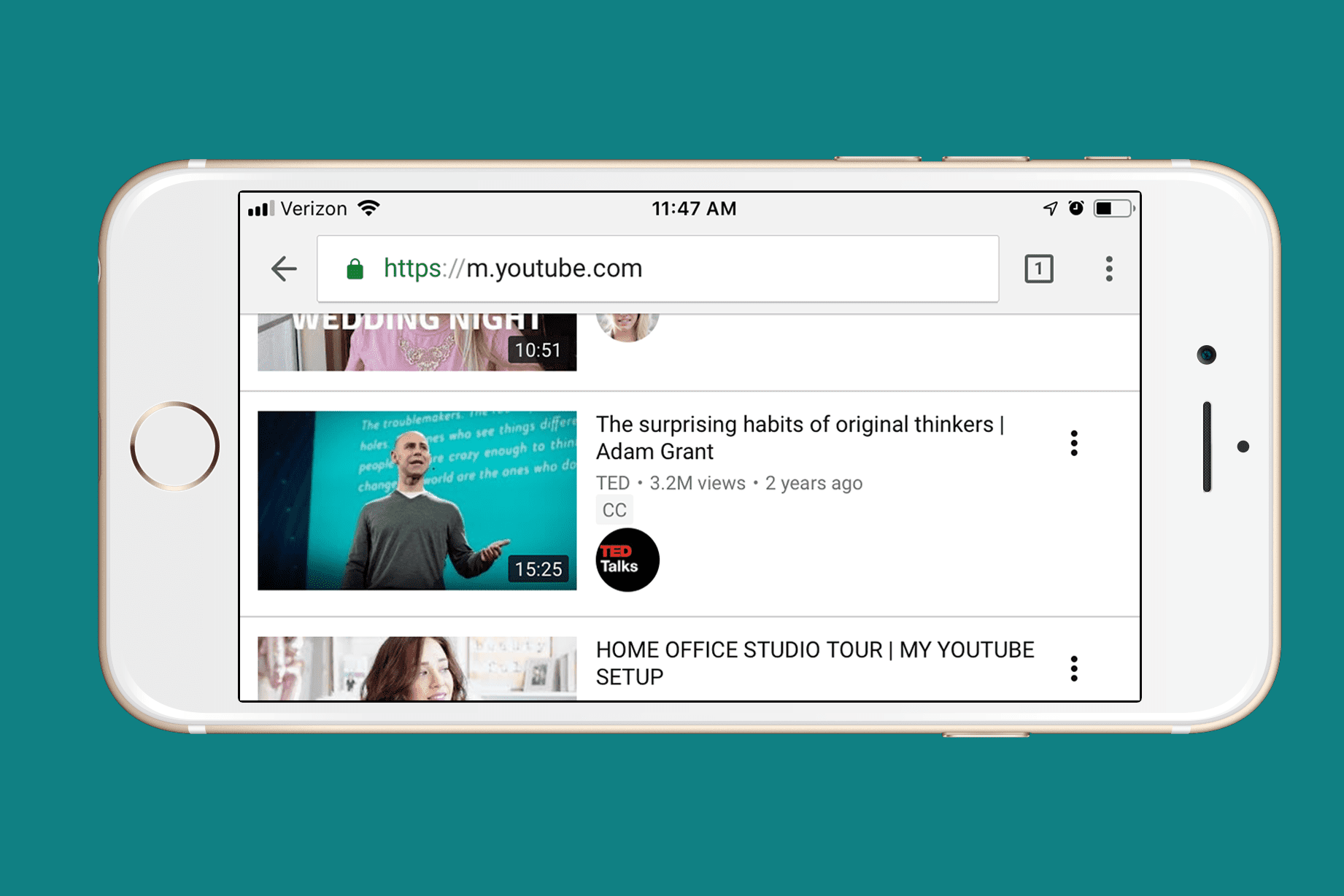
Se você segurar os dispositivos de lado (no que é chamado de modo paisagem), a tela vira para corresponder a essa orientação. O mesmo acontece quando você segura o telefone na posição vertical (também chamado de modo retrato).
