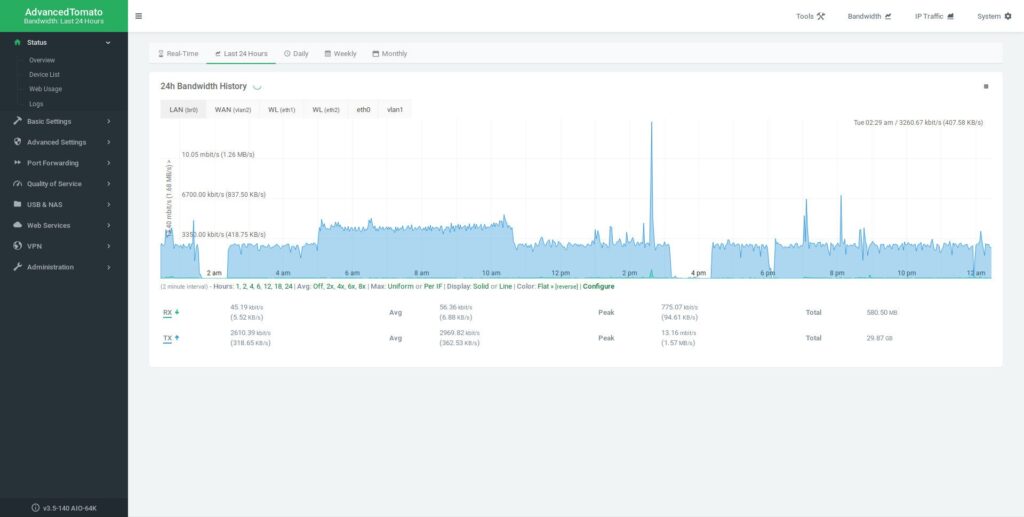
Por que monitorar sua rede?
Pode parecer um pouco tecnológico ou excessivo espionar todo o tráfego que passa pela rede doméstica, mas pode ajudar a fornecer informações valiosas sobre o desempenho da rede. Você descobrirá exatamente quais dispositivos, ou mesmo programas específicos, estão consumindo sua largura de banda. Por meio do monitoramento de rede, você pode descobrir onde seus computadores estão se conectando e a quantidade de dados que estão enviando ou recebendo. Assim, você poderá corrigir quaisquer problemas e fazer melhor uso de sua rede. Existem várias maneiras de monitorar sua rede. Os três detalhados aqui são provavelmente os mais comuns e convenientes.
Usando seu roteador
Todo mundo tem um roteador e você pode acessá-lo de quase qualquer dispositivo da rede. Todo o seu tráfego já flui através do roteador, portanto, é a fonte mais direta de informações sobre o que está acontecendo na rede.
-
Você precisará descobrir o endereço IP do seu roteador. Para a maioria dos roteadores é 192.168.1.1, a menos que alguém o altere. Se você não tiver certeza, abra um prompt de comando e execute ipconfig. No Mac e Linux, execute ip r. No Windows, você encontrará o IP do seu roteador listado como o Porta de entrada. No Linux, será próximo a padrão via.
-
Abra seu navegador da web e digite o endereço IP do roteador na barra de endereços. É exatamente como navegar em um site, então pressione Entrar depois de inserir o endereço IP.
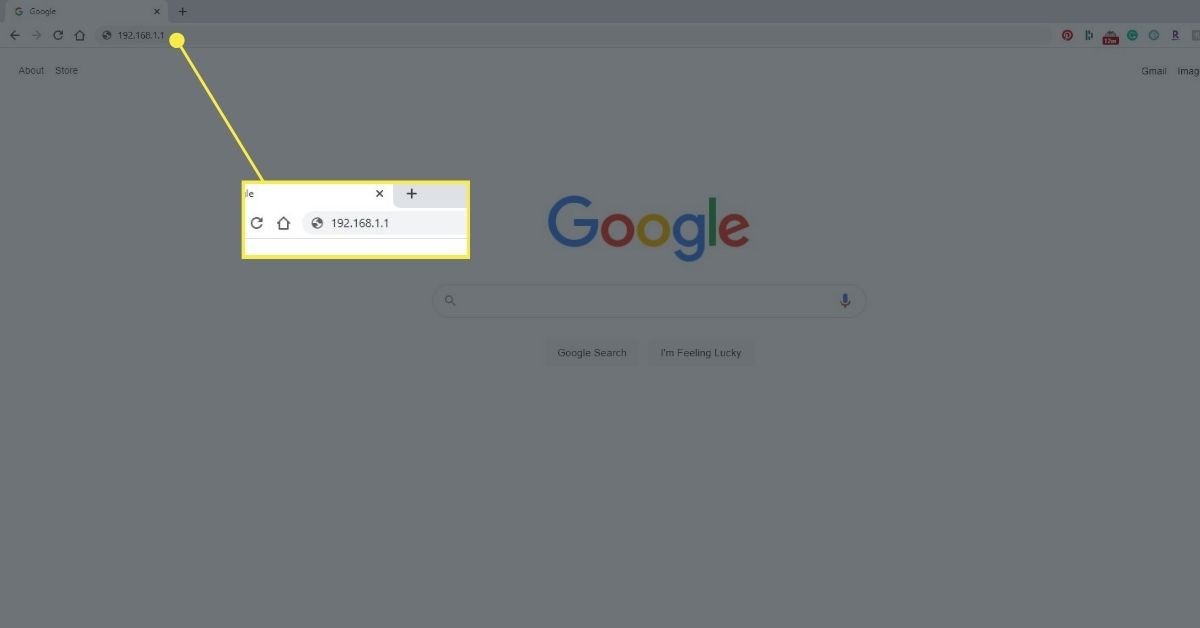
-
Provavelmente, você será solicitado a inserir o nome de usuário e a senha de administrador do roteador antes de prosseguir. Se você não os configurou, provavelmente foi seu ISP ao configurá-los. Procure qualquer documentação que eles possam ter fornecido para fazer login.
-
Cada roteador é diferente, assim como suas interfaces. Ao fazer login pela primeira vez na maioria, você chegará a uma página de status básica. Ele mostrará informações sobre o roteador e a rede que podem ser úteis, mas não muito detalhadas. Tente encontrar um Lista de dispositivos link para ver quais dispositivos estão conectados à rede.
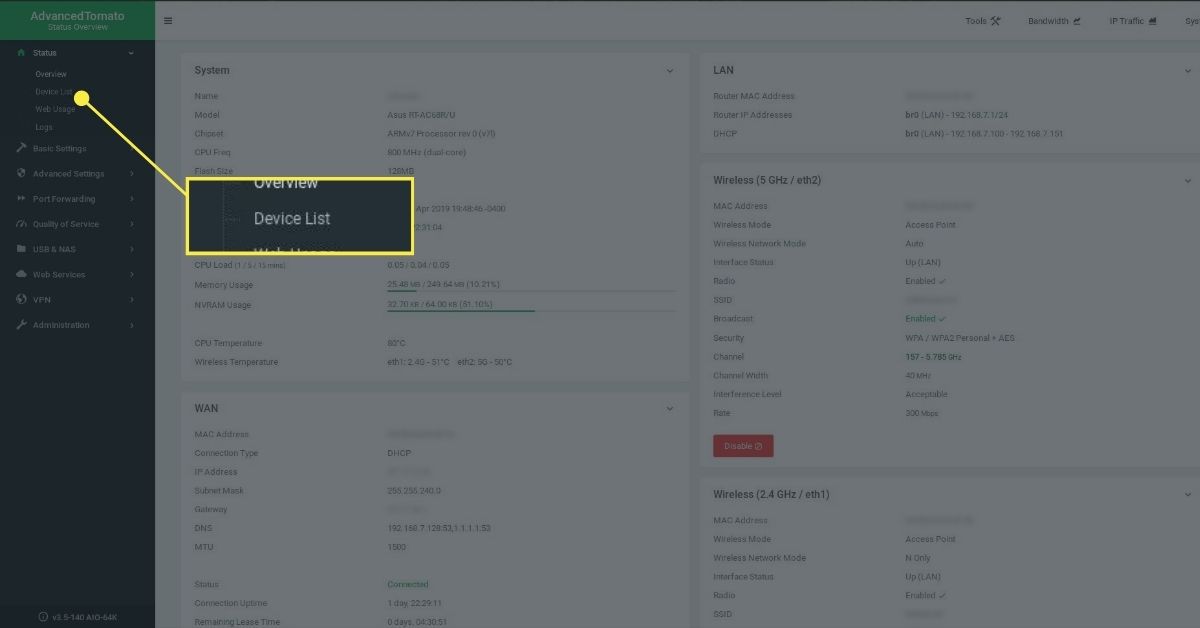
-
A lista de dispositivos do seu roteador mostrará os endereços IP dos dispositivos conectados à rede. Pode até fornecer um pouco de informação sobre o que são. Normalmente, você verá o nome de um computador próximo ao IP, se houver um definido. Aqui, você também poderá ver informações de conexão para dispositivos Wi-Fi, incluindo a qualidade do sinal e a largura de banda disponível.
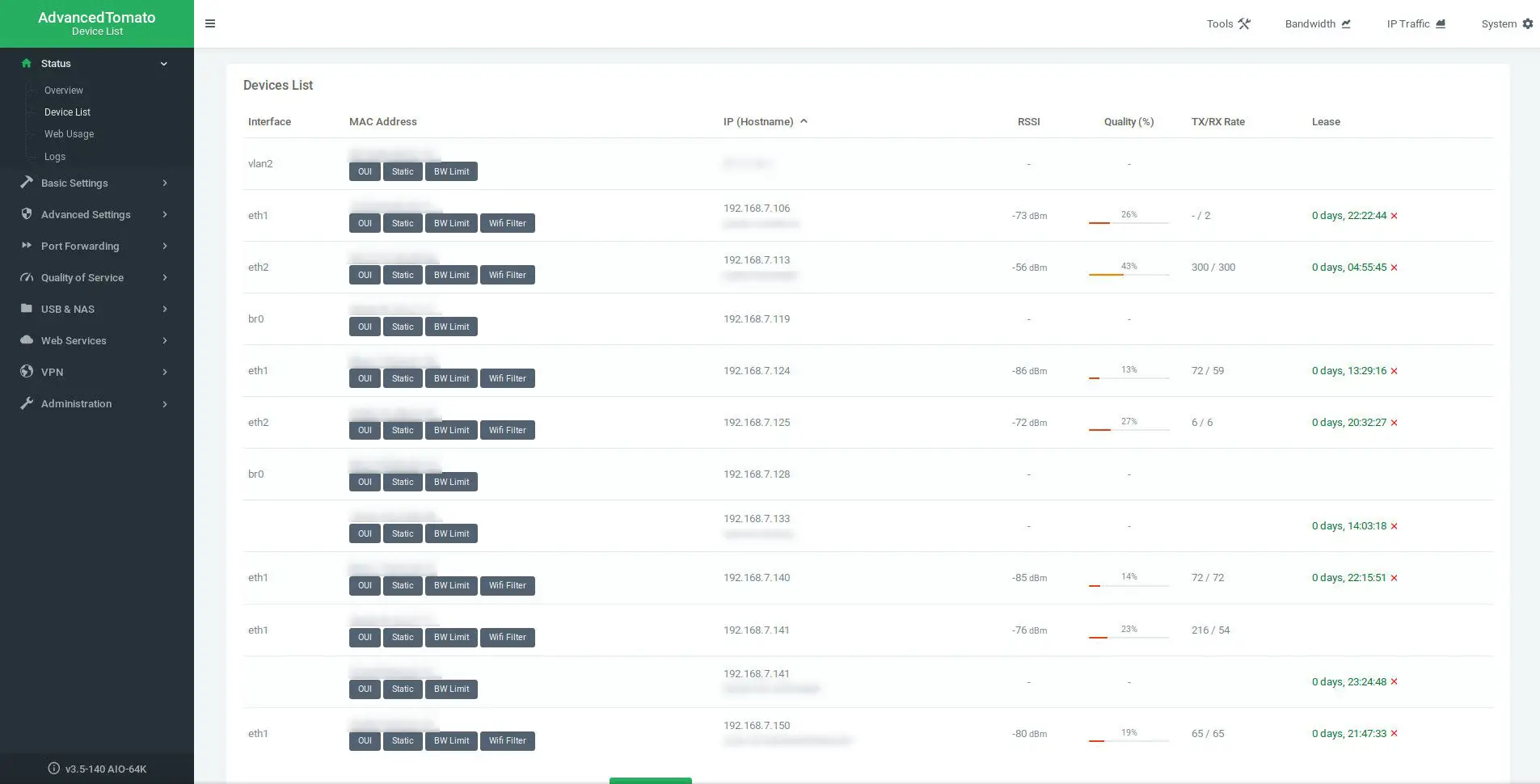
-
Dê uma olhada por um Status seção em seu roteador. Você pode ter a sorte de ter até um específico Largura de banda ou Monitoramento de rede seção. É em uma seção como esta que você poderá encontrar mais dados sobre o uso de largura de banda de dispositivos específicos por endereço IP.
-
Ao localizar o tráfego do roteador ou as seções de monitoramento de largura de banda, você poderá ver quais dispositivos estão usando a maior largura de banda. Você verá taxas de transmissão e outras estatísticas úteis. Em alguns casos, você pode encontrar gráficos e até mesmo monitoramento em tempo real que fornecem a visualização do que está acontecendo em sua rede.
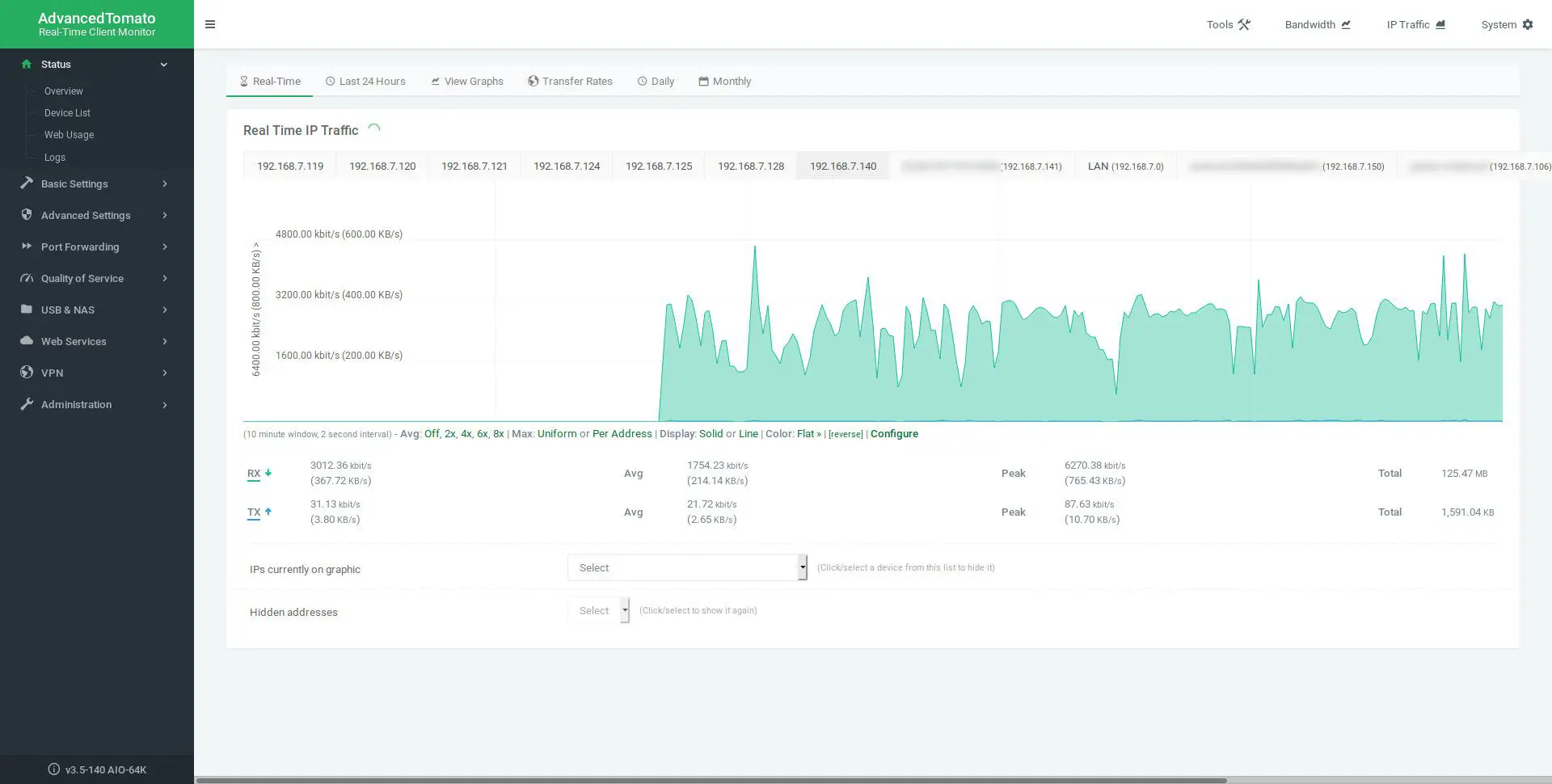
-
Com essas informações, você poderá descobrir quais são os maiores devoradores de sua rede e quais dispositivos podem estar lutando para obter um sinal decente. Você também poderá ver se alguém entrou na sua rede quando não deveria.
Wireshark
O Wireshark é uma ferramenta de código aberto para filtragem de pacotes. Se você não sabe o que é filtragem de pacotes, é uma tarefa de gerenciamento de rede de nível muito inferior, então o Wireshark pode ser considerado um exagero por simplesmente visualizar o tráfego em sua rede. Dito isso, ele pode absolutamente realizar o trabalho. Além disso, é gratuito e está disponível para Windows, Mac e Linux.
-
Abra seu navegador e vá para a página de download do Wireshark e pegue o instalador mais recente para o seu sistema operacional. Se você estiver no Linux, o Wireshark provavelmente está nos repositórios de sua distribuição. Os usuários do Ubuntu e Debian devem instalar o Wireshark com: $ sudo apt install wireshark
-
Execute o instalador do Wireshark. Tudo deve ser simples e as opções padrão funcionarão em quase todos os casos.
-
Abra o Wireshark
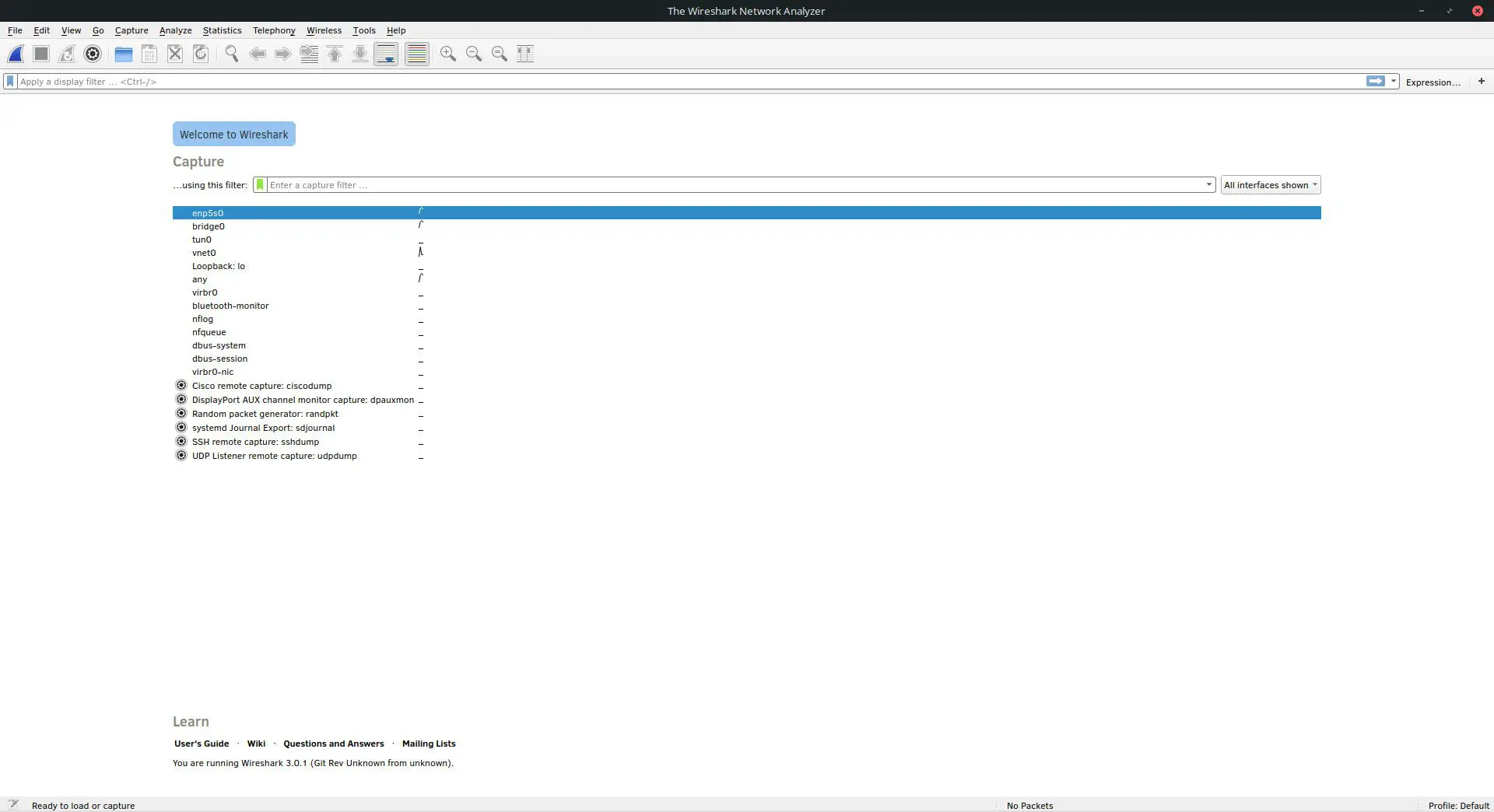
-
Se o Wireshark parecer confuso no início, não se preocupe. Você não precisa saber muito sobre isso para o básico. Selecione Editar e Preferências no menu superior para definir uma opção necessária.
-
Uma nova janela será aberta. Localizar Capturar na lista do lado esquerdo e selecione-o.
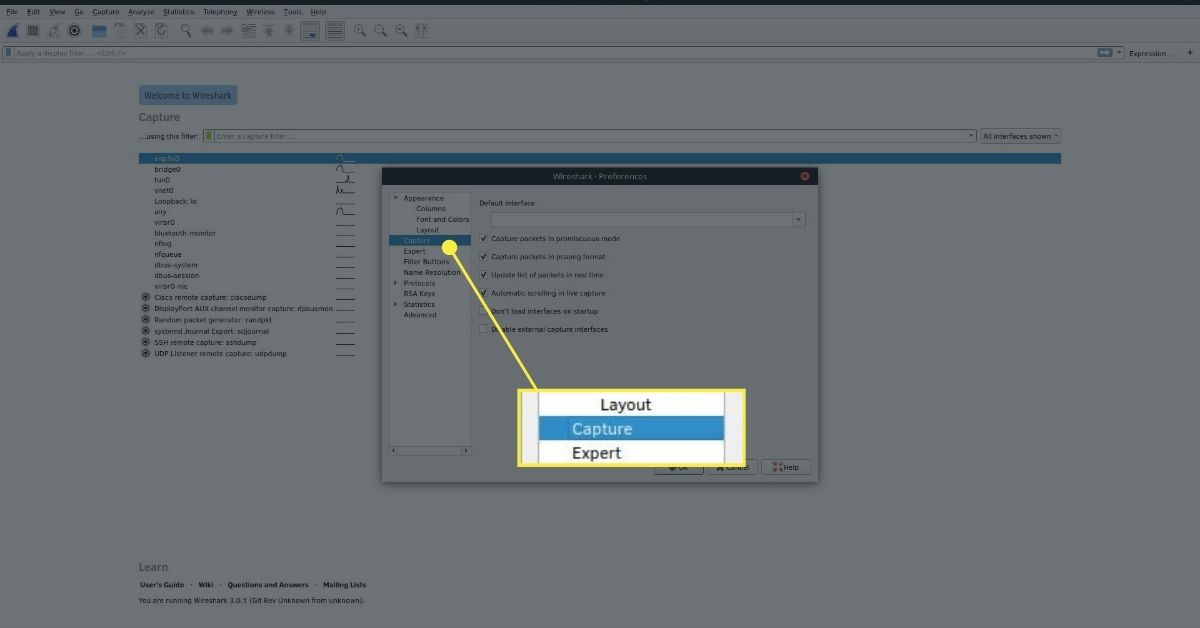
-
O corpo da janela mudará para exibir as opções de captura. Certifique-se de que Capture pacotes em modo promíscuo está checado. Aperte OK quando é. Usar o Wireshark em modo promíscuo em uma rede que você não possui é não é legal. Certifique-se de fazer isso apenas em sua própria rede.
-
De volta à janela principal do Wireshark, existem dois ícones que você precisa no menu principal. O azul Barbatana de tubarão O ícone inicia o processo de captura do Wireshark que registra a atividade da rede. O vermelho Quadrado interrompe a captura. Você poderá revisar e até mesmo salvar os dados após a captura. aperte o Fin para iniciar.
-
Deixe a captura correr um pouco. Se houver algo com o qual você está tendo problemas em sua rede, tente recriar essas circunstâncias. Com alguma sorte, o Wireshark capturará o momento em que o problema ocorrer e você poderá dar uma olhada no que aconteceu.
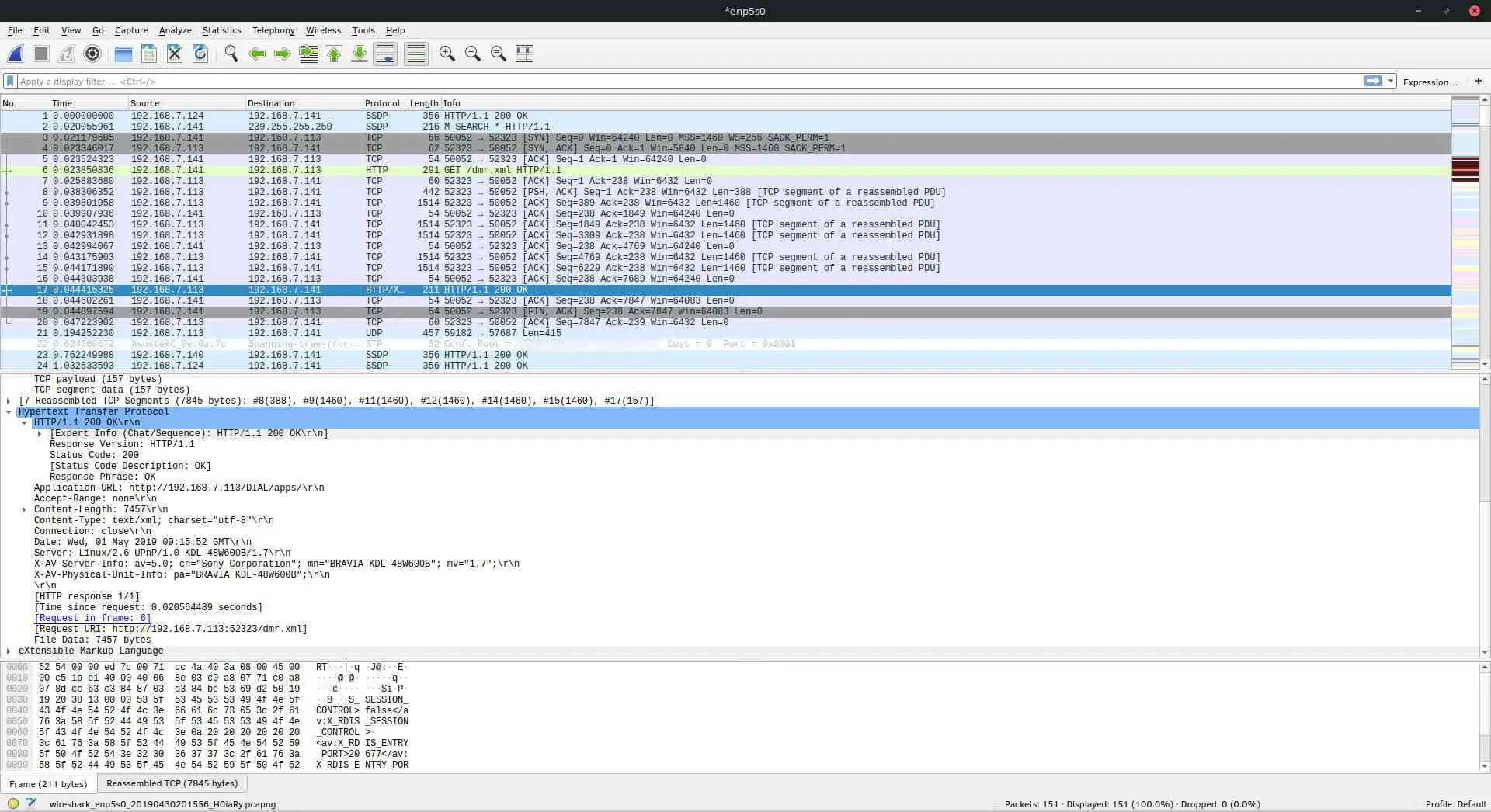
-
Quando estiver satisfeito com a quantidade de informações coletadas, pressione o botão vermelho Quadrado para parar a captura.
-
Veja os resultados. Na seção superior da janela, você verá os diferentes pacotes coletados pelo Wireshark. Cada um terá um endereço IP que enviou o pacote e outro que o recebeu. Você também verá o protocolo de rede de cada um. Ao selecionar um, você poderá vasculhar os dados do pacote na caixa abaixo. A opção mais baixa da lista geralmente contém a parte de informação mais “legível por humanos”. Se o pacote foi criptografado, porém, você não verá muito.
-
Continue procurando. Tente usar os carimbos de data / hora para localizar o momento exato em que o problema ocorreu. Esperançosamente, haverá informações relevantes disponíveis. Se você quiser saber mais sobre o Wireshark, verifique o tutorial completo do Wireshark.
