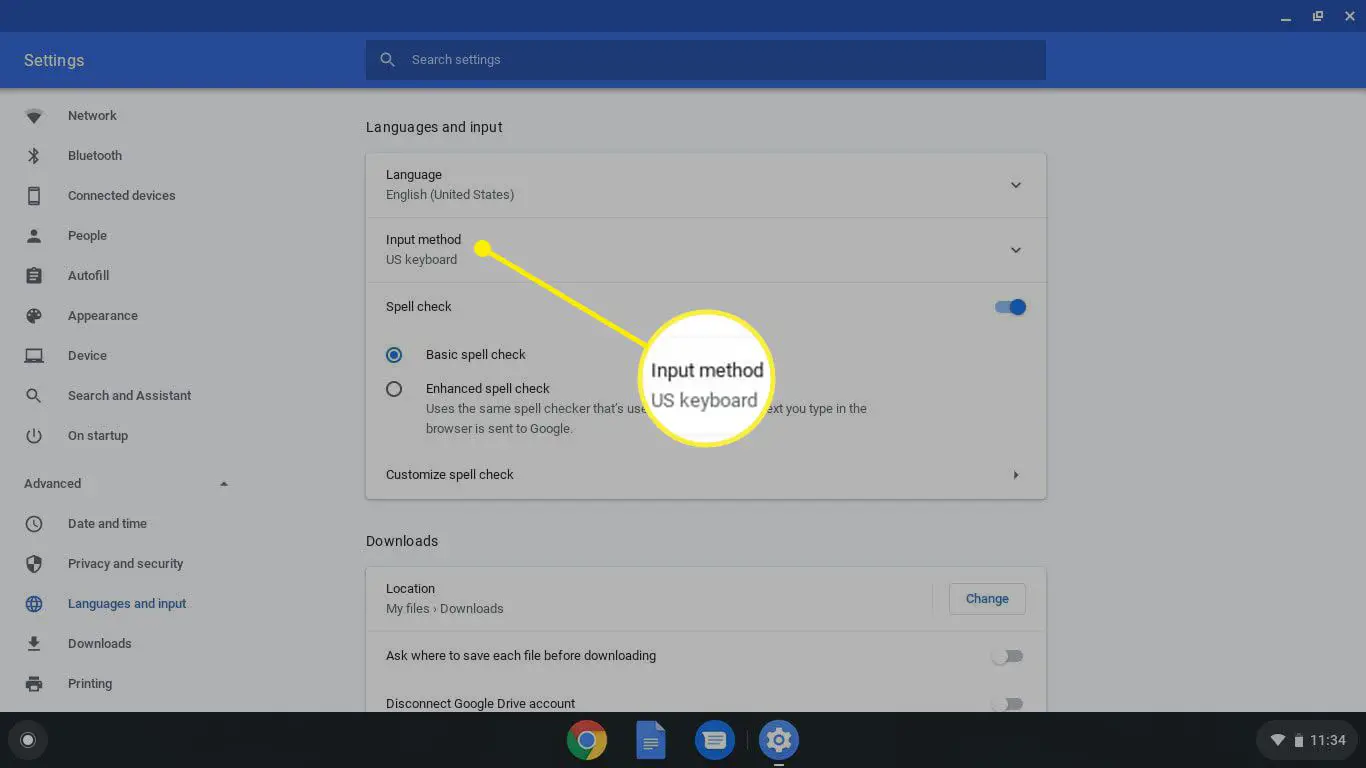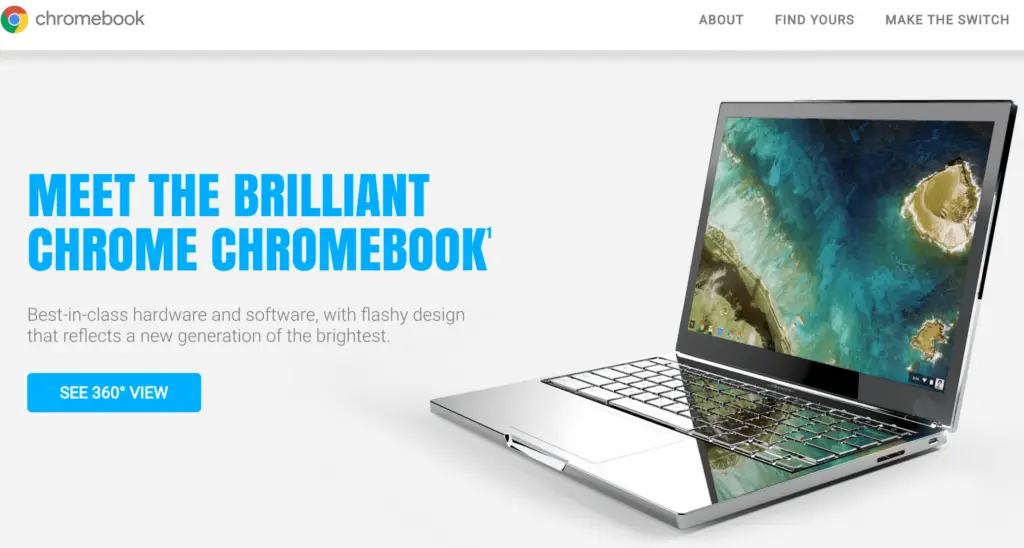
É possível ajustar as configurações do teclado do Chromebook de acordo com sua preferência. Você pode atribuir comportamentos personalizados a teclas específicas e alterar as configurações de idioma. As instruções neste artigo se aplicam a laptops com Chrome OS.
Qual é a diferença entre um teclado de Chromebook?
O layout de um teclado de Chromebook é semelhante ao de um laptop Windows, com algumas exceções.
- Em um teclado de Chromebook, há um Procurar chave onde o Caps Lock a chave estaria em um PC com Windows.
- Em muitos teclados, a linha superior de teclas é reservada para as teclas de função (como F1 e F2). Em um Chromebook, essas teclas funcionam como atalhos para ações como controlar o volume e atualizar a página da web ativa.
Se você preferir um layout tradicional, personalize o teclado do Chromebook para que se pareça com o que você está acostumado. Você pode usar um teclado USB com um Chromebook, mas as teclas que não estão no teclado do Chromebook não funcionam.
Como alterar as configurações do teclado do Chromebook
Para personalizar o teclado do Chromebook, siga estas etapas:
-
Selecione os barra de tarefas no canto inferior direito da área de trabalho e selecione o Roda dentada de configurações para abrir as configurações do Chromebook no navegador Chrome.
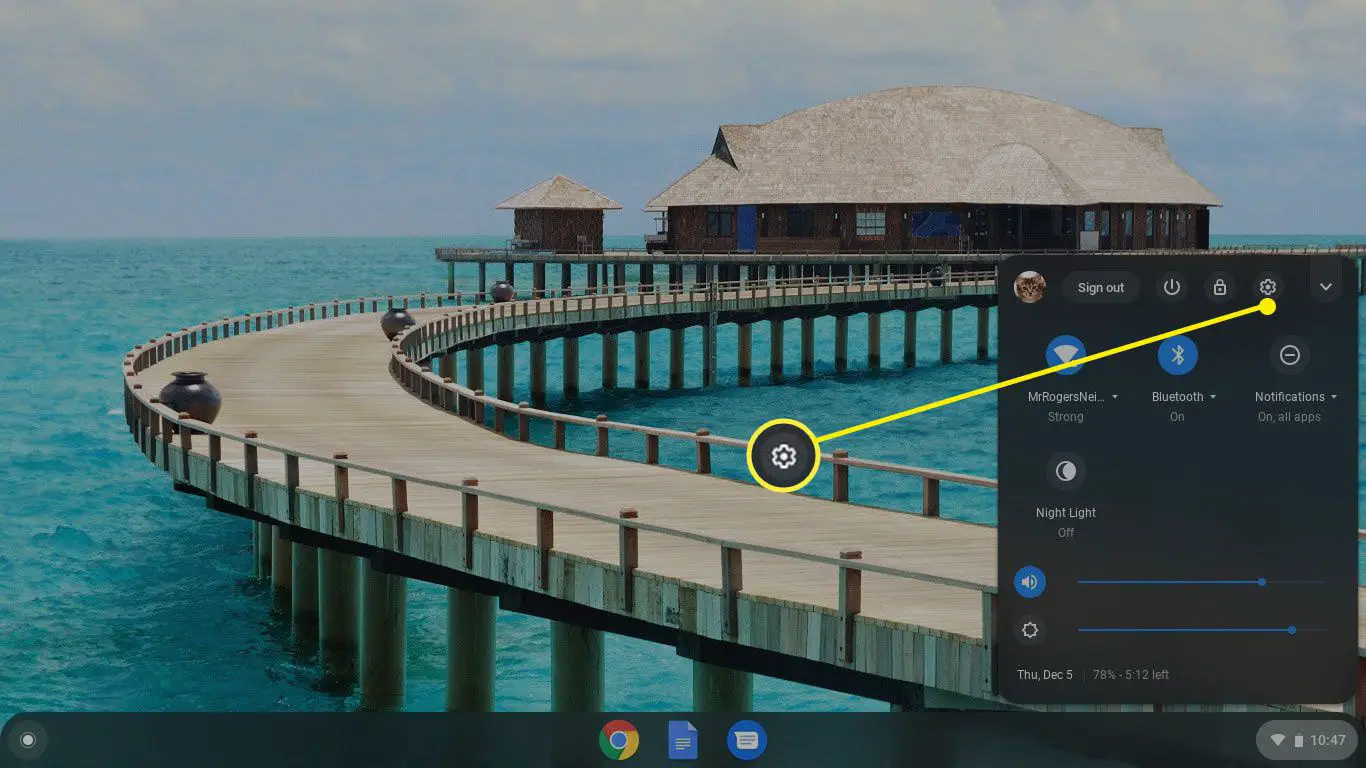
-
Selecione Dispositivo no painel de menu esquerdo e selecione Teclado.
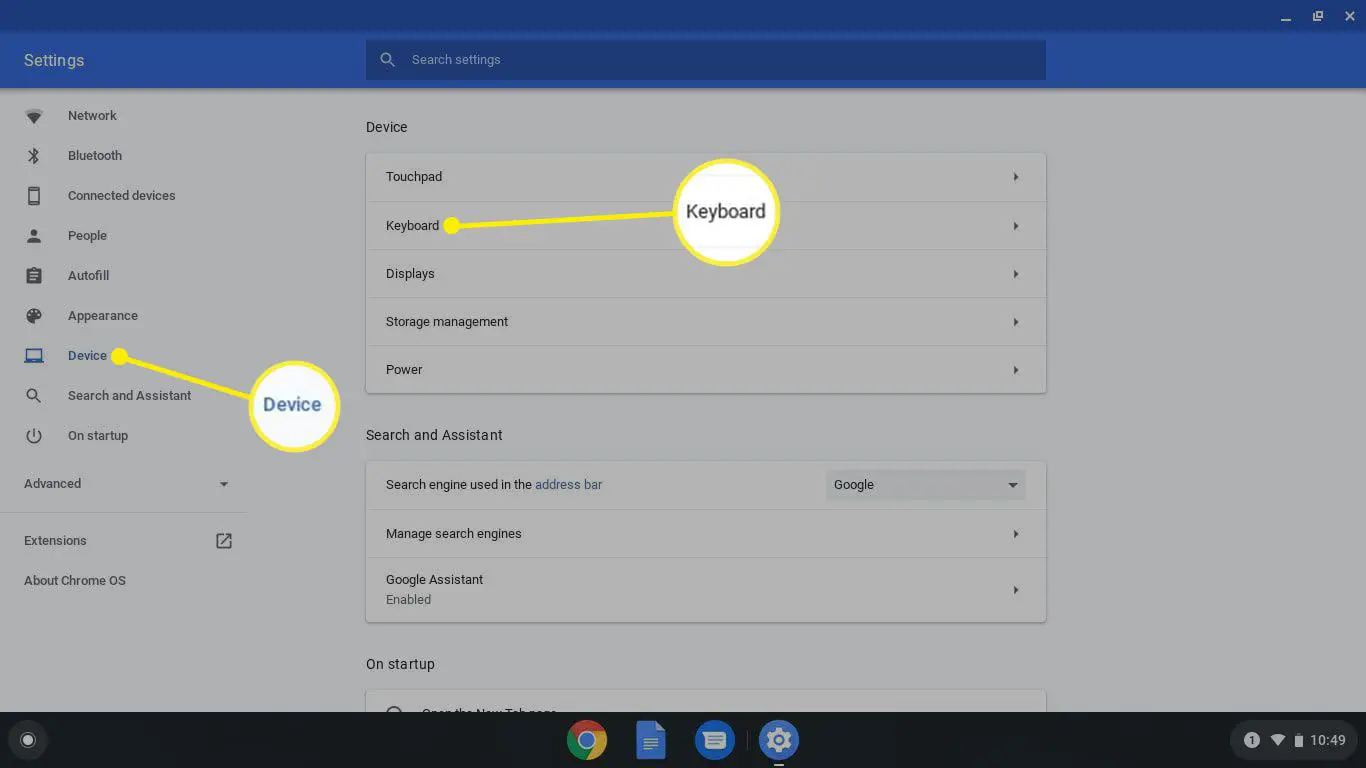
-
A partir daqui, você pode alterar a função de certas teclas. Por exemplo, selecione o Ctrl menu suspenso e escolha uma das opções listadas. As alterações entram em vigor imediatamente. Se você reatribuir uma chave, ela permanecerá reatribuída até que você a altere.
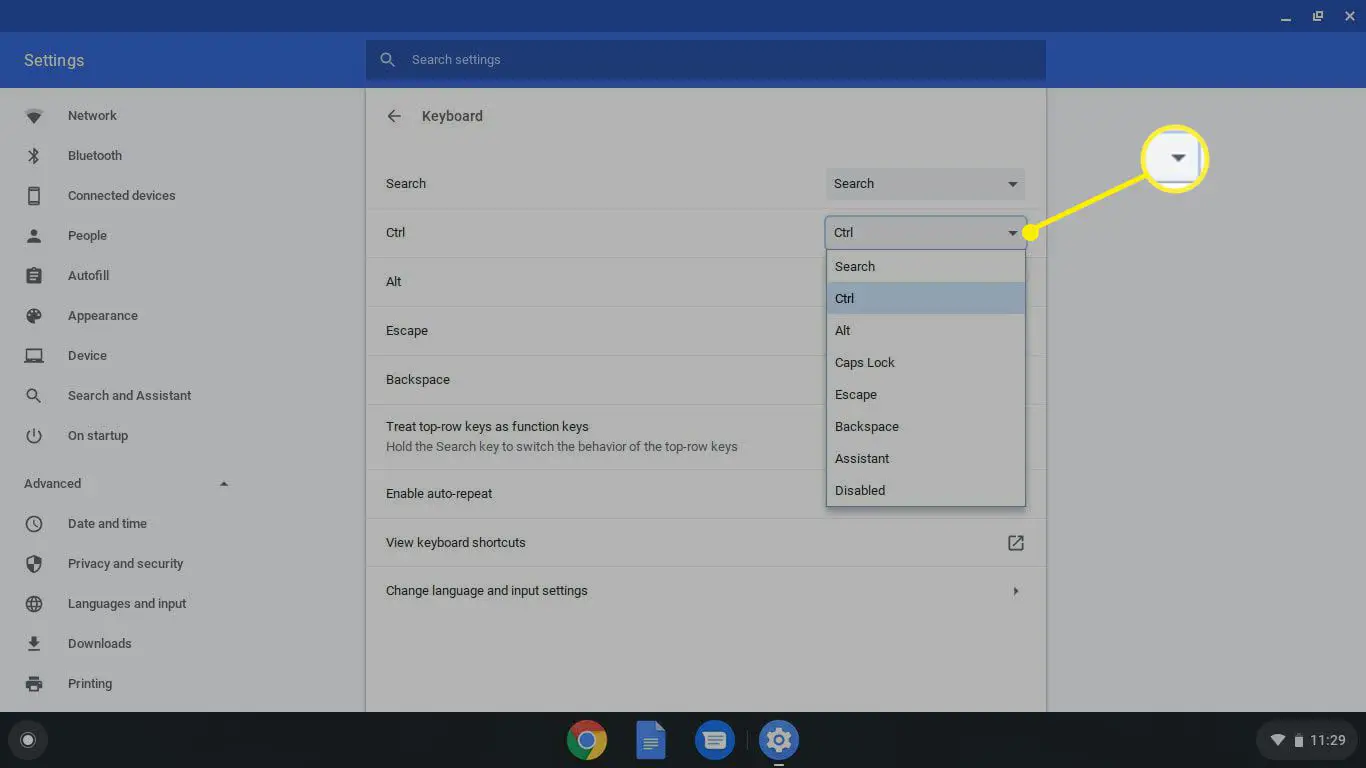
-
Selecione Trate as teclas da linha superior como teclas de função se você deseja habilitar as teclas de função. Para alternar entre o atalho e o comportamento da função, pressione e segure o Procurar chave.
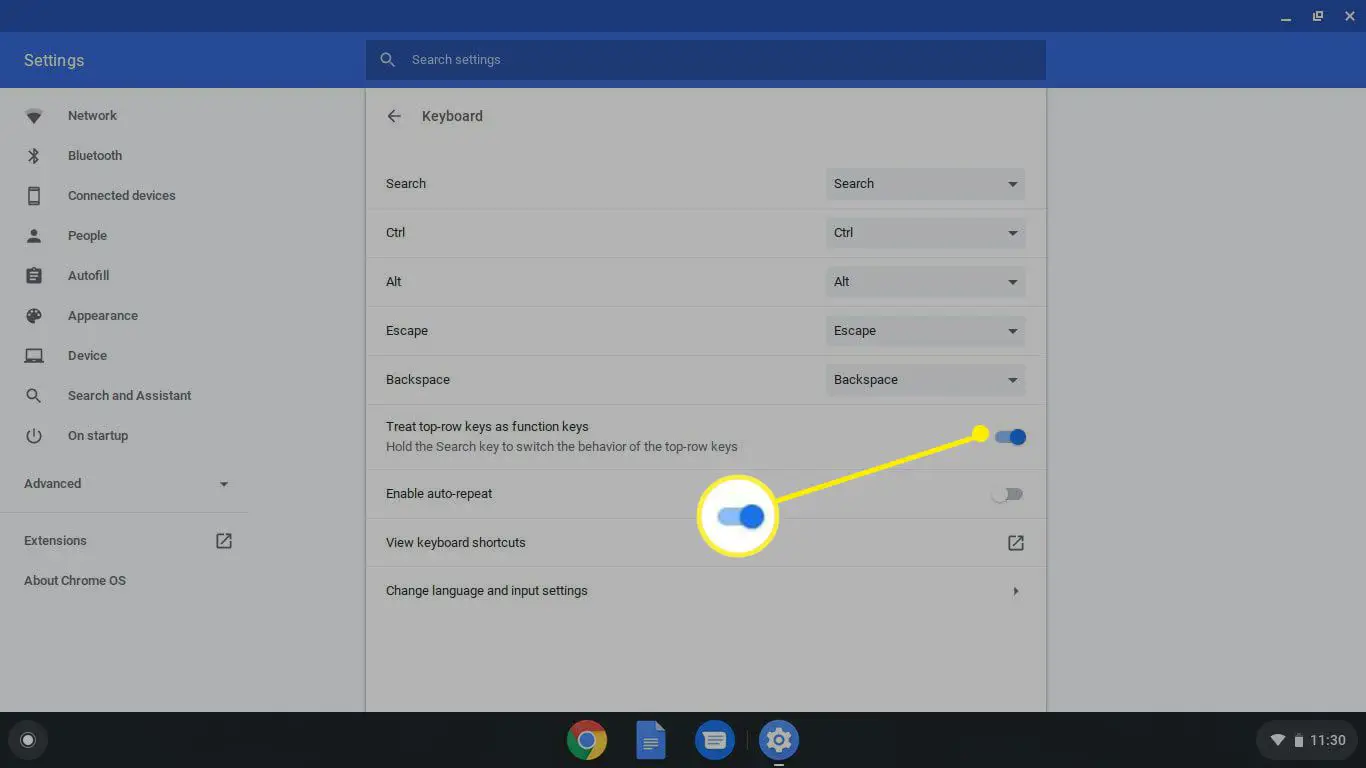
-
Selecione Ativar repetição automática para alternar a função de repetição automática, que repete a tecla que é pressionada várias vezes até que você solte. Use os controles deslizantes abaixo para especificar quanto tempo o atraso deve ser antes de repetir cada pressionamento de tecla, bem como a taxa de repetição.
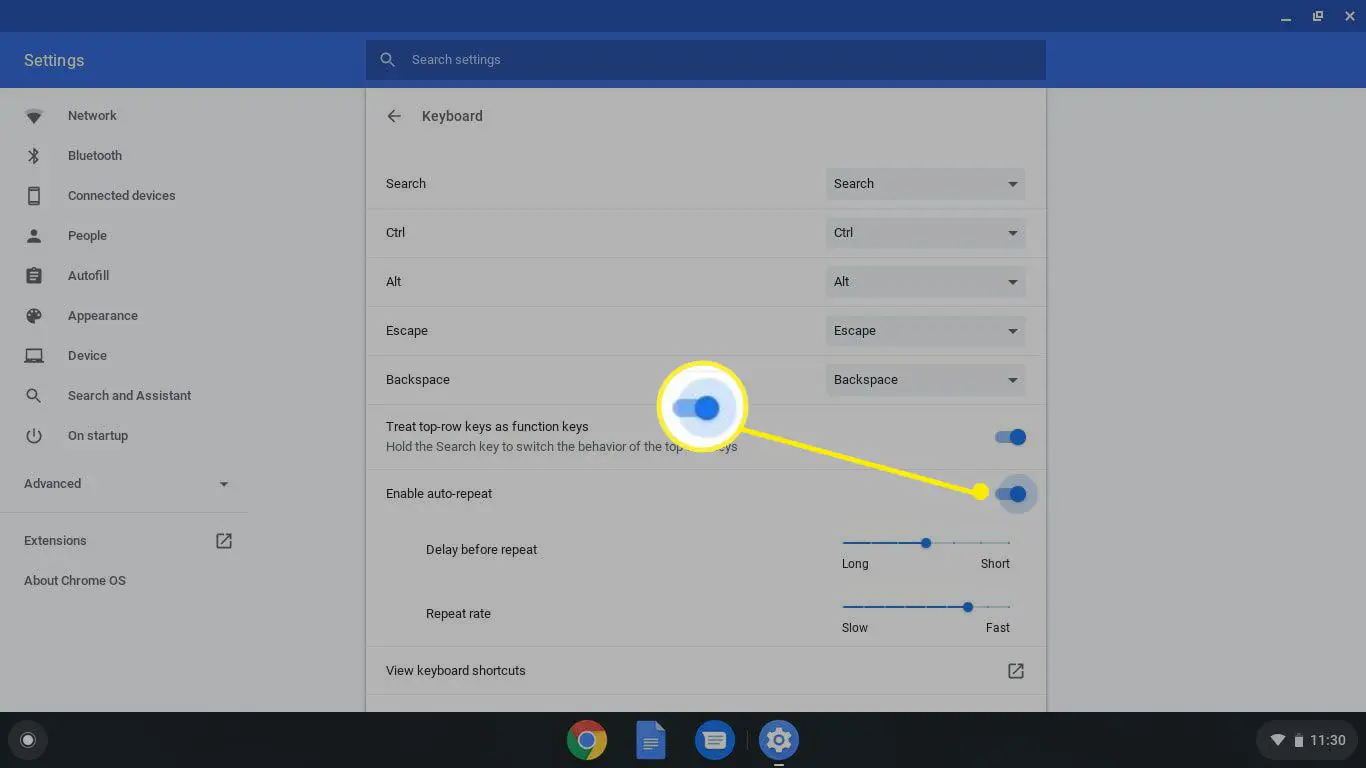
-
Selecione Ver atalhos de teclado para ver uma lista de todos os atalhos do Chromebook. Você não pode modificar os atalhos, mas é útil conhecê-los.
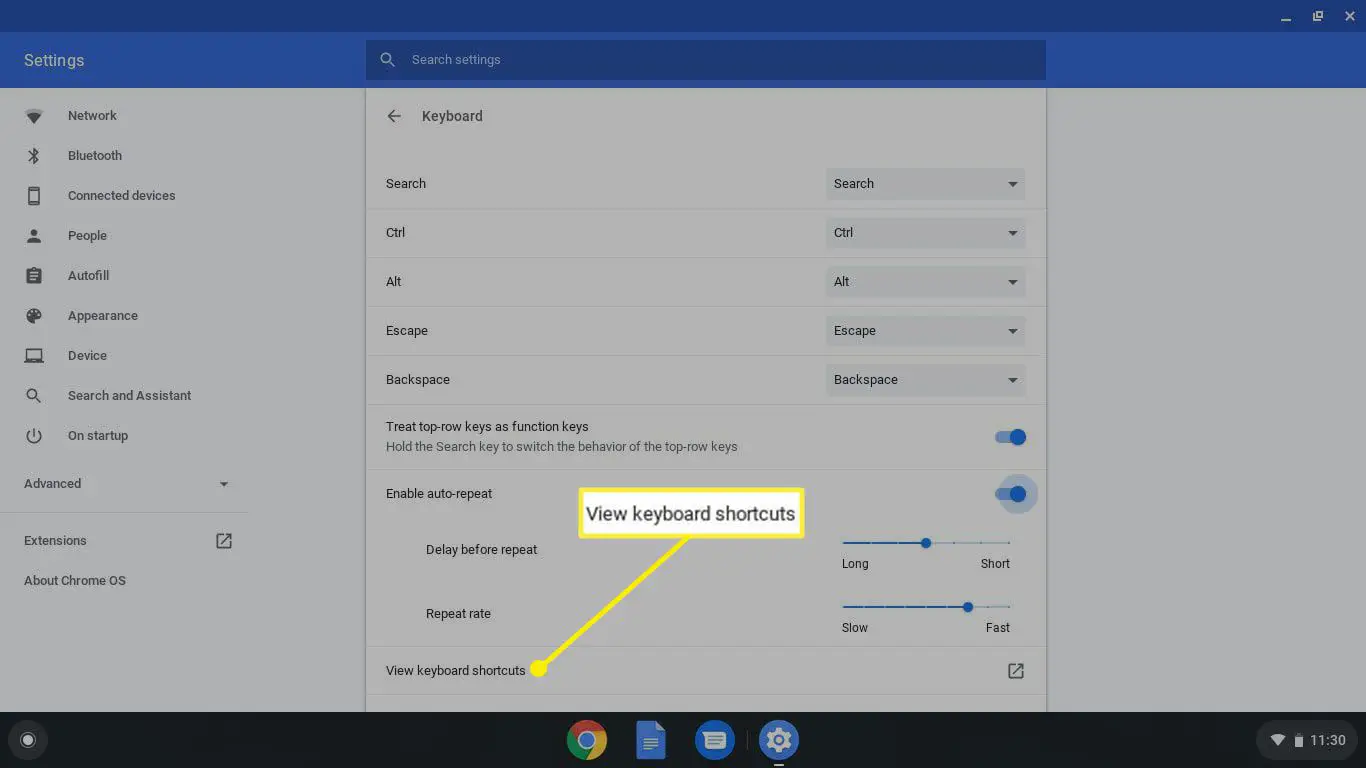
-
Selecione Alterar idioma e configurações de entrada.
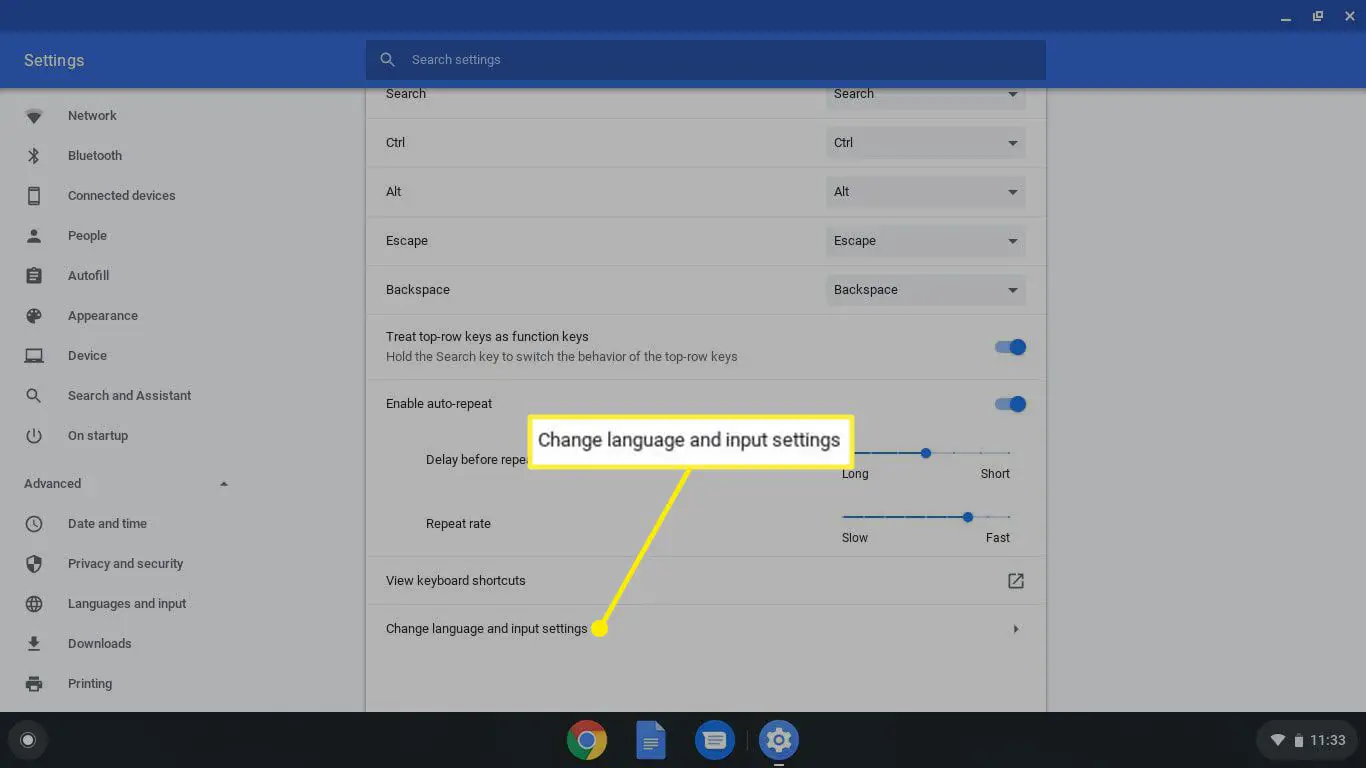
-
Selecione Método de entrada para definir o idioma padrão e alterar o layout do teclado. Existem também opções avançadas de verificação ortográfica.