
Neste artigo
Introdução
Este guia mostrará como e por que você deve manter o Ubuntu atualizado. Se você acabou de instalar o Ubuntu pela primeira vez, pode ficar irritado quando uma pequena janela aparecer solicitando a instalação de centenas de megabytes de atualizações importantes. As imagens ISO reais não são atualizadas no site constantemente e, portanto, quando você baixa o Ubuntu, você está baixando um instantâneo de um determinado momento. Por exemplo, imagine que você baixou e instalou a versão mais recente do Ubuntu no final de novembro. Essa versão do Ubuntu estará disponível por algumas semanas. Sem dúvida, devido ao tamanho do Ubuntu, houve uma série de correções de bugs importantes e atualizações de segurança durante esse tempo. Em vez de atualizar a imagem do Ubuntu constantemente, é muito mais fácil incluir um pacote de software que torna possível baixar e instalar qualquer atualização. Manter seu sistema atualizado é essencial. Deixar de instalar atualizações de segurança é o mesmo que trancar todas as portas de sua casa, deixando todas as janelas do andar de baixo abertas. As atualizações fornecidas para o Ubuntu são muito menos invasivas do que as fornecidas para o Windows. Na verdade, as atualizações do Windows são irritantes. Com que frequência você teve que inicializar apressadamente o computador para imprimir tíquetes ou obter instruções ou fazer algo que precisa ser feito rapidamente apenas para descobrir que as palavras “Atualização 1 de 246” aparecem? O engraçado sobre esse cenário é que a atualização 1 a 245 parece levar alguns minutos e a última demora muito.
Software e atualizações
O primeiro software a verificar é Atualizações de software. Você pode abrir este pacote pressionando a tecla super (tecla do Windows) em seu teclado para abrir o Ubuntu Dash e pesquisar por “Software”. Um ícone aparecerá para Atualizações de software. Selecione este ícone.
O Atualizações de software o aplicativo possui 5 guias:
- Ubuntu Software
- Outro Software
- Atualizações
- Autenticação
- Motoristas Adicionais
Para este artigo, estamos interessados no Atualizações guia, mas, como uma visão geral, as outras guias realizam as seguintes tarefas:
- A aba Ubuntu Software permite que você escolha quais repositórios usar para baixar o software Ubuntu
- A guia Outro software permite que você escolha repositórios de terceiros
- A guia Atualizações que veremos em breve, mas obviamente trata de manter seu sistema atualizado
- A guia Autenticação fornece chaves assinadas para provedores de software confiáveis
- A guia Drivers Adicionais permite que você instale drivers de hardware proprietários
A guia de atualizações é o que nos interessa e tem as seguintes caixas de seleção:
- Atualizações de segurança importantes
- Atualizações recomendadas
- Atualizações pré-lançadas
- Atualizações não suportadas
Definitivamente, você deseja manter as atualizações de segurança importantes verificadas e deseja manter as atualizações recomendadas verificadas, pois isso fornece correções de bug importantes. A opção de atualizações pré-lançadas fornece correções visando bugs específicos e são apenas soluções propostas. Eles podem ou não funcionar e podem não ser a solução final. A recomendação é deixar esta opção desmarcada. As atualizações sem suporte são usadas para fornecer atualizações a outros pacotes de software não fornecidos pela Canonical. Você pode manter este marcado. A maioria das atualizações, entretanto, é fornecida por meio de PPAs. As caixas de seleção informam ao Ubuntu os tipos de atualização sobre os quais você deseja ser informado. No entanto, existem caixas suspensas na guia Atualizações que permitem decidir com que freqüência verificar e quando notificá-lo sobre as atualizações. As caixas suspensas são as seguintes:
- Verifique automaticamente se há atualizações (as opções incluem diariamente, a cada 2 dias, semanalmente, quinzenalmente, nunca)
- Quando há atualizações de segurança (as opções incluem exibir imediatamente, baixar automaticamente, baixar e instalar automaticamente)
- Quando houver outras atualizações (exibir imediatamente, exibir semanalmente, exibir a cada quinze dias)
- Notifique-me sobre uma nova versão do Ubuntu (para qualquer nova versão, para versões LTS, nunca)
Por padrão, as atualizações de segurança são definidas para serem verificadas diariamente e você é notificado sobre elas imediatamente. Outras atualizações estão definidas para serem exibidas semanalmente. Pessoalmente, para atualizações de segurança, acho uma boa ideia definir o segundo menu suspenso para baixar e instalar automaticamente).
Atualizador de software
O próximo aplicativo que você precisa saber para manter seu sistema atualizado é o Atualizador de software.
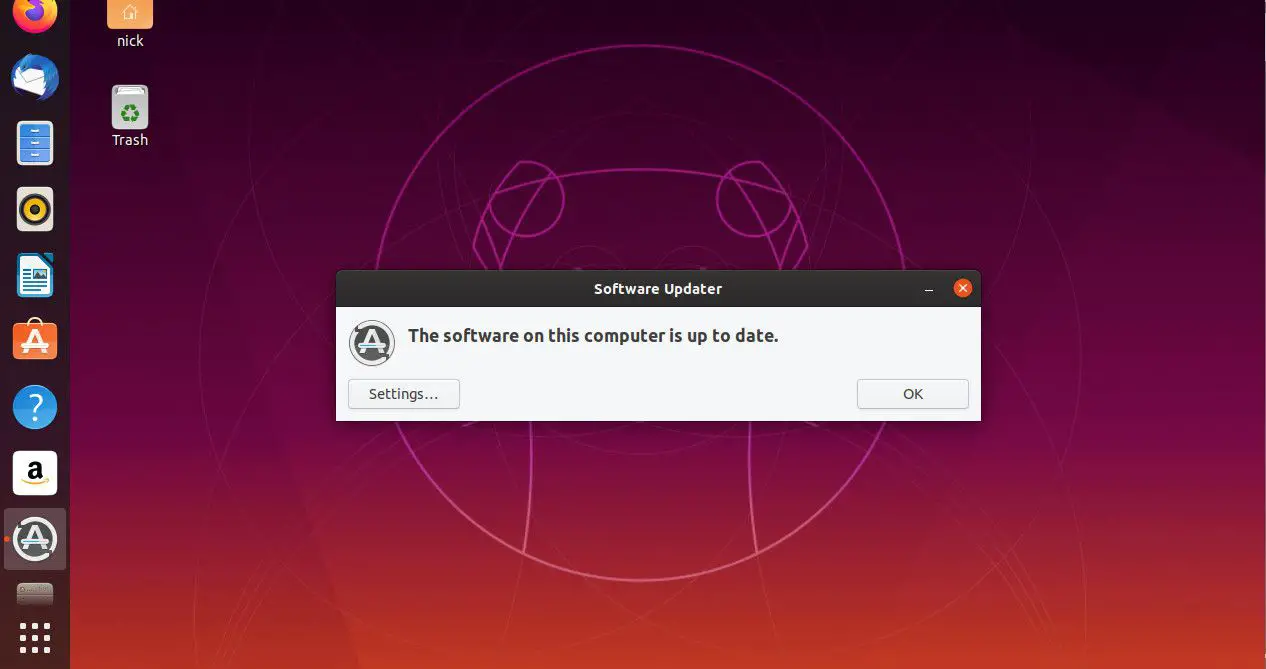
Se você tiver suas configurações de atualização definidas para serem exibidas imediatamente quando houver atualizações, isso será carregado automaticamente sempre que uma nova atualização exigir instalação. No entanto, você pode iniciar o atualizador de software pressionando a tecla super (tecla do Windows) no teclado e procurando por “software”. Quando o Atualizador de software ícone aparecer, selecione-o. Por padrão, o Atualizador de software mostra uma pequena janela informando quantos dados serão atualizados (ou seja, 145 MB serão baixados “. Existem três botões disponíveis:
- Definições
- Lembre-me mais tarde
- instale agora
Se você não tiver tempo para instalar as atualizações imediatamente, pressione Lembre-me mais tarde para atrasar. Ao contrário do Windows, o Ubuntu nunca irá forçar as atualizações em você e você nunca terá que esperar por centenas de atualizações para instalar enquanto tenta fazer algo importante e mesmo enquanto instala atualizações, você pode continuar usando o sistema. O instale agora a opção obviamente baixará e instalará as atualizações em seu sistema. O Definições opção leva você para o Atualizações guia no Atualizações de software aplicativo. Antes de instalar as atualizações, você pode querer ver exatamente o que será instalado. Existe uma opção para exibir Detalhes de atualizações, você deve selecioná-lo. Isso mostra uma lista de todos os pacotes que serão atualizados junto com o tamanho deles. Você pode ler uma descrição técnica de cada pacote clicando no item de linha e clicando no link de descrição técnica na tela. A descrição geralmente mostra a versão instalada atualmente, a versão disponível e uma breve descrição das mudanças potenciais. Você pode optar por ignorar atualizações individuais desmarcando as caixas ao lado delas, mas este não é um curso de ação recomendado. Definitivamente, eu usaria essa tela apenas para fins informativos. Na maioria das vezes, você não precisa de nada disso e só precisa pressionar instale agora para iniciar a instalação.
A linha de comando
Como a maioria das coisas no mundo Linux, também há uma maneira de lidar com atualizações no Ubuntu a partir da linha de comando. Como outros utilitários de linha de comando, este método é muito mais simples e direto que os utilitários gráficos. A desvantagem, se você pode chamá-la assim, é que você realmente precisa usar a linha de comando. Abra um terminal. Assim que tiver. Digite o seguinte comando na janela do terminal e pressione Entrar no seu teclado. atualização do apt sudo
Você será solicitado a inserir sua senha. Vá em frente e faça isso. Assim que o Ubuntu verificar sua senha, ele atualizará seu banco de dados de software disponível. Isso deve levar apenas alguns segundos, dependendo da sua conexão.
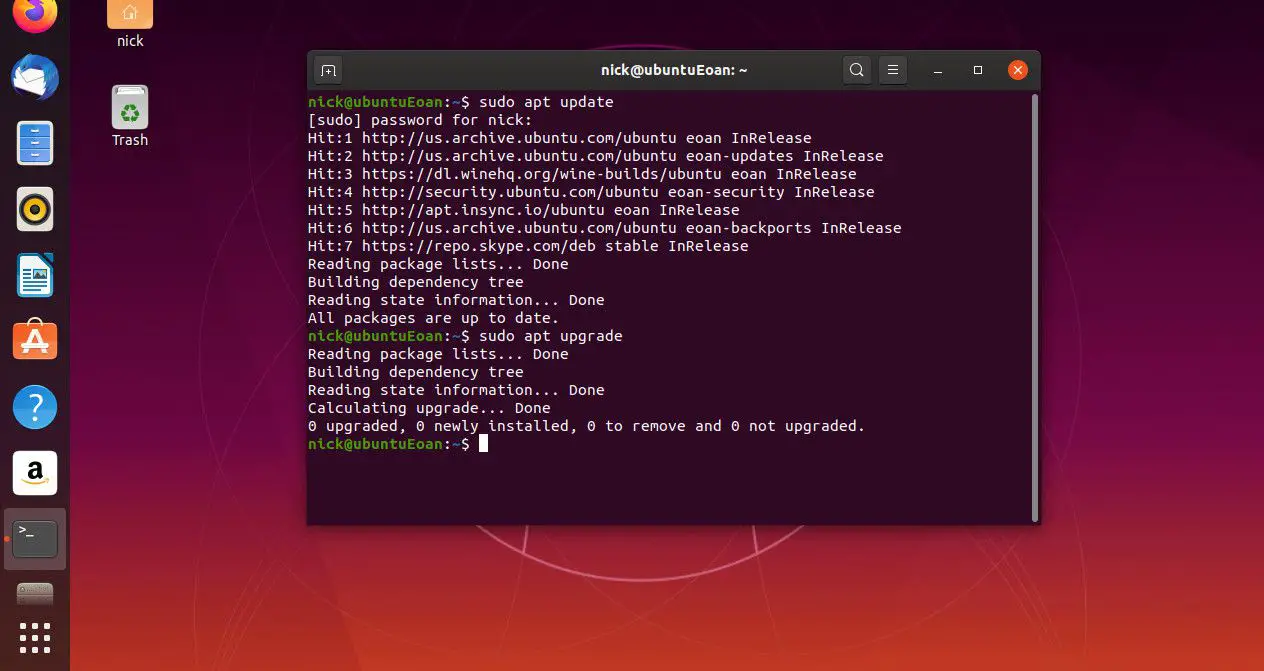
Depois de concluir a atualização, execute o seguinte comando para verificar se há atualizações de software. atualização do apt sudo
A sua senha pode ser solicitada novamente, mas provavelmente não será, contanto que não espere muito. O Ubuntu irá então procurar por atualizações disponíveis. Quando encontrar tudo, ele informará o que precisa ser atualizado na janela do terminal. No final, será solicitado que você pressione ‘y’ ou ‘n’ para confirmar ou cancelar a atualização. Aperte y, e acertar Entrar no seu teclado. O Ubuntu executará a atualização e avisará quando estiver concluída. Conforme você fica mais acostumado com isso, pode combiná-lo em um comando simples. sudo apt update && sudo apt -y upgrade
Isso será executado automaticamente e aceitará as alterações assim que você inserir sua senha.
Resumo
Este artigo é o item 4 na lista de “33 coisas a fazer após a instalação do Ubuntu”. Outros artigos nesta lista são os seguintes:
- Item 1 – O Ubuntu Launcher
- Item 2 – O Ubuntu Dash
- Item 3 – Conecte-se à Internet
- Itens 10 e 33 – Instalar Extras Restritos do Ubuntu
- Itens 14 e 15 – Rhythmbox
- Item 22 – Instale o Skype
- Item 23 – Instalar DropBox
Outros artigos serão adicionados em breve, mas, enquanto isso, confira a lista completa e siga os links disponíveis em.