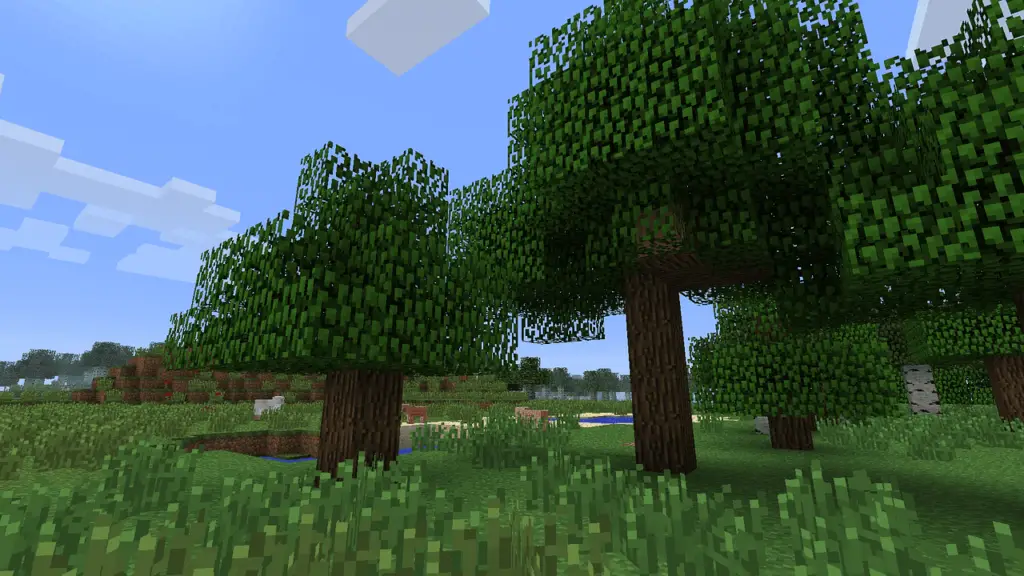
Você pode jogar Minecraft no Windows, Linux, macOS e até mesmo em dispositivos móveis como Android ou iOS. Infelizmente, nenhuma versão do Minecraft foi criada para o Chromebook. Felizmente, você pode instalar a versão do Minecraft para Linux em seu Chromebook configurando o Linux e instalando o arquivo Debian / Ubuntu Minecraft lá.
Como obter o Minecraft no Chromebook
Até 2020, a única maneira de usar o Linux em seu Chromebook era habilitar o modo de desenvolvedor e usar o Crouton para instalar o Ubuntu. No entanto, agora você pode instalar o Linux de dentro da página de configurações do Chromebook. Depois de fazer isso, você pode instalar e jogar o Minecraft em um Chromebook com facilidade.
-
Para instalar o Linux em seu Chromebook, abra Configurações do Chromebook e selecione Linux (beta) no menu esquerdo. Selecione Ligar no painel Linux.
Configurar o Linux em seu Chromebook usará até 450 MB de armazenamento local do Chromebook. Use o gerenciador de arquivos do Chromebook para verificar se há armazenamento local suficiente disponível.
-
Na janela pop-up de configuração do Linux, selecione Próximo continuar. Digite um nome de usuário para a sua sessão Linux e selecione Instalar. Pode levar vários minutos para o Chromebook baixar e configurar a máquina virtual onde o Linux será instalado. Quando terminar, você verá uma janela de terminal Linux aparecer.
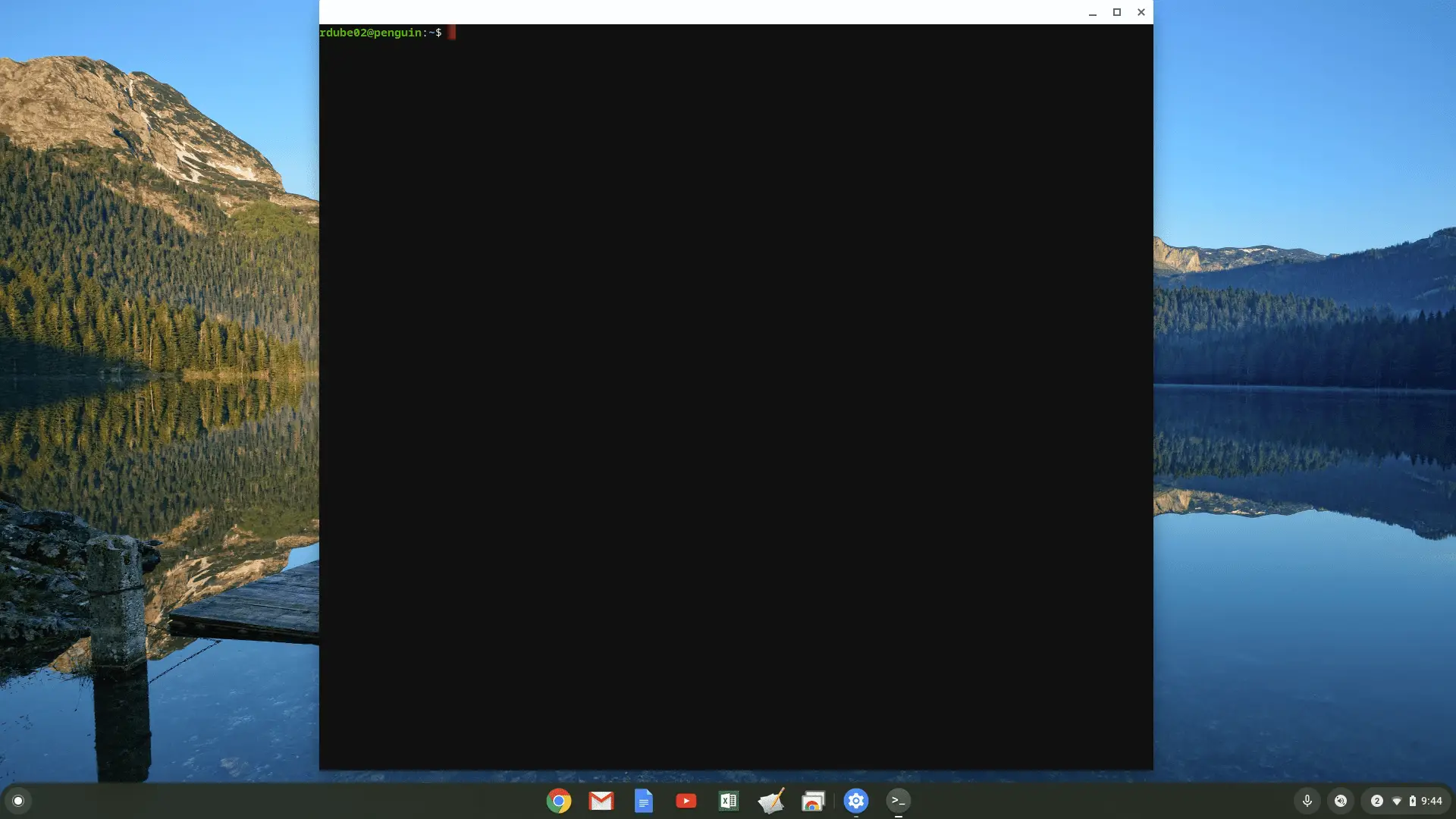
-
Visite a página de download do Minecraft e baixe o Debian / Ubuntu Minecraft.deb arquivo para o seu Chromebook. Salve o arquivo no Arquivos Linux pasta sob Meus arquivos na área de armazenamento do Chromebook.
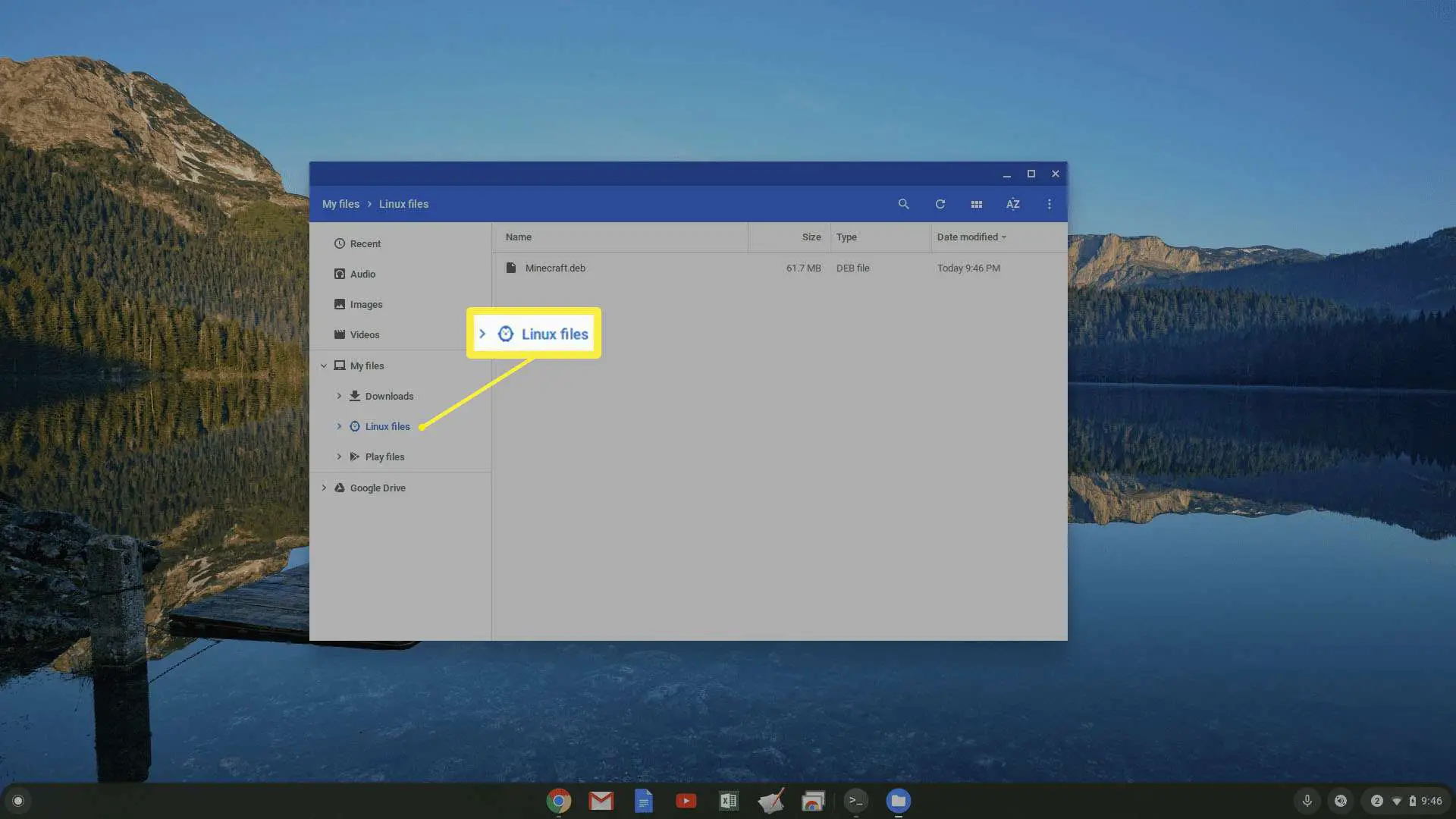
-
Clique duas vezes no Minecraft.deb arquivo e selecione o Instalar botão para instalar o Minecraft na máquina virtual Linux em seu Chromebook.
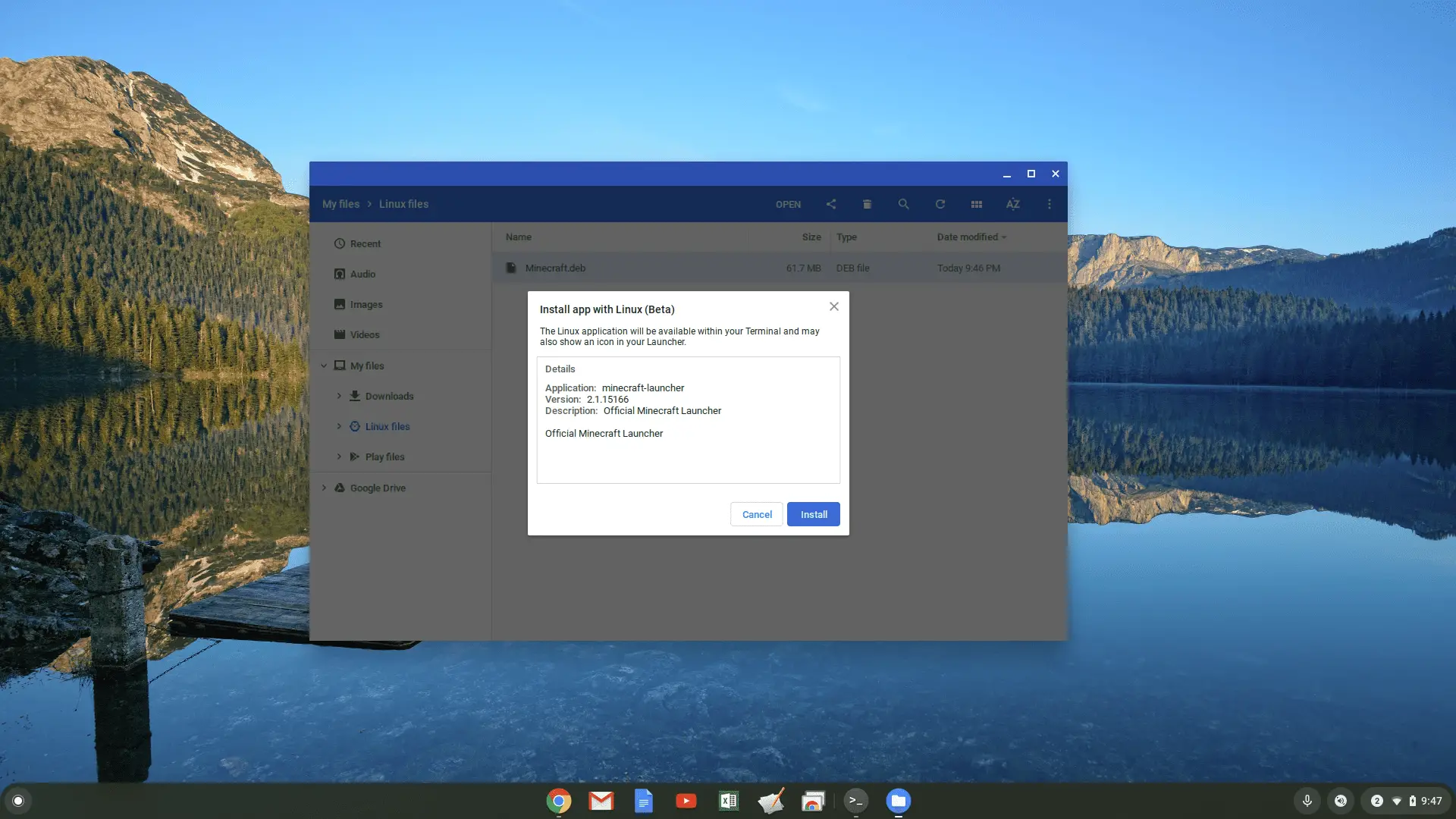
-
Assim que a instalação for concluída, abra o App Drawer, Clique no Linux pasta e selecione Minecraft Launcher.
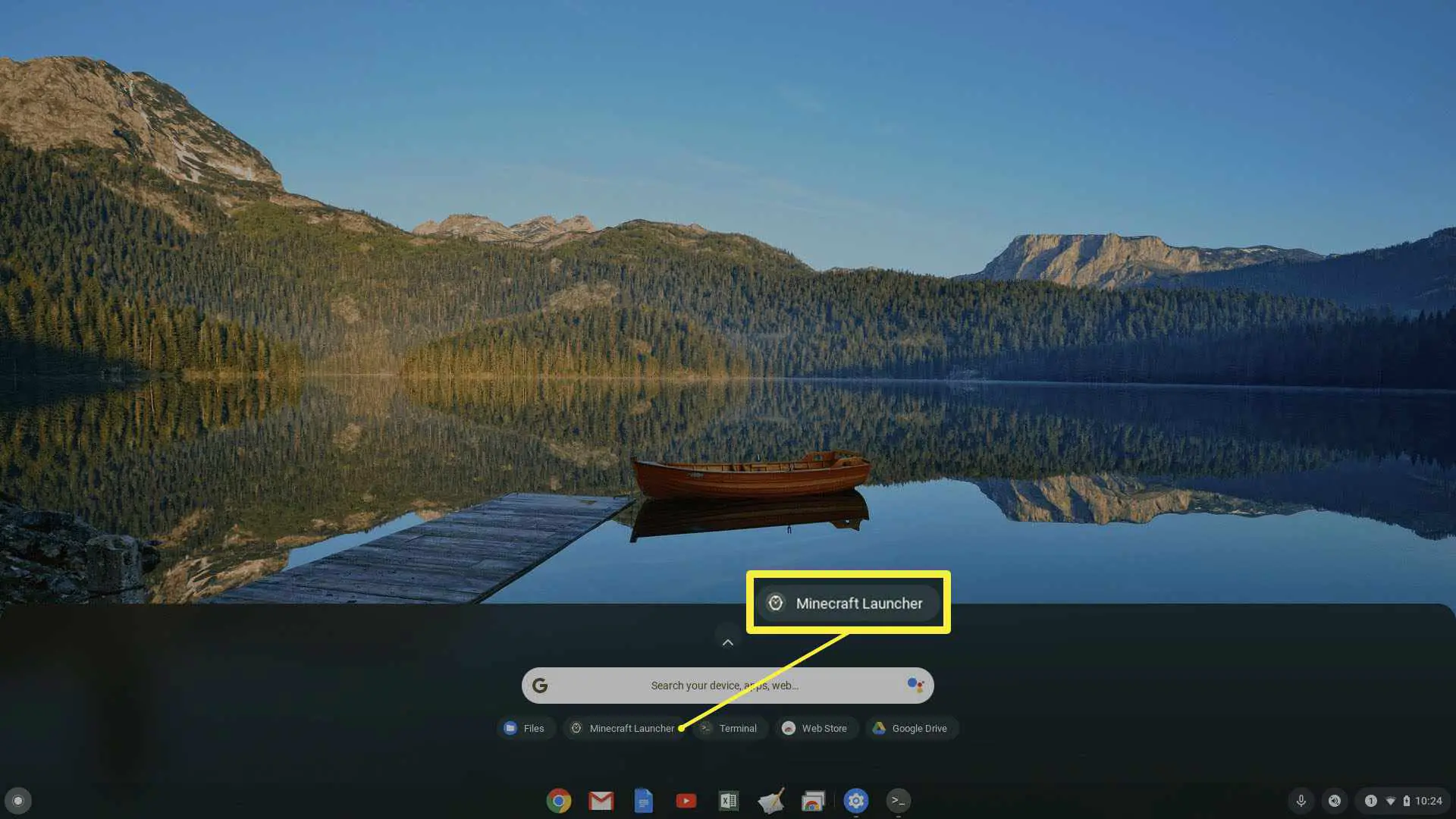
Se você vir um erro de instalação, abra o terminal app na gaveta de aplicativos e digite os seguintes comandos do Linux para instalar a versão mais recente do Java Development Kit:
- sudo apt-get update
- sudo apt-get upgrade
- sudo apt-get install default-jdk
-
Isso iniciará o Minecraft para Chromebook. Você verá a janela de login. Basta fazer login em sua conta do Minecraft para começar a jogar Minecraft! Depois de iniciar o jogo, o aplicativo irá baixar automaticamente a versão mais recente para o seu contêiner Linux e instalar a atualização.
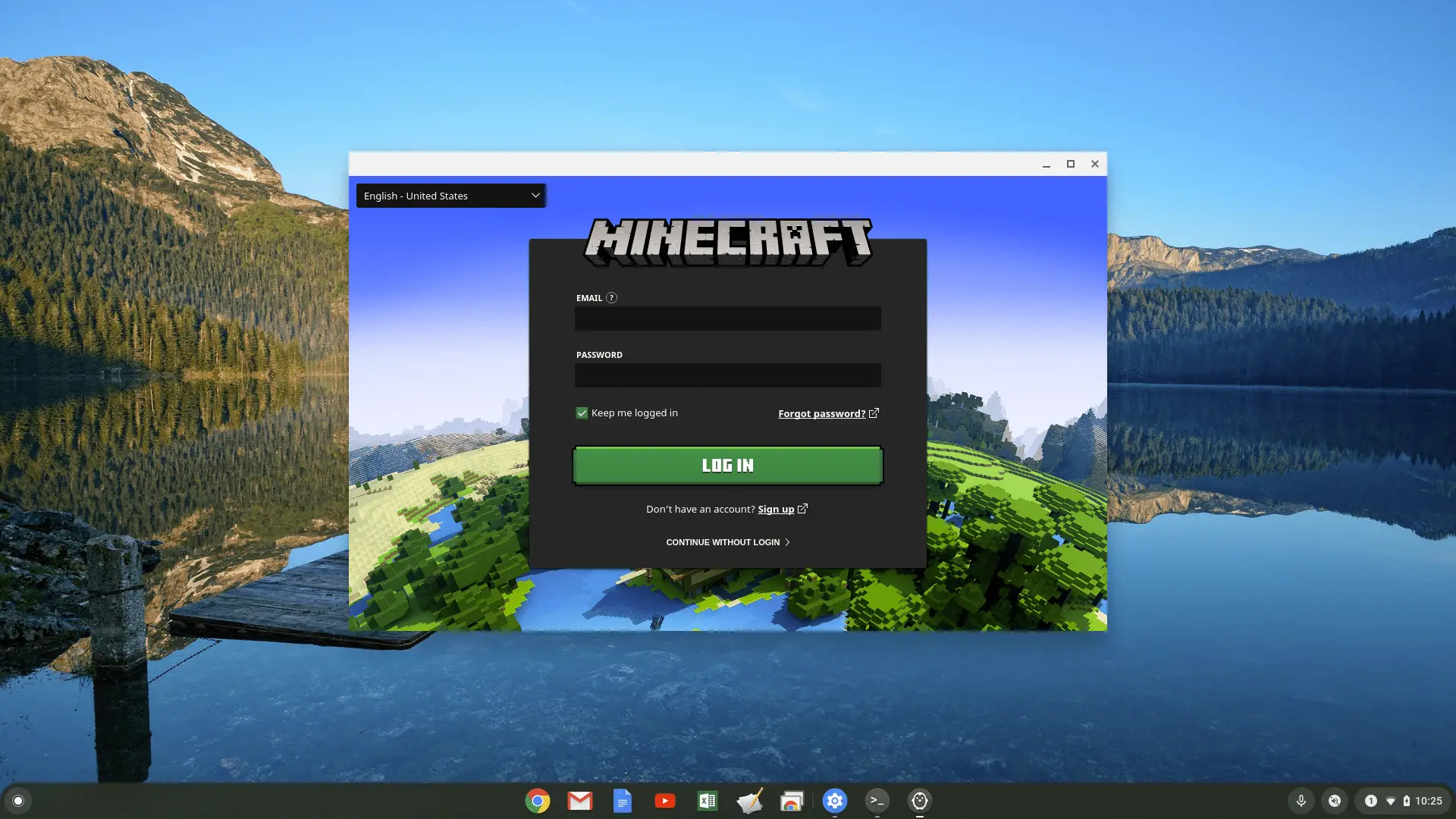
Você pode jogar a demonstração sem comprar o Minecraft. Mas para jogar a versão completa, você precisa selecionar o Compre Agora vincule e compre o Minecraft Java Edition.
Como jogar Minecraft no Chromebook
O Minecraft funcionará bem no seu Chromebook depois de seguir as etapas acima para instalá-lo. No entanto, você pode achar que o jogo está um pouco lento ou o mouse pode não funcionar muito bem. Existem algumas configurações do Chromebook que você pode ajustar para melhorar o desempenho e reduzir a chance de detectar quaisquer bugs.
Ativar sinalizadores do Chrome
Ative os sinalizadores do Chrome. Os sinalizadores a seguir irão melhorar sua experiência de jogo no Minecraft. Se você não encontrar nenhum sinalizador disponível abaixo, ele não está disponível em sua versão do Chromebook e você não precisa se preocupar em ativar o sinalizador. Habilite todos os sinalizadores a seguir abrindo o navegador Chrome, digitando (ou colando) no URL e selecionando Habilitado na lista suspensa.
- chrome: // flags / # crostini-gpu-support
- chrome: // flags / # exo-pointer-lock
- chrome: // flags / # enable-pointer-lock-options
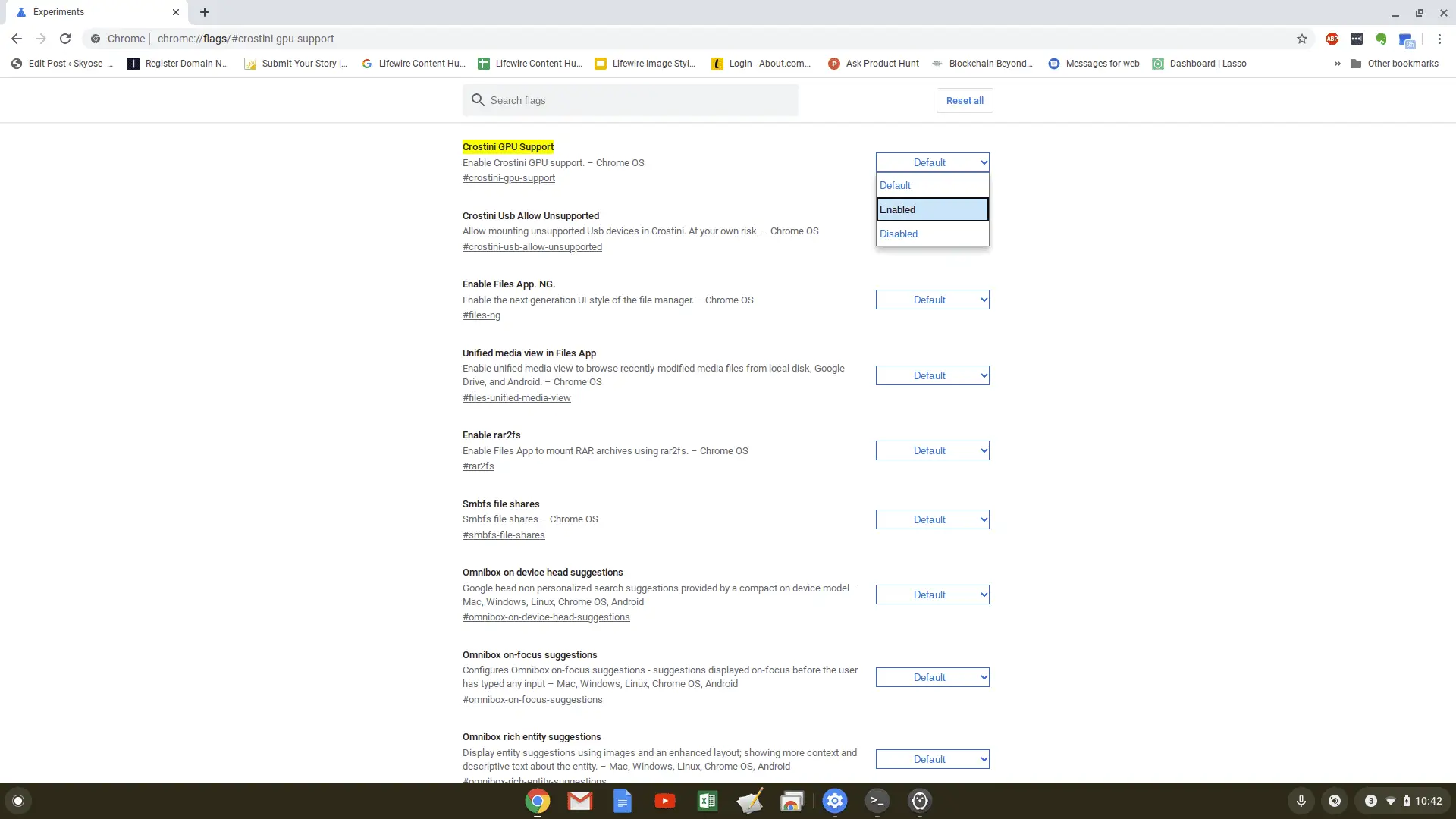
Otimize as configurações do Minecraft para Chromebook
Para otimizar as configurações do Minecraft para Chromebook, pressione Esc enquanto no jogo e selecione Opções no menu. Selecione Configurações de vídeo. Ajuste as seguintes configurações.
- Gráficos: Rápido
- Iluminação suave: Fora
- Tornar distância: 10 pedaços
- Max Framerate: 30 fps
- Nuvens: FORA
- Partículas: Mínimo
- Sombras de Entidade: FORA
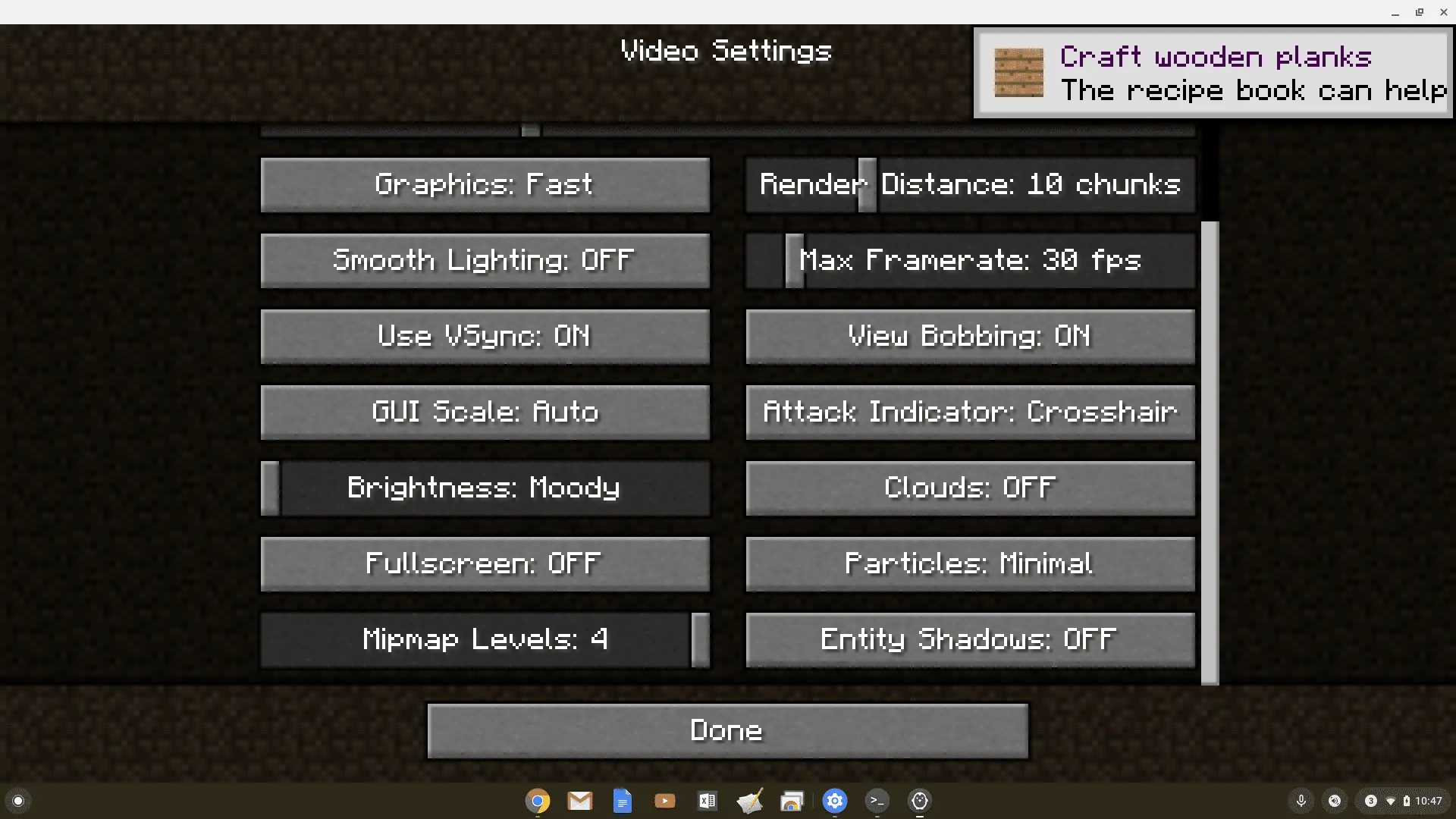
Instale OptiFine para Minecraft
Se você tiver um dispositivo Chromecast de gama baixa e descobrir que o Minecraft ainda funciona muito lento, mesmo depois de atualizar as configurações acima, você pode instalar o OptiFine para Minecraft. Este aplicativo otimiza sua taxa de quadros para Chromebooks de baixo custo. Basta baixar a última versão do Optifine, colocá-lo em seu Arquivos Linux pasta, e no terminal tipo de janela: java -jar OptiFine_1.14.4_HD_U_F5.jar
(Substitua o nome do arquivo pelo que você baixou. No nosso caso acima, nosso nome de arquivo é OptiFine_1.14.4_HD_U_F5). Selecione Instalar e o OptiFine será instalado na instalação do seu Chromebook Linux. O que isso significa é que, mesmo em um Chromebook, você pode jogar o Minecraft no modo de tela inteira e ele funcionará muito bem.
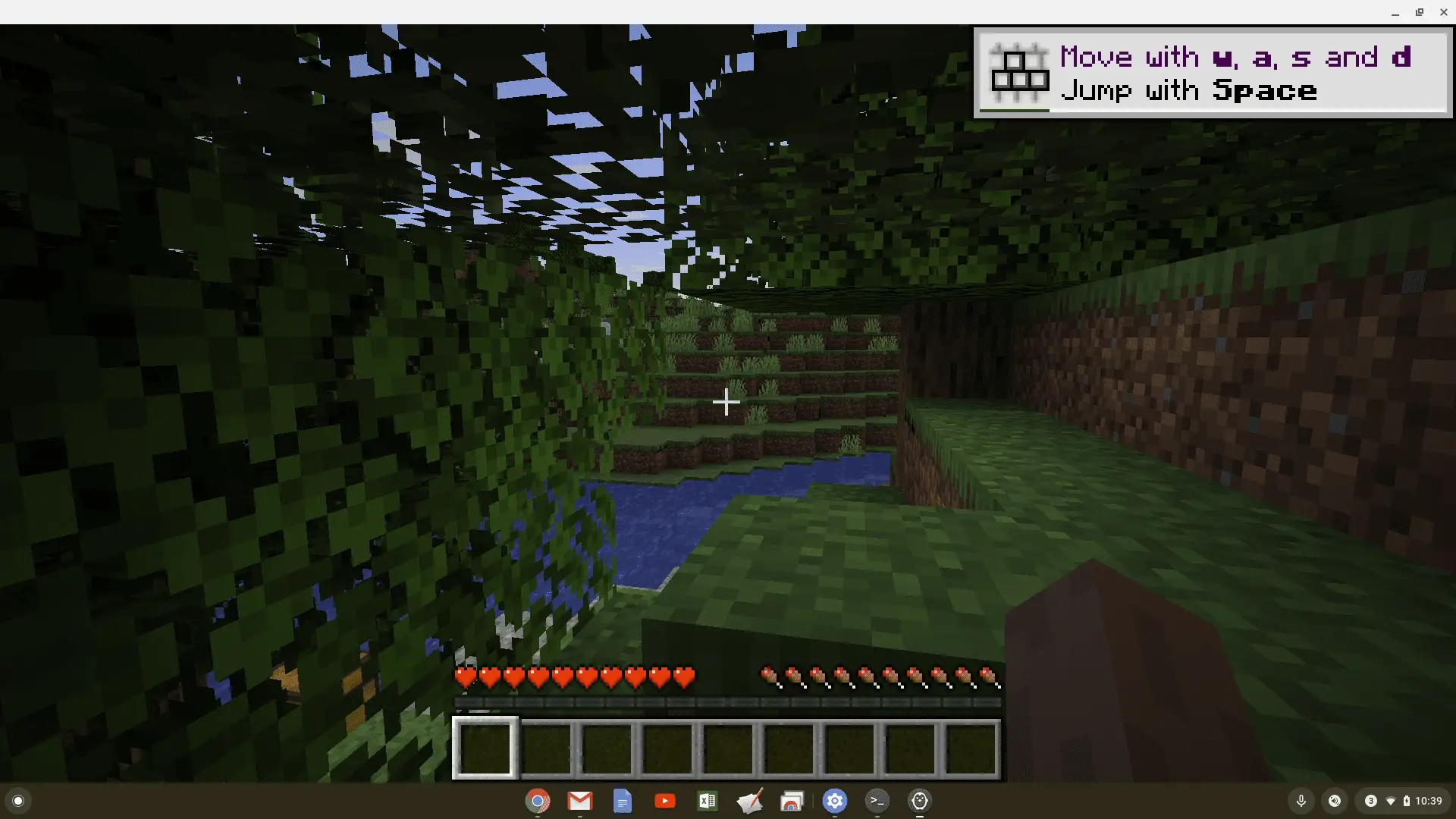
Minecraft para Chromebook
Na página de inscrição do Minecraft, você verá uma mensagem informando que o Minecraft não funciona no Chromebook. Isso é verdade, mas quando você usa o procedimento acima, não está jogando Minecraft no seu Chromebook. Você está jogando dentro de uma máquina virtual Linux em seu Chromebook. Pelo que os servidores do Minecraft sabem, você está jogando Minecraft em uma máquina Linux. Isso significa que, desde que você tenha um dos dispositivos Chromebook suportados, pode executar o Linux (Beta) e usar o Minecraft em seu Chromebook sem nenhum problema. Se você não tem um dispositivo compatível e realmente deseja jogar Minecraft, pode considerar a atualização para um dos melhores Chromebooks no mercado hoje.