
Neste artigo
Instalar o Linux Mint em seu PC ou Mac abre uma grande variedade de novos softwares e recursos de código aberto. Envolve uma preparação inicial, mas no final você verá que vale a pena o investimento. As principais etapas para instalar o Linux Mint em seu PC ou Mac são as seguintes:
- Prepare um instalador. Normalmente é uma unidade USB, embora você também possa gravá-la em um disco óptico se for da velha escola. Observe, entretanto, que a maioria dos instaladores do Linux atualmente são maiores do que um CD-ROM (700 MB), então você precisará de um DVD-R / RW ou um pen drive do tamanho apropriado. O instalador do Linux Mint tem quase 2 GB, então planeje com antecedência.
- Em seguida, inicialize a partir da mídia (unidade USB ou disco óptico) que você acabou de criar. Pode ser necessário ajustar as configurações de sua máquina relacionadas à ordem de inicialização, bem como UEFI (mais sobre isso posteriormente).
- Finalmente, execute o instalador assim que a unidade USB inicializar e você chegar a um desktop Mint ativo (mas sinta-se à vontade para dar uma olhada primeiro).
Instalação direta vs. inicialização dupla
Embora existam alguns computadores que vêm com o Linux Mint pré-instalado, é muito mais provável que você o instale em uma máquina que já possui um sistema operacional. Você pode usar duas abordagens: ou instale-o sobre o sistema operacional existente, excluindo-o efetivamente, ou instale-o junto com o sistema operacional original. Cada um vem com seus prós e contras. Você deve levar algum tempo para decidir se deseja ou não instalar mais de um sistema operacional em seu computador. Algumas considerações incluem o seguinte:
- Instalação direta: Antes de instalar o Linux Mint em seu sistema operacional existente, certifique-se de ter identificado alternativas para todos os aplicativos de que precisa. Você não terá problemas para encontrar aplicativos como navegadores, pacotes de escritório ou reprodutores de mídia. Mas se você precisa de um programa muito específico, você precisará executar o outro sistema operacional que é uma máquina virtual. Seu computador deve ter uma boa quantidade de RAM (pelo menos 8 GB) para suportar esses dois funcionando ao mesmo tempo.
- Dual-Booting: A inicialização dupla é ter dois sistemas operacionais instalados no mesmo computador, mas usando apenas um deles por vez. Essa abordagem sacrifica a flexibilidade; para usar os aplicativos de um sistema operacional, você precisará desligar o outro. Além disso, a inicialização dupla requer a divisão do disco rígido em partições, cortando efetivamente uma seção do armazenamento de cada sistema operacional.
Neste artigo, presumimos que você deseje usar o Linux Mint como o só sistema operacional em seu computador. Se você deseja manter outro sistema operacional além do Mint e inicialização dupla, consulte nossos guias para configurar isso em um Mac ou PC com Windows. Assim que você decidir sua abordagem, podemos montar o instalador.
Baixe um instalador Linux Mint
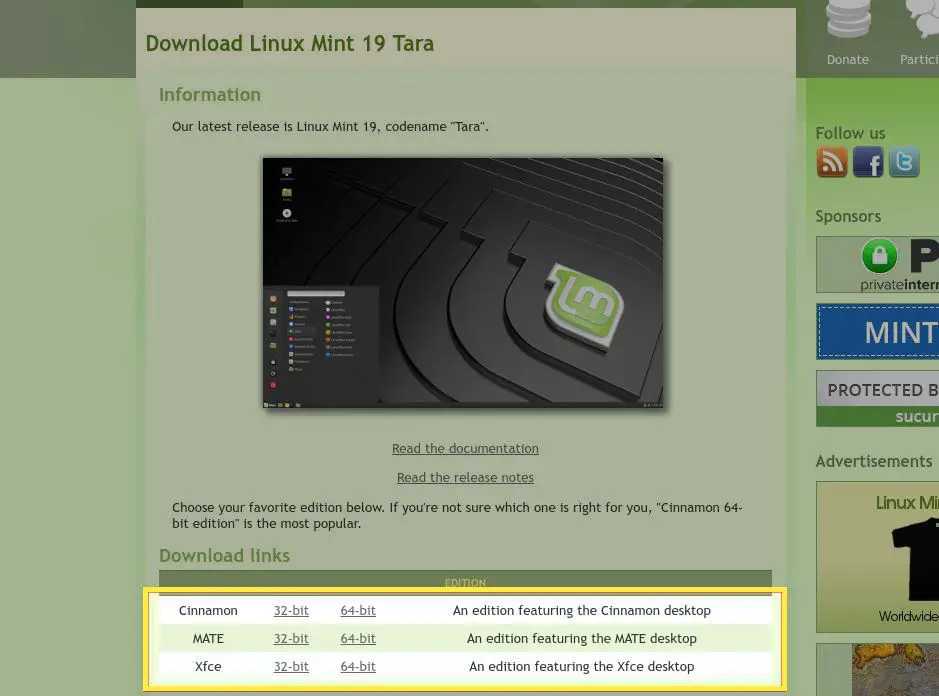
A maneira mais conveniente de preparar um instalador para Linux Mint é baixar uma imagem e gravá-la em um pen drive USB. Os pen drives são baratos e são excelentes kits de ferramentas portáteis quando a instalação do Linux Mint é concluída. Sua primeira etapa será baixar uma imagem de instalação do site do Linux Mint. Existem três versões diferentes do Linux Mint. Embora todos sejam baseados no mesmo núcleo de software, cada um oferece um ambiente de área de trabalho diferente instalado por padrão:
- Cinnamon é um fork do GNOME Desktop (comparamos o Ubuntu Unity desktop e GNOME anteriormente). Os desenvolvedores do Linux Mint começaram quando o GNOME 3 adotou uma abordagem diferente para o layout da área de trabalho.
- A filosofia da área de trabalho MATE é semelhante, embora esses desenvolvedores tenham decidido usar a versão 2 da área de trabalho GNOME como base.
- O XFCE há muito tempo é o desktop preferido para hardware mais antigo e de menor potência.
Alguns critérios a serem considerados ao tomar sua decisão incluem o seguinte:
- Convenções de layout: Todos os três desktops usam um layout familiar, que inclui um inicializador de aplicativos, barra de tarefas e bandeja do sistema. Cada um também oferece suporte a ícones da área de trabalho. Mas a disposição deles é um pouco diferente entre eles, então dê uma olhada e veja qual você mais gosta.
- Aplicativos padrão: Ambientes de área de trabalho são chamados assim porque eles não são apenas a superfície de fundo que contém seus ícones. Eles incluem utilitários como gerenciadores de arquivos e editores de texto também. Confira cada opção e veja se há um “must-have” entre os aplicativos que oferecem.
- Estética: O ambiente da área de trabalho representa a aparência por meio da qual você irá interagir com o seu computador. Se for funcional, mas feio, o resultado será uma experiência abaixo do ideal. Escolha um ambiente de área de trabalho de sua preferência, tendo em mente que você pode instalar temas alternativos.
Depois de selecionar uma versão, baixe seu arquivo ISO do site Linux Mint, selecionando a versão de 32 ou 64 bits dependendo do processador de sua máquina. Não sabe qual você tem? Se você estiver em um Mac razoavelmente moderno, será de 64 bits. No caso do Windows, se você não tiver certeza, siga este guia para confirmar de qual deles você precisará.
Gravar Linux Mint em uma unidade USB inicializável
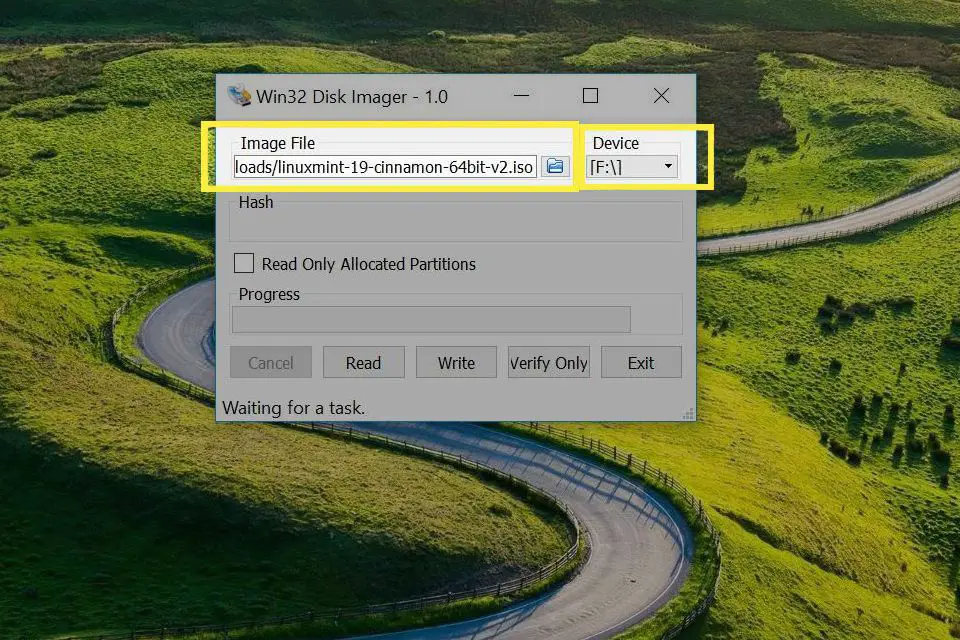
Assim que tiver uma cópia do Linux Mint, você precisará gravá-la em uma unidade USB. Este processo não é tão simples quanto copiar o arquivo ISO para o pen drive. Basicamente, ele configurará o pen drive como um disco rígido inicializável, para que seu computador possa executar o sistema operacional a partir dele. Uma opção popular é o Win32 Disc Imager. Já cobrimos isso no passado, então você pode simplesmente seguir estas etapas para fazer um pendrive inicializável do Linux Mint! Depois de concluído, você terá uma unidade de instalação que inicializará em PCs protegidos pela Unified Extensible Firmware Interface (UEFI), que a maioria das máquinas modernas usa por padrão. O processo de gravação é tão fácil quanto selecionar o arquivo ISO que você baixou no Arquivo de imagem campo e selecionando a letra da unidade para a sua unidade USB no Conduzir suspenso.
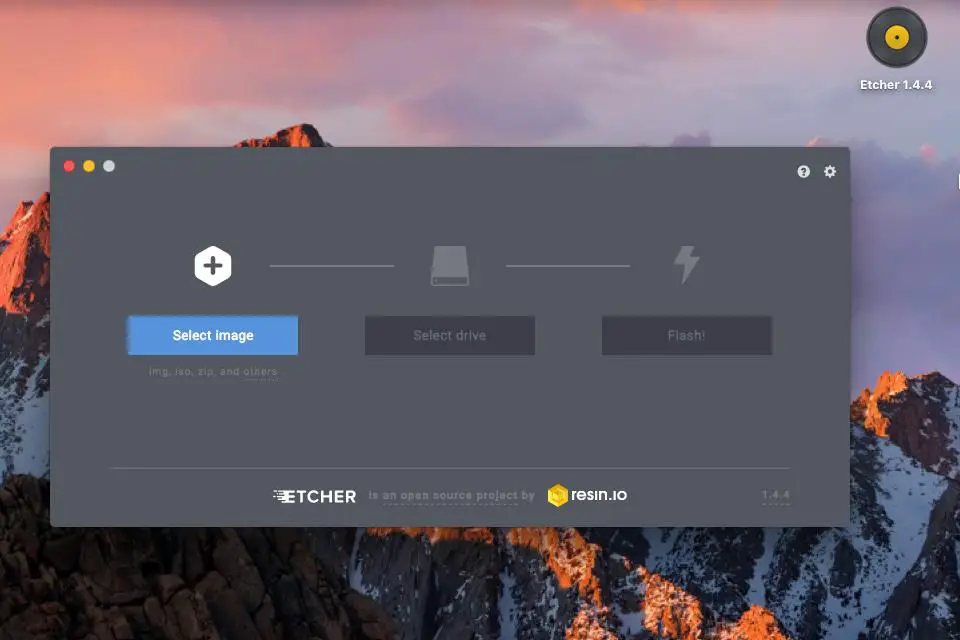
No macOS, o Etcher, io oferece uma maneira igualmente fácil de gravar uma imagem. Com apenas três pressionamentos de botão, você seleciona sua imagem, a unidade USB, e inicia o processo de gravação. Com o instalador completo em mãos, é hora de você fechar todos os aplicativos e reinicializar na terra do Linux.
O Linux Mint Live Desktop
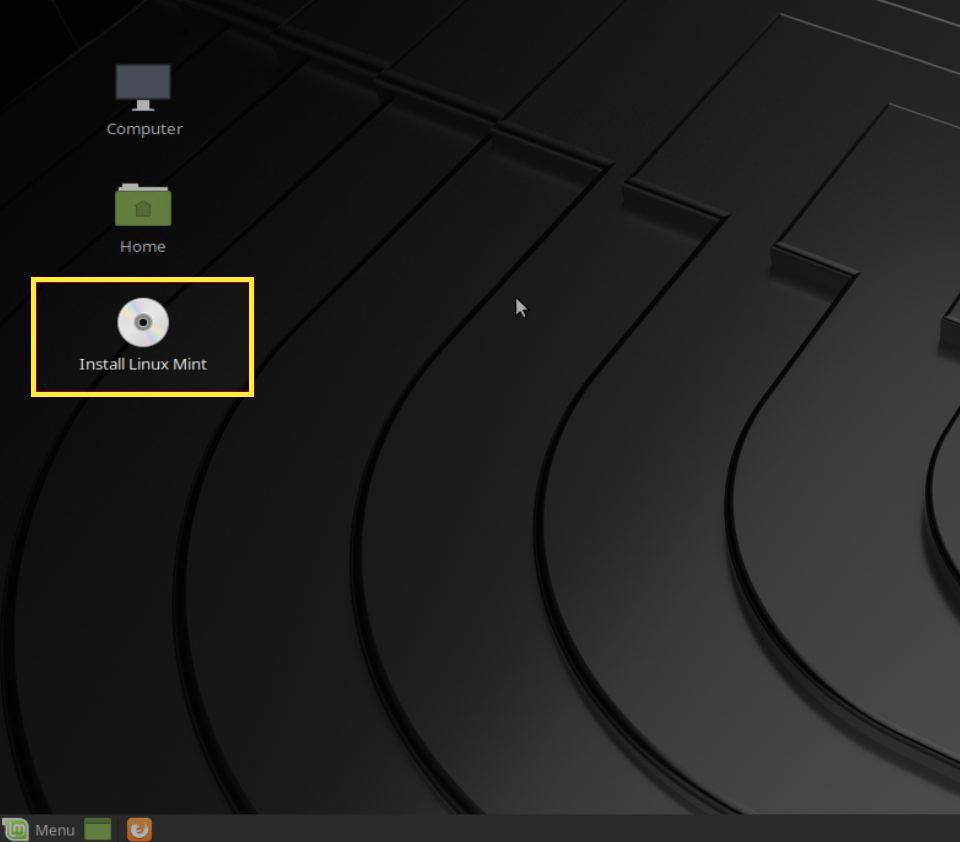
A unidade que você preparou será inicializada em um ambiente de área de trabalho “ativo”. Aqui, você pode experimentar todos os softwares e recursos que o Linux Mint tem a oferecer. Duas coisas para ter em mente ao executar uma área de trabalho ativa:
- Em primeiro lugar, as alterações feitas (como a criação de documentos) não serão salvas. Na próxima vez que você usar a unidade, ela será redefinida para seu estado original.
- Além disso, executar um sistema operacional a partir de uma unidade USB é mais lento do que a partir de um disco rígido, portanto, não julgue o desempenho do Linux Mint com base nesta experiência.
Quando estiver pronto para mergulhar, clique duas vezes no Instale o Linux Mint ícone na área de trabalho para iniciar o processo.
Instalando Linux Mint
O assistente de instalação irá configurar o Linux Mint em sua máquina em apenas algumas etapas.
-
O primeiro passo é selecionar o seu idioma – este é o idioma que o instalado OS usará. Você pode, é claro, mudar isso mais tarde.
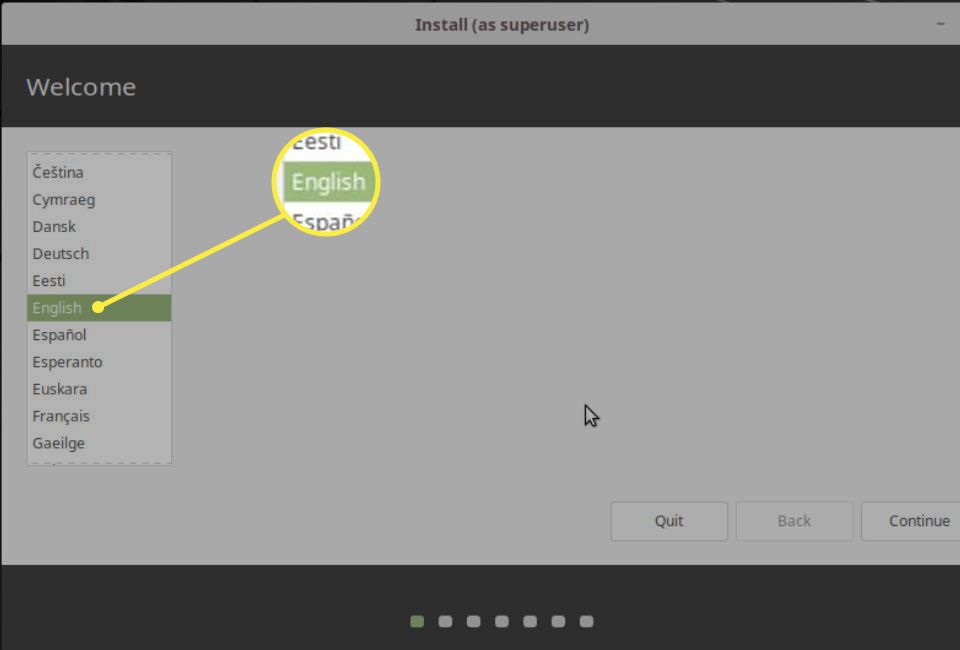
-
Em seguida, selecione o tipo de teclado. Você pode usar a caixa de texto abaixo para garantir que as chaves estão sendo registradas corretamente.
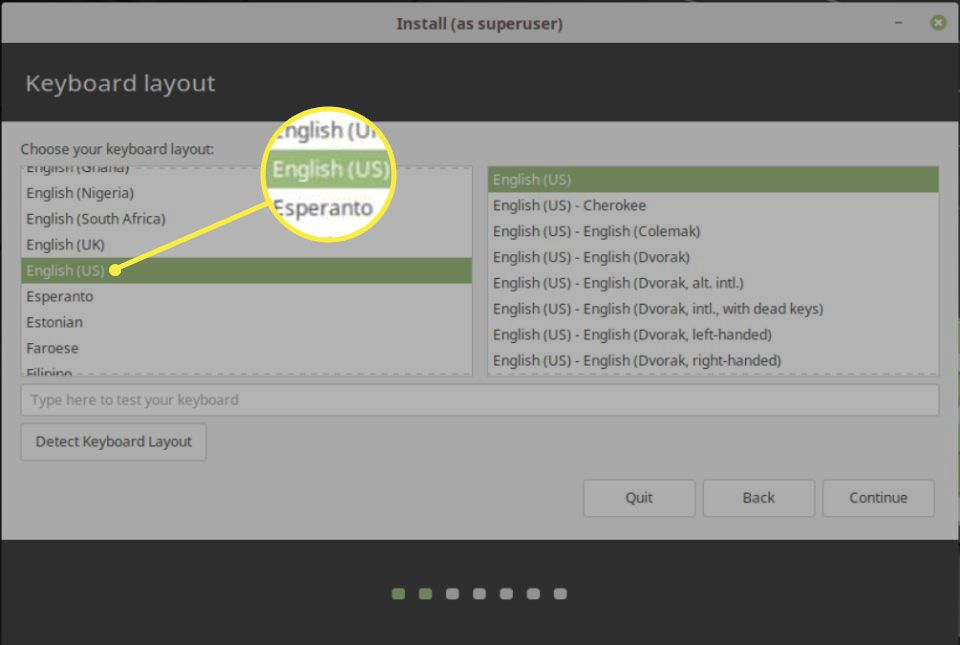
-
A tela a seguir perguntará se você deseja instalar o software proprietário. Provavelmente, você desejará selecionar isso para reproduzir diferentes tipos de arquivos de mídia (como arquivos MP3).
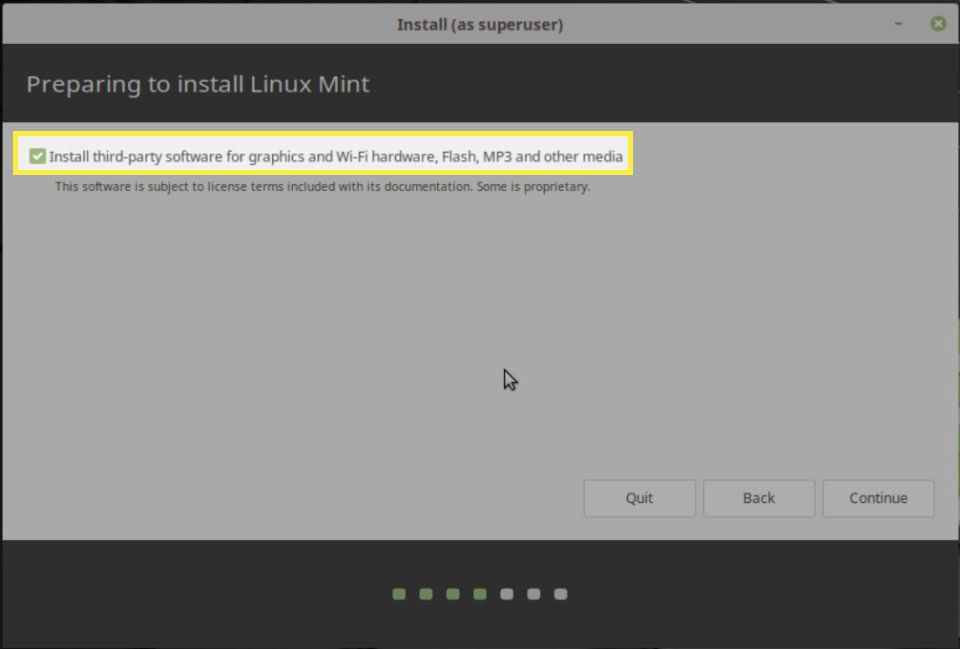
-
O instalador fornecerá algumas opções de onde o Mint será instalado. Selecione Apague o disco e instale o Linux Mint para usar todo o disco rígido, mas esteja ciente de que então apagar permanentemente tudo nessa unidade. Então, novamente, certifique-se de fazer backup de todos os seus dados importantes. Você também pode optar por criptografar todo o sistema operacional nesta tela ou usar o Logical Volume Manager (um sistema Linux para gerenciar dados de forma eficiente no disco rígido). Ambos podem ser habilitados ou deixados desabilitados com segurança, mas lembre-se de que, se você criptografar seu sistema operacional, poderá ter um pequeno impacto no desempenho.
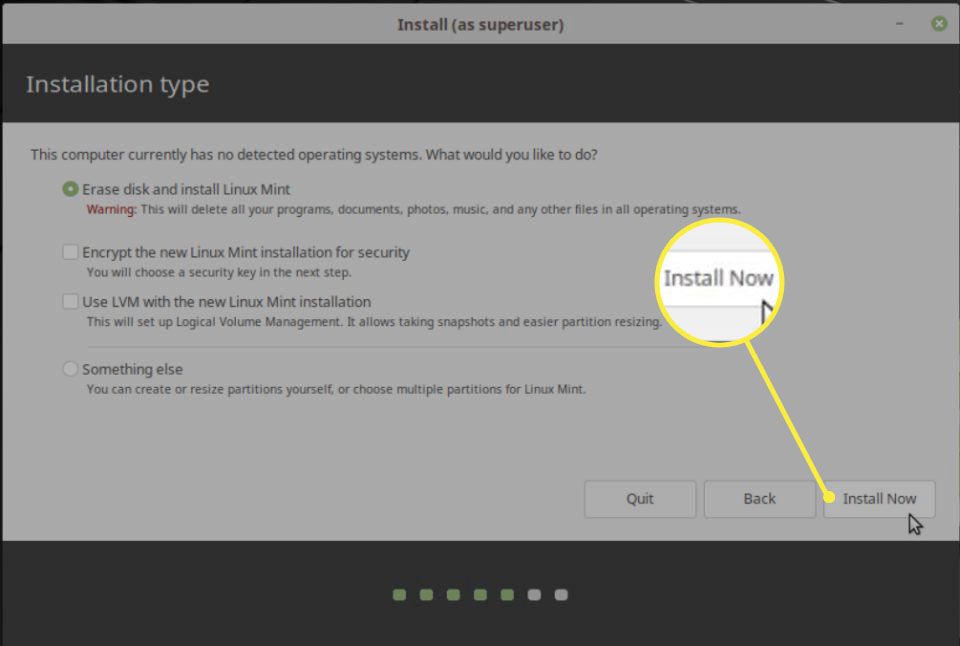
Se você tiver outro sistema operacional (por exemplo, macOS) na unidade que deseja manter, será necessário selecionar a última opção, Algo mais. Isso permitirá que você selecione manualmente onde o Mint será instalado entre as partições do seu disco rígido. Visite novamente os guias para inicialização dupla em um Mac ou PC com Windows para obter instruções sobre qual partição você deve escolher.
-
Neste ponto, o assistente fará mais algumas perguntas enquanto a instalação é iniciada. O primeiro é o seu fuso horário, que o instalador provavelmente adivinhará corretamente com base na sua localização.
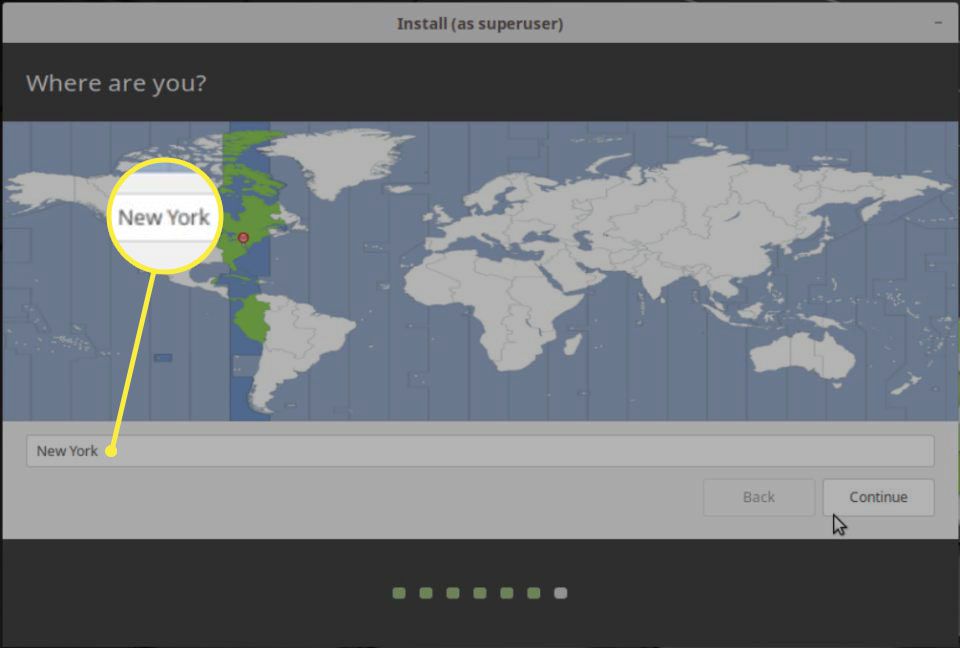
-
Finalmente, você será solicitado a inserir seu nome completo, um nome de usuário, um nome de computador (como ele aparece na rede local) e uma senha. Você também terá a opção de criptografar sua pasta pessoal, o que deve ser feito se você não criptografou o sistema operacional como um todo.
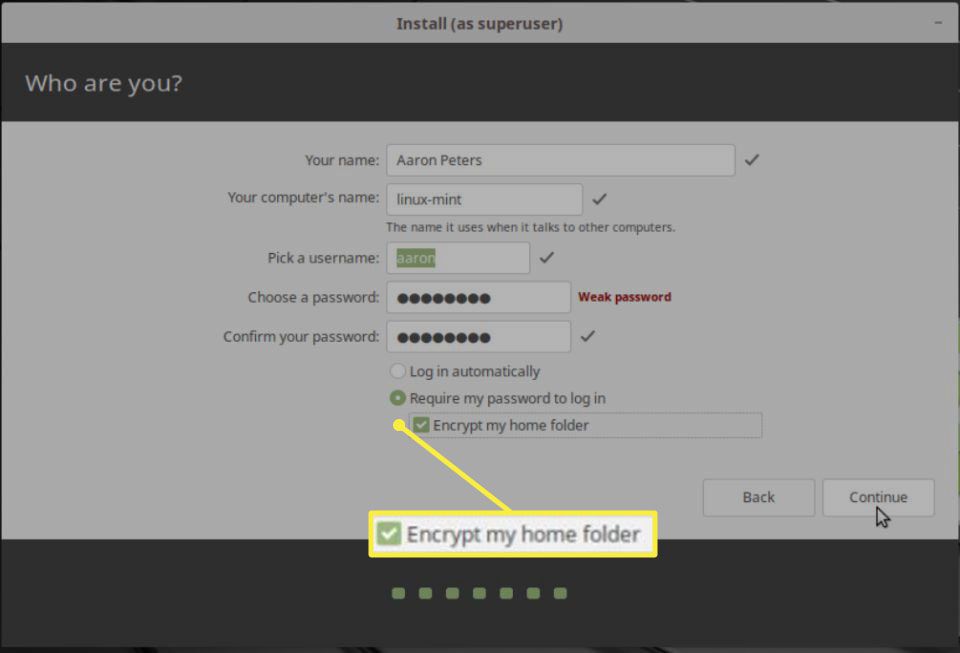
-
Você pode finalmente relaxar enquanto a instalação termina. O instalador mostrará alguns slides que descrevem os recursos do Linux Mint enquanto as coisas são concluídas.
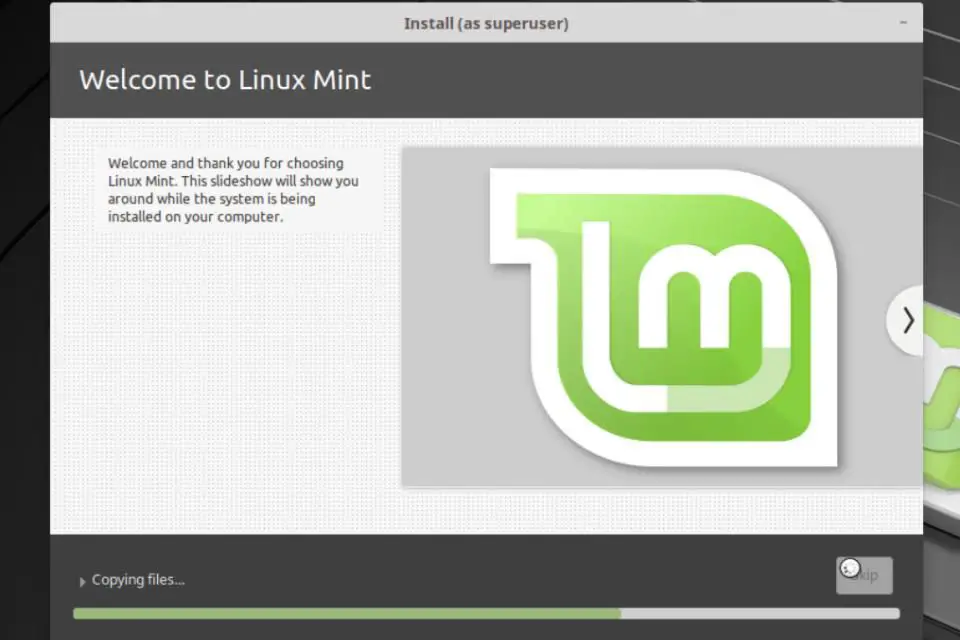
-
Depois de concluído, você será solicitado a reiniciar o PC. pressione Reinicie agorae remova a unidade USB com o instalador.
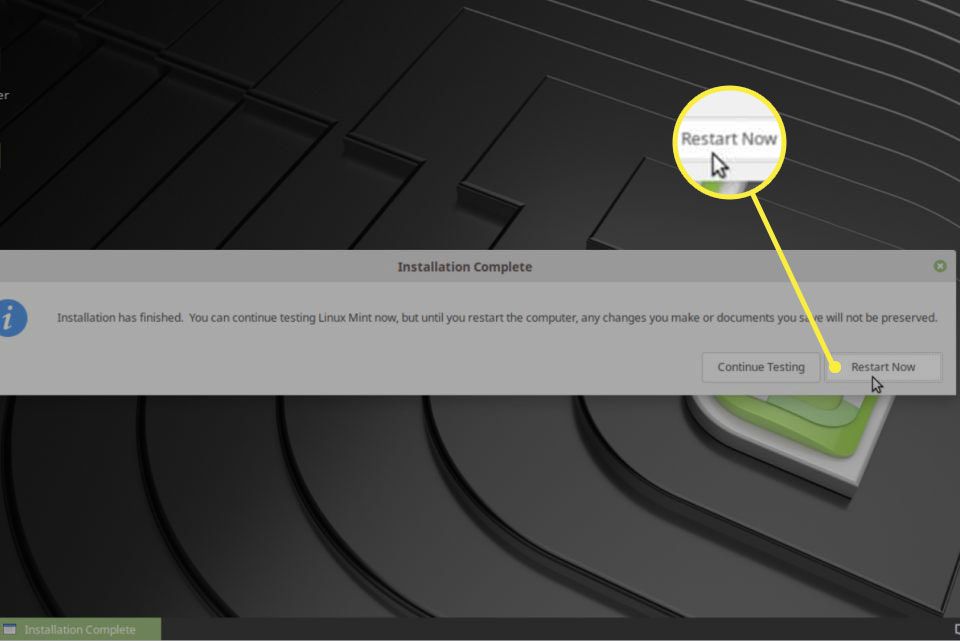
-
Após a reinicialização, você chegará a uma tela onde poderá fazer login com o nome de usuário e a senha que criou anteriormente.
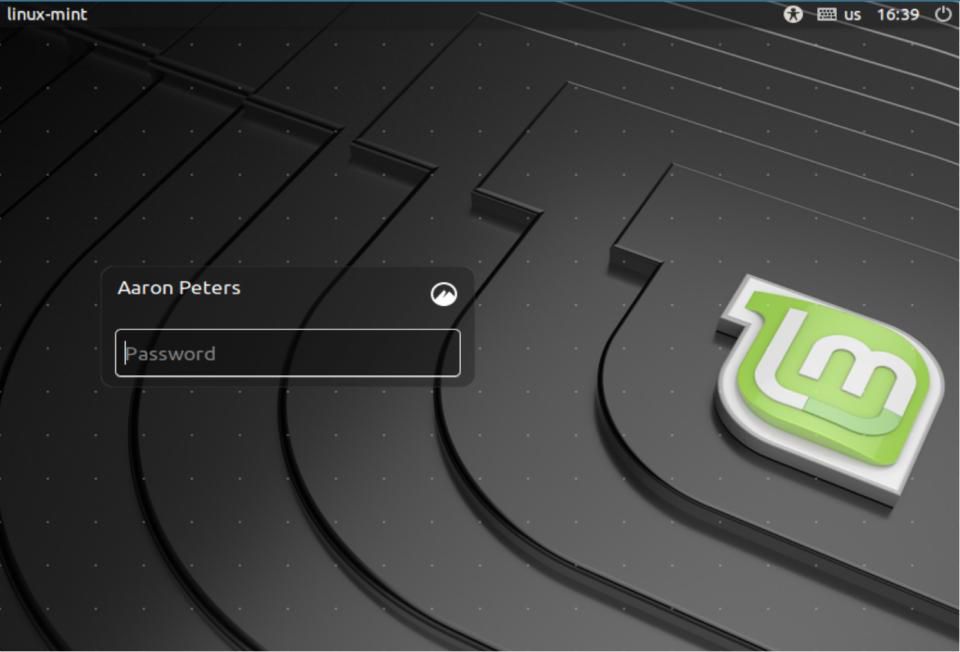
Parabéns, sua área de trabalho Linux Mint agora está pronta para ser aproveitada!
