
O Android SDK (Software Development Kit) é um conjunto de ferramentas usado por programadores para desenvolver aplicativos para dispositivos Android. Mas, para usar o Android SDK, primeiro você precisa instalá-lo em um computador com macOS ou Windows. Um equívoco comum é que este SDK se destina estritamente a programadores interessados em criar aplicativos, quando também pode ser utilizado para instalar manualmente atualizações de software ou até mesmo fazer root (também conhecido como jailbreak) em seu smartphone ou tablet.
Como instalar o Android SDK em um Mac
Siga as instruções abaixo para instalar o Android SDK no macOS.
-
Abra um navegador da web e navegue até a página de download do Android Studio.
-
Selecione BAIXAR ESTÚDIO ANDROID.
-
O contrato de licença do Android Studio agora será exibido. Selecione Eu li e concordo com os termos e condições acima.
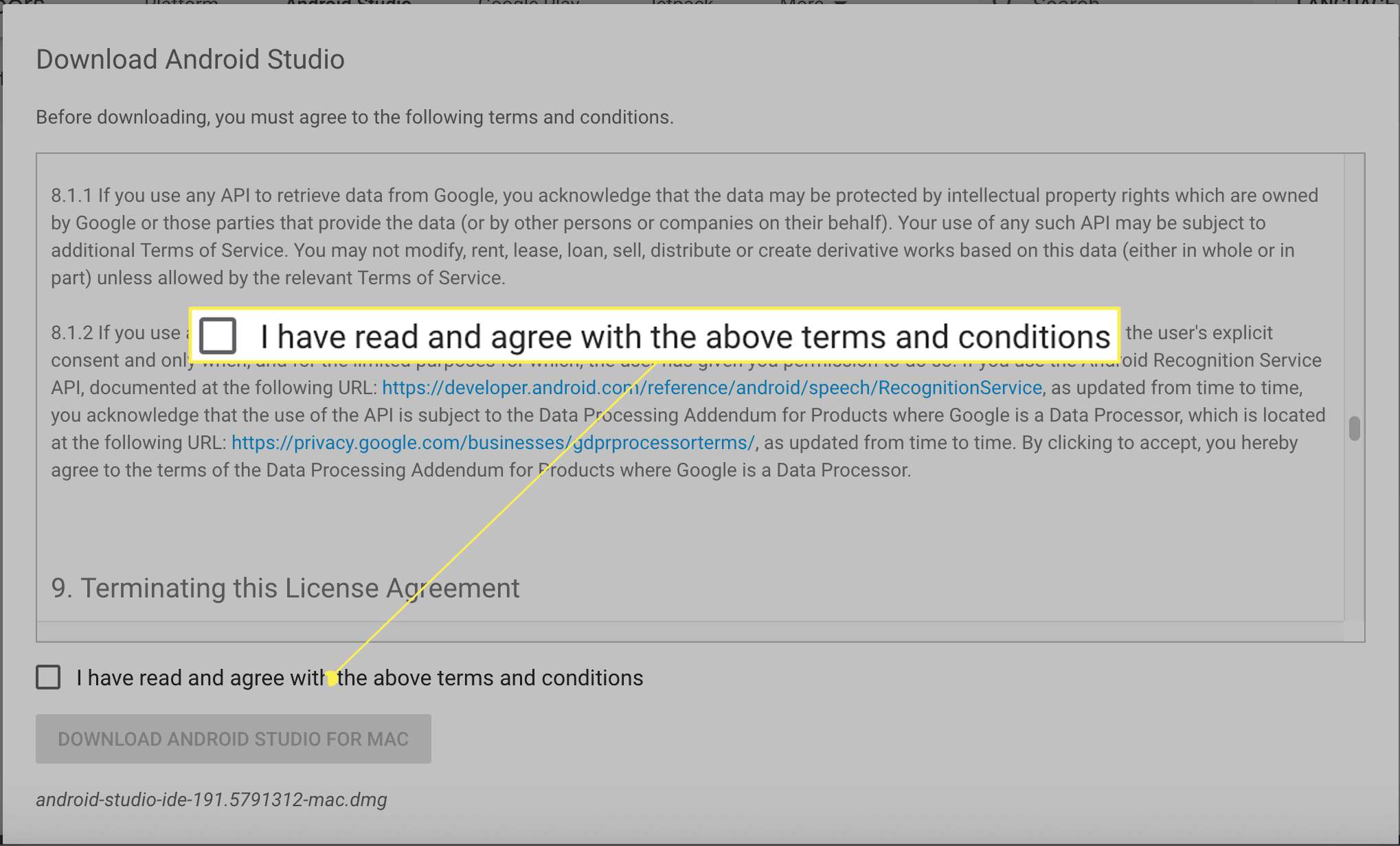
-
Selecione BAIXE O ESTÚDIO ANDROID PARA MAC.
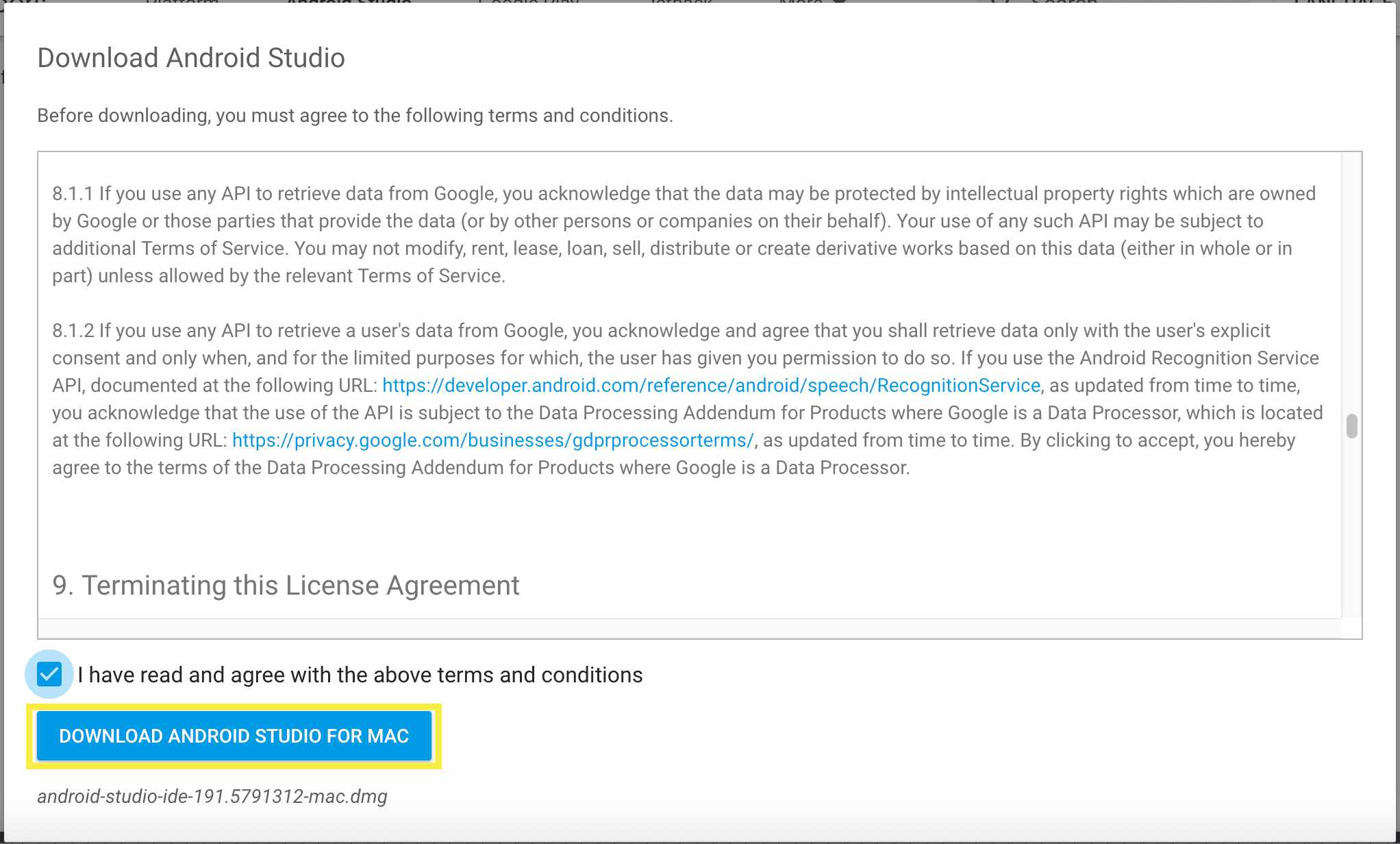
-
Um arquivo DMG agora será baixado. Seja paciente, pois o arquivo tem mais de 700 MB.
-
Abra o arquivo baixado por meio da barra de tarefas do navegador ou clique duas vezes no próprio arquivo por meio do Finder.
-
Uma imagem de disco do Android Studio agora deve estar visível. Clique e arraste o Android Studio ícone na pasta Aplicativos.
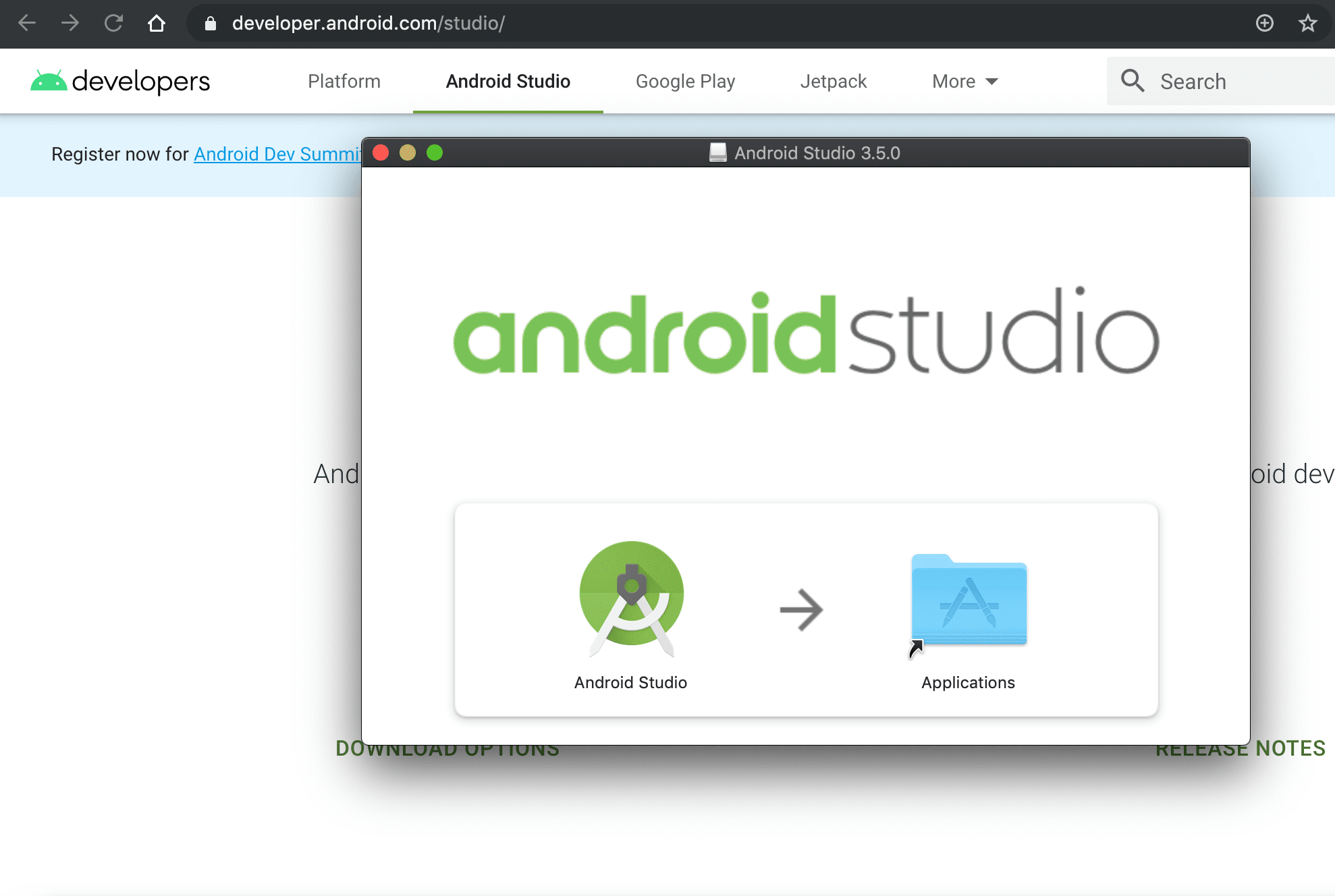
-
Uma barra de progresso aparecerá brevemente conforme os arquivos são copiados, desaparecendo assim que o processo for concluído. Clique duas vezes no Formulários ícone encontrado na janela de imagem de disco.
-
Sua pasta de aplicativos do macOS agora deve estar aberta, com sua adição mais recente posicionada próxima ou no topo da lista. Duplo click Android Studio.
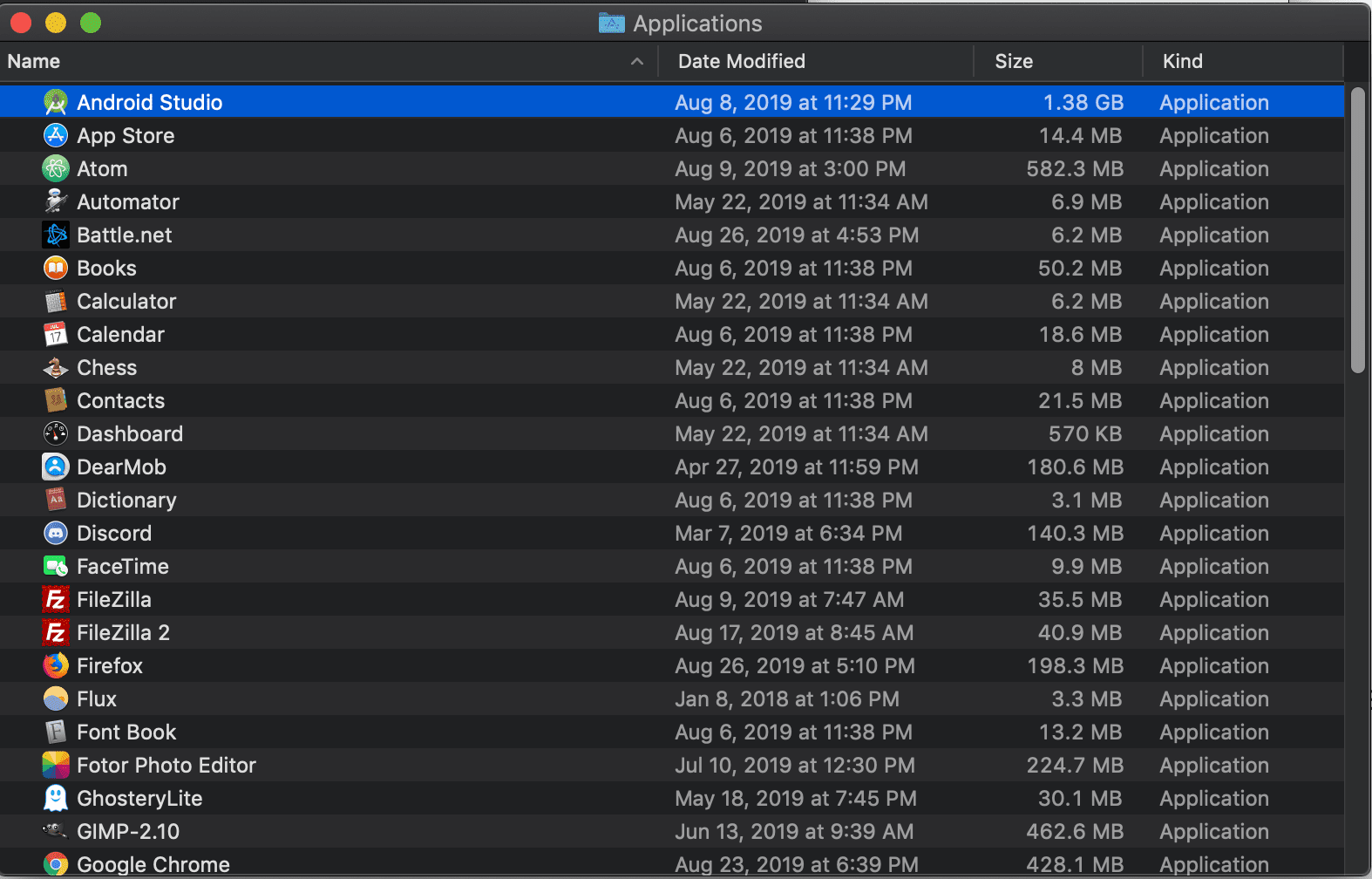
Uma mensagem de aviso pode aparecer agora, observando que o Android Studio é um aplicativo baixado da Internet e perguntando se você tem certeza de que deseja abri-lo. Clique Abrir continuar.
-
A caixa de diálogo Importar configurações do Android Studio de agora será exibida. Selecione Não importar configurações, se necessário, clique em OK.
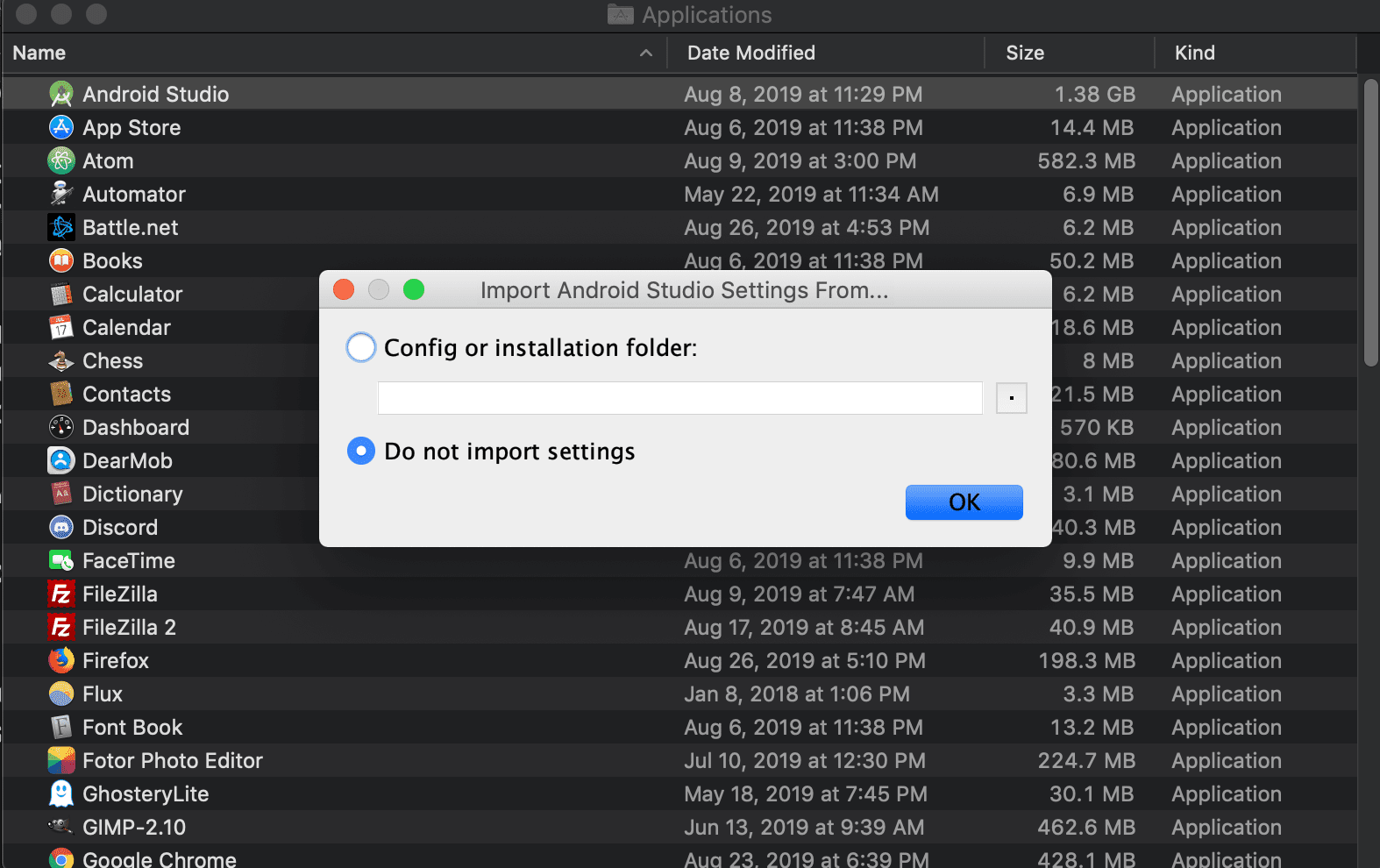
-
Agora, você será perguntado se deseja permitir que o Google colete dados de uso anônimos enquanto o Android Studio está em execução. Escolha aquele com o qual você se sentir confortável.
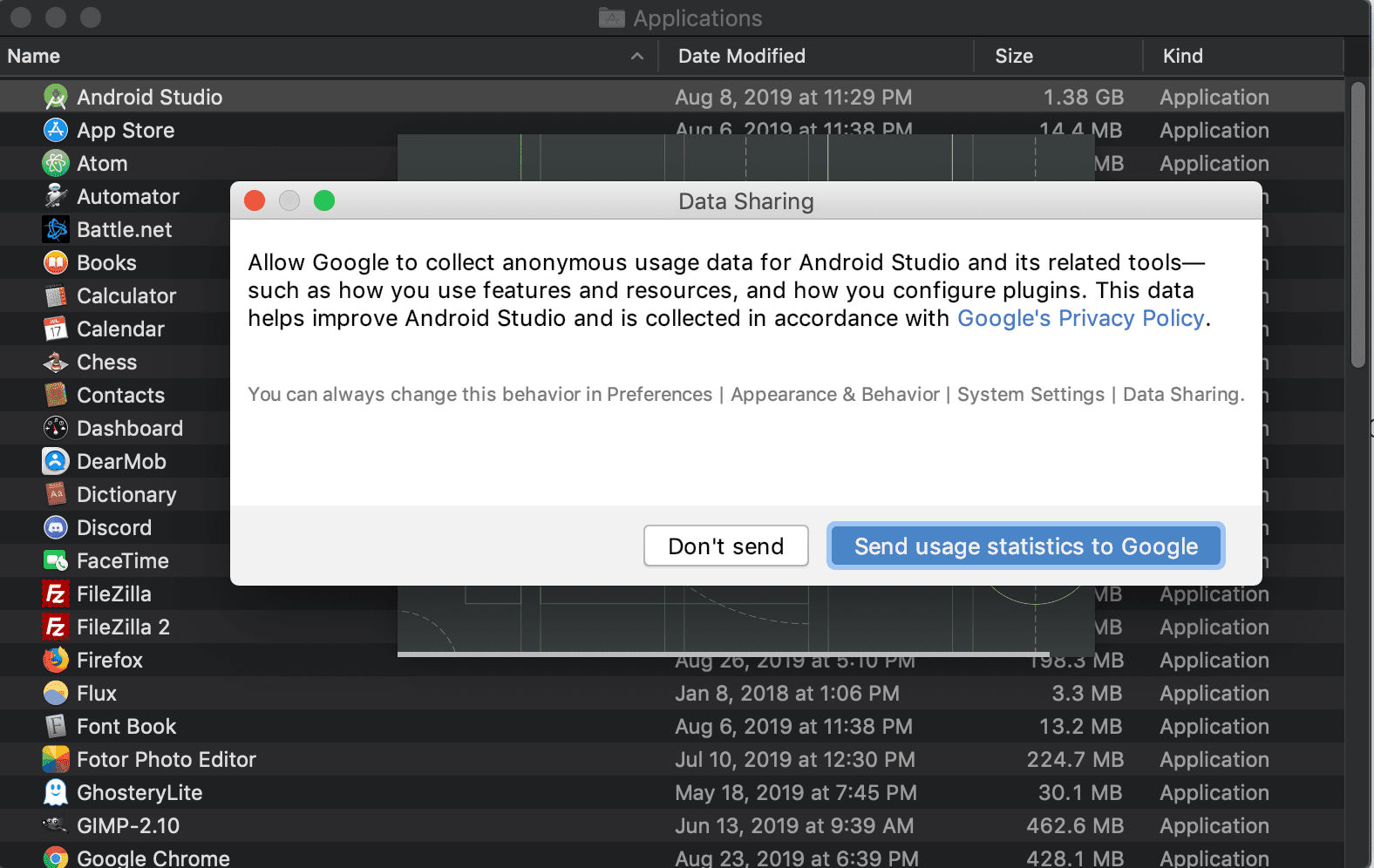
-
O assistente de configuração do Android Studio deve aparecer agora. Escolher Próximo.
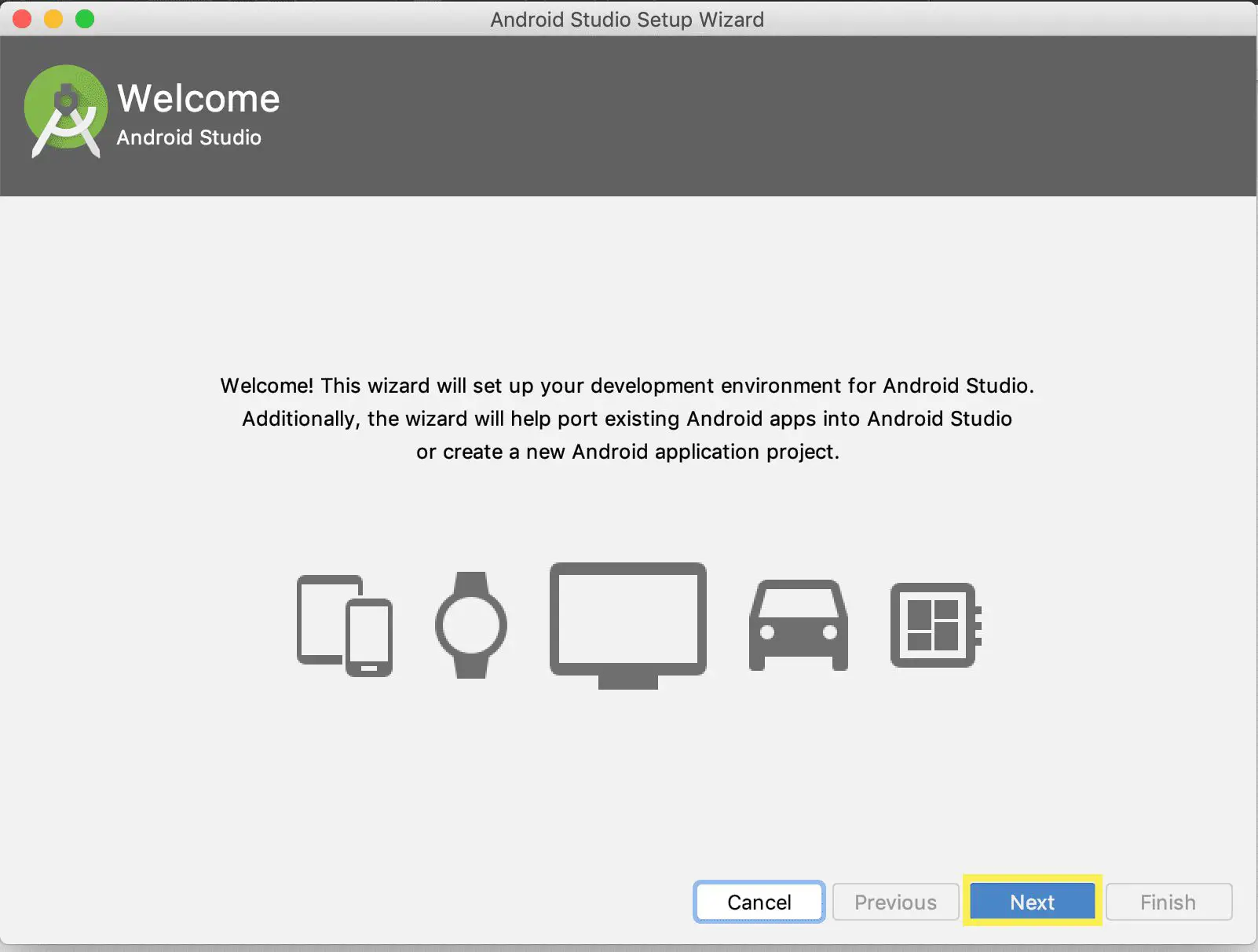
-
No Tela de tipo de instalação, clique Padrão (se desejar), escolha Próximo.
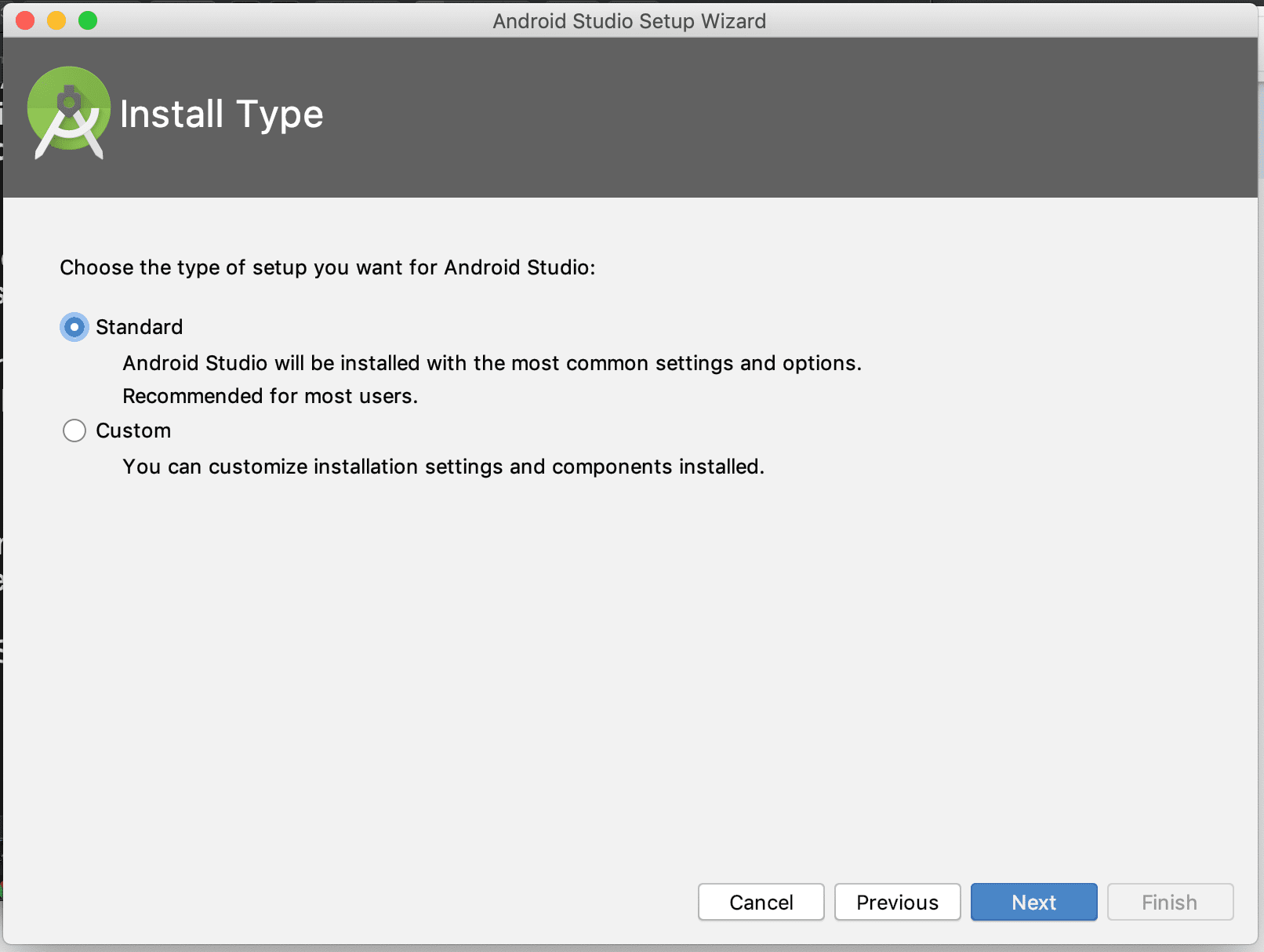
-
Escolha o Darcula ou Leve interface de usuário tema e clique em Próximo.
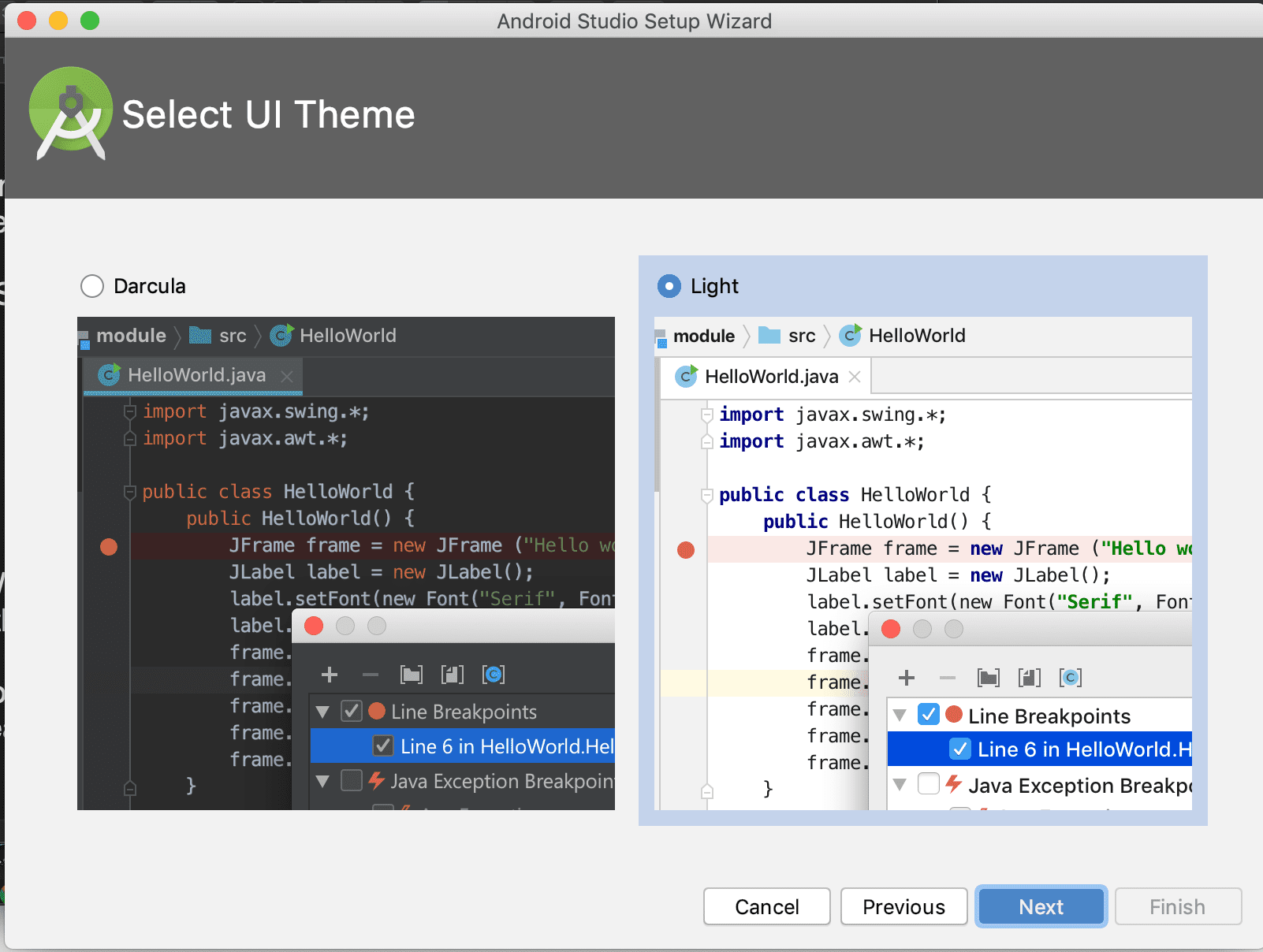
-
A tela Verificar configurações deve aparecer agora. Selecione Terminar.
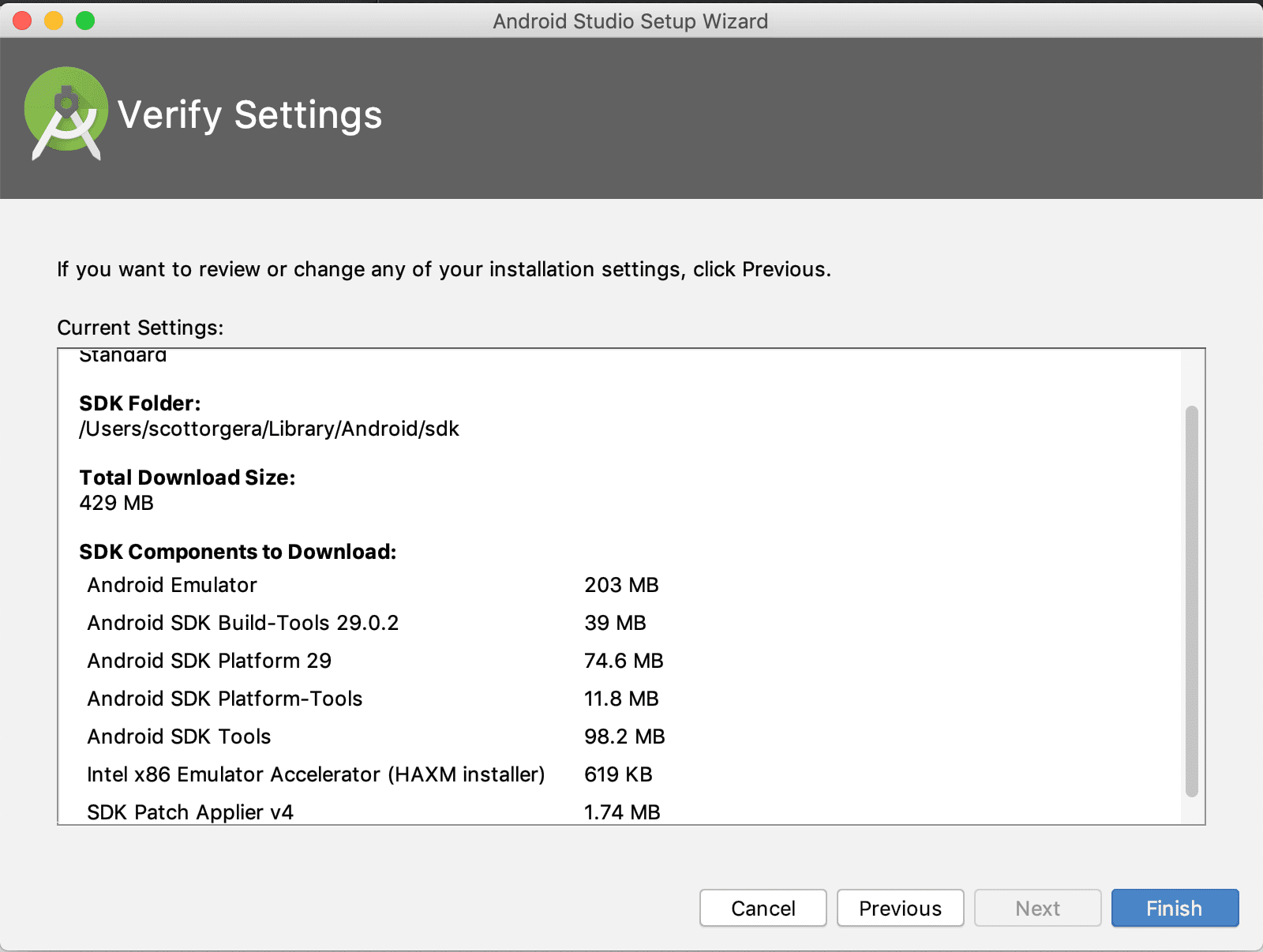
-
Os componentes necessários para a instalação serão baixados, desarquivados e instalados. Clique Mostrar detalhes se você gostaria de ver mais informações sobre os processos em tempo real enquanto você espera.
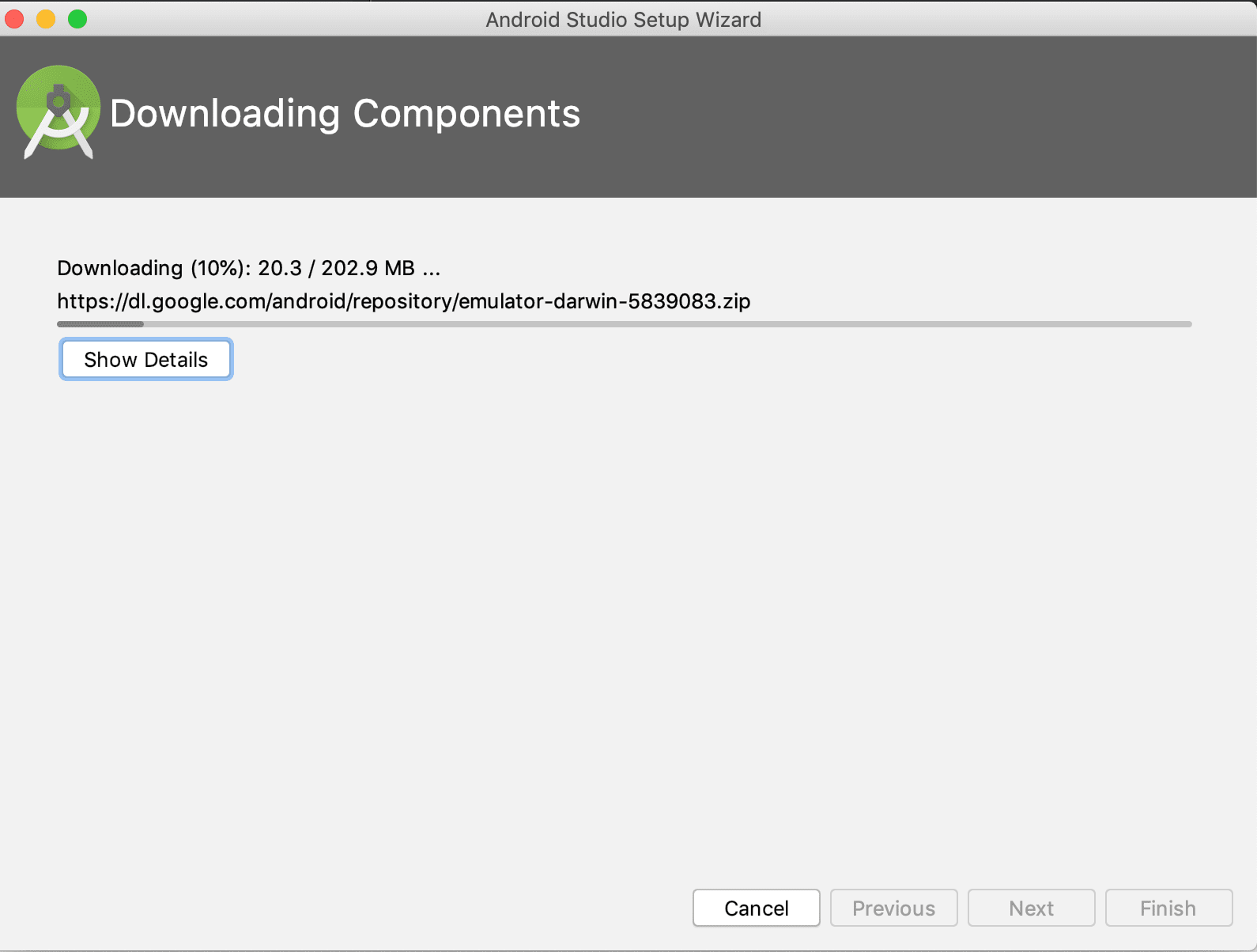
Em algum ponto durante o processo, pode ser necessário inserir sua senha do macOS para que a instalação do HAXM possa fazer alterações. Se esta mensagem aparecer, digite a mesma senha que você usa na tela de login do seu computador e clique em OK.
-
Assim que o processo de instalação for concluído, selecione Terminar novamente.
-
O Android Studio agora está instalado, junto com a versão mais recente do Android SDK. Clique Inicie um novo Android Studio projeto.
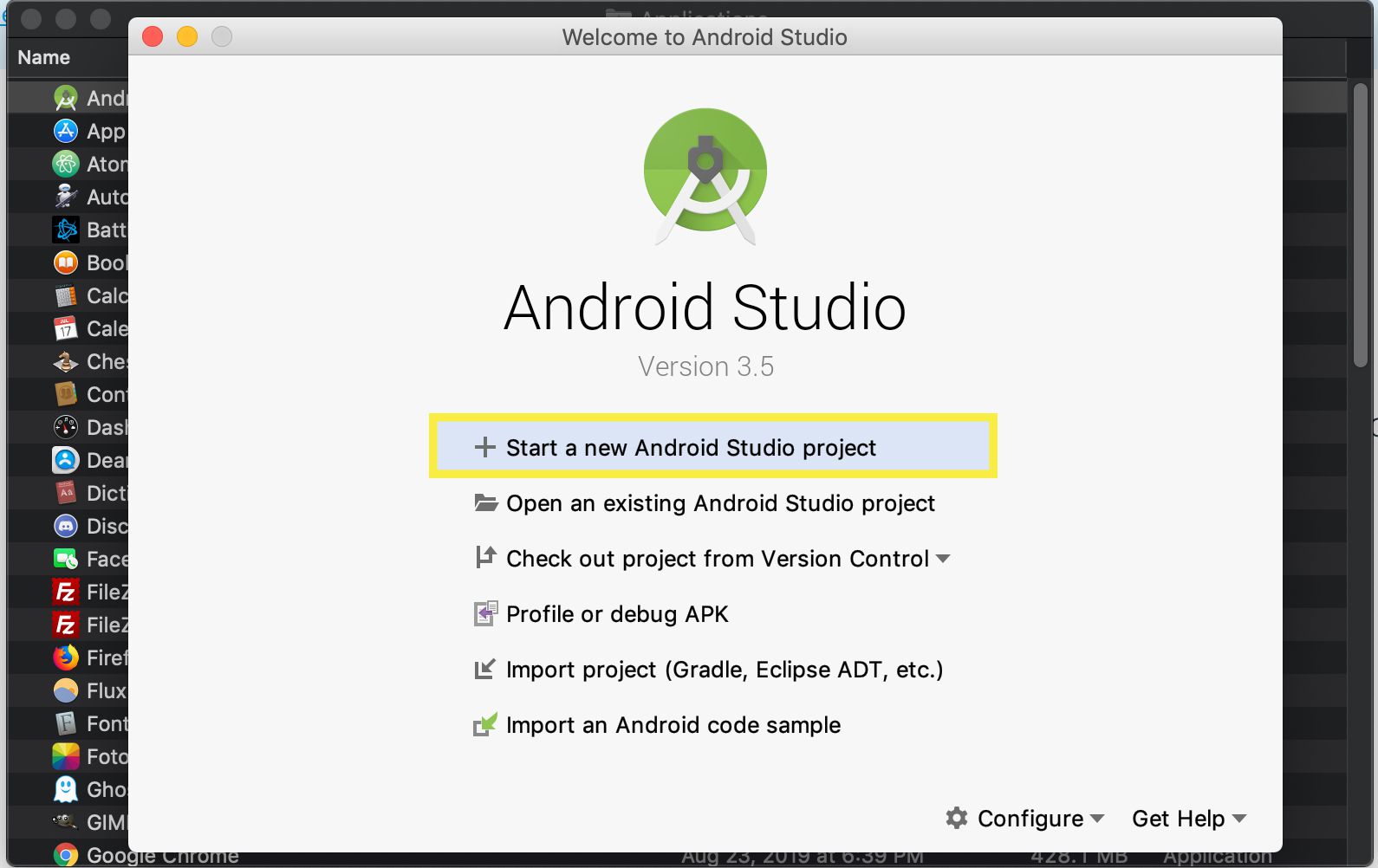
-
Selecione os Telefone e tablet guia, se necessário, escolha Próximo para criar uma nova atividade vazia.
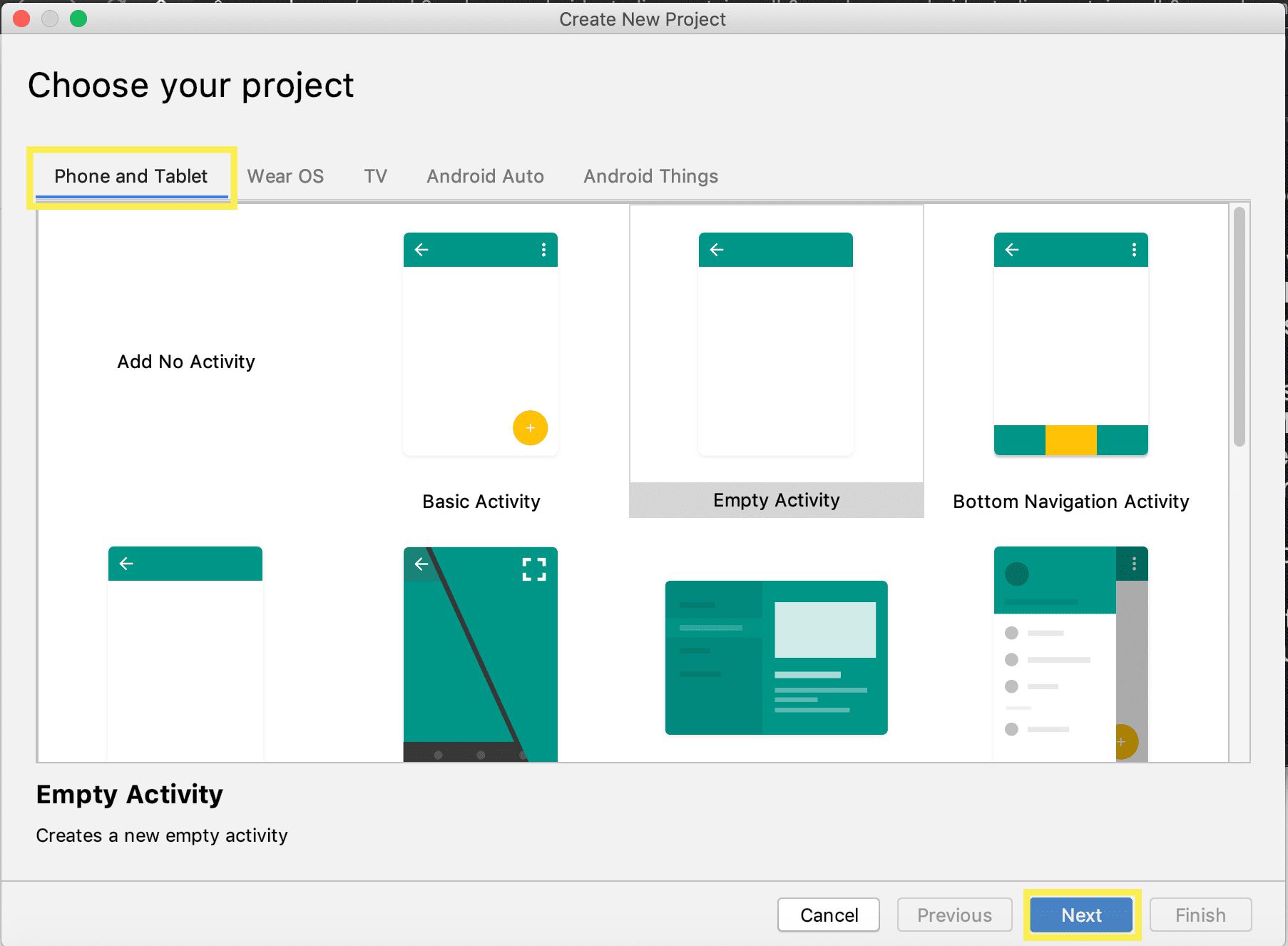
-
Selecione Terminar na tela Configure your project.
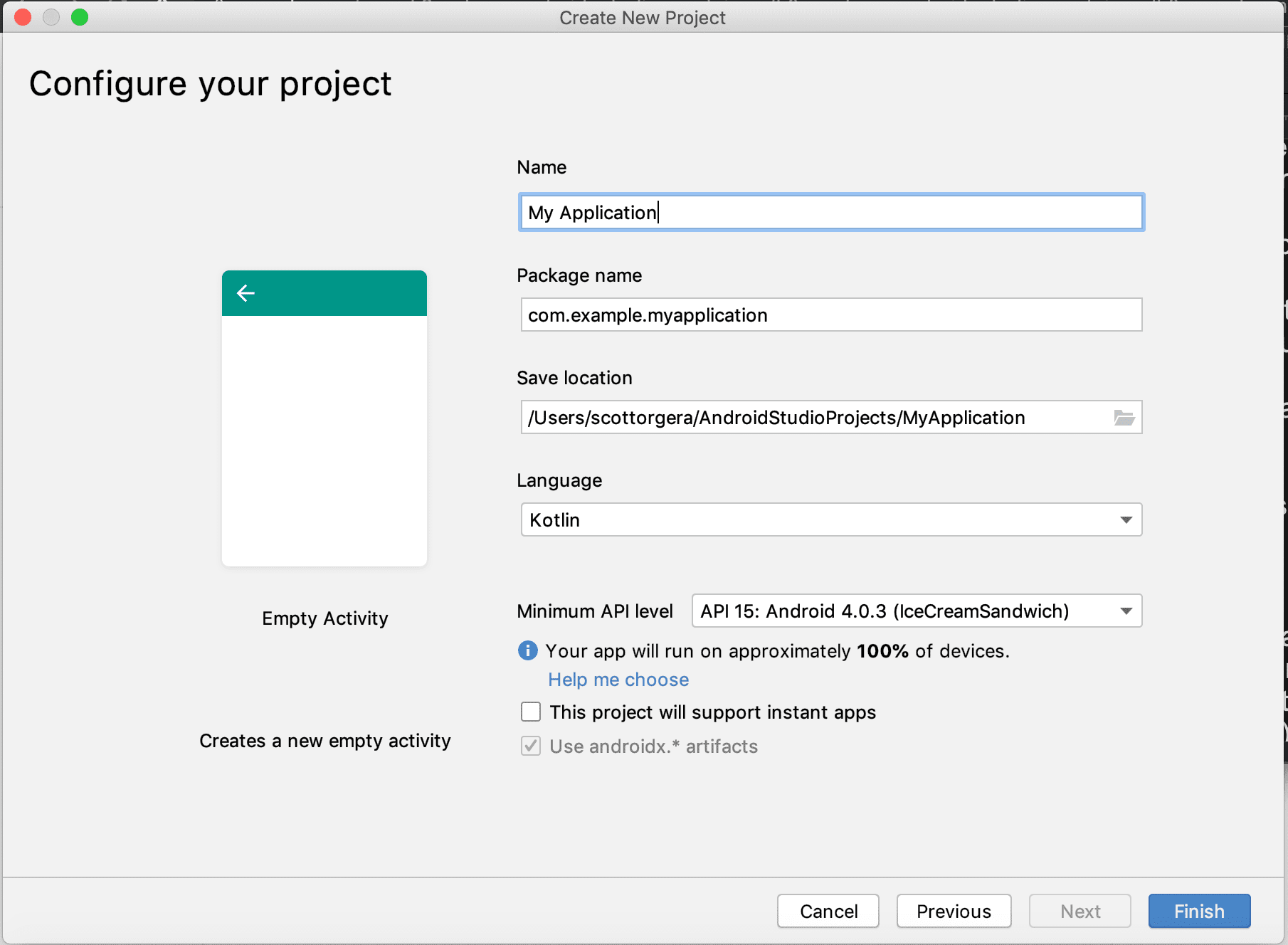
-
Uma nova interface de projeto aparecerá agora, conforme mostrado na captura de tela anexa. Selecione os SDK Manager ícone, representado por um cubo com uma seta para baixo localizada no canto superior direito.
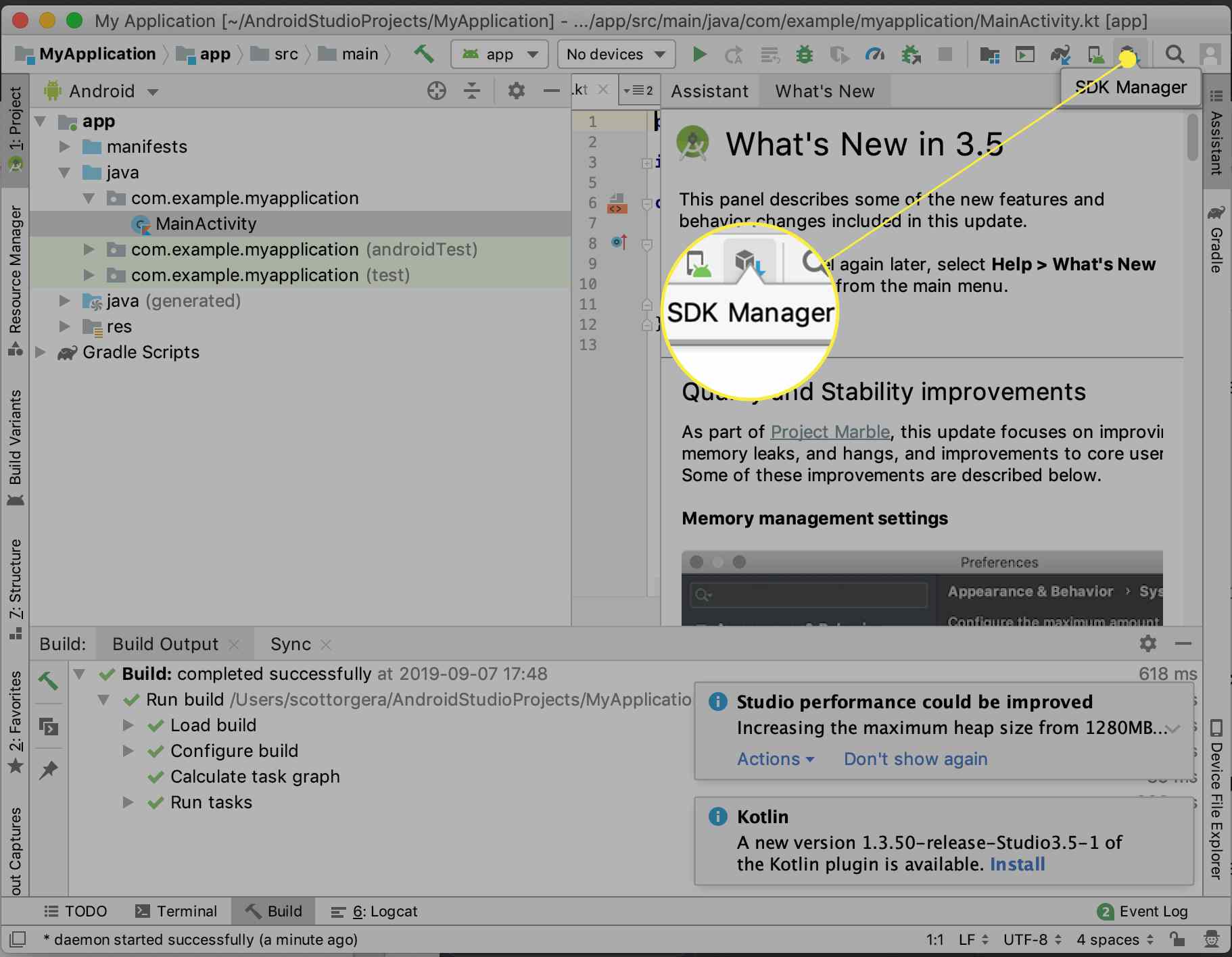
-
O Android SDK Manager agora será exibido. Faça as seleções apropriadas para as versões de plataforma e ferramentas necessárias para suas tarefas específicas e, em seguida, escolha OK. O Android SDK agora deve ser instalado e configurado com suas configurações particulares.
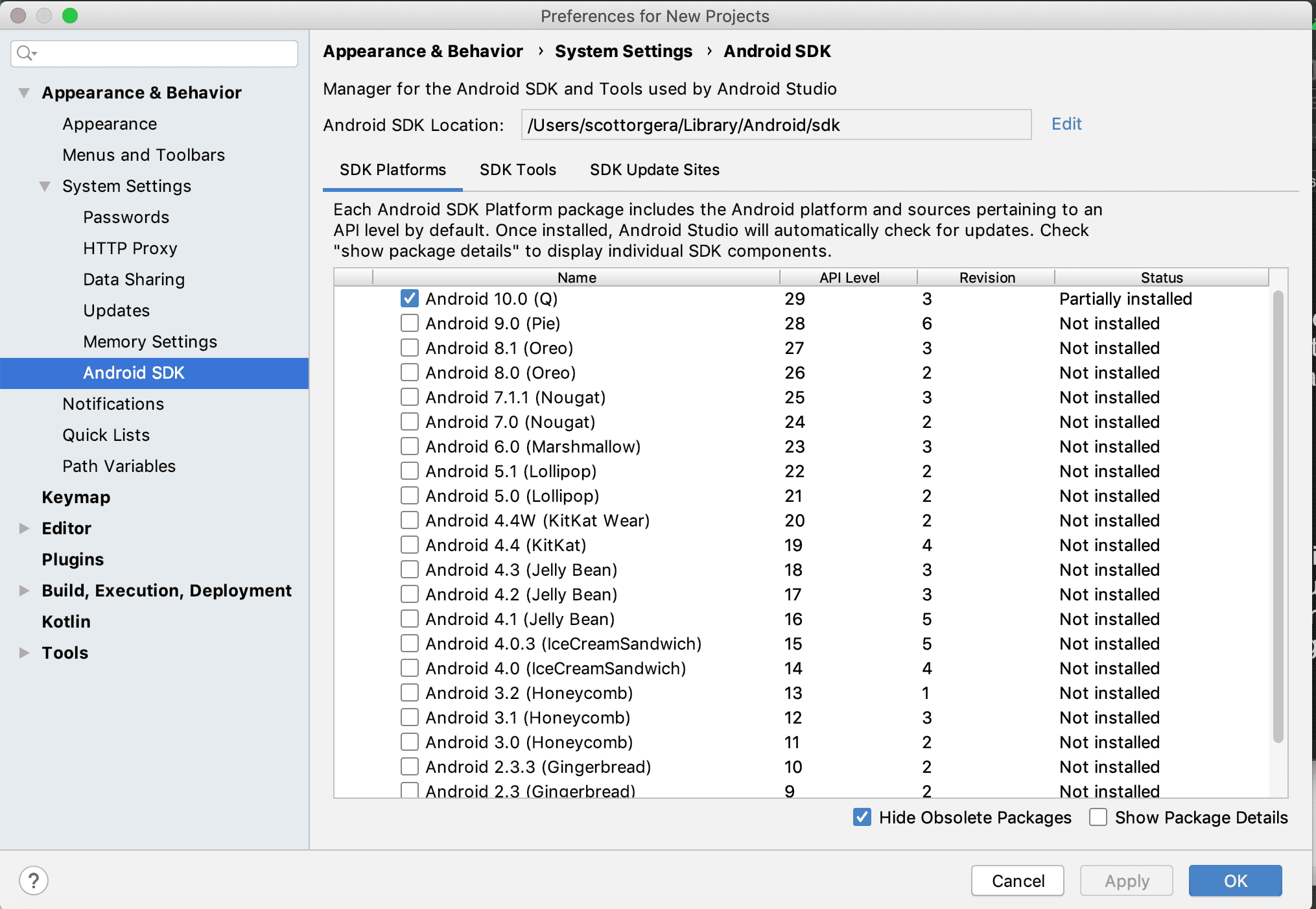
Como instalar o Android SDK no Windows
Siga as instruções abaixo para instalar o Android SDK em seu PC.
-
Abra um navegador da web e navegue até a página de download do Android Studio.
-
Selecione BAIXAR ESTÚDIO ANDROID.
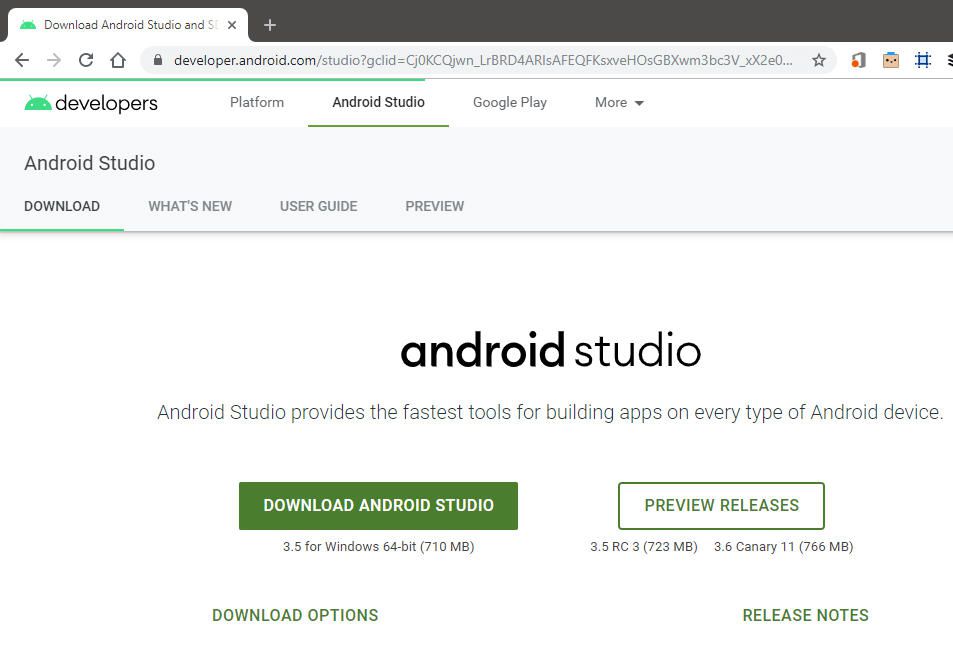
-
O contrato de usuário do Android Studio agora deve ser exibido. Selecione Eu li e concordo com os termos e condições acima.
-
Selecione BAIXAR ANDROID STUDIO PARA WINDOWS.

-
Um arquivo EXE será baixado agora.
-
Abra o arquivo baixado por meio da barra de tarefas do navegador ou clique duas vezes no próprio arquivo por meio do Windows Explorer.
-
Uma caixa de diálogo Controle de conta de usuário aparecerá agora, perguntando se você deseja permitir que este aplicativo faça alterações em seu dispositivo. Selecione sim.
-
O aplicativo de configuração do Android Studio agora deve iniciar, sobrepondo sua área de trabalho. Selecione Próximo.
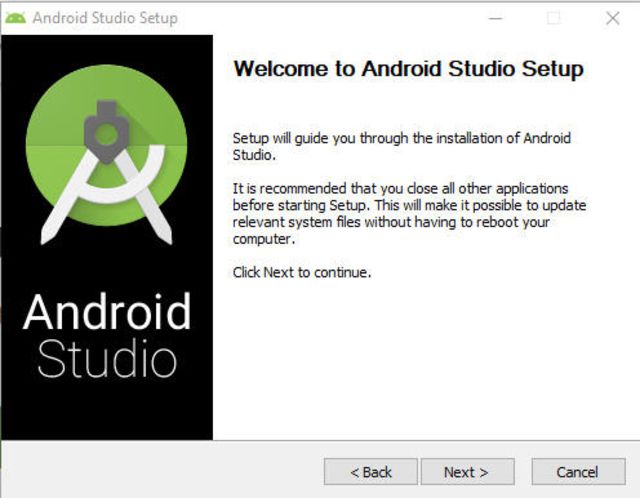
-
A tela Escolher componentes agora será exibida. Selecione Dispositivo Virtual Android se ainda não estiver selecionado, selecione Próximo.
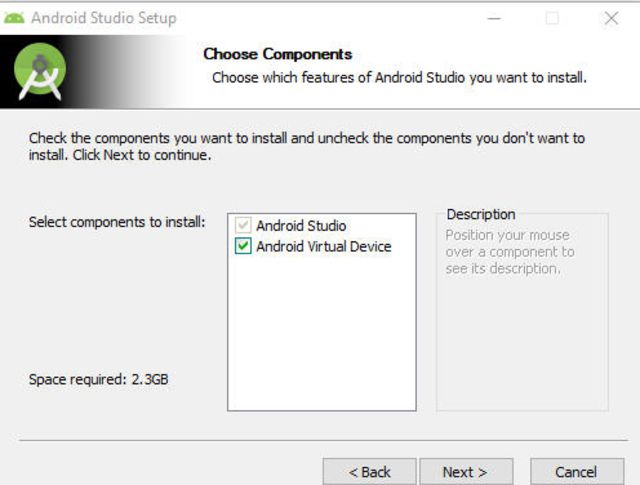
-
Agora você será solicitado a escolher um local no disco rígido do seu PC para instalar o Android Studio. Recomendamos a opção padrão, mas você pode selecionar Navegar e escolha um caminho de pasta diferente, se desejar. Selecione Próximo continuar.
-
Selecione Instalar.
-
A instalação começará agora, com os detalhes do progresso exibidos por toda parte. Selecione Mostrar detalhes para visualizar informações de instalação avançada em tempo real. Assim que o processo for concluído, selecione Próximo.
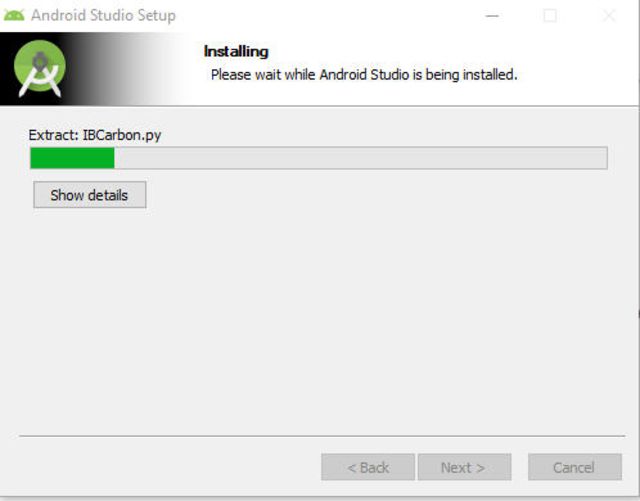
-
Agora você será perguntado se deseja importar as configurações de uma versão anterior ou de um arquivo externo. Selecione OK quando estiver satisfeito com suas escolhas.
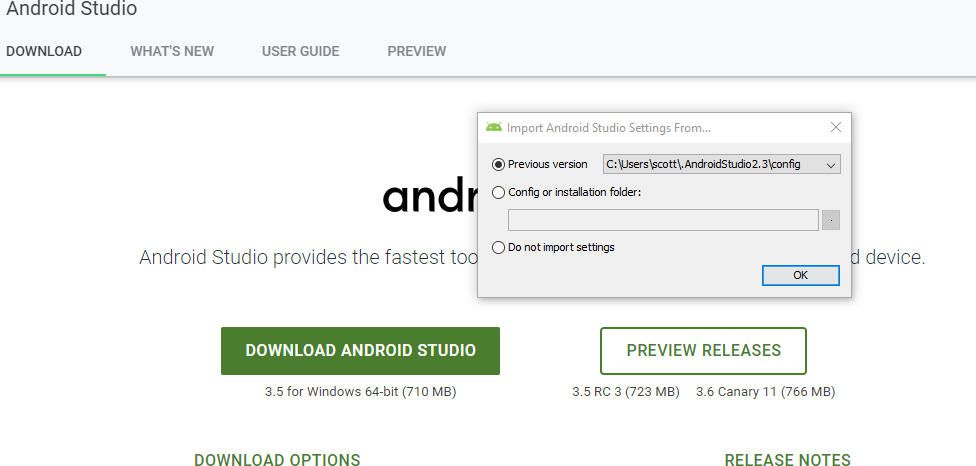
-
Em seguida, você será perguntado se deseja ou não permitir que o Google colete dados de uso anônimos. Selecione a opção com a qual você se sente confortável.
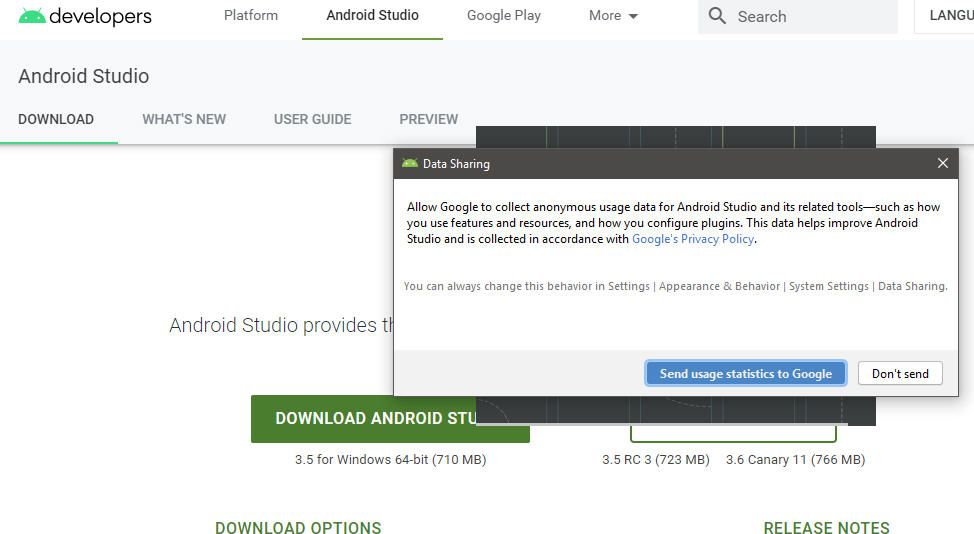
Dependendo de sua configuração específica, pode ser necessário responder a perguntas adicionais neste momento.
-
Uma nova janela de projeto do Android Studio agora deve ser exibida. Selecione os SDK Manager botão, representado por um cubo com uma seta para baixo.

-
O Android SDK Manager aparecerá agora. Faça as seleções apropriadas para as versões de plataforma e ferramentas necessárias para suas tarefas específicas e, em seguida, selecione Aplicar.
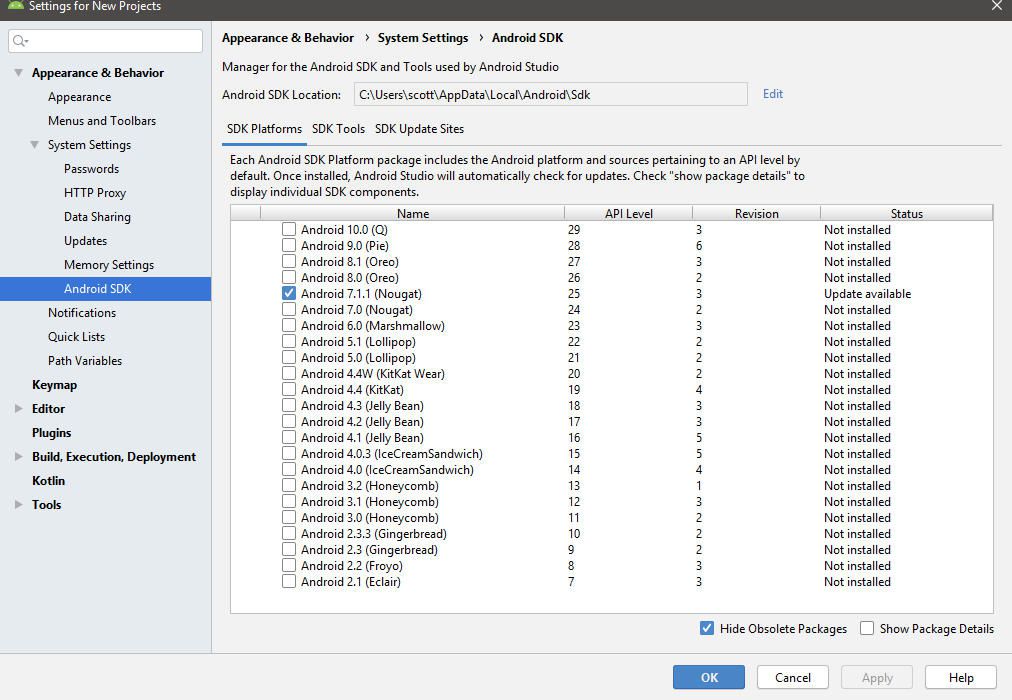
-
Selecione OK. O Android SDK agora deve ser instalado e configurado de acordo com sua preferência.
