
Neste artigo
Execute uma versão completa do sistema operacional Linux em seu Chromebook, abrindo todo um mundo de possibilidades no que é essencialmente uma máquina de baixo orçamento. Antes de instalar o Ubuntu em seu Chromebook, primeiro você precisa habilitar o modo de desenvolvedor.
Habilitar modo de desenvolvedor
Embora a maioria dos seus dados no Chrome OS sejam armazenados no lado do servidor na nuvem, você pode ter arquivos importantes salvos localmente, como aqueles encontrados na pasta Downloads. Além de desabilitar certas restrições de segurança e permitir que você instale uma versão personalizada do Ubuntu, a ativação do Modo de Desenvolvedor exclui todos os dados locais em um Chromebook automaticamente. Portanto, faça backup dos dados locais essenciais em um dispositivo externo ou mova-os para a nuvem antes de seguir as etapas abaixo.
-
Ligue o Chromebook e mantenha pressionado o Esc + Atualizar teclas e toque no Poder botão. Quando a reinicialização forçada começar, libere as teclas.
-
Após a reinicialização, uma tela aparece com um ponto de exclamação amarelo e uma mensagem informando que o Chrome OS está ausente ou danificado. Aperte Ctrl + D para iniciar o modo de desenvolvedor.
-
A seguinte mensagem é exibida: Para desligar a verificação do sistema operacional, pressione ENTER. aperte o Entrar chave.
-
Uma nova tela aparece informando que a verificação do sistema operacional está desativada. Não toque em nada neste momento. Após algumas seções, você recebe uma notificação de que o Chromebook está em transição para o modo de desenvolvedor. Esse processo pode levar algum tempo e envolver várias reinicializações. Você eventualmente é devolvido ao A verificação do sistema operacional está DESATIVADA mensagem, acompanhada por um ponto de exclamação vermelho. Ignore esta mensagem e espere até ver a tela de boas-vindas do Chrome OS.
-
Como todos os dados e configurações locais foram excluídos quando você entrou no modo de desenvolvedor, talvez seja necessário inserir novamente os detalhes da rede, o idioma e a orientação do teclado na tela de boas-vindas do sistema operacional, bem como concordar com os termos e condições do sistema operacional. Depois de concluído, faça login no seu Chromebook.
Instale o Ubuntu usando Crouton
As principais razões para escolher o Crouton são sua simplicidade, e ele pode rodar o Chrome OS e o Ubuntu lado a lado, eliminando a necessidade de inicialização a frio em um sistema operacional por vez. Para começar, abra o navegador Chrome e siga estas etapas:
-
Vá para o repositório GitHub oficial do Crouton.
-
Clique no goo.gl link, localizado à direita do Ambiente Chroot Universal do Chromium OS cabeçalho.
-
Um arquivo Crouton é baixado para o seu Transferências pasta. Abra o shell do desenvolvedor do Chrome OS em uma nova guia do navegador pressionando Ctrl + Alt + T.
-
Modelo Concha e aperte o Entrar chave.
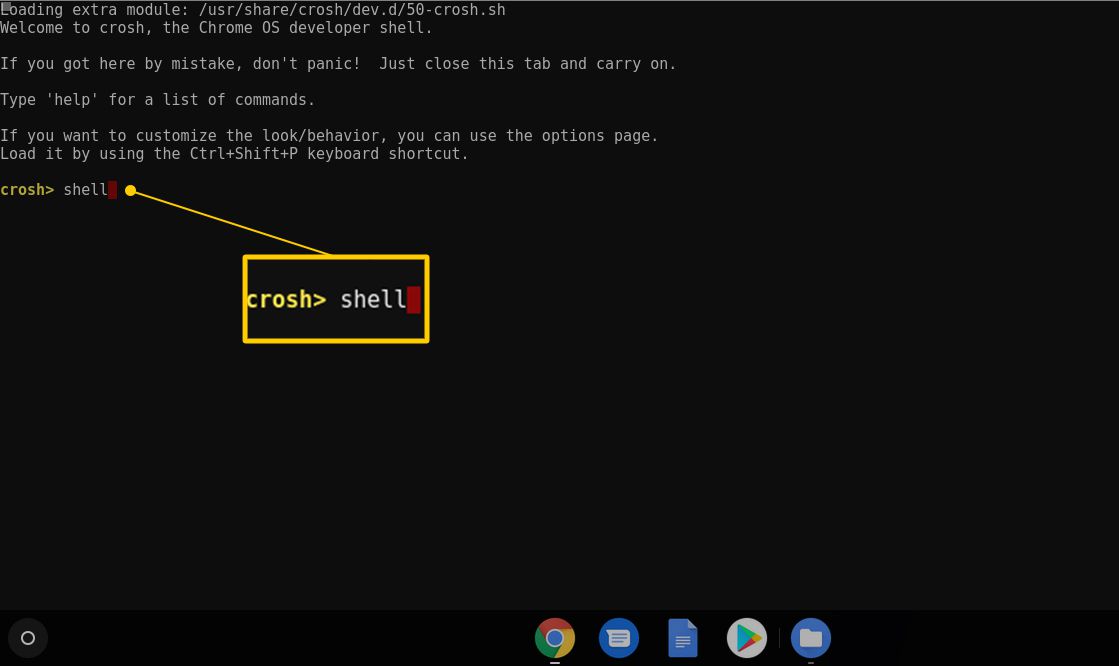
-
No prompt, digite sudo sh ~ / Downloads / crouton -e -t xfce, em seguida, pressione o Entrar chave. Em um dispositivo Chromebook com tela sensível ao toque, use a seguinte sintaxe: sudo sh ~ / Downloads / crouton -e -t touch, xfce.
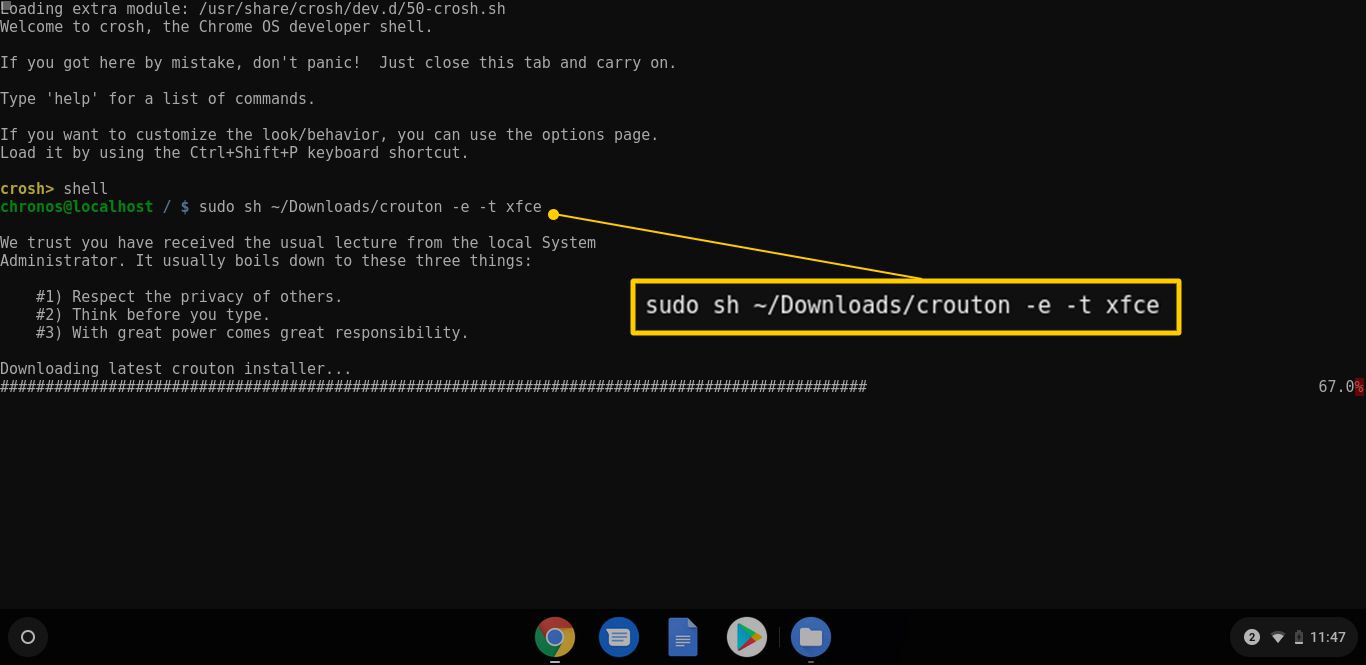
-
A versão mais recente do instalador do Crouton é baixada. Você é solicitado a fornecer e verificar uma senha e uma frase secreta de criptografia porque a instalação do Ubuntu é criptografada por meio do -e parâmetro na etapa anterior. Embora este sinalizador não seja obrigatório, é recomendado. Escolha uma senha e uma frase secreta seguras de que você se lembre e insira essas credenciais de acordo, se aplicável.
-
Após a conclusão da geração da chave, o processo de instalação do Crouton começa. Esse processo leva vários minutos e requer intervenção mínima. No entanto, você pode ver os detalhes de cada etapa na janela do shell à medida que a instalação avança. Você será eventualmente solicitado a definir um nome de usuário e senha para a conta Ubuntu primária no final do processo.
-
Após a conclusão da instalação, o prompt de comando é exibido. Entrar sudo startxfce4, então pressione o Entrar chave. Se você escolheu criptografia nas etapas anteriores, sua senha e senha serão solicitadas.
-
Uma sessão Xfce é iniciada e a interface da área de trabalho do Ubuntu é exibida.
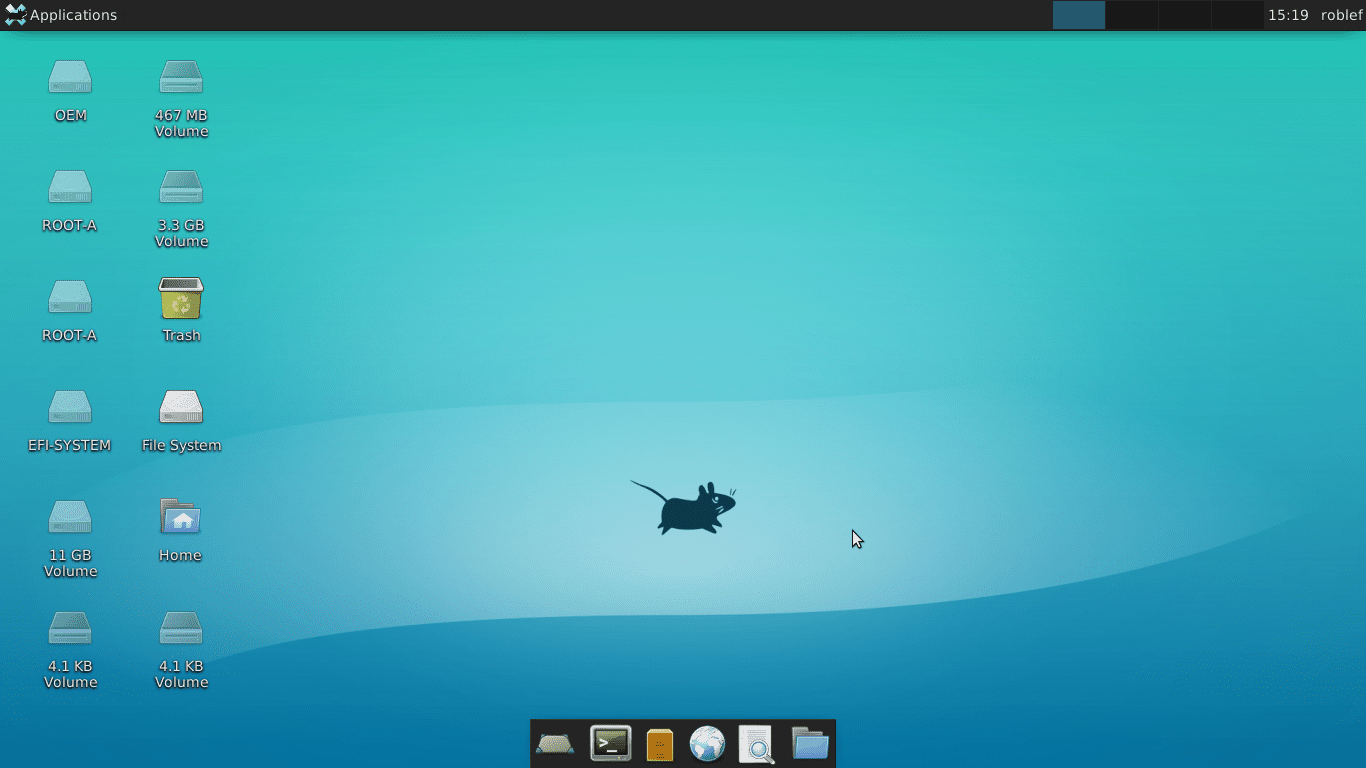
-
O Crouton executa o Chrome OS e o Ubuntu simultaneamente. Para alternar entre os dois sistemas operacionais sem reinicializar, use o Ctrl + Alt + Shift + Voltar e Ctrl + Alt + Shift + Avançar atalhos do teclado. Esses atalhos não funcionam em um Chromebook com um chipset Intel ou AMD, ao contrário do ARM. Neste caso, use o Ctrl + Alt + Voltar, Ctrl + Alt + Avançar, e Ctrl + Alt + Atualizar atalhos.
Comece a usar o Linux
Depois de ativar o modo de desenvolvedor e instalar o Ubuntu, siga estas etapas para iniciar a área de trabalho do Linux sempre que ligar seu Chromebook. Você verá a tela de aviso informando que a verificação do sistema operacional é desativada toda vez que você reinicia ou liga a energia porque o modo de desenvolvedor permanece ativo até que você o desative manualmente e é necessário para executar o Crouton.
-
Retorne à interface do shell do desenvolvedor usando o Ctrl + Alt + T atalho de teclado.
-
Modelo Concha no crosh solicitar e pressionar Entrar.
-
Modelo sudo startxfce4, então aperte Entrar.
-
Digite sua senha de criptografia e frase secreta, se solicitado.
A versão do Ubuntu que você instalou não vem com muitos softwares pré-instalados. O método mais comum para localizar e instalar aplicativos Linux é através do apt-get. Esta ferramenta de linha de comando procura e baixa inúmeros aplicativos dentro do Ubuntu. Os Chromebooks baseados em AMD e Intel oferecem acesso a mais aplicativos funcionais do que aqueles que executam chips ARM. No entanto, os Chromebooks baseados em ARM executam alguns dos aplicativos Linux mais populares.
Faça backup de seus dados
Enquanto a maioria dos dados e configurações do Chrome OS são armazenados automaticamente na nuvem, o mesmo não pode ser dito para arquivos criados ou baixados durante as sessões do Ubuntu. Use o Crouton para fazer backup de seus dados do Ubuntu.
-
Inicie a interface do shell do desenvolvedor pressionando Ctrl + Alt + T.
-
Modelo Concha no crosh solicitar e pressionar o Entrar chave.
-
Modelo sudo edit-chroot -a, então aperte Entrar.
-
O nome do seu chroot é exibido em texto branco (por exemplo, preciso). Digite a seguinte sintaxe seguida por um espaço e o nome do seu chroot: sudo edit-chroot -b. (por exemplo, sudo edit-chroot -b precise), então aperte Entrar.
-
Quando o processo de backup é concluído, o chroot exibe uma mensagem informando que o backup foi concluído junto com um caminho e nome de arquivo. Geralmente, o backup é um arquivo tar localizado em seu Chrome OS Transferências pasta, que é compartilhada e acessível a partir de ambos os sistemas operacionais.
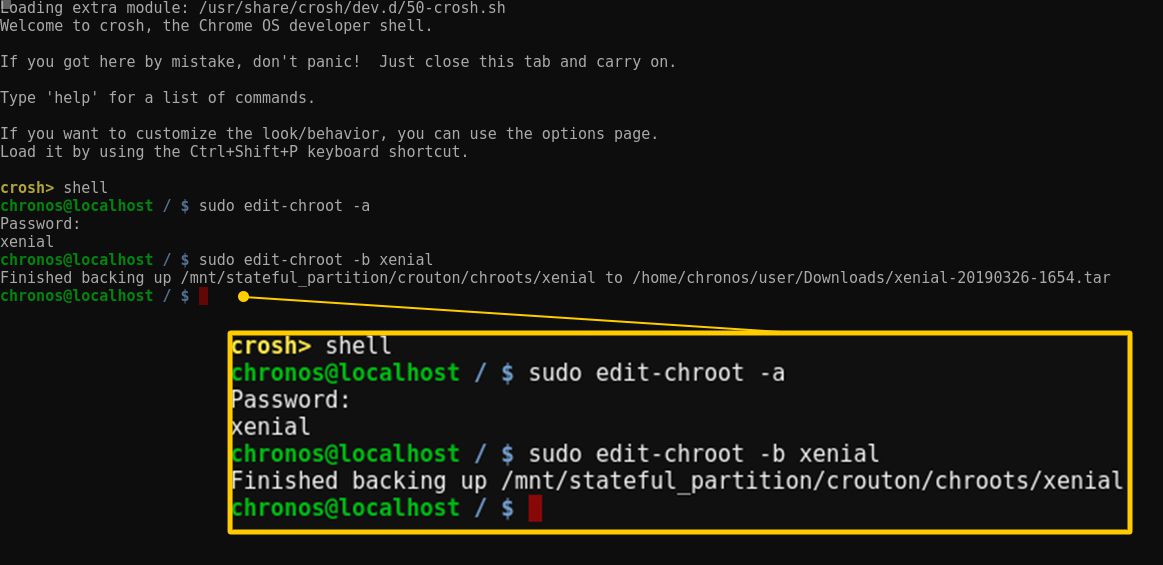
Remova o Linux do seu Chromebook
Para remover o Linux do seu Chromebook, siga este procedimento:
-
Reinicie seu Chromebook.
-
Quando o A verificação do sistema operacional está DESATIVADA mensagem aparecer, pressione o barra de espaço.
-
Confirme a reativação da verificação do sistema operacional. Aperte a Entrar chave.
-
Uma notificação avisa que a verificação do sistema operacional está ativada. Seu Chromebook é reinicializado e restaurado ao seu estado original. Após a conclusão do processo, a tela de boas-vindas do Chrome OS é exibida.