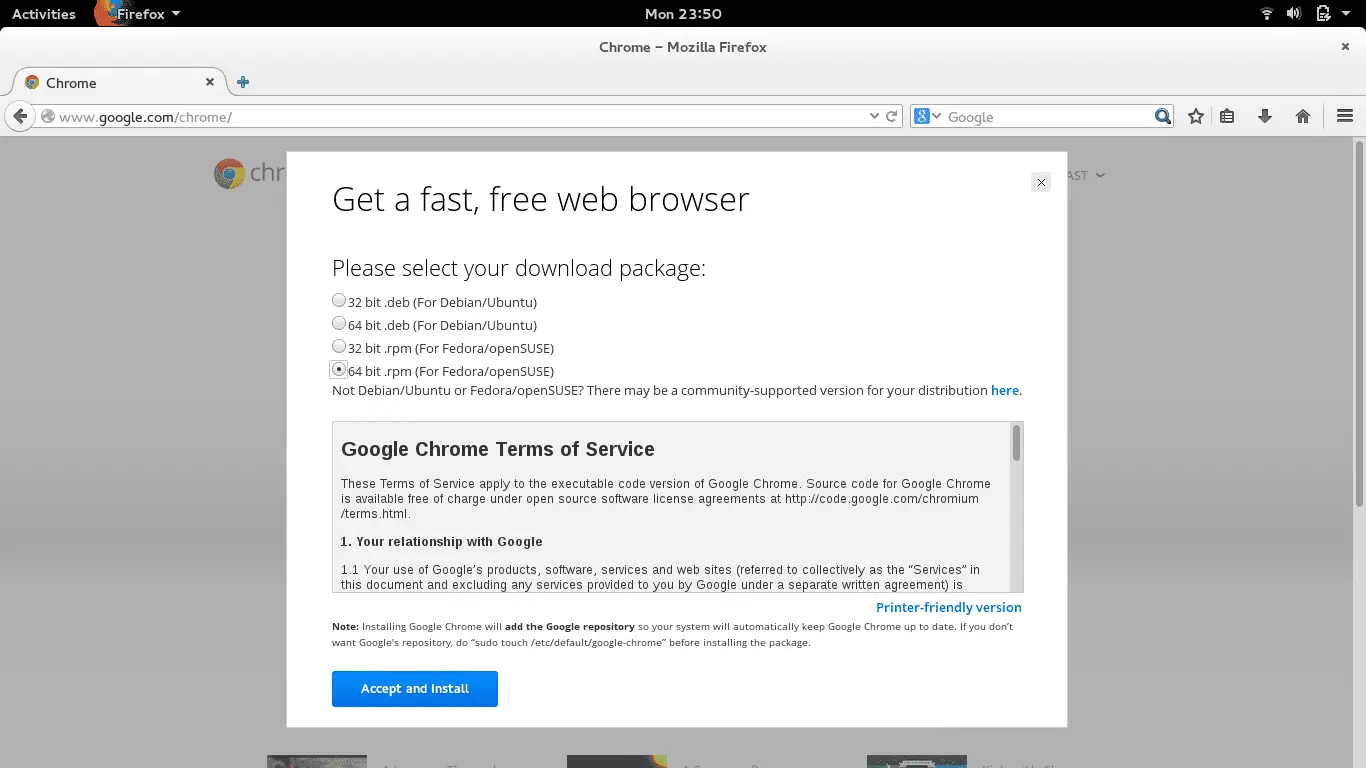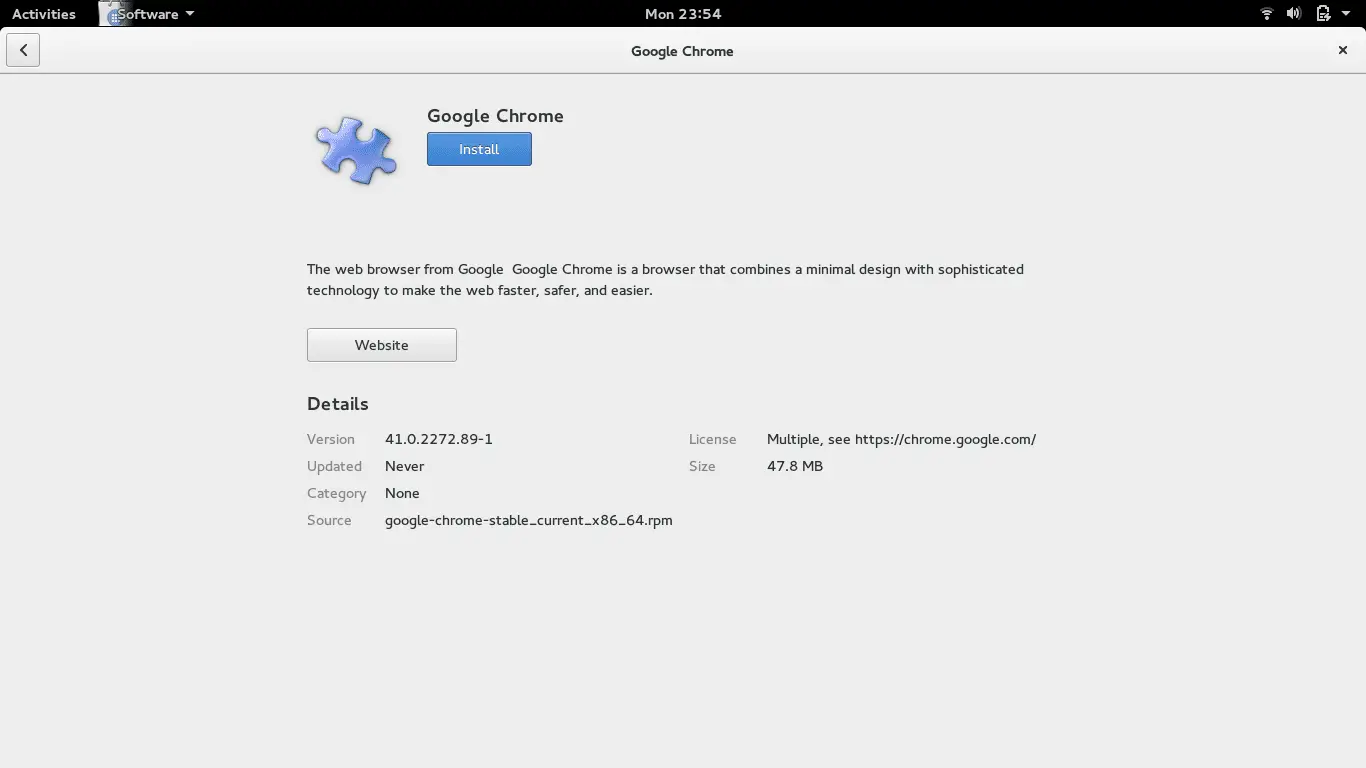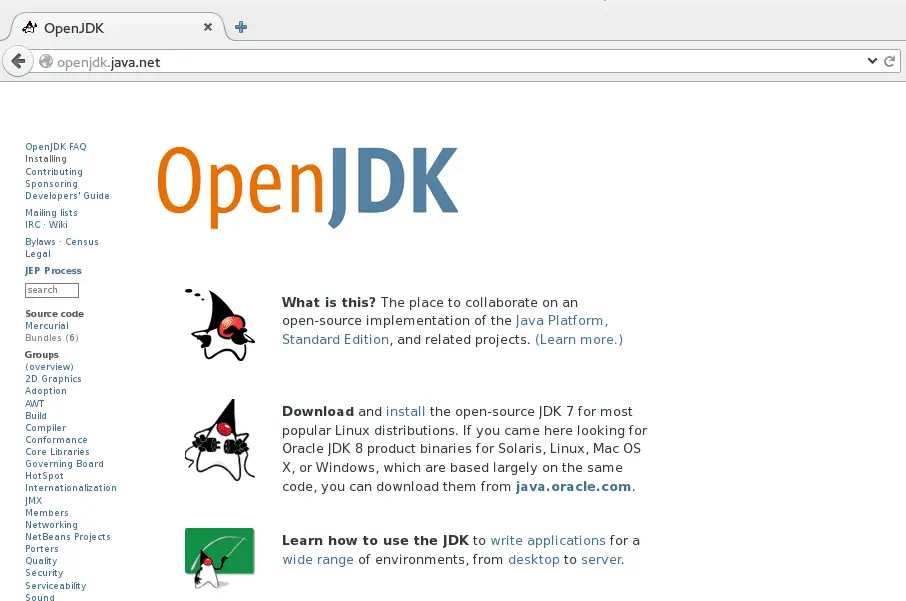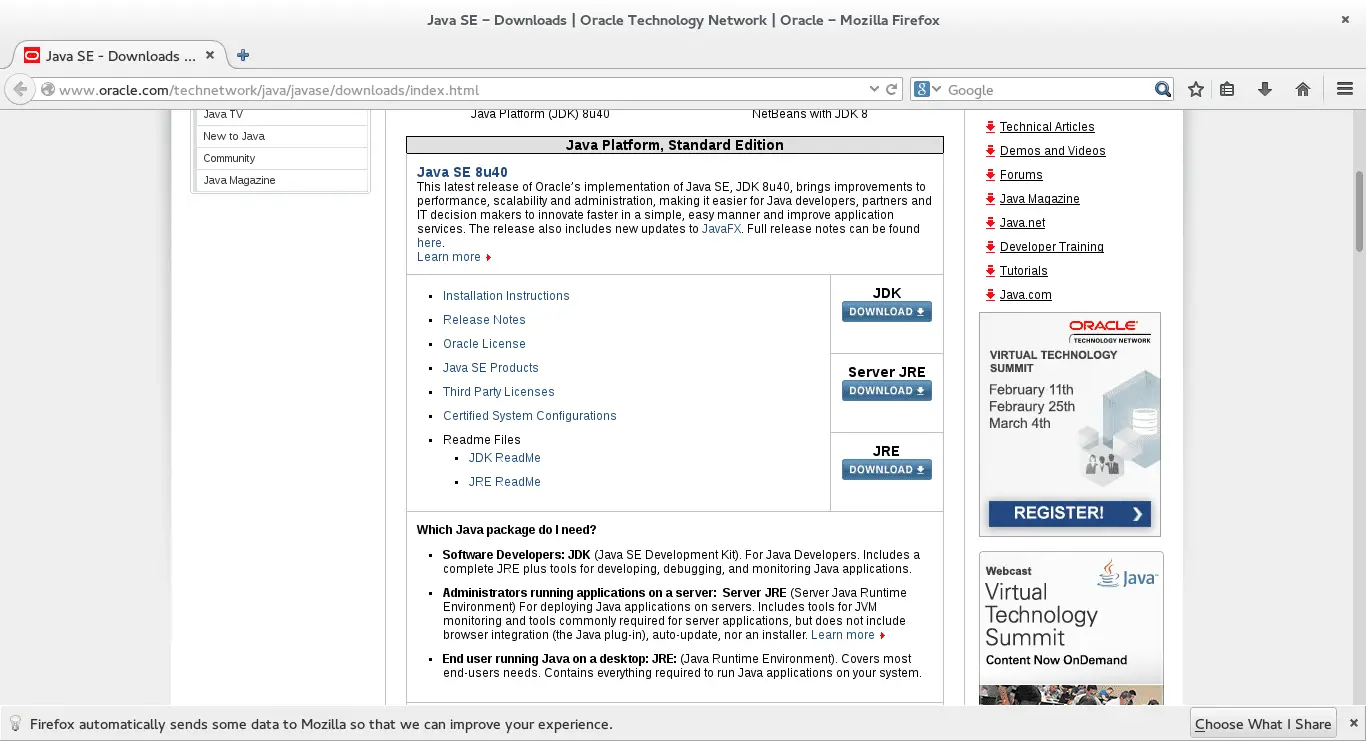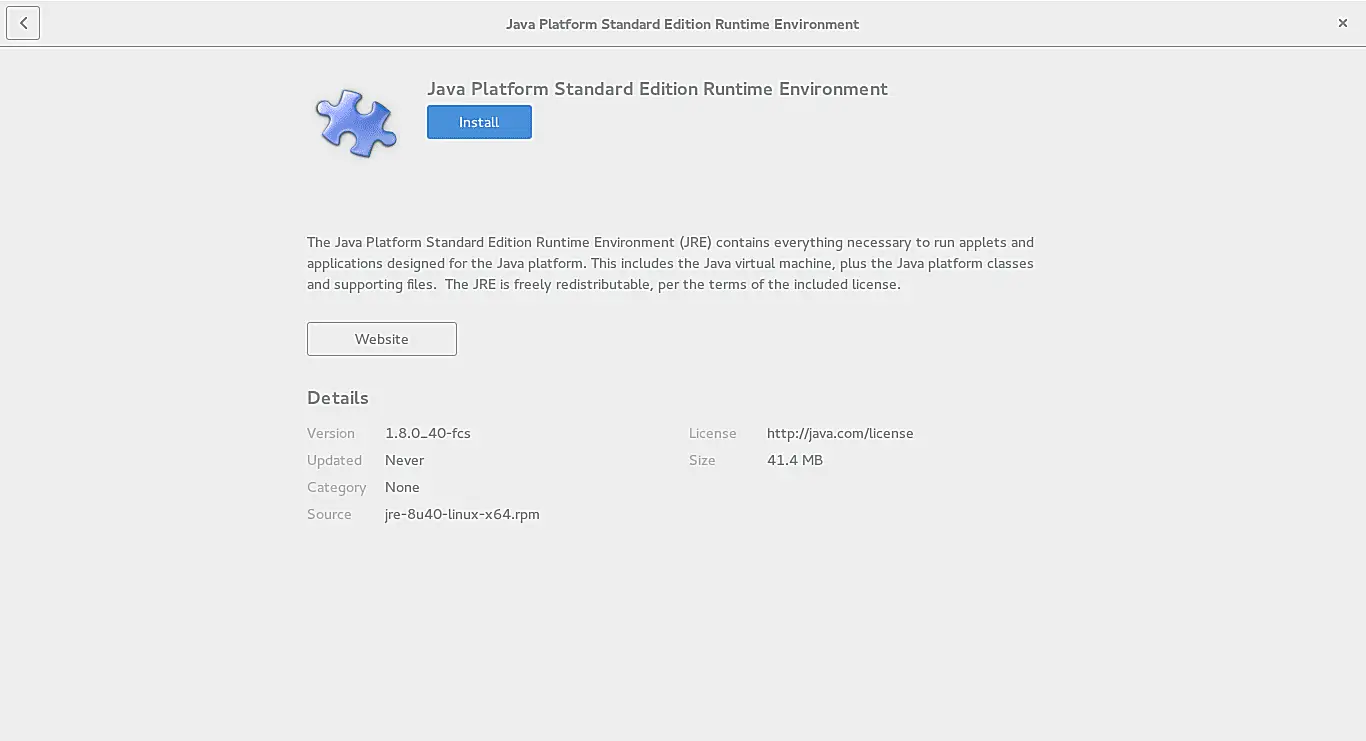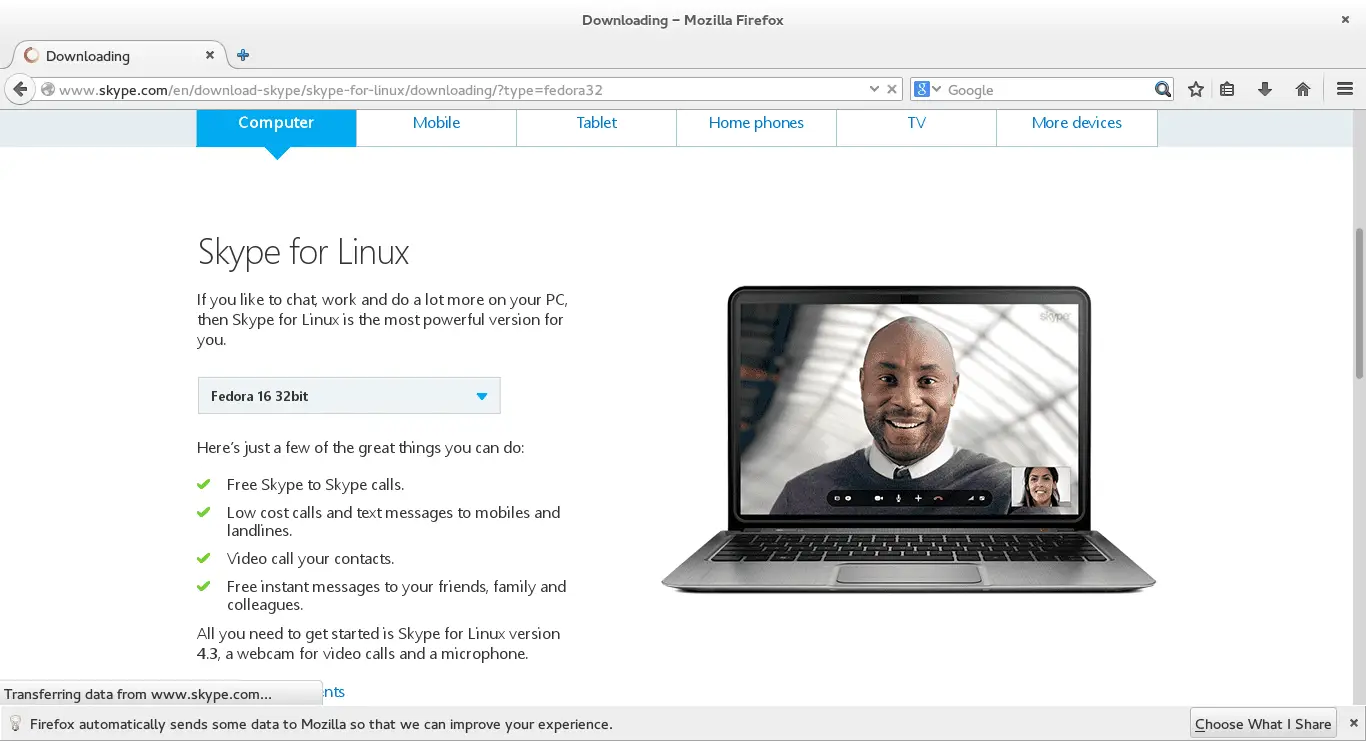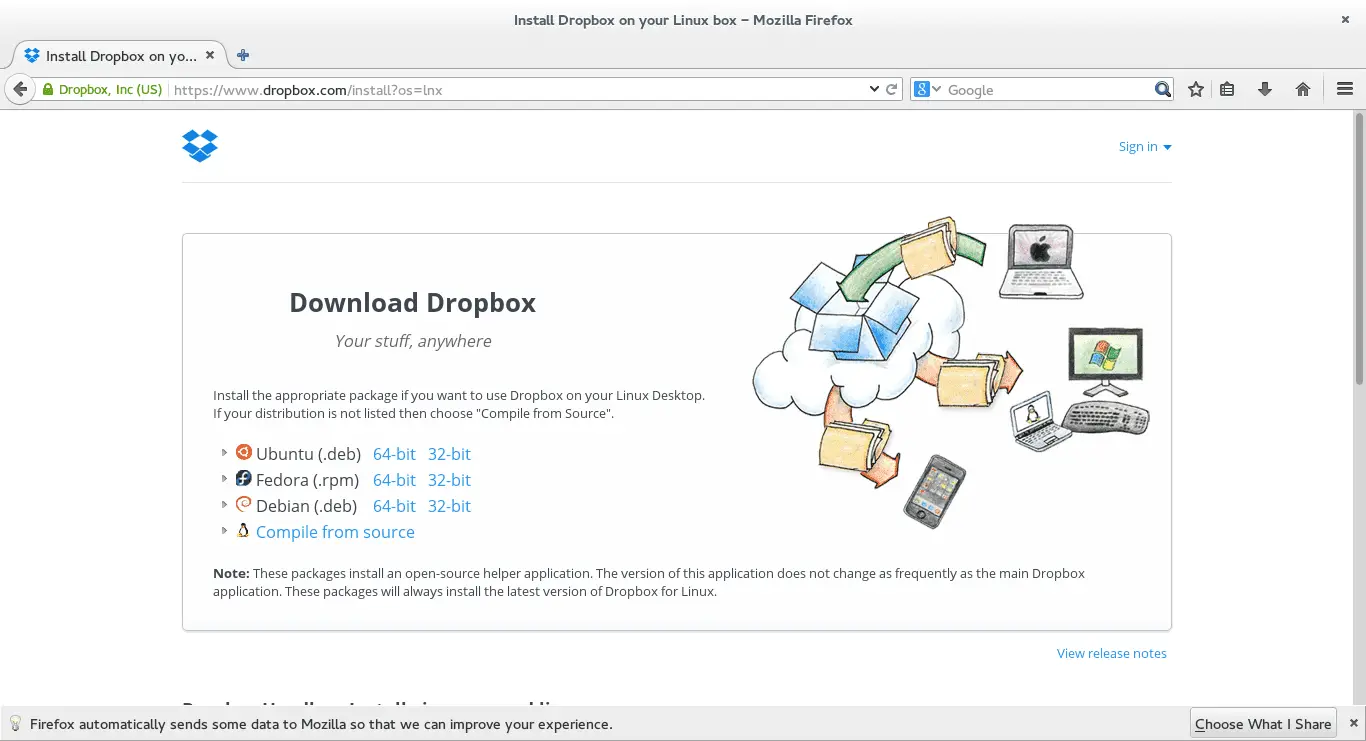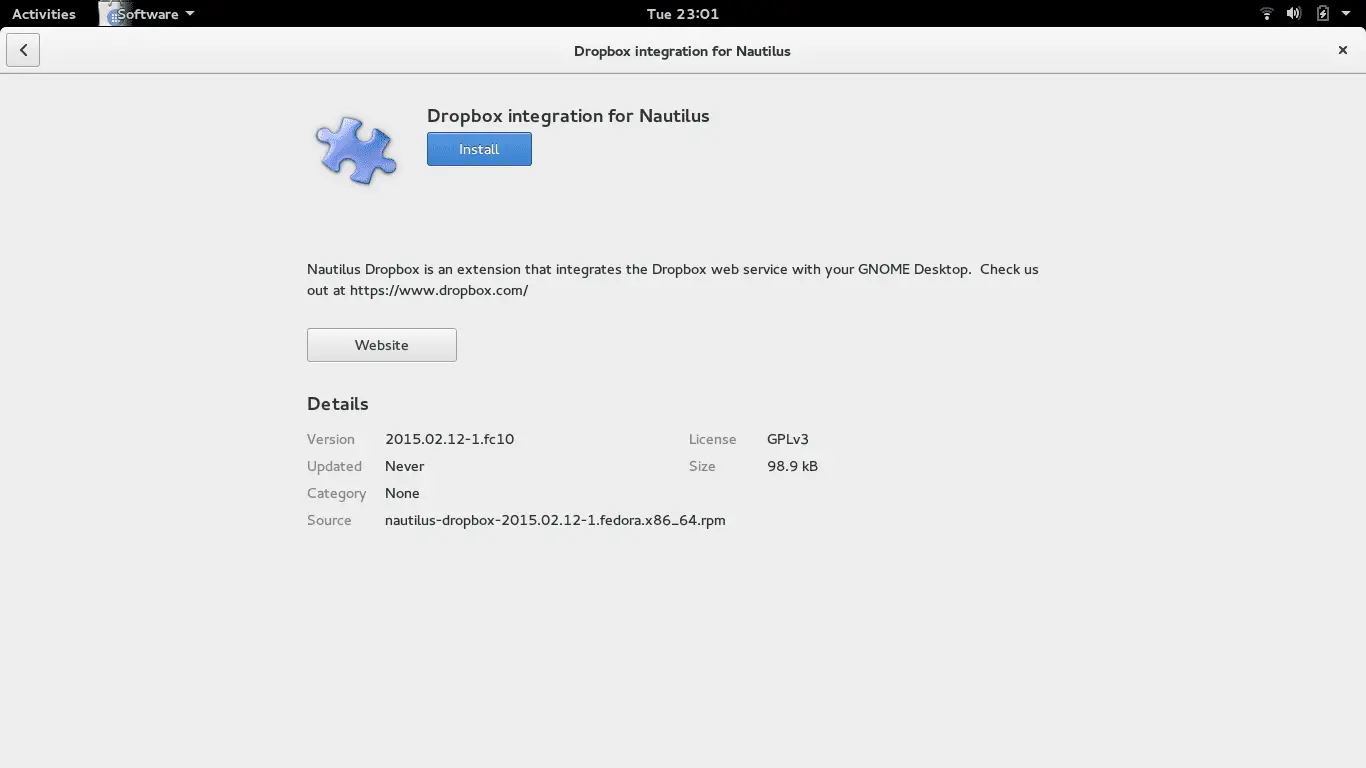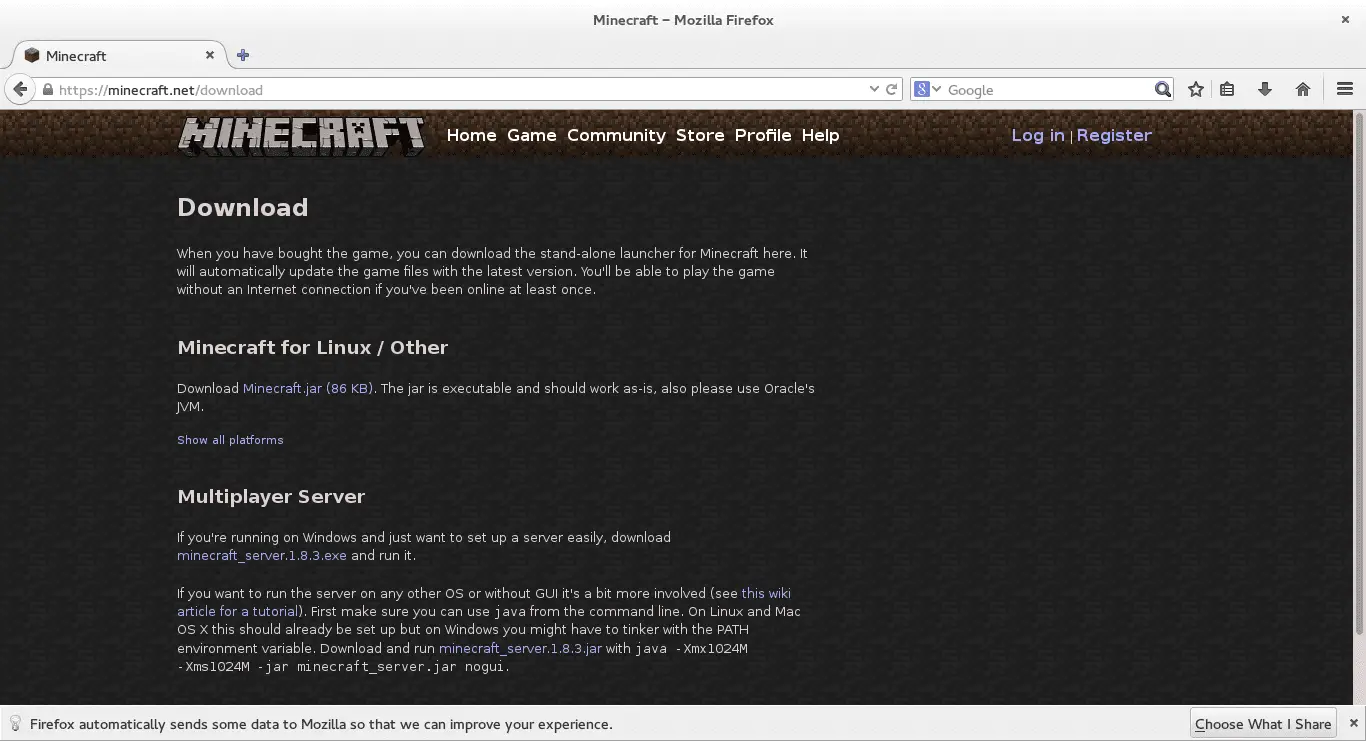Neste artigo
Como instalar 5 aplicativos essenciais para o Fedora Linux
Neste guia, continuaremos com o tema Fedora e mostraremos como instalar 5 outros aplicativos essenciais. Todos os que usam um computador têm suas próprias definições do que é essencial para eles. É importante notar que já tratamos da execução de Flash, codecs GStreamer Non Free e Steam dentro do Fedora em um artigo anterior. Os aplicativos que escolhemos como essenciais são os seguintes:
- Google Chrome
- Java
- Skype
- Dropbox
- Minecraft
É claro que há outros aplicativos que as pessoas acharão essenciais para suas necessidades, mas tentar encaixar 1.400 aplicativos essenciais em um único artigo é absurdo. Muitos outros guias mostram como instalar pacotes como esses usam ferramentas de linha de comando como Yum, mas preferimos mostrar os métodos mais fáceis usando ferramentas gráficas sempre que possível.
Como instalar o Google Chrome usando Fedora Linux
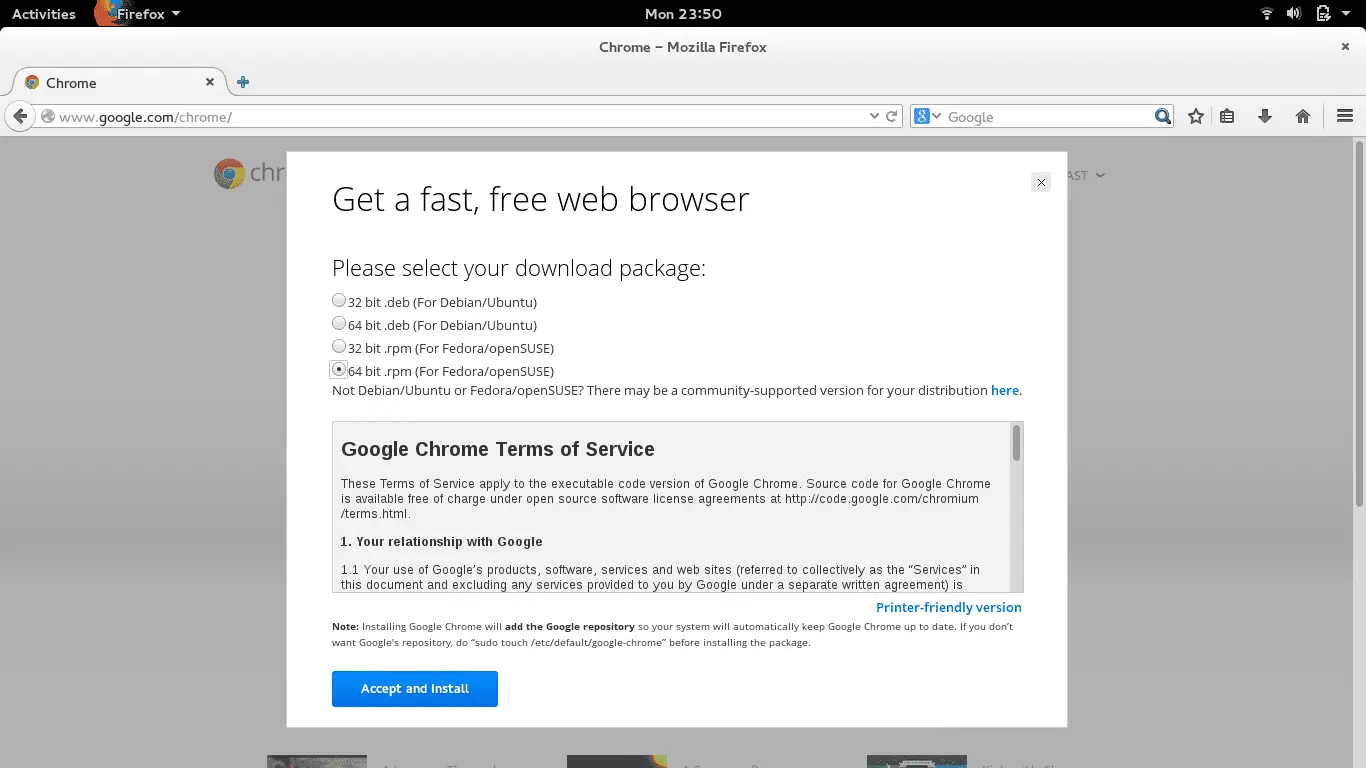
Google Chrome para Fedora.
Lifewire
O Chrome é atualmente o navegador da web mais popular do mundo com base em estatísticas de uso em várias plataformas. Outras fontes citam o Internet Explorer como sendo o mais popular, mas realisticamente esses estão desatualizados e você não usaria o Internet Explorer com Linux. A maioria das distribuições do Linux vem com o Firefox como navegador padrão e o Fedora Linux não é exceção. A instalação do navegador Chrome do Google é relativamente simples. Em primeiro lugar, visite google.com/chrome/ e clique no botão “
Baixar o Chrome“. Quando as opções de download aparecerem, escolha a opção de 32 bits ou 64 bits. (escolha aquela que é apropriada para o seu computador). Uma janela” abrir com “aparecerá. Escolha”
Instalação de software“. Quando o instalador do software for exibido, clique no botão”
Instalar” botão.
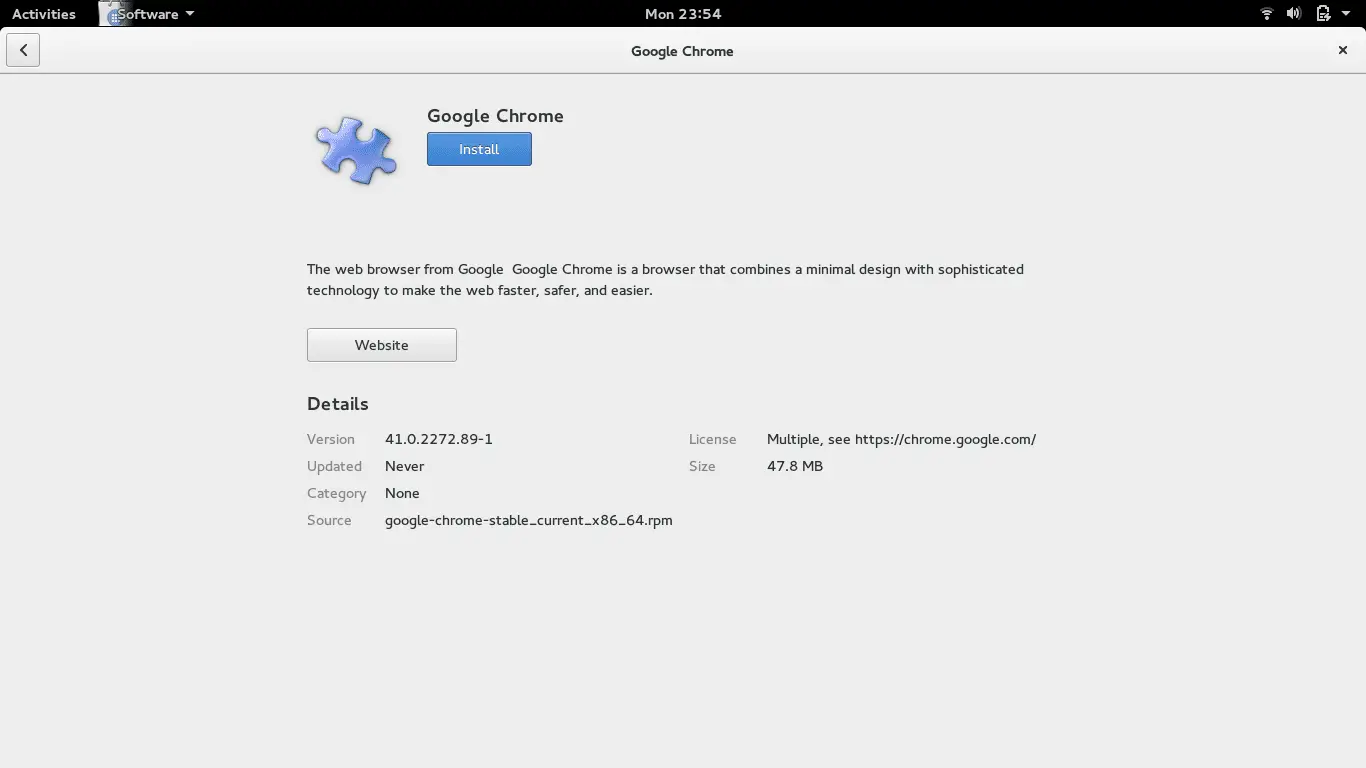
Instale o Google Chrome usando o Fedora.
Lifewire
Demora um pouco para baixar e instalar o Google Chrome, mas quando terminar, você pode abrir a janela de aplicativos (usando “Super” e “A”) e procurar Chrome. Se desejar adicionar o Chrome à barra de Favoritos, clique com o botão direito do mouse no ícone do Chrome e escolha “
Adicionar aos favoritos“. Você pode arrastar os ícones na lista de favoritos para alterar suas posições. Para remover o Firefox da lista de favoritos, clique com o botão direito no ícone do Firefox e selecione”
Remover dos favoritos“. Algumas pessoas preferem usar o navegador Chromium em vez do Chrome do Google, mas de acordo com o projeto Fedora, existem problemas significativos.
Como instalar o Java no Fedora Linux
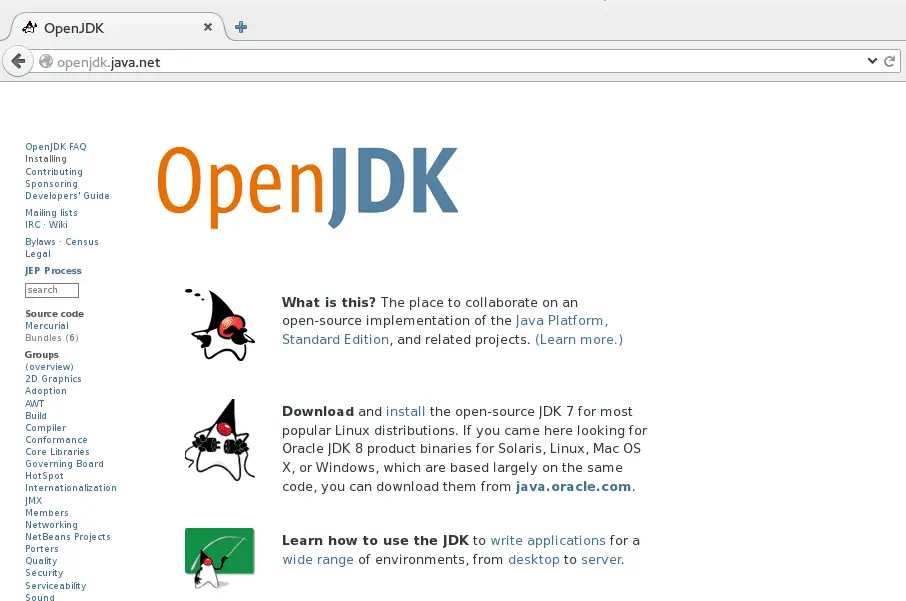
Abra o JDK.
Lifewire
O Java Runtime Environment (JRE) é necessário para executar certos aplicativos, incluindo o Minecraft. Existem duas maneiras de instalar o Java. O mais fácil é escolher o pacote Open JDK que está disponível no GNOME Packager (“Software” no menu de aplicativos). Abra o GNOME Packager e procure por
Java. Na lista de itens disponíveis, escolha o
Ferramenta de política OpenJDK 8, também conhecido como ambiente de tempo de execução Open JDK. Pode haver uma versão mais recente do Java disponível no momento em que você ler isto. Vá em frente e instale esse. Clique em “
Instalar“para instalar o pacote Open JDK
Como instalar o Oracle JRE no Fedora Linux
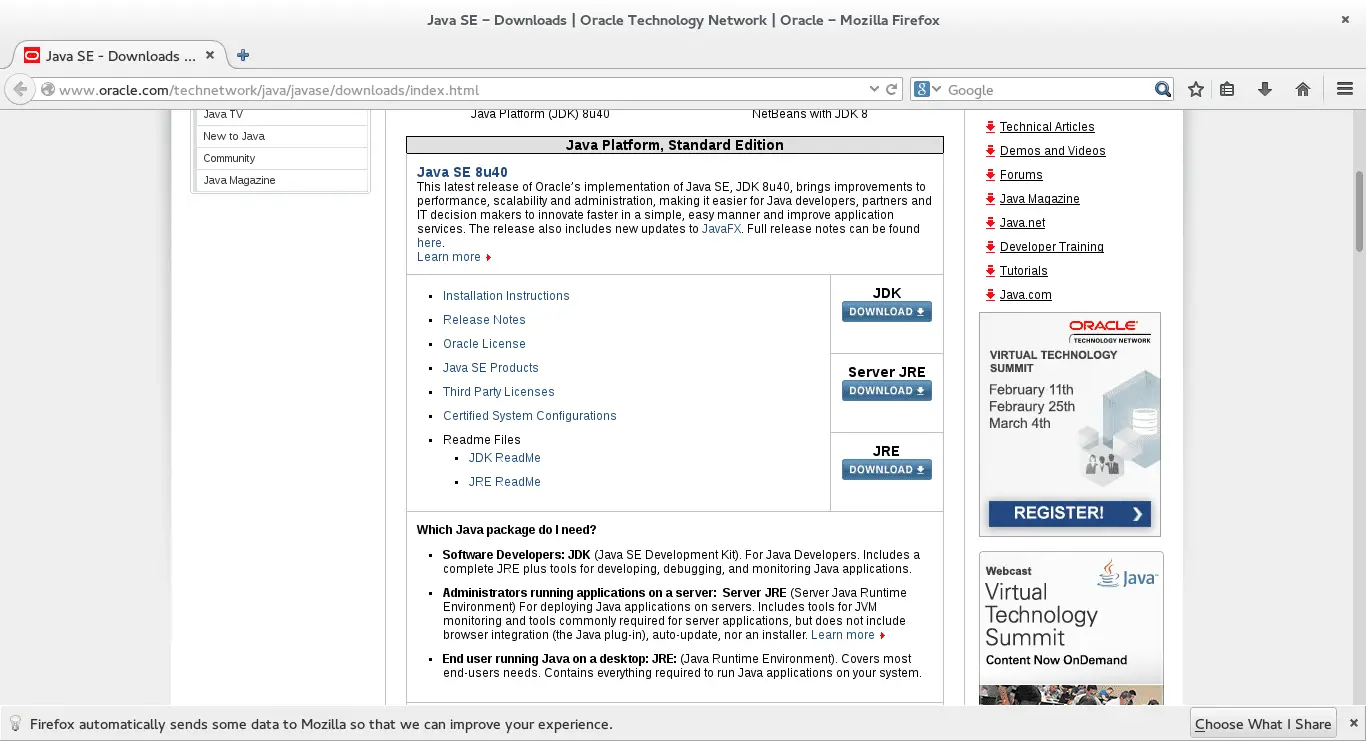
Oracle Java Runtime no Fedora.
Lifewire
Instale o Oracle Java Runtime Environment oficial. Clique no “
Download“sob o título JRE. Aceite o contrato de licença e baixe o pacote RPM para Fedora. Quando solicitado, abra o pacote com”
Instalação de software“. Quando o aplicativo GNOME Packager aparecer, clique no botão”
Instalar” botão.
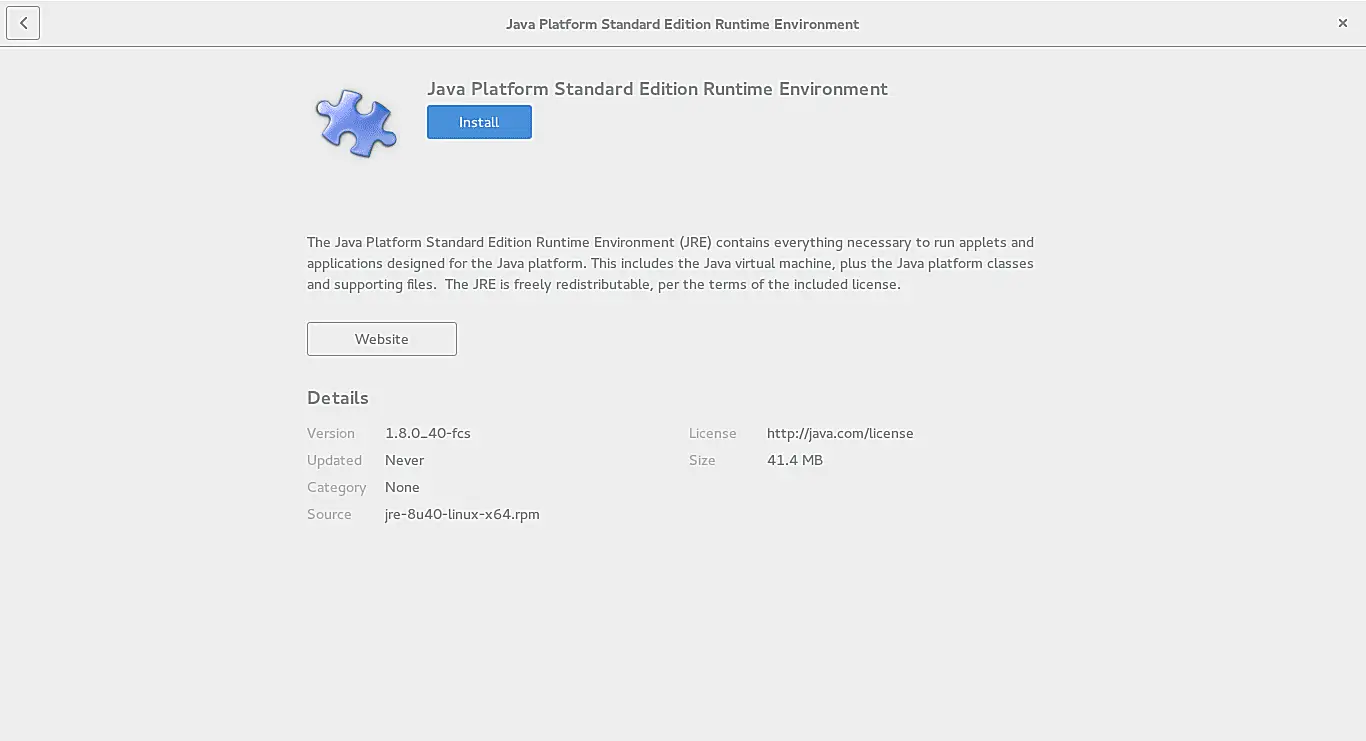
Oracle JRE no Fedora.
Lifewire
Então, qual você deve usar, o Oracle JRE ou o pacote OpenJDK? Para ser honesto, não há muito nisso. De acordo com esta página da Web no blog da Oracle:
É muito parecido – nosso processo de construção para versões do Oracle JDK baseia-se no OpenJDK 7, adicionando apenas algumas peças, como o código de implantação, que inclui a implementação do Java Plugin e Java WebStart da Oracle, bem como alguns componentes de terceiros de código fechado como um rasterizador gráfico, alguns componentes de terceiros de código aberto, como Rhino, e alguns pedaços aqui e ali, como documentação adicional ou fontes de terceiros. Seguindo em frente, nossa intenção é abrir o código-fonte de todas as peças do Oracle JDK, exceto aquelas que consideramos recursos comerciais, como o JRockit Mission Control (ainda não disponível no Oracle JDK), e substituir os componentes de terceiros sobrecarregados por alternativas de código-fonte aberto para obter paridade mais próxima entre as bases do código
Nós iríamos para o JDK Aberto. Isso nunca nos decepcionou até agora.
Como instalar o Skype no Fedora Linux
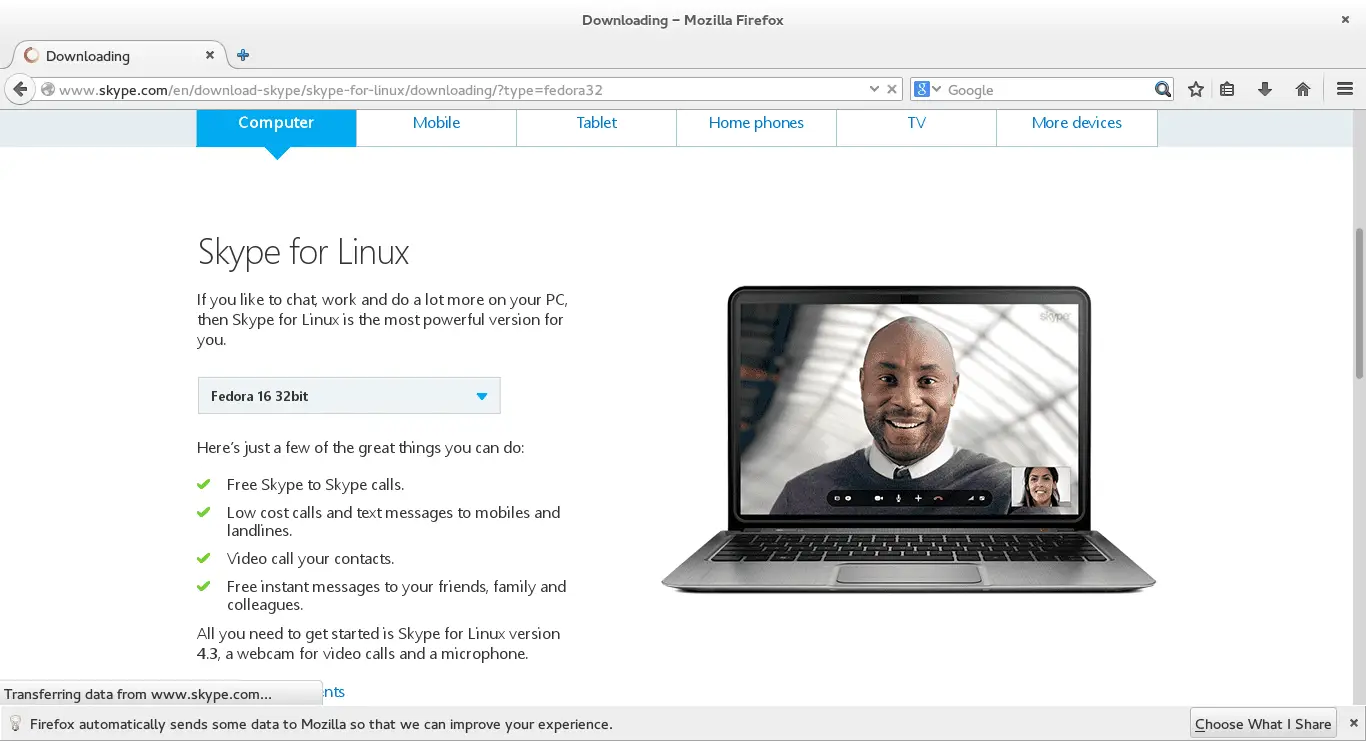
Skype no Fedora.
Lifewire
O Skype permite que você fale com as pessoas usando chamadas de texto, voz e vídeo. Basta se inscrever em uma conta e você pode bater um papo com amigos, familiares e colegas. Por que usar o Skype em vez de ferramentas semelhantes? Participamos de várias entrevistas de emprego nas quais estamos muito longe para sermos entrevistados pessoalmente e o Skype parece ser a ferramenta que muitas empresas gostam de usar como forma de entrevistar pessoas em longas distâncias. É universal em vários sistemas operacionais. A principal alternativa ao Skype é o Google Hangouts. Antes de baixar o pacote Skype, abra o GNOME Packager. (Aperte “
Super” e “
UMA“e pesquise por”
Programas“). Entrar “
Yum Extender“e instale o pacote. O” Yum Extender “é uma interface gráfica de usuário para o gerenciador de pacotes” Yum “da linha de comando e é mais detalhado do que o GNOME Packager e é melhor para resolver dependências. O Skype não está disponível nos repositórios do Fedora, portanto você deve baixá-lo da página da web do Skype. Na lista suspensa, escolha “
Linux RBM“. Quando a caixa de diálogo” abrir com “for exibida, escolha”
Yum Extender“. Clique no “
Aplicar“para instalar o Skype e todas as dependências. O download e a instalação de todos os pacotes demoram um pouco, mas quando o processo for concluído, você poderá executar o Skype. Existem potencialmente problemas de som com o Skype no Fedora. Pode ser necessário instale o Pulseaudio para resolver esses problemas. A propósito, se você adicionar os repositórios RPMFusion, você também pode instalar o Skype instalando o pacote lpf-skype usando o Yum Extender.
Como instalar o Dropbox no Fedora Linux
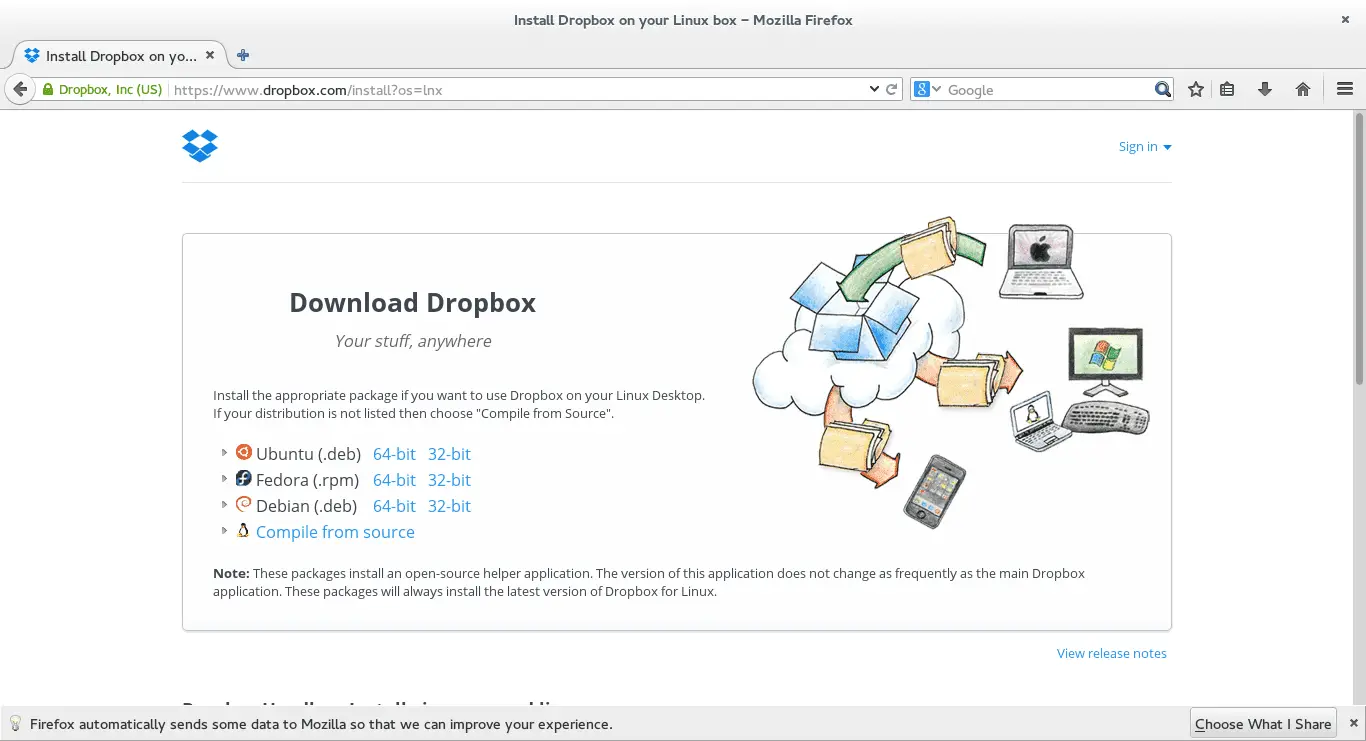
Instale o Dropbox no Fedora.
Lifewire
O Dropbox oferece espaço de armazenamento para backup de seus documentos, fotos, vídeos e outros arquivos. Também pode ser usado como uma forma de permitir a colaboração entre você, seus colegas e / ou amigos. Para instalar o Dropbox no Fedora, você tem duas opções. Você pode habilitar os repositórios RPMFusion e pesquisar Dropbox dentro do Yum Extender ou pode fazer isso da seguinte maneira. Visite o site do Dropbox e clique na versão de 64 ou 32 bits do Dropbox para Fedora. Quando a opção “abrir com” aparecer, escolha “
Instalação de software. “Quando o GNOME Packager aparecer, clique em”
Instalar”
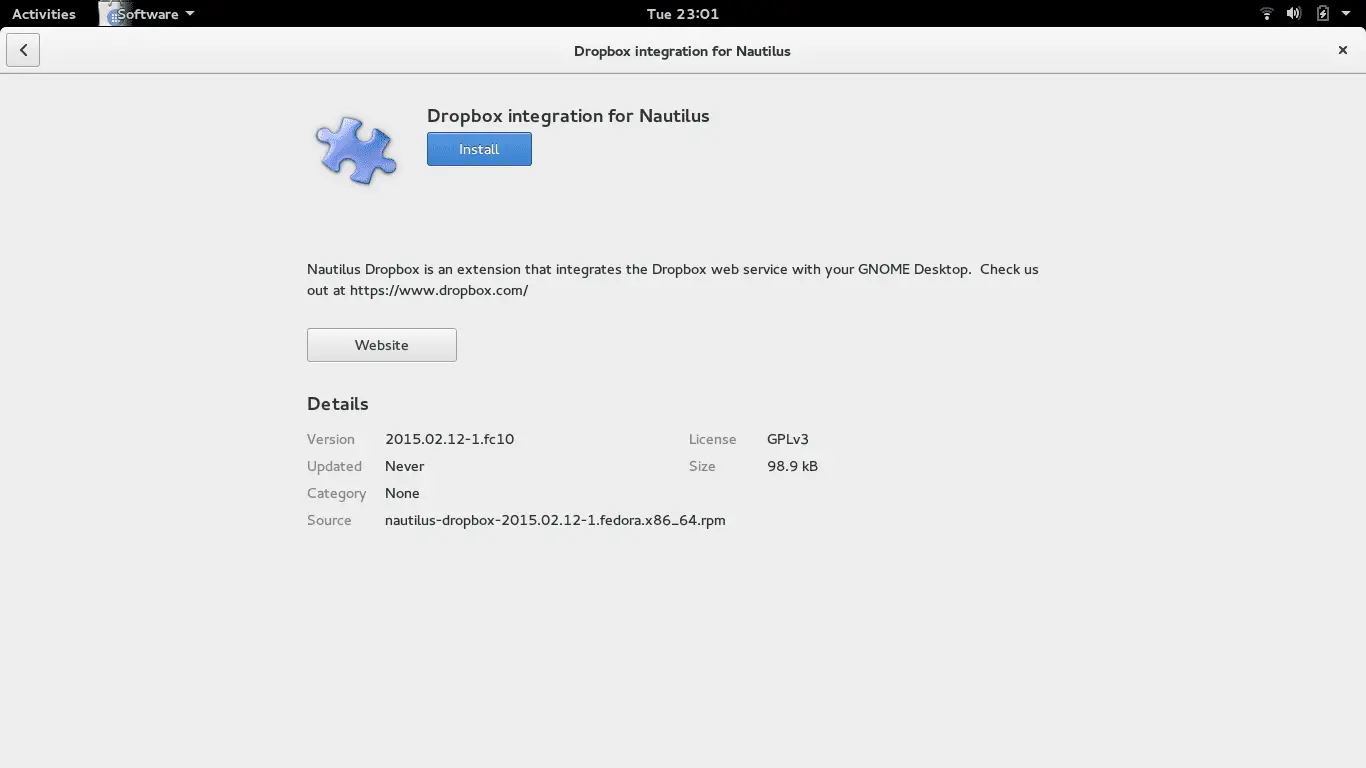
Instale o Dropbox no Fedora.
Lifewire
Abra o “Dropbox” pressionando o botão “
Super” e “
UMA“chaves ao mesmo tempo e pesquise”
Dropbox“. Quando você clica no botão”
Dropbox“na primeira vez que ele baixará o pacote principal do” Dropbox “. Após o término do download, você será solicitado a fazer o login ou criar uma conta. Se você já for um usuário do Dropbox, insira suas credenciais, caso contrário, crie uma conta. grátis até 2 Gigabytes. Gostamos do Dropbox porque está disponível para Windows, Linux e em nossos dispositivos Android, o que significa que podemos acessá-lo de qualquer lugar e em muitos dispositivos diferentes.
Como instalar o Minecraft no Fedora Linux
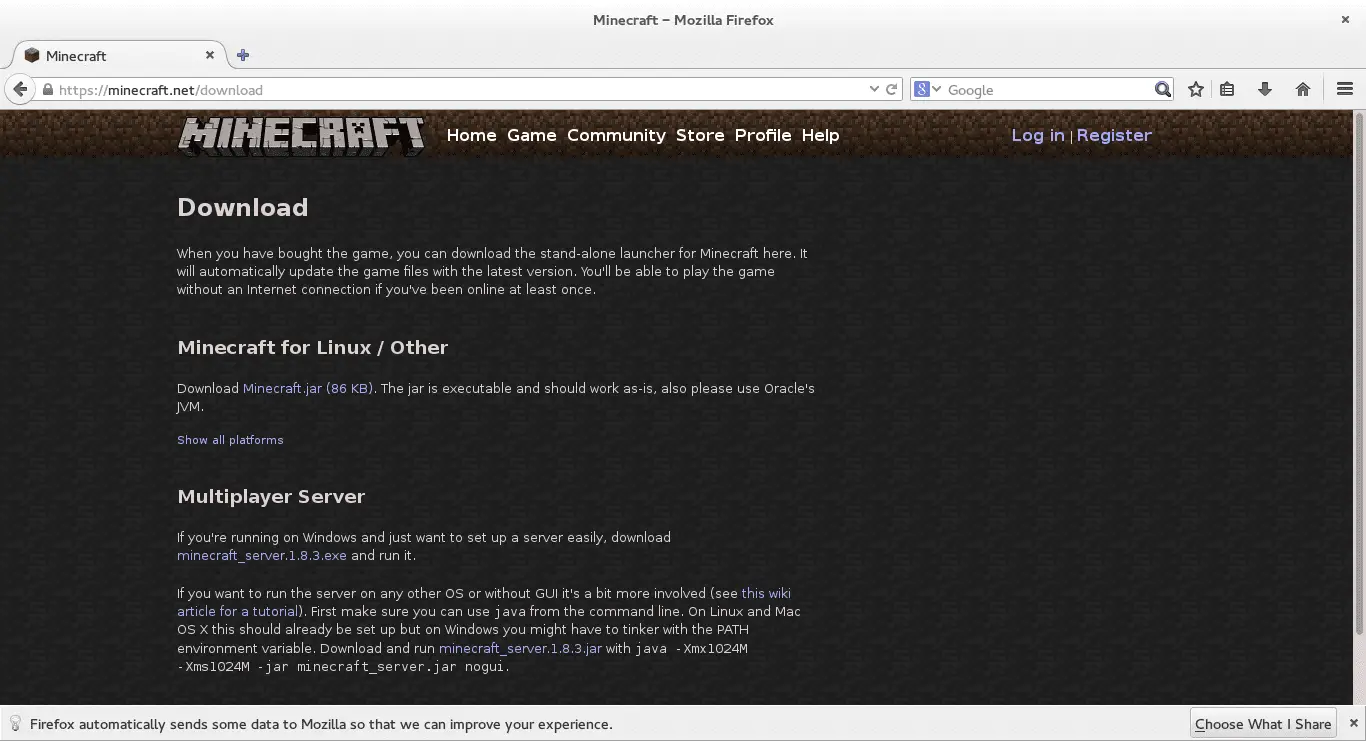
Instale o Minecraft no Fedora.
Lifewire
Para instalar o Minecraft, você precisará ter o Java instalado. O site do Minecraft recomenda o uso do Oracle JRE, mas recomendamos o uso do pacote OpenJDK. Visite https://minecraft.net/download e clique no botão “
Minecraft.jar“arquivo. Abra o gerenciador de arquivos (pressione o botão”
Super“e clique no ícone que se parece com um armário de arquivo) e crie uma nova pasta chamada Minecraft (clique na pasta inicial dentro do gerenciador de arquivos, dentro do painel principal e escolha uma nova pasta, digite”
Minecraft“) e copie o arquivo Minecraft.jar da pasta Downloads para a pasta Minecraft. Abra um terminal e navegue até a pasta Minecraft. Digite o seguinte: O cliente Minecraft deve carregar e você poderá jogar o jogo.
Resumo
Claro que existem muitos aplicativos que consideramos essenciais e realmente depende do usuário quanto ao que é importante e o que não é. Algumas das soluções não são perfeitas. Idealmente, você não teria que executar o Minecraft no terminal e o Skype forneceria uma opção de download de 64 bits. Acreditamos que os métodos listados aqui fornecem as soluções mais fáceis para instalar e executar os aplicativos.