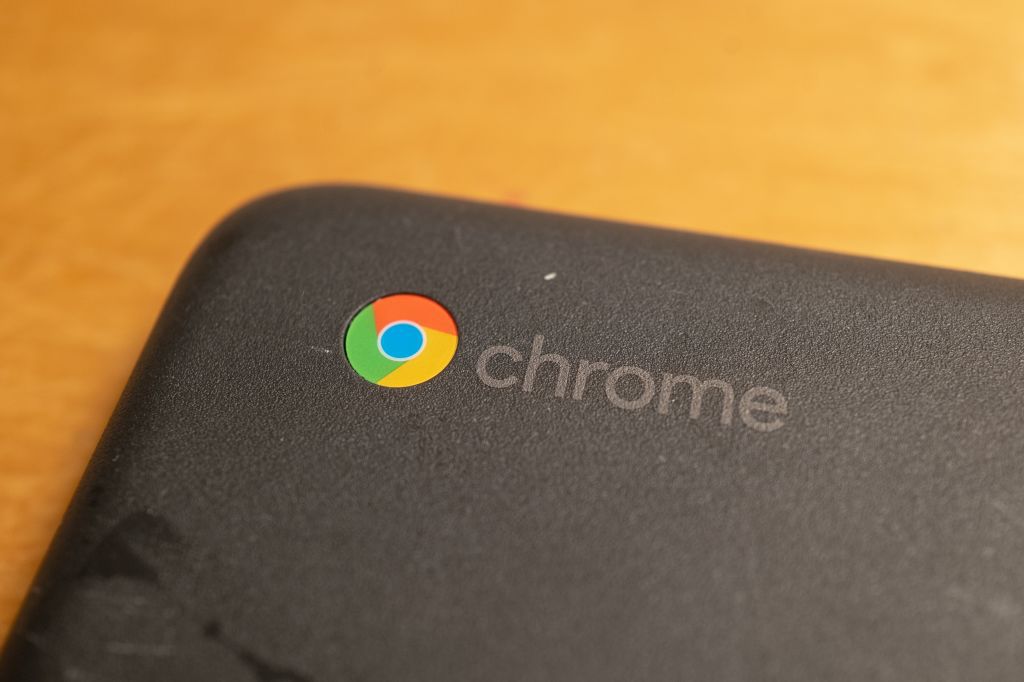
O que saber
- Selecione os App Launcher, modelo Câmera na barra de pesquisa e selecione o App de câmera. Selecione Vídeo > Registro.
- Para visualizar seu vídeo: Selecione o Galeria ícone no canto inferior direito do aplicativo Câmera.
- Para encontrar seus vídeos salvos: Vá para o arquivos aplicativo e selecione Transferências. Para renomear um vídeo: Clique com o botão direito e selecione Renomear.
Este artigo explica como usar o aplicativo Camera integrado do Chromebook para gravar e salvar vídeos. As instruções se aplicam a todos os modelos de Chromebook, incluindo o Pixelbook.
Como gravar vídeos com o aplicativo de câmera do Chromebook
Todos os Chromebooks vêm pré-carregados com o aplicativo Câmera. Se você tiver um dispositivo mais antigo, pode ser necessário baixar a versão mais recente na Google Play Store. Para começar a gravar vídeos com seu Chromebook:
-
Selecione os App Launcher no canto inferior esquerdo da área de trabalho.
-
Modelo Câmera na barra de pesquisa e selecione o Câmera aplicativo quando ele aparece.
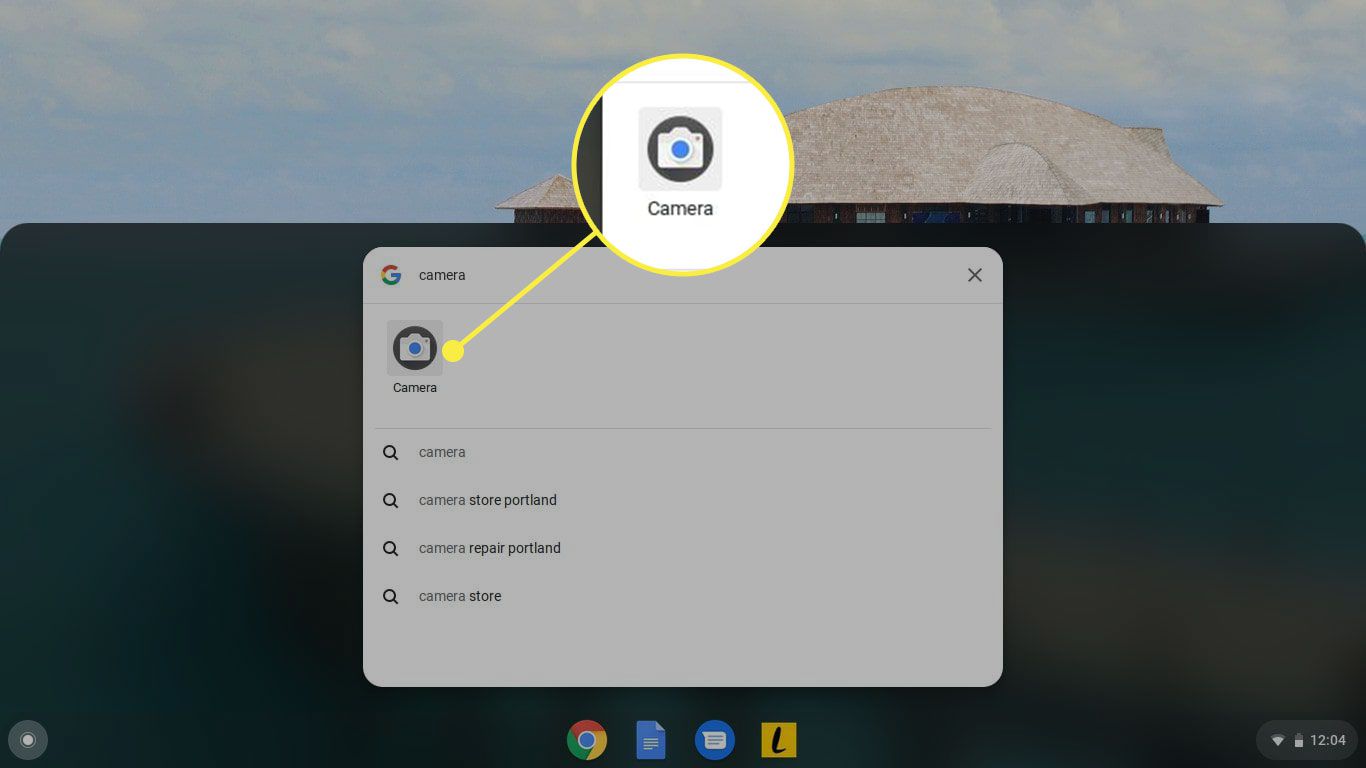
-
O aplicativo da câmera abre em foto modo por padrão. Selecione Vídeo no lado direito para alternar entre os modos.
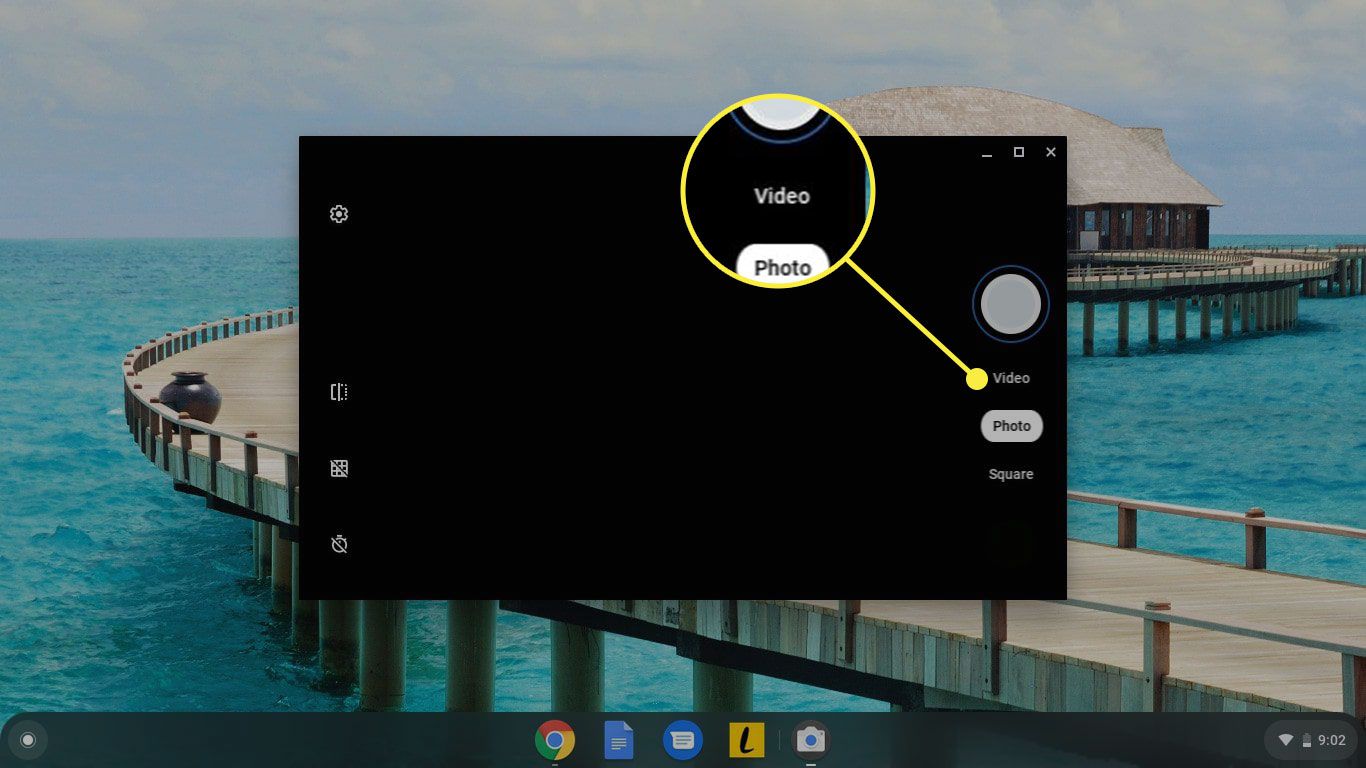
-
Selecione Registro (o círculo com o ponto vermelho) para iniciar a gravação. O ícone mudará de aparência. Para interromper a gravação, selecione o ícone novamente. Para definir um atraso para a câmera, selecione o Definições engrenagem no canto superior esquerdo da janela do aplicativo.
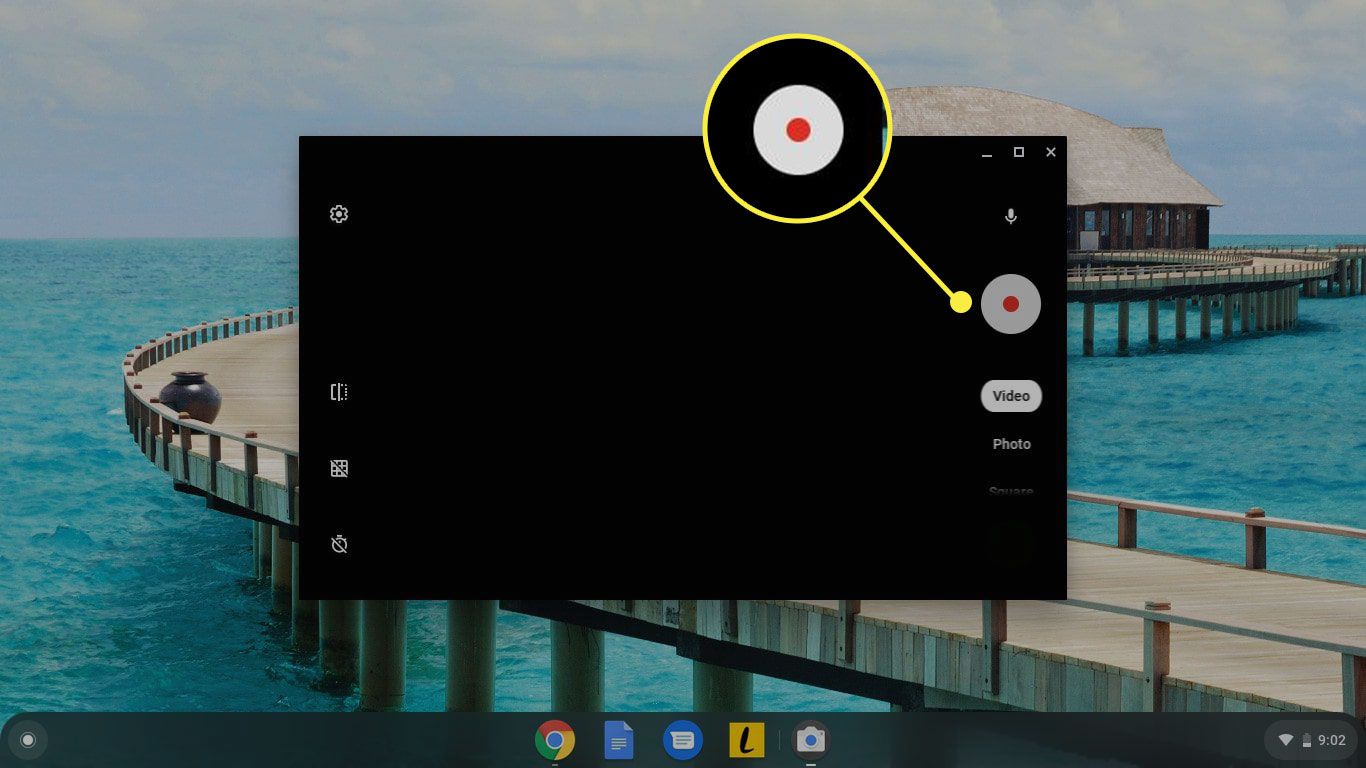
-
Para visualizar seu vídeo, selecione o Galeria ícone no canto inferior direito do aplicativo Câmera. Ele apresentará uma captura de tela do seu vídeo gravado recentemente.
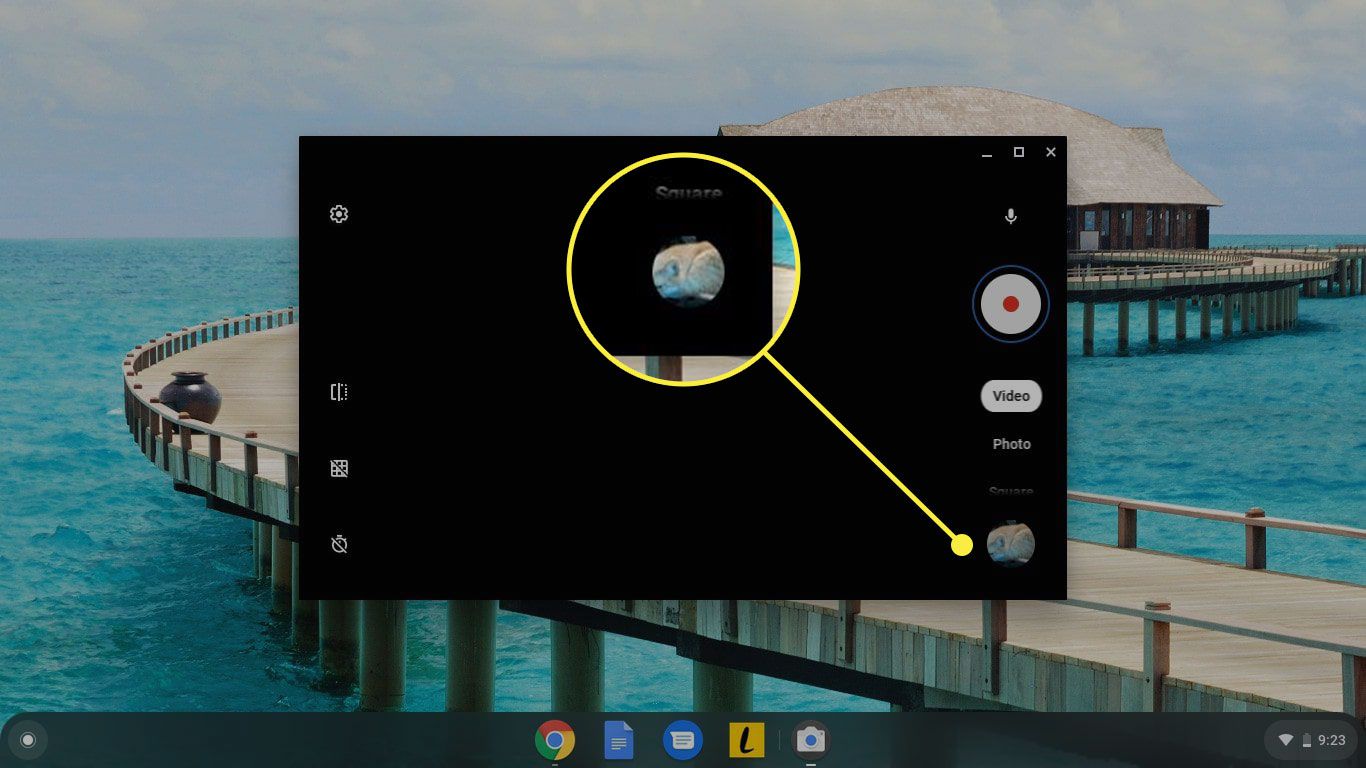
-
A partir daqui, você pode rolar por todos os seus vídeos e fotos, incluindo as capturas de tela que você fez. Se o seu vídeo parece granulado, você precisa de melhor iluminação. Se você não puder filmar ao ar livre, grave seu vídeo em uma sala bem iluminada.
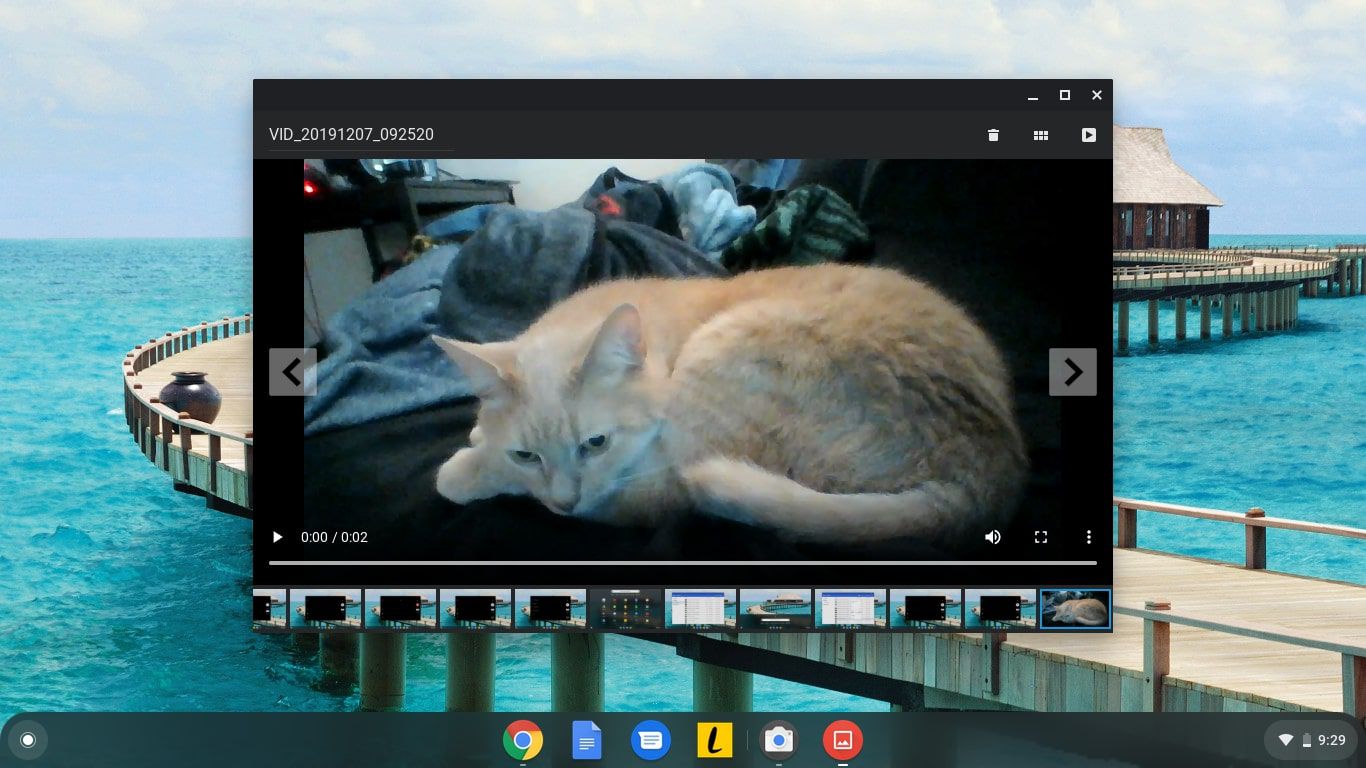
Como encontrar vídeos salvos em um Chromebook
Os vídeos são salvos na pasta de download por padrão. Para acessar seus arquivos:
-
Selecione os App Launcher no canto inferior esquerdo da área de trabalho.
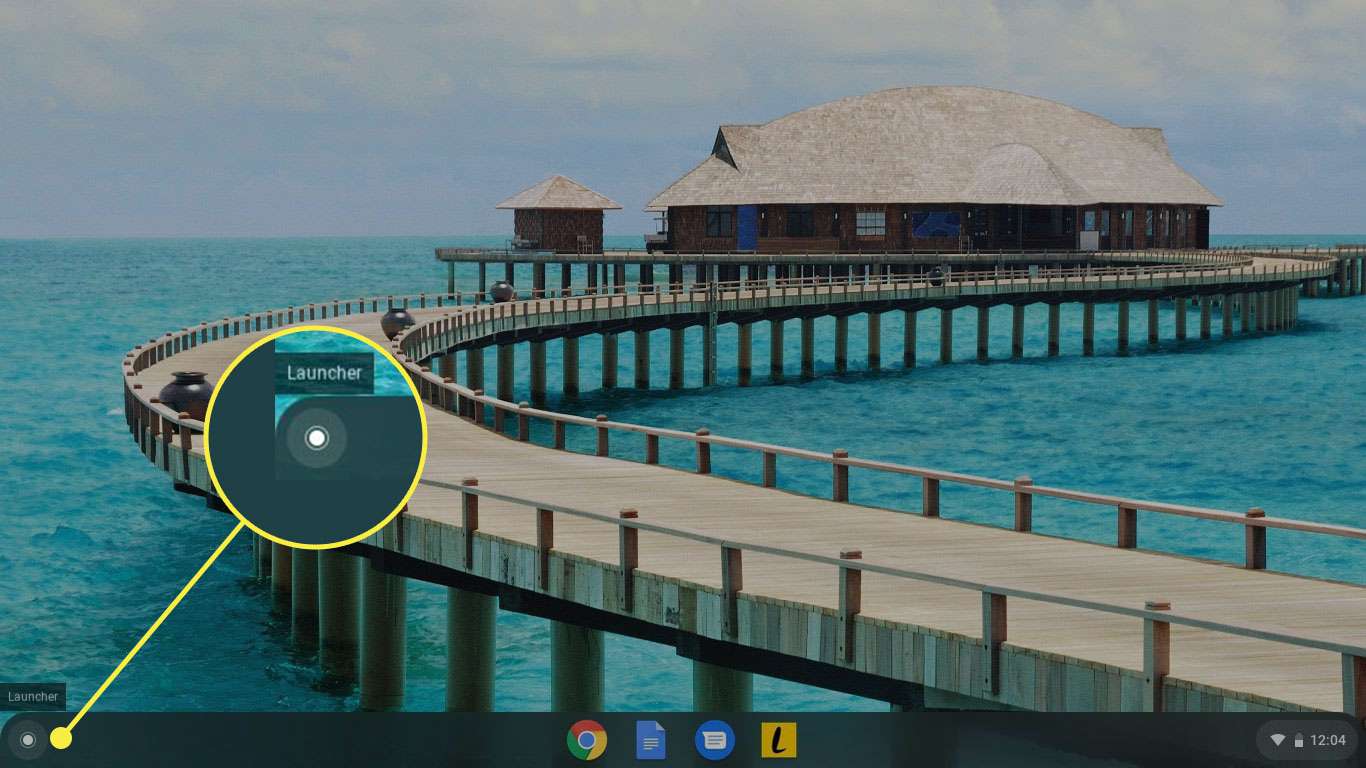
-
Selecione a seta para cima para expandir a lista de aplicativos.
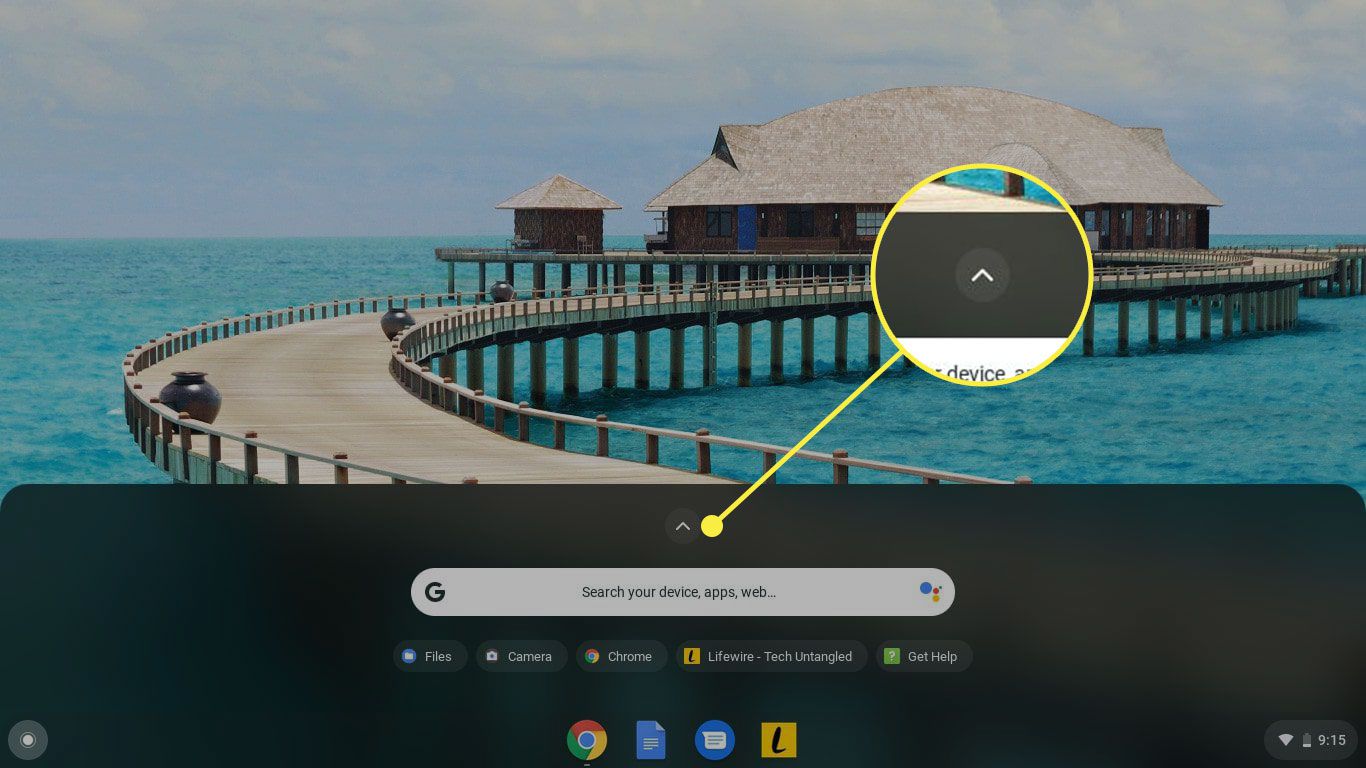
-
Selecione os arquivos aplicativo.
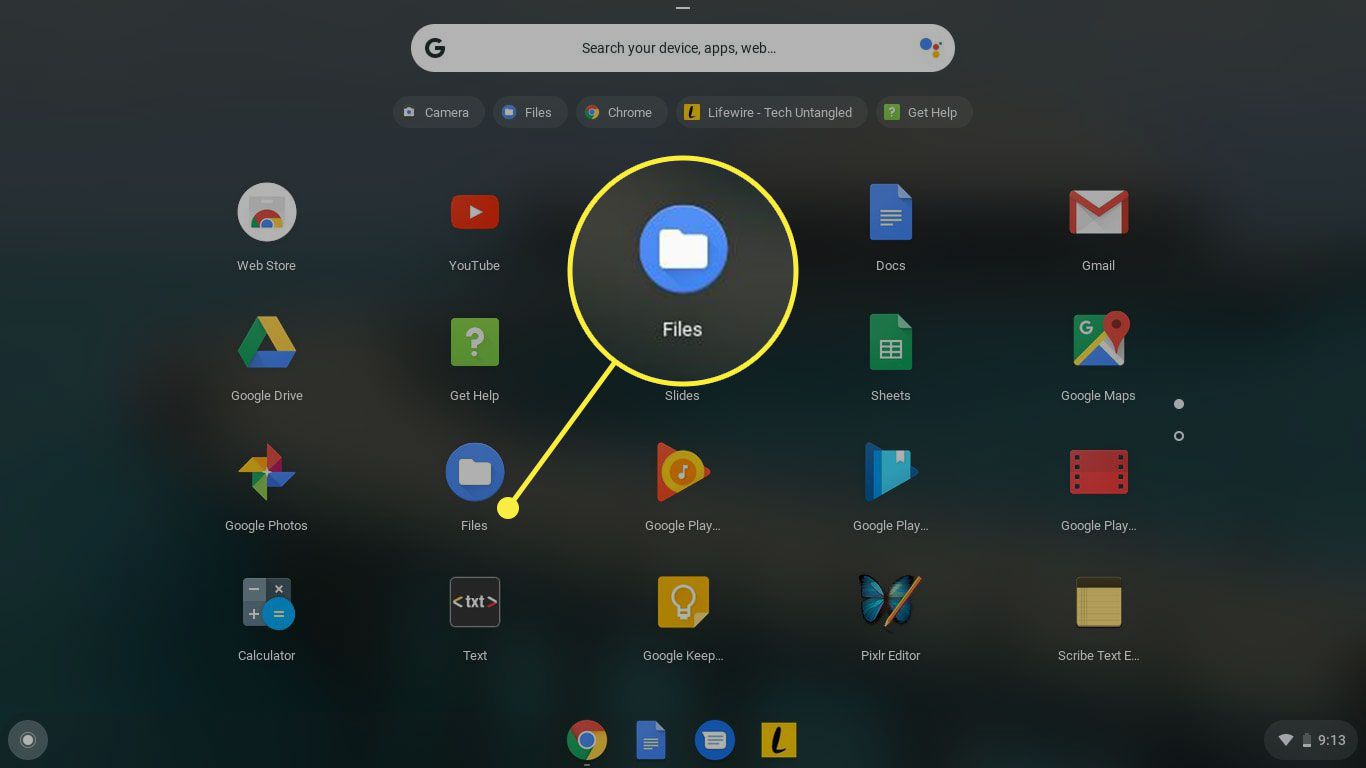
-
Selecione Transferências no painel esquerdo para ver seus vídeos junto com todos os seus outros downloads. Para salvar um vídeo em seu Google Drive, arraste o arquivo para Google Drive no painel esquerdo.
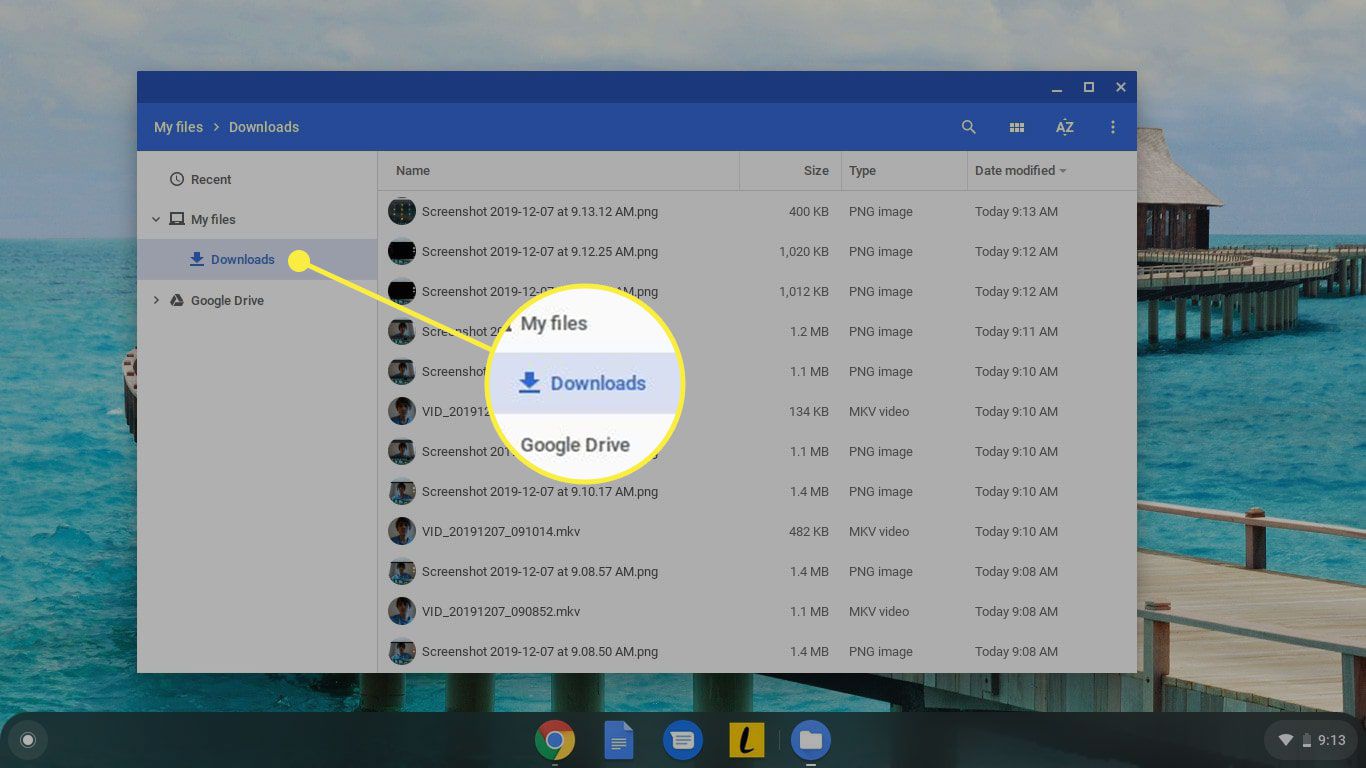
Renomeando vídeos no Chromebook
Seus vídeos salvos têm nomes em um formato específico que indica a data e a hora em que você criou o arquivo. Para renomear seu vídeo, clique com o botão direito no arquivos aplicativo e selecione Renomear. Alternativamente, selecione o arquivo e pressione Ctrl + Enter no seu teclado.
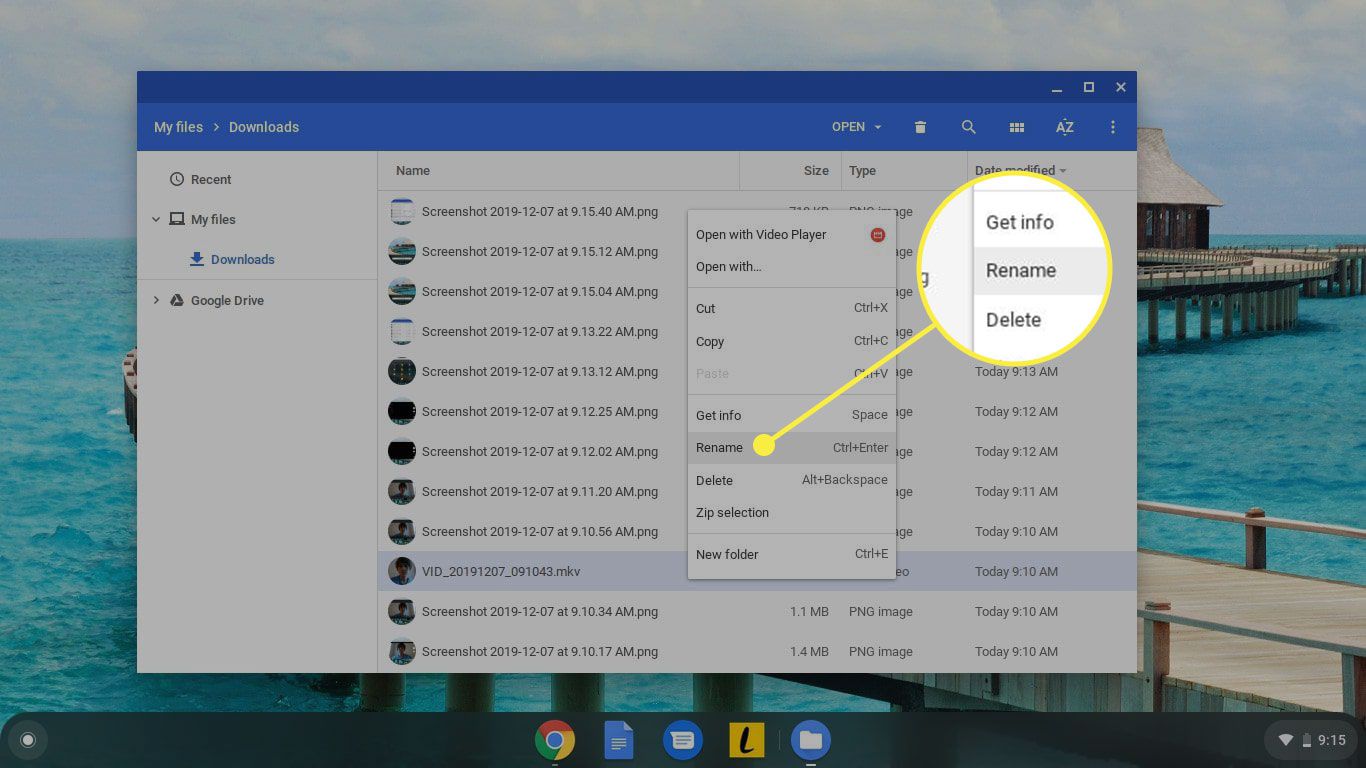
O que fazer com seus vídeos
O Chromebook salva vídeos no formato de arquivo .webm, que você pode usar em serviços de mídia social como o YouTube. Se você precisar converter o vídeo para um formato diferente, como .mp4, dezenas de serviços de conversão de vídeo gratuitos estão disponíveis online.
Outras opções para gravar vídeos no Chromebook
Se você tem uma webcam HD que prefere usar em vez da câmera embutida, pode tentar conectá-la ao seu Chromebook por meio de uma das portas USB. Nem todas as webcams oferecem suporte ao Chrome OS, mas muitas sim. Uma série de extensões do Chromebook, como ClipChamp e Webcam Toy, servem como substitutos para o aplicativo Camera padrão. Eles oferecem funcionalidades avançadas que são especialmente úteis para webcams externas.
