Se a tela do seu Chromebook estiver fora da orientação desejada, há duas maneiras diferentes de consertar. Existe a maneira rápida e fácil de usar um atalho de teclado, ou um método mais envolvente nas configurações. Veja como girar a tela em um Chromebook usando os dois métodos.
Como girar a tela de um Chromebook com o teclado
A maneira mais rápida e fácil de girar a tela é pressionar e segurar CTRL + Mudança e a Atualizar tecla em seu teclado. O Atualizar A tecla parece um círculo com uma seta, localizada logo acima dos números 3 e 4 no teclado. Cada vez que você fizer isso, sua tela girará 90 graus no sentido horário. Na primeira vez que você pressionar essa combinação de teclas, aparecerá um pop-up perguntando se deseja girar a tela. Clique Prosseguir.
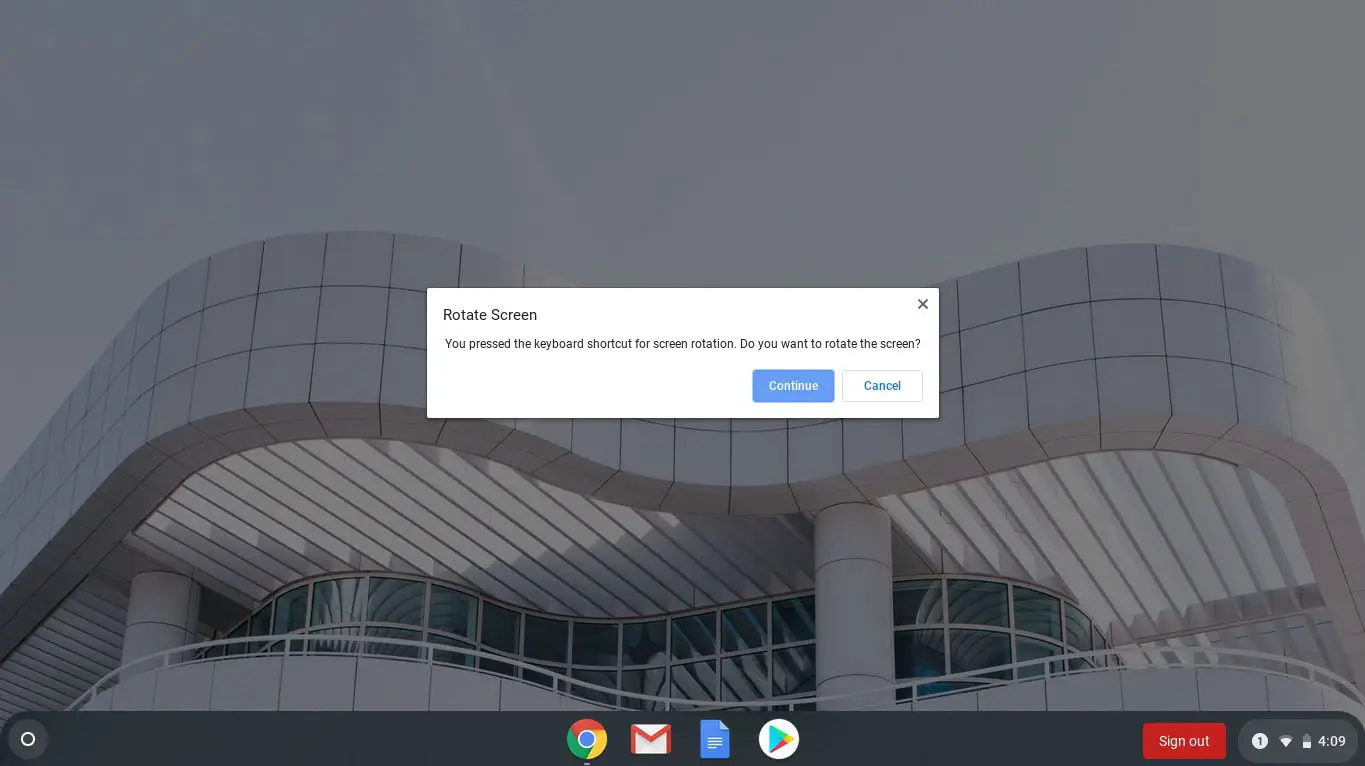
Como virar a tela no Chromebook nas configurações
Se você preferir definir uma única rotação para usar o tempo todo, pode alterar a rotação da tela nas configurações.
-
Clique no relógio e selecione Definições.
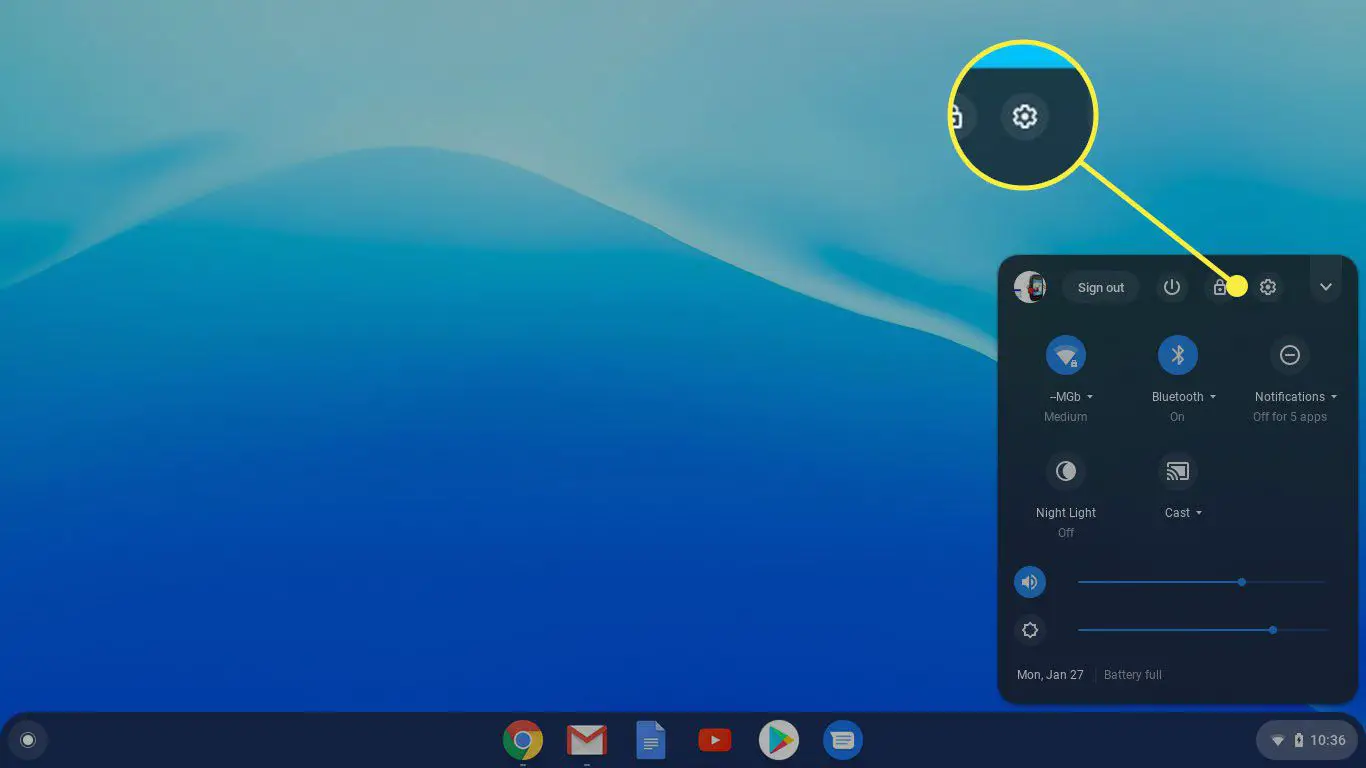
-
Clique Dispositivo > Monitores.
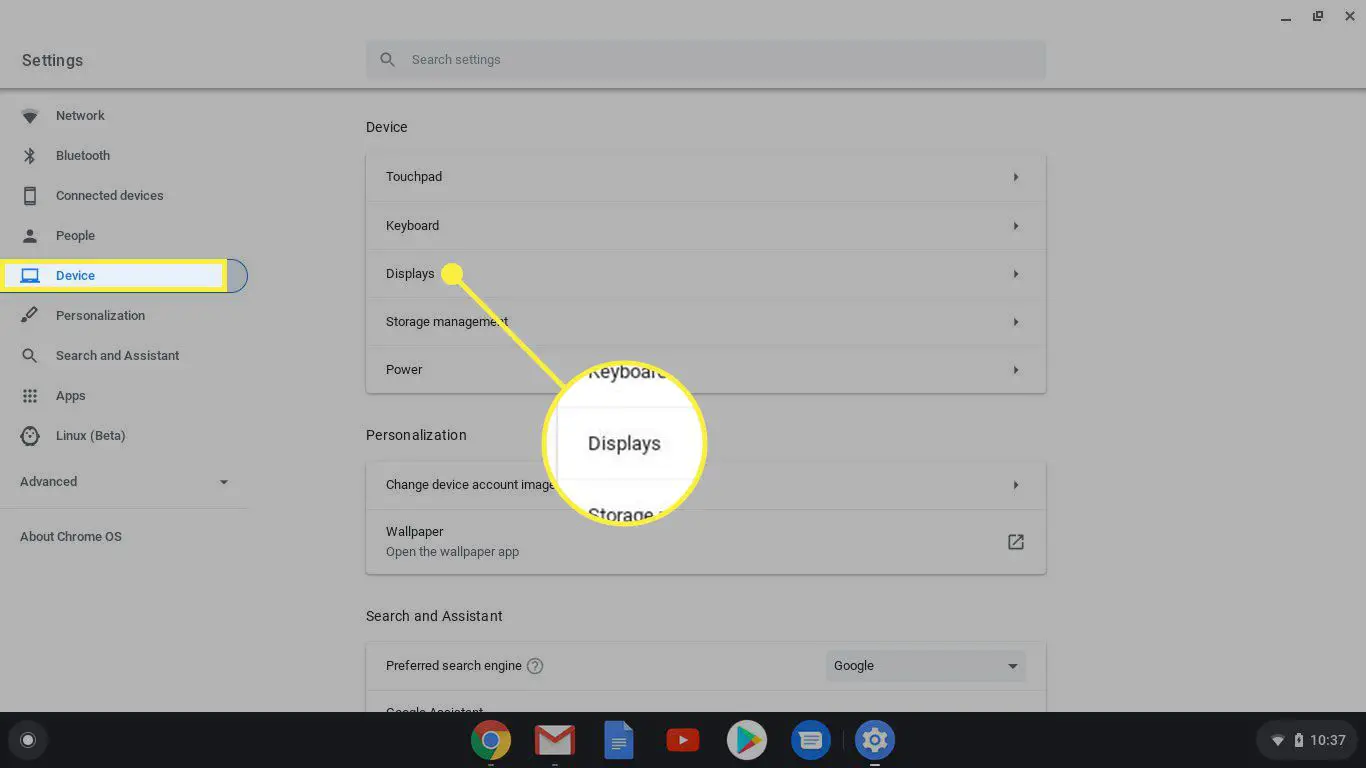
-
Sob Orientação, clique na caixa suspensa. Selecione a orientação desejada e pronto. Se o seu Chromebook for 2 em 1 e você tiver a tela totalmente na posição do tablet, o Orientação a caixa suspensa ficará esmaecida.
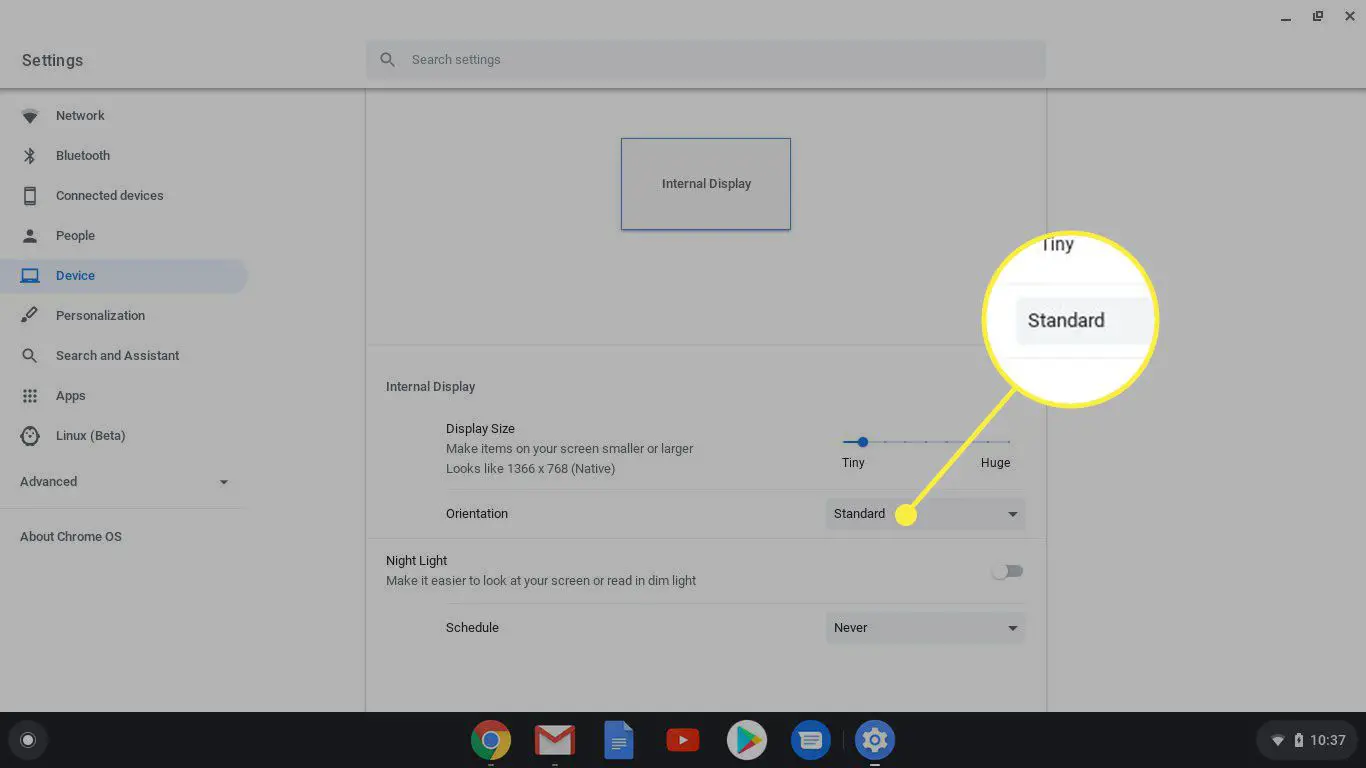
Para selecionar uma orientação, volte a tela para o modo laptop. Chromebooks no modo tablet substituem a orientação em Exibição definições.
Como virar a segunda tela em um Chromebook
Ambos os métodos funcionam também em monitores secundários. Se você tiver um segundo monitor conectado, o comando do teclado ainda funcionará. A orientação de rotação é controlada pela localização do cursor, portanto, você precisa mover o cursor para a tela que deseja girar. Nas configurações, cada tela terá sua própria guia dentro Definições > Dispositivos > Monitores. Você pode clicar em qualquer uma das guias para definir a orientação de uma única tela. As orientações não precisam ser iguais nas duas telas.
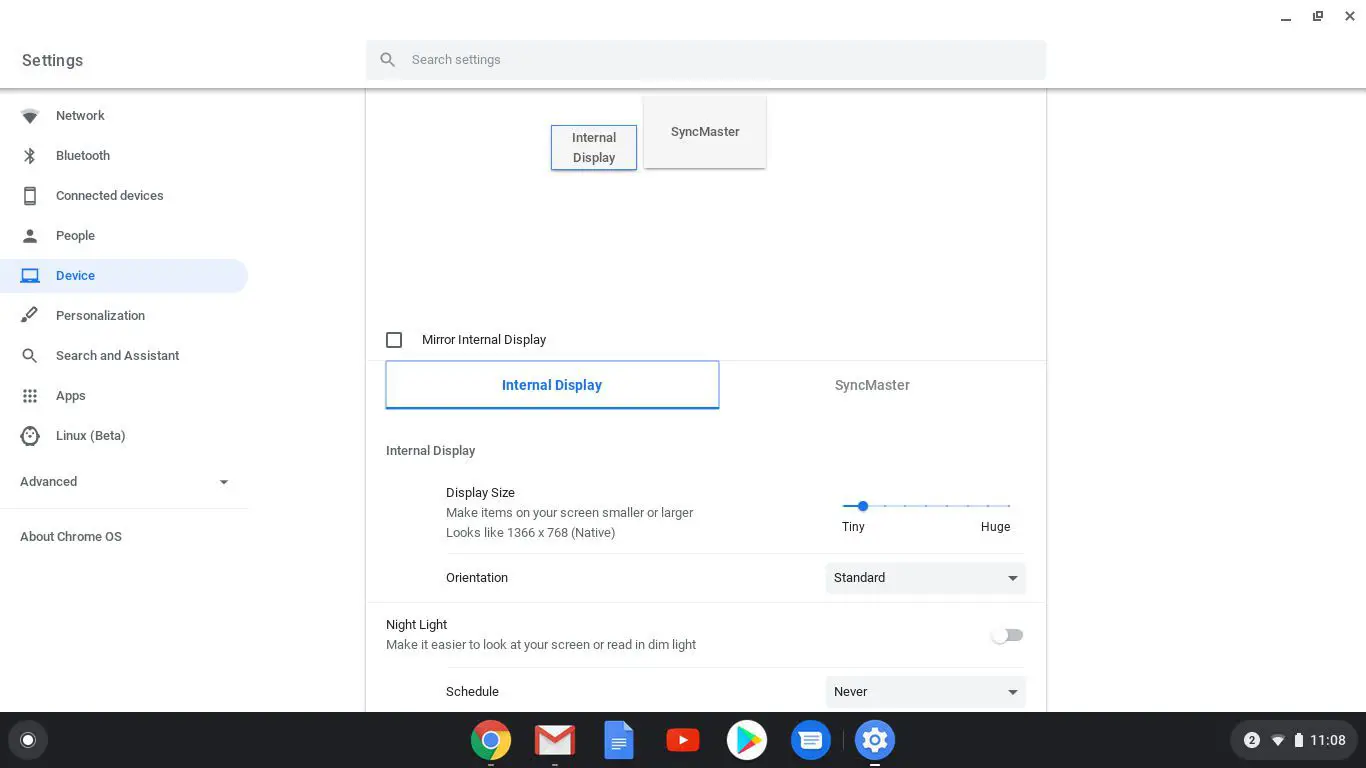
Outras notas de rotação da tela do Chromebook
Quando você altera a orientação da tela, essa configuração é lembrada mesmo ao reiniciar. A única maneira de substituir a configuração de orientação é virar o Chromebook para o modo tablet se for um 2 em 1. Também é importante observar que as direções no trackpad mudam, assim como a orientação. Por exemplo, depois de girar a tela 90 graus, ao mover o dedo para cima no trackpad, o cursor irá em direção ao topo da tela, o que significa que ele se moverá da esquerda para a direita. Não é preciso dizer que isso pode ser confuso, então esteja preparado para isso. Ter um Chromebook com tela sensível ao toque torna isso mais fácil de corrigir.
