
Neste artigo
Aplicativo popular de mensagens e colaboração, o Slack oferece um método WYSIWYG de formatar suas mensagens. Dessa forma, você pode facilmente adicionar negrito, itálico e outros recursos ao texto que está digitando. É ideal se você precisa dar ênfase a uma palavra, mas também pode usá-lo para incluir links ou partes de código. O Slack também oferece uma forma de formatação de redução, permitindo que você conclua ajustes mais complexos por meio de um dos métodos mais antigos de formatação de texto que a Internet oferece, mas pode ser um pouco mais complicado de aprender. Se você não sabe por onde começar ao adicionar formatação às suas mensagens, ou deseja aprender mais, veja como usar o editor WYSIWYG e também a formatação de marcação no Slack.
Como formatar mensagens com o editor Slack WYSIWYG
Usar o editor Slack WYSIWYG é uma das maneiras mais simples de adicionar formatação às suas mensagens. É visto como a forma padrão de formatação de mensagens do Slack agora e é um ponto de partida ideal. Veja como formatar mensagens no Slack com o editor visual.
-
Abra seu espaço de trabalho do Slack.
-
Digite uma mensagem na barra de bate-papo.
-
Realce uma palavra ou frase que deseja formatar.
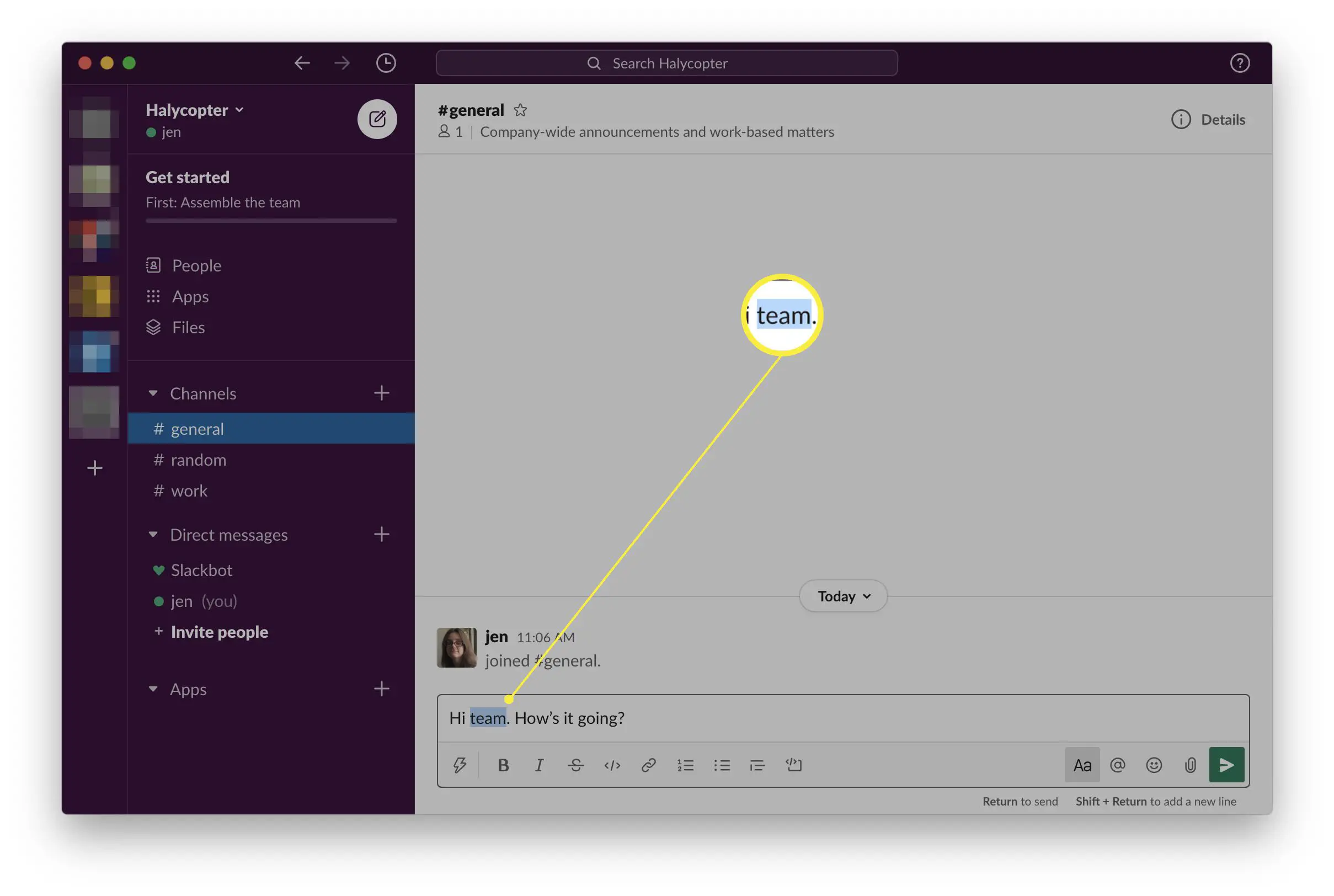
-
Clique em um dos botões de formatação abaixo da barra de bate-papo.
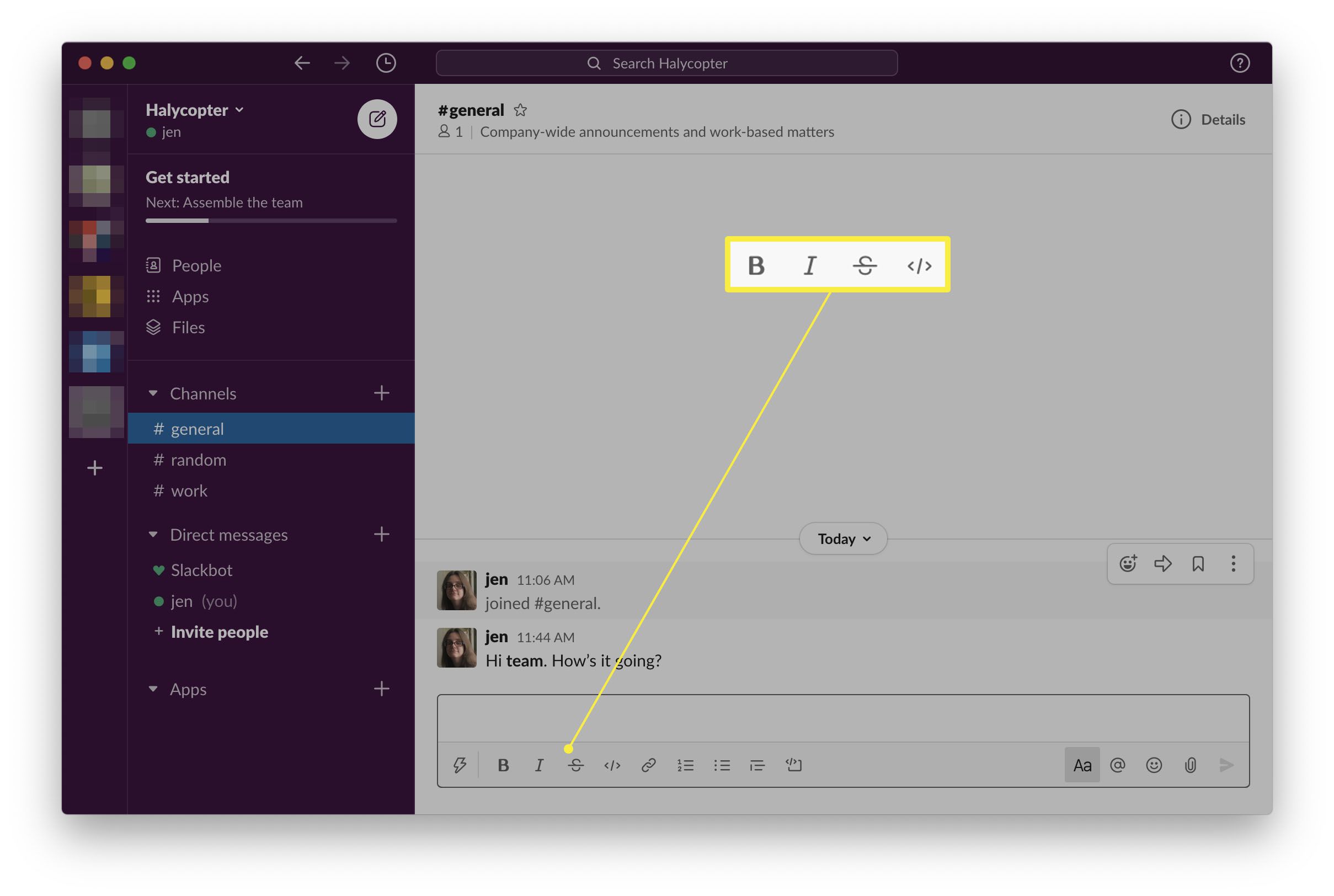
Da esquerda para a direita, os botões representam Negrito, itálico, Tachado e um Fragmento de código.
-
Clique Enviar mensagem ou toque na tecla de retorno para enviar a mensagem.
Como adicionar links às suas mensagens no Slack
Adicionar um link ao seu texto no Slack é muito simples, mas envolve uma ou duas etapas extras em comparação com simplesmente mudar para texto em negrito ou itálico. Aqui está o que fazer.
-
Digite sua mensagem na barra de bate-papo.
-
Realce a palavra à qual deseja anexar o link.
-
Clique Link.
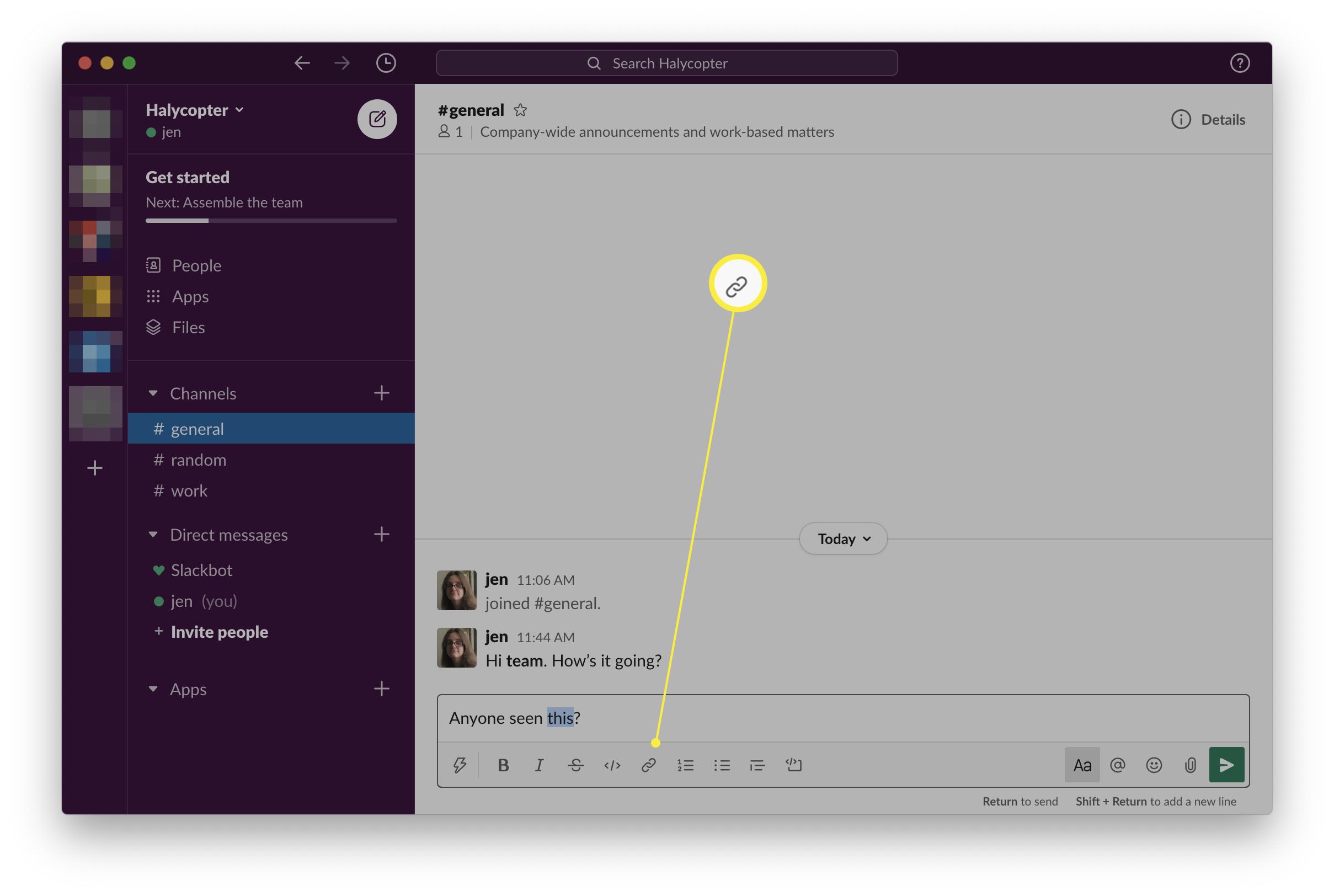
-
Insira o endereço do link.
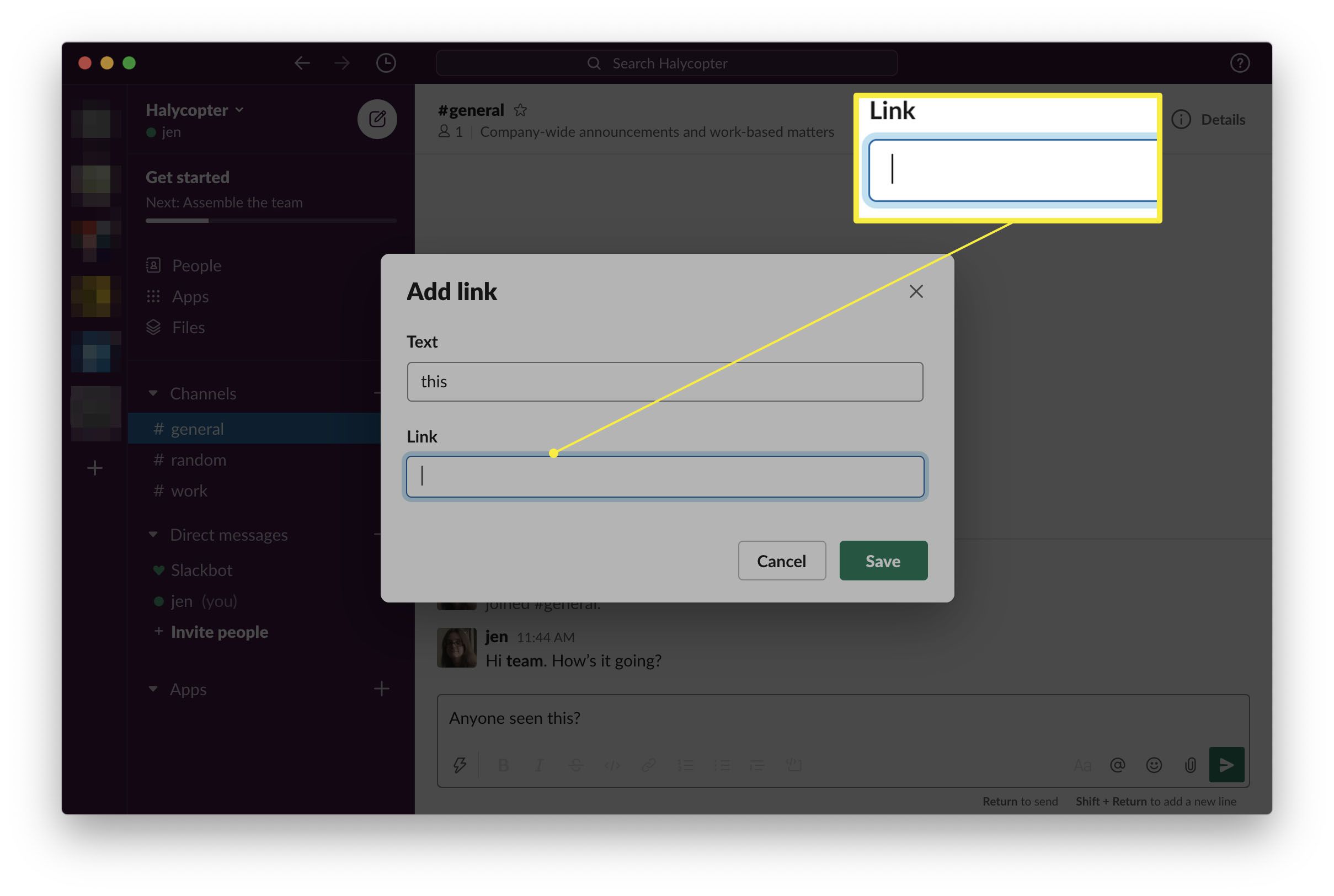
Copiar e colar o endereço de seu navegador vai economizar seu esforço.
-
Clique Salve .
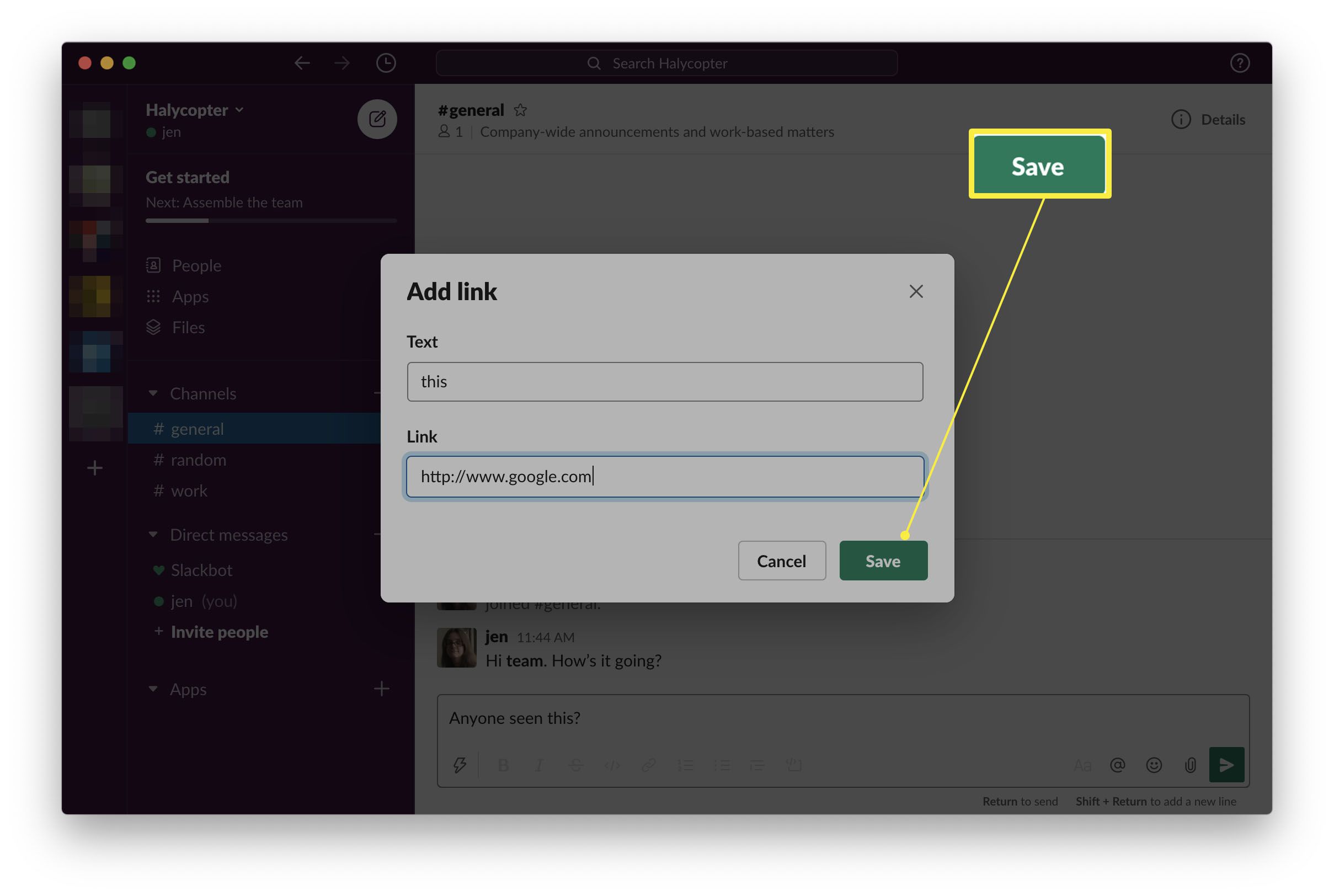
-
Clique Enviar mensagem ou toque na tecla de retorno para enviar a mensagem.
Como formatar uma lista no Slack
Se você deseja enviar uma lista aos seus colegas de equipe – seja ela ordenada ou baseada em marcadores – você pode fazer isso facilmente com o toque de um botão. É ótimo para quando você deseja ordenar alguns pensamentos ou planos. Veja como fazer.
-
Clique no Lista Ordenada ou Lista com marcadores botão na barra de bate-papo.
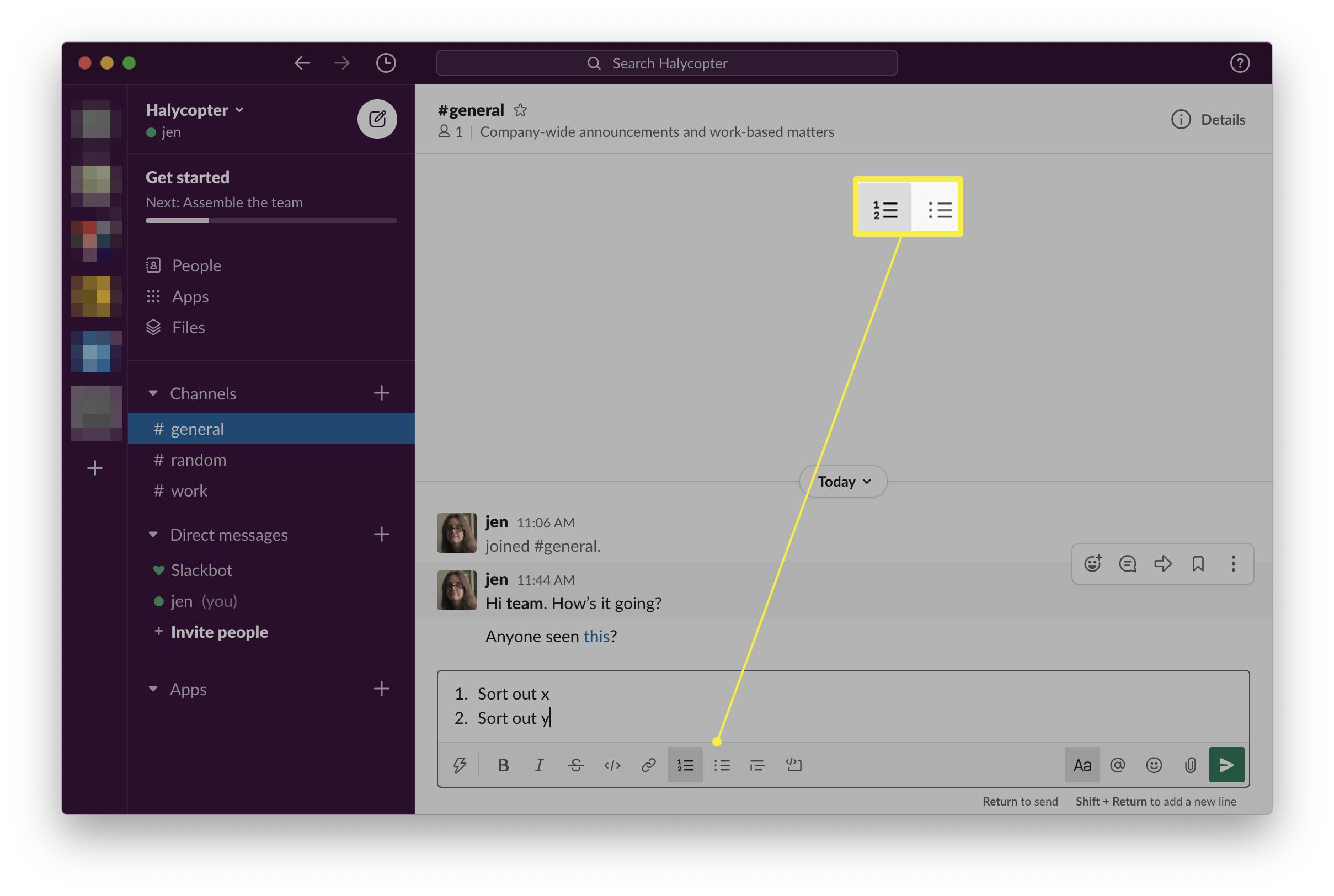
-
Na barra de bate-papo, digite como faria normalmente para criar a lista.
-
Segure Shift + Return para criar uma nova entrada na lista. Não toque Retornar pois isso enviará a mensagem.
-
Aperte Retornar para enviar a lista completa.
Como formatar mensagens do Slack com formatação Markdown
O editor visual Slack WYSIWYG é ótimo para aqueles menos proficientes tecnicamente ou que preferem clicar em botões, mas o Slack também utiliza uma forma de formatação Markdown para que você possa adicionar formatação às mensagens por meio de comandos de teclado. Aqui está tudo o que você precisa saber sobre a formatação de texto do Slack. Tecnicamente, a marcação do Slack é realmente chamada de marcação, embora seja o mesmo conceito. Se você vir algo na interface do Slack que o chama de marcação, não se preocupe. É a mesma coisa.
- Para tornar uma palavra em negrito. Cerque-o com asteriscos: *Seu texto*
- Para adicionar itálico. Cerque a palavra com sublinhados: _Seu texto_
- Para adicionar um efeito tachado à sua frase ou palavra. Adicione tis ao redor: ~Seu texto~
- Para incluir o código in-line em sua frase. Use o crase ou o símbolo de aspas à esquerda: `Seu texto`
- Para adicionar uma citação em bloco ao seu texto. Comece com um colchete angular: >Esta é uma citação
- Para criar uma lista. Comece sua mensagem com 1, 1. ou comece com um marcador digitando um asterisco: *
- Para criar um link em sua frase. Modelo
