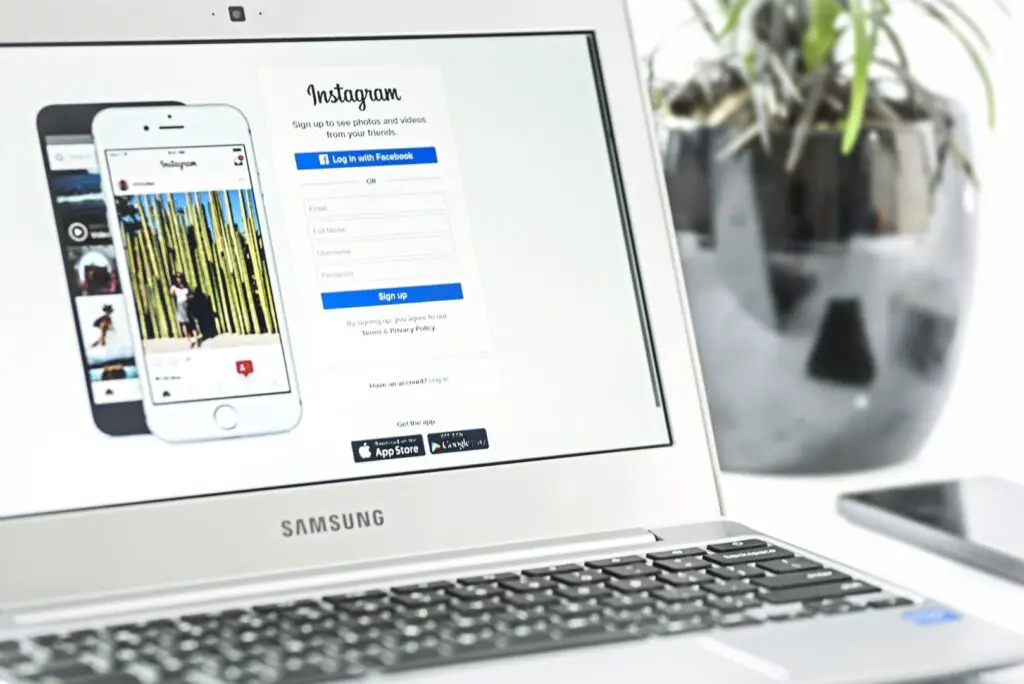
Neste artigo
O Google está lançando gradualmente versões do software Chromebook (Chrome OS) que oferece suporte à Google Play Store. Se você não tem certeza de que seu dispositivo é compatível com o Google Play, o Google fornece uma lista crescente de dispositivos compatíveis. Se você ainda não tiver certeza, certifique-se de que seu Chromebook tenha o Chrome OS versão 53 ou superior.
Qual versão do Chrome OS você tem?
Para ter certeza de que seu Chromebook está atualizado e pode executar o Google Play, verifique a versão atual. Veja como.
-
No canto inferior direito da tela, selecione a barra de tarefas (onde a hora é exibida).
-
Selecione Definições (que se parece com uma engrenagem).
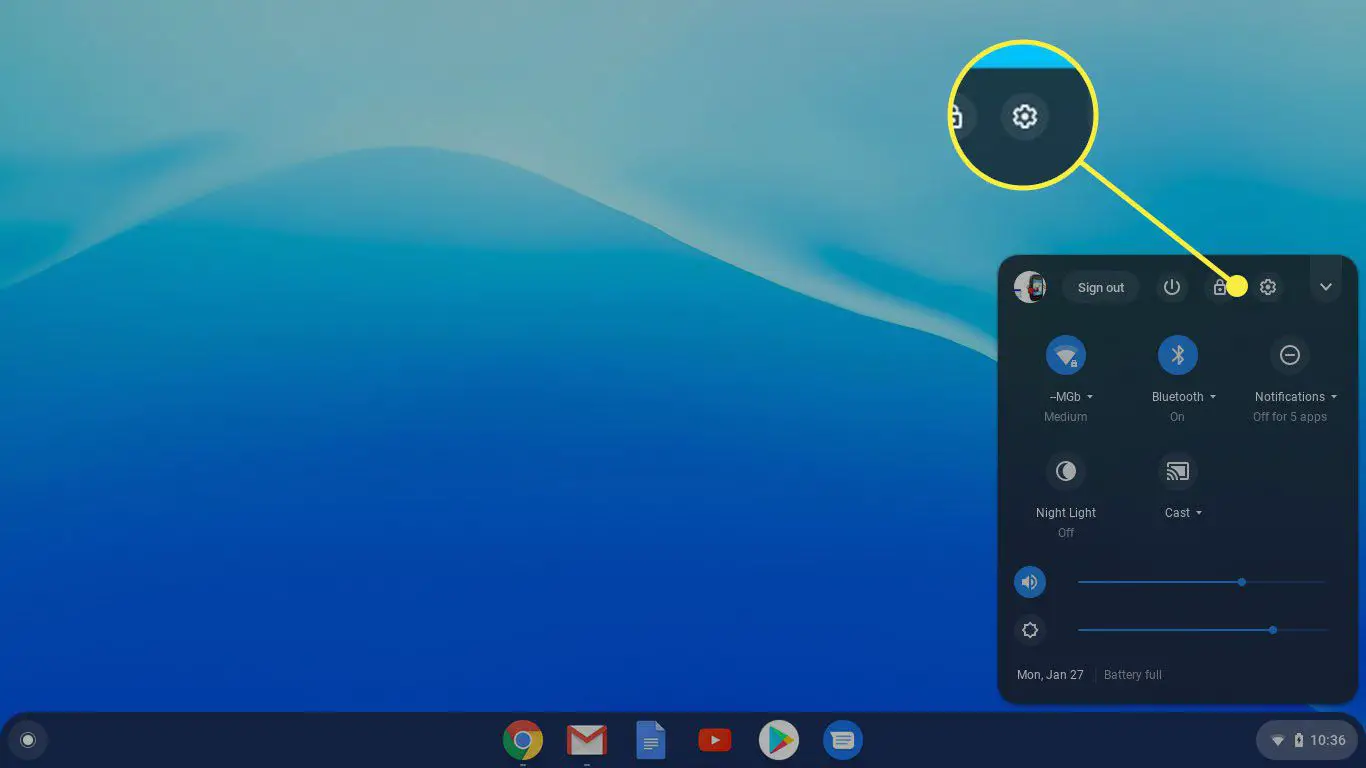
-
Selecione Sobre o Chrome OS. Selecione Avançado se você não vir esta opção.

-
A versão do Chrome OS aparece no lado direito. Depois de confirmar que você tem a versão correta, abra o Loja de jogos. (Se você atualizou recentemente, você deve ter visto esta instalação.) Se você não tiver a versão 53 ou superior, selecione Verifique se há atualizações para ver se há uma atualização para o seu Chromebook.

Vá para a Play Store
Agora é hora de encontrar alguns aplicativos para instalar.
-
Selecione os Começar botão (que se parece com um círculo branco).

-
Ou entre Loja de jogos no menu de pesquisa ou selecione o acima botão para exibir mais aplicativos.
-
Selecione os Loja de jogos ícone.
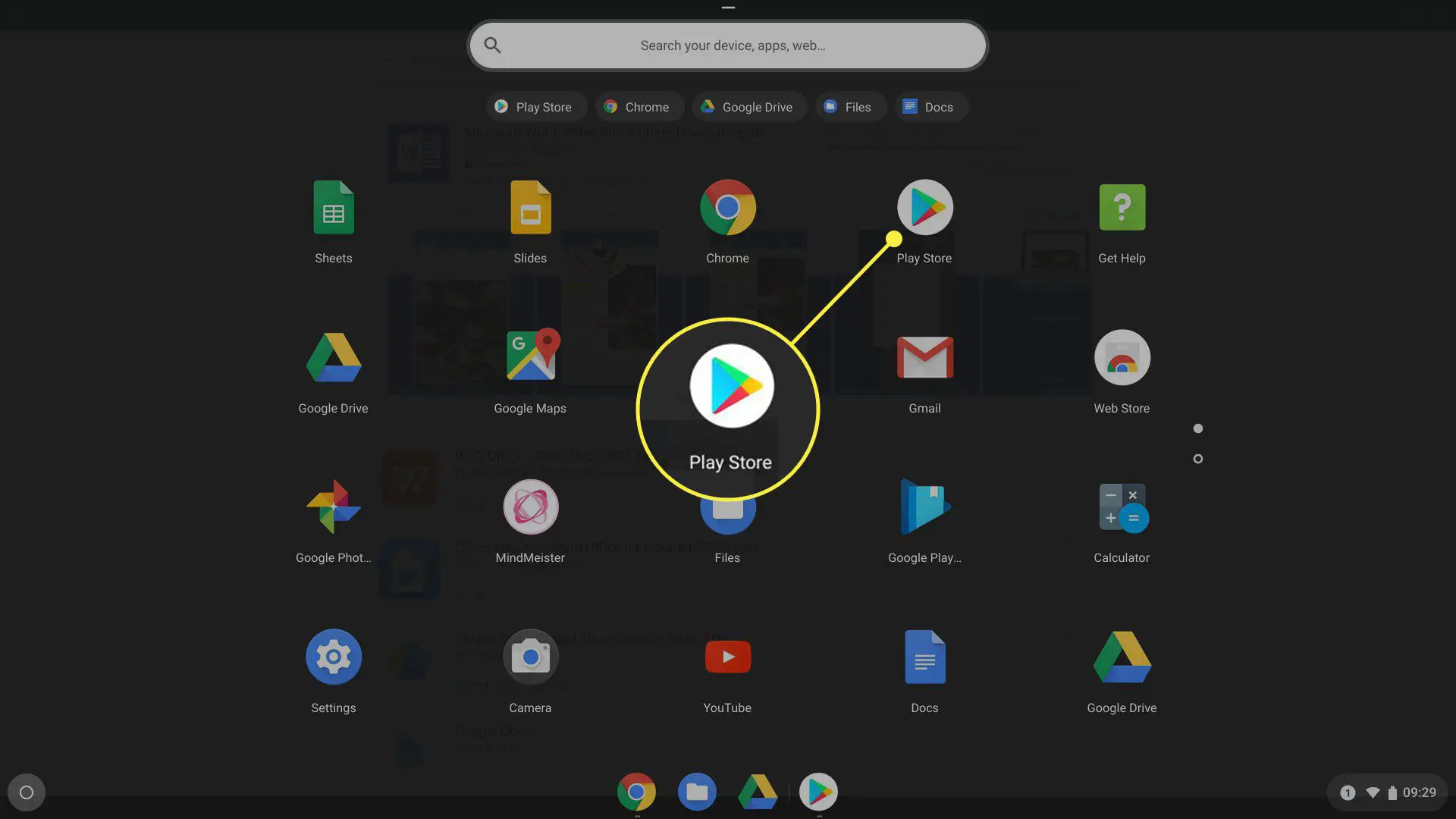
Instale aplicativos da Play Store
Agora você está pronto para encontrar aplicativos divertidos e produtivos. Na parte superior da tela, selecione a caixa que diz Google Play. Esta é a caixa de pesquisa que você usará para encontrar aplicativos.
-
Insira seus critérios de pesquisa e pressione o botão Entrar chave. Por exemplo, se você precisa de um aplicativo de calendário, digite calendário.

-
Os resultados da pesquisa são exibidos. Selecione cada resultado para ler um resumo do aplicativo, ver algumas capturas de tela e ler comentários sobre o aplicativo. Alguns aplicativos não são gratuitos ou têm compras no aplicativo para habilitar certos recursos.

-
Quando você decidir sobre um aplicativo apropriado, selecione Instalar.

-
A visualização mostra que o aplicativo está sendo baixado e tem uma barra de progresso para mostrar o andamento da instalação.
-
Depois que o aplicativo é instalado, a tela de informações do aplicativo exibe um Abrir botão em vez de Instalar. Como alternativa, vá para a lista de aplicativos e clique no ícone. Agora você tem um novo aplicativo para brincar.

Alternativa para a Play Store
A Google Web Store é o que os sistemas Chrome OS usavam antes de o Google implementar o acesso e o uso da Google Play Store. Embora muitos aplicativos estejam listados em ambos os lugares, a Web Store pode não ter a seleção que a Play Store tem.
-
Selecione os Começar botão (parece um círculo branco). Se Loja virtual não aparecer na lista Aplicativos frequentes, selecione o Acima seta para ver todos os aplicativos.

-
Selecione os Loja virtual ícone.

-
Uma página da web do Chrome é exibida. Selecione os Apps cabeçalho.

-
A partir daqui, no canto superior esquerdo sob o Chrome Loja virtual logotipo, digite seus critérios de pesquisa para o aplicativo que você deseja.

-
Depois de inserir seus critérios de pesquisa, pressione Entrar.
-
Assim como na Play Store, selecionar uma lista fornece informações adicionais sobre o aplicativo selecionado.
-
Depois de decidir qual aplicativo deseja instalar, selecione Adicionar ao Chrome na janela de detalhes do aplicativo. Alternativamente, selecione Adicionar ao Chrome na janela de resultados de pesquisa do aplicativo.

-
Depois de selecionar o Adicionar ao Chrome botão, uma caixa de diálogo aparece e pergunta se você deseja instalar o aplicativo. Se sim, selecione Adicionar extensão.

-
Assim que a instalação for concluída, outra caixa de diálogo aparecerá notificando você sobre a conclusão.

-
Na lista de pesquisa de aplicativos, você encontrará um botão verde para Avalie e um pequeno banner verde no aplicativo informando Adicionado. Ou, na exibição de detalhes do aplicativo, diz Adicionado ao Chrome. Se esta for a sua visualização, o aplicativo está instalado e pronto para você usar.

