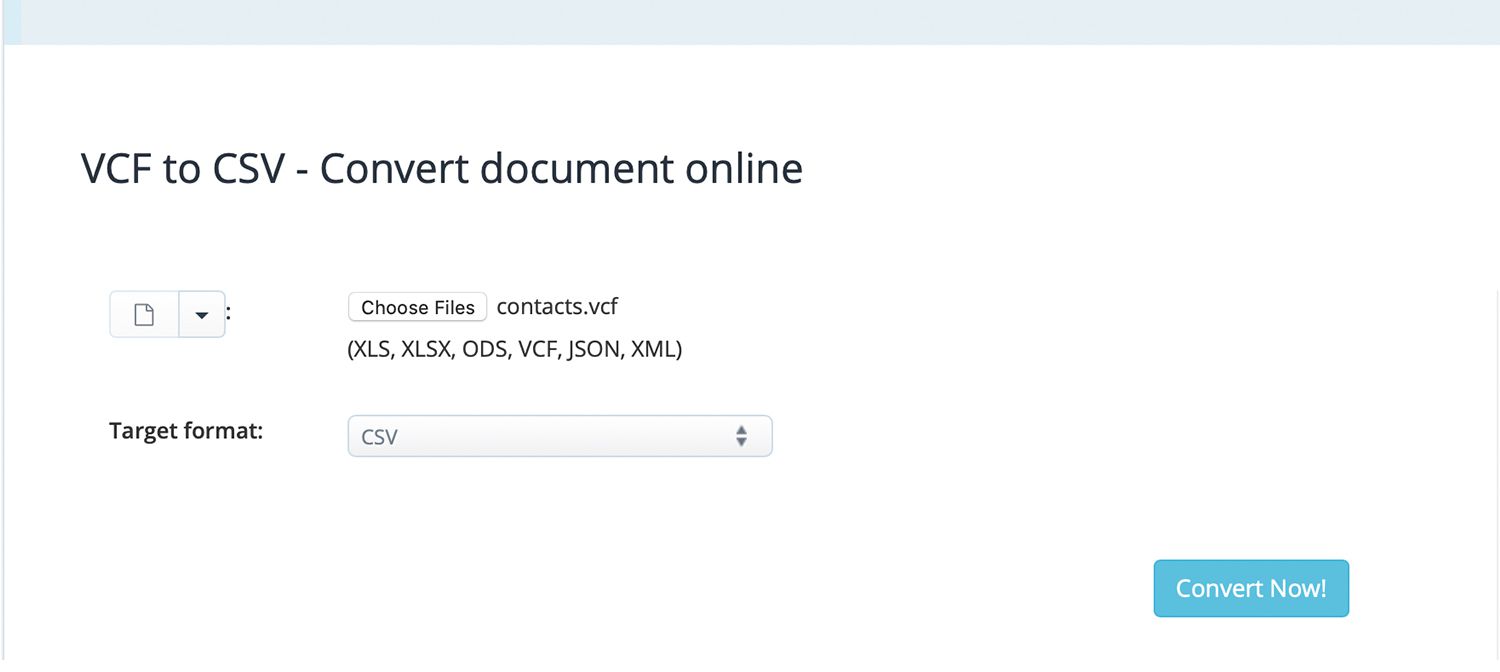O que saber
- Opção mais fácil: Abrir Exportar para CSV app> Comece a Exportar > + > Editar Dados da Coluna > escolha uma fonte> Exportar.
- Próximo mais fácil: Definições > seu nome> iCloud > ligar Contatos > sair. Vamos para iCloud > Contatos > selecione tudo> Exportar vCard.
Este artigo explica como exportar contatos do iPhone usando o aplicativo Exportar para CSV ou iCloud em iPhones com iOS 13 até iOS 10 e para Macs com macOS Catalina (10.15) até OS X Yosemite (10.10).
Como exportar contatos do iPhone para o formato Excel / CSV
Embora existam vários aplicativos projetados para lidar com essa tarefa, Exportar para CSV é gratuito e bem revisado pelos usuários.
-
A primeira vez que você abre o Exportar para CSV aplicativo no seu iPhone, clique OK para conceder permissão para o aplicativo acessar seus Contatos. Você deve concordar com esta permissão para que o aplicativo funcione.
-
Tocar Comece a exportar.
-
Selecione se você está exportando apenas um grupo de contatos individuais ou todos os seus contatos.
-
Toque em + sinal no topo do Detalhes de exportação tela para indicar quantas colunas de dados você deseja exportar. Se você deseja exportar apenas nome, sobrenome e endereço de e-mail, por exemplo, você precisa de três colunas.
-
Toque no topo Clique para editar os dados da coluna para selecionar o tipo de dados que você deseja que o primeiro campo contenha. Neste exemplo, clique em Primeiro nome e toque Feito para retornar à lista de colunas. Repita o processo para a segunda e terceira entradas que dizem Clique para editar os dados da coluna e select Sobrenome e Endereço de e-mail, respectivamente.
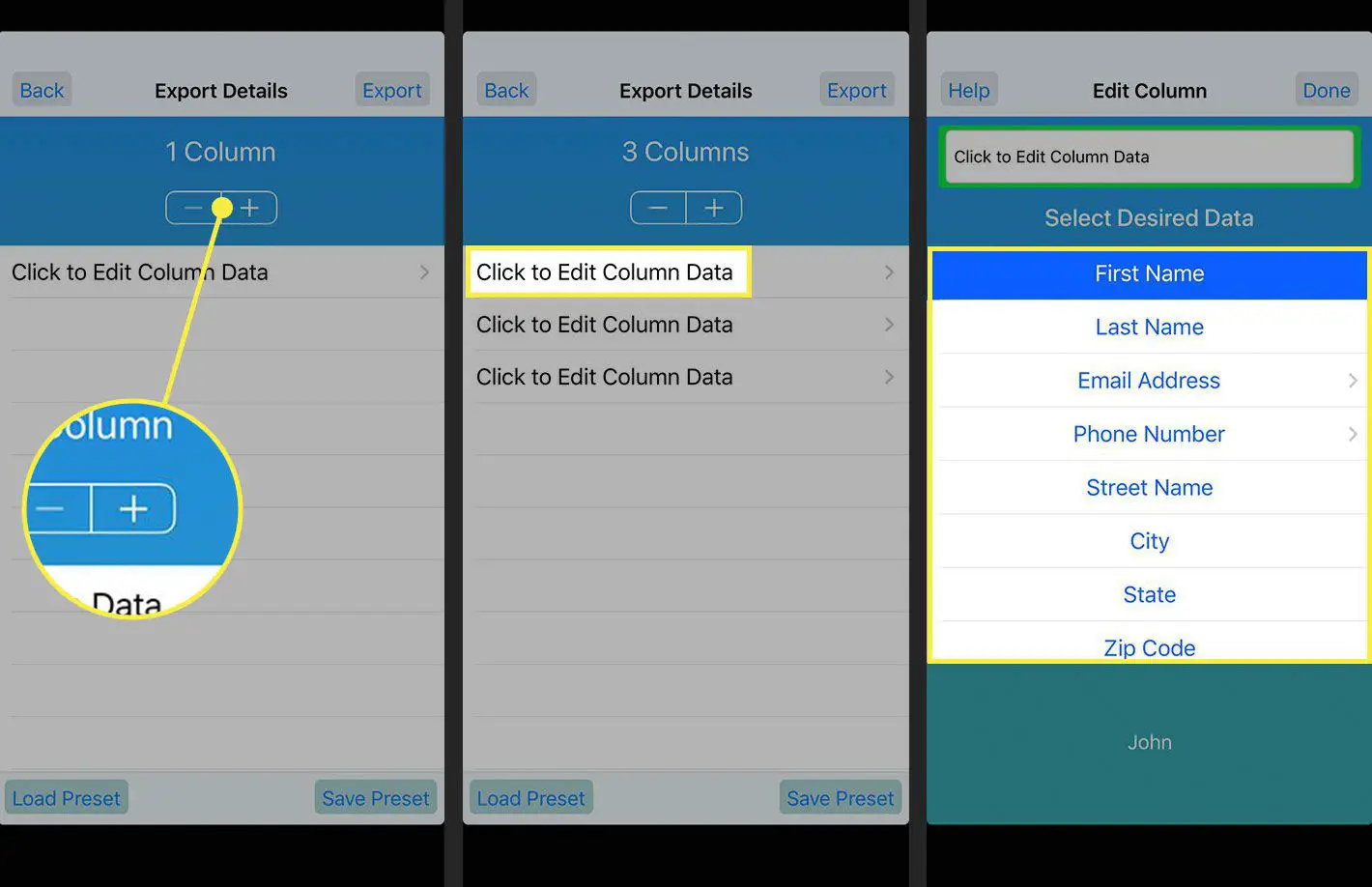
-
Depois de atribuir os tipos de dados, selecione E-mail ou Dropbox como a fonte do arquivo CSV e toque em Exportar. O arquivo CSV que você recebe em seu e-mail ou conta do Dropbox pode ser importado para qualquer programa que aceite arquivos no formato CSV, incluindo Excel.
Exportar contatos do iPhone para vCard usando o iCloud
Se você não quiser usar um aplicativo de terceiros, exporte seus contatos do iPhone para o formato vCard VCF por meio de sua conta iCloud. O formato VCF de um vCard é semelhante à aparência de um cartão de visita online e é um formato de catálogo de endereços padrão.
-
Tocar Definições no seu iPhone. Tocar seu nome e então toque iCloud.
-
Ligar o Contatos interruptor. Se esta configuração estiver desativada, os contatos no dispositivo não serão sincronizados com sua conta do iCloud e não poderão ser exportados para um arquivo.
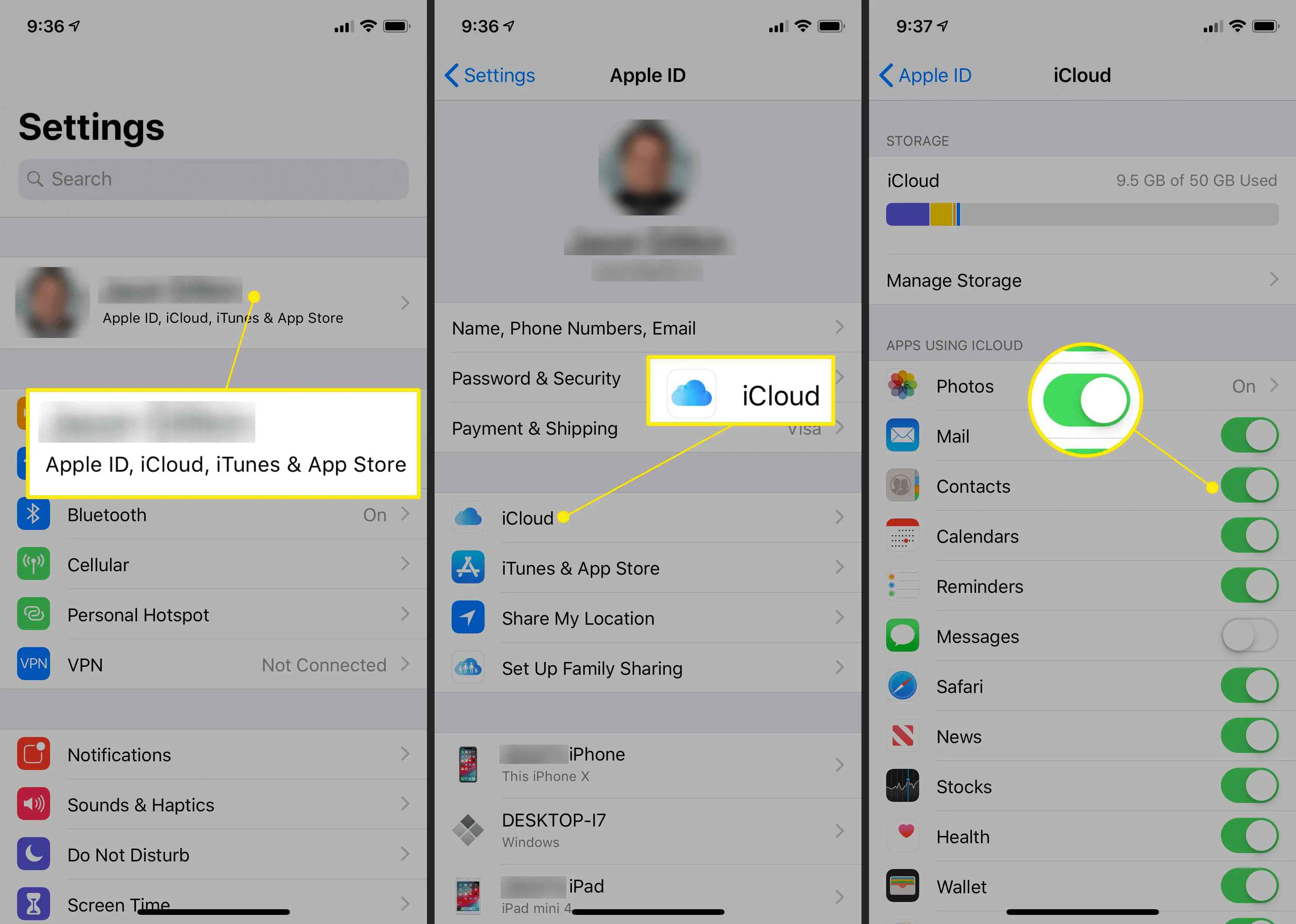
-
Em um computador, abra um navegador da web, vá para iCloud.com, e entre no iCloud com seu ID Apple. Pode ser necessário usar a autenticação de dois fatores da Apple para fazer o login.
-
Escolher Contatos.
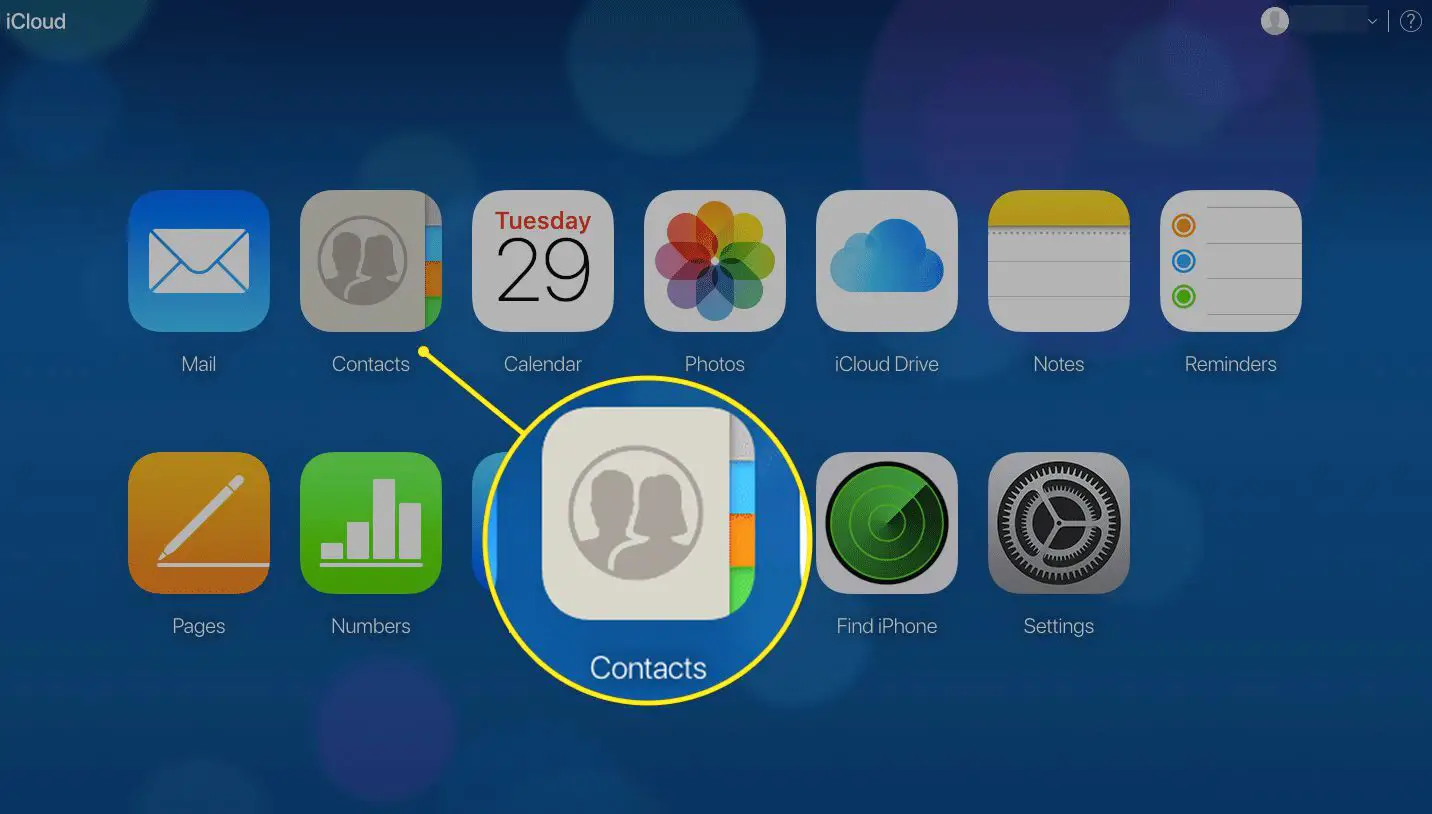
-
No Contatos tela, selecione o engrenagem ícone no canto inferior esquerdo e escolha Selecionar tudo. Para escolher contatos específicos para exportar, pressione Mudança ou Ctrl para selecionar os contatos um por um.
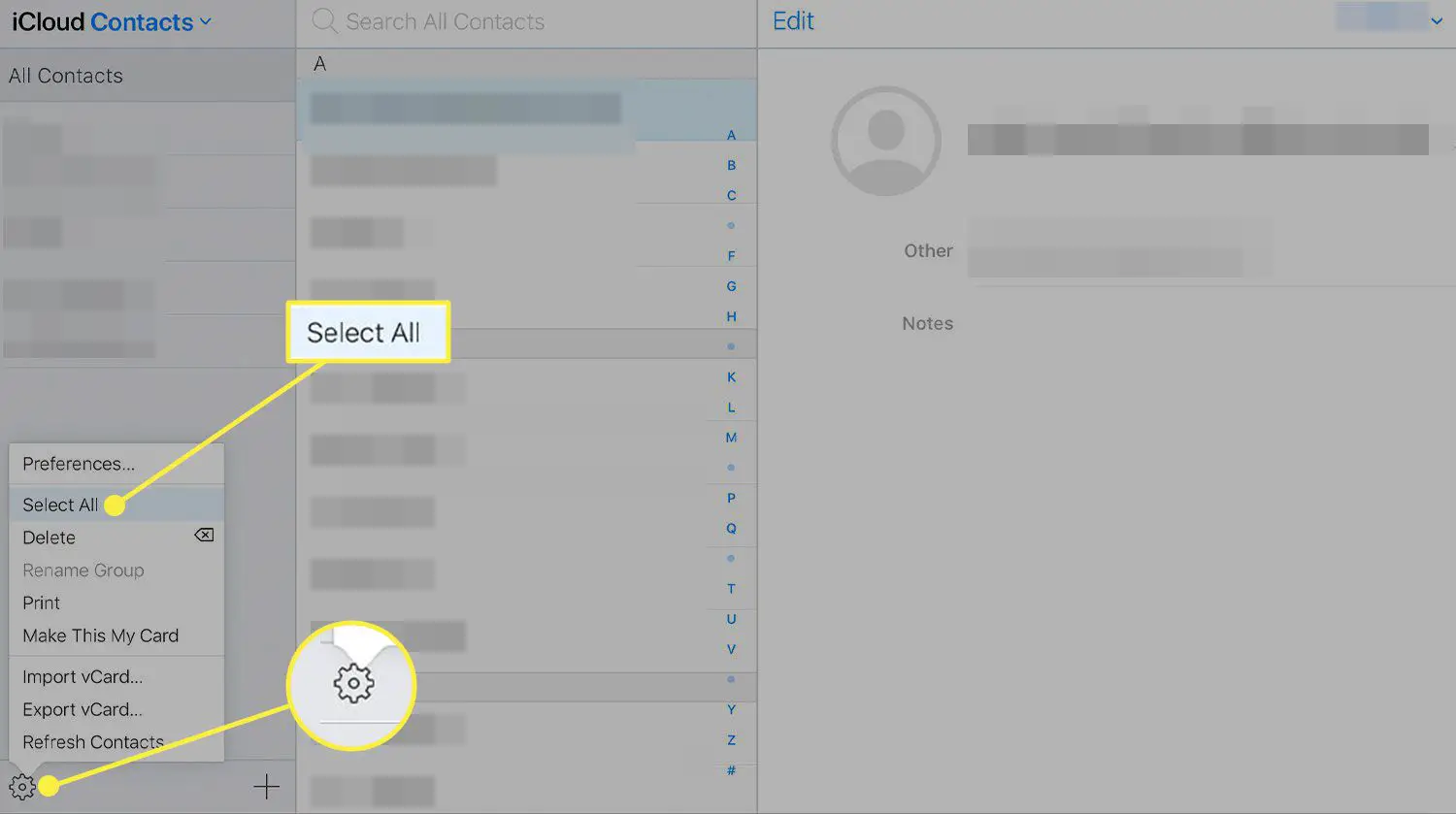
-
Depois que os contatos forem selecionados, toque no engrenagem ícone novamente e escolha Exportar vCard.
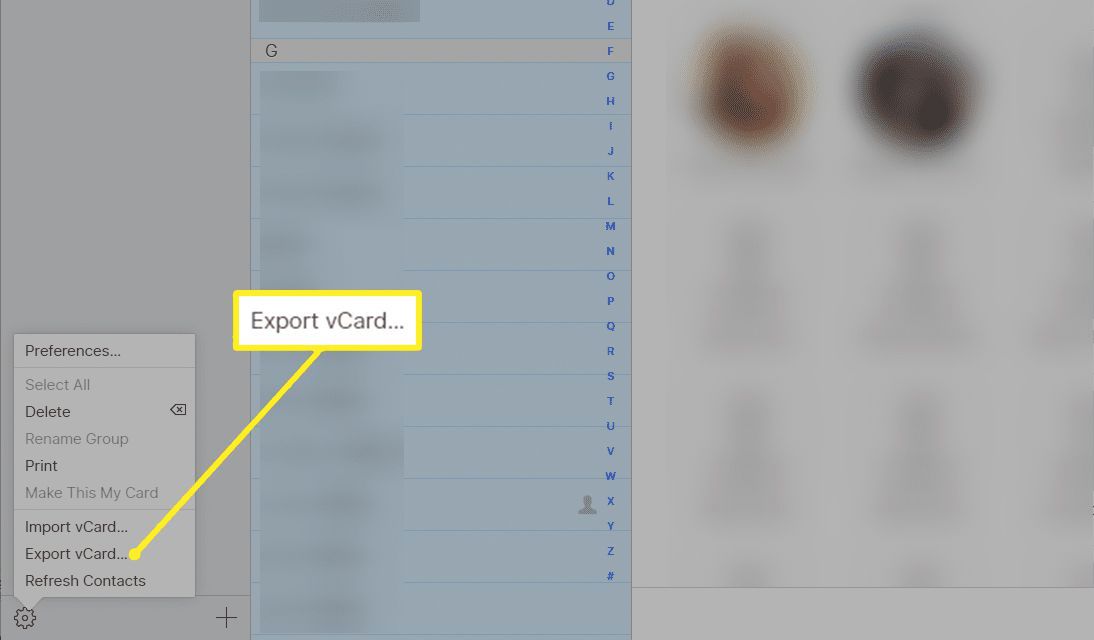
-
Os contatos selecionados são salvos no seu computador como um arquivo .vcf.
Use o arquivo VCF ou converta-o para CSV
Um arquivo vCard é um formato de arquivo de contatos padrão do setor. Muitos programas, incluindo o Microsoft Outlook, oferecem suporte a vCards. Os vCards carregam naturalmente na maioria das listas de contatos, tornando o formato ideal para a transferência de informações de contato com o mínimo de complexidade. Se o aplicativo para o qual você deseja importar seus contatos não for compatível com o formato VCF, use um conversor online para converter o arquivo VCF em um arquivo CSV. Uma das ferramentas de conversão online grátis mais conhecidas é o AConvert. Para usá-lo, escolha o arquivo VCF que você exportou do iCloud e selecione CSV como o formato de destino. Selecione Converter agora e, em seguida, baixe o arquivo CSV.