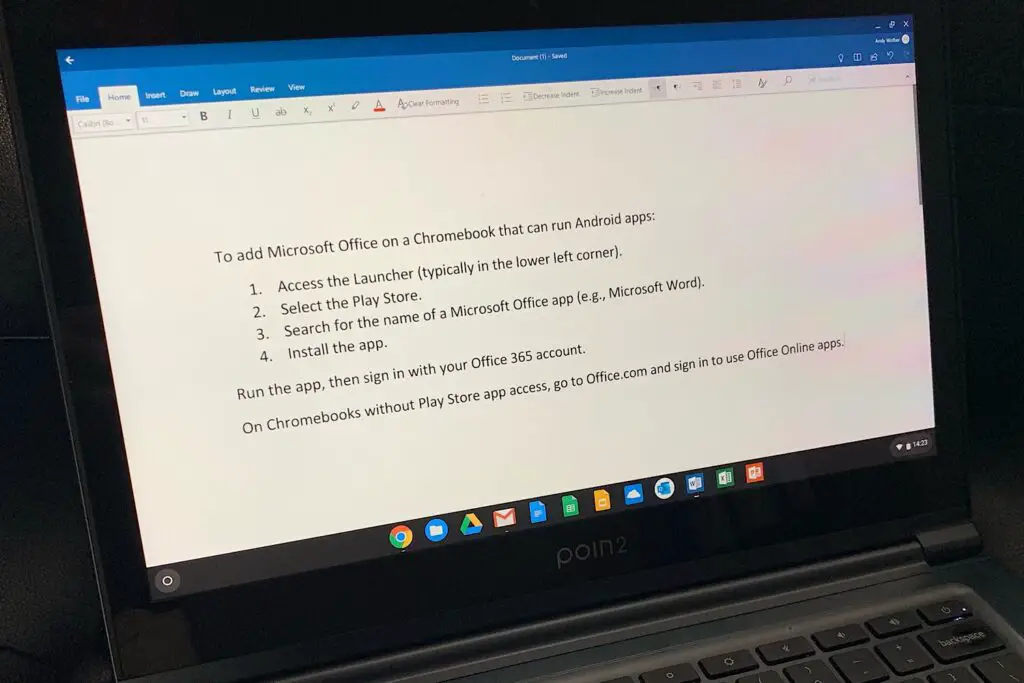
Neste artigo
Existem duas maneiras de os assinantes do Microsoft 365 (antigo Office 365) acessarem os aplicativos do Microsoft Office em um Chromebook. Primeiro, você pode usar os aplicativos do Office Online para criar e editar arquivos do Office no navegador Chrome OS. Em segundo lugar, você pode instalar e usar aplicativos do Microsoft Office para Android em um Chromebook. Nem todos os aplicativos do Microsoft Office funcionam em um navegador, e nem todos os Chromebook e contas do Google permitem que você instale aplicativos para Android. Use uma assinatura ativa do Microsoft 365 para entrar em sua conta para acesso total aos recursos disponíveis nos aplicativos do Office Android, bem como no Office Online. Você pode comprar uma assinatura do Microsoft 365 para uso no site do Microsoft 365. Alunos e empresas também podem explorar links para comprar edições do Microsoft 365 nesse site.
Instale os aplicativos do Microsoft Office para Android
A maioria dos Chromebooks mais recentes permite que você instale e execute aplicativos Android acessando a Google Play Store. Você pode procurar a marca e o modelo de seu Chromebook na página Sistemas Chrome OS com suporte para aplicativos Android. Os dispositivos listados como compatíveis com o Canal Stable podem executar aplicativos Android. Se você usa um Chromebook fornecido por sua escola ou trabalho, um administrador pode controlar o acesso à Google Play Store. Verifique com a equipe de suporte técnico da sua organização se tiver dúvidas. Se você tiver acesso à Google Play Store em seu Chromebook, veja como instalar os aplicativos do Microsoft Office para Android.
-
Acesse o Lançador (normalmente, no canto inferior esquerdo).
-
Selecione os Loja de jogos.
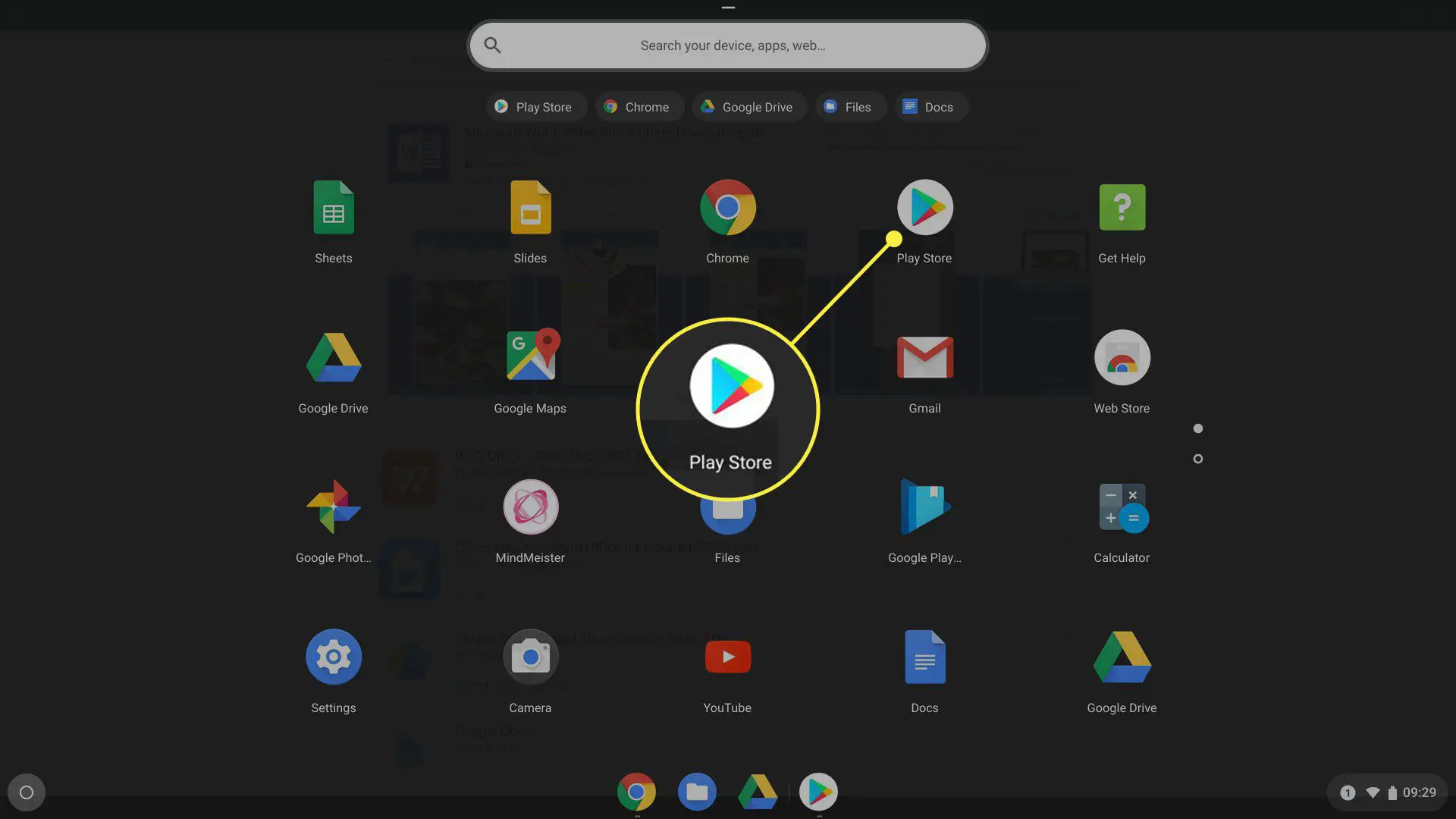
-
Pesquise o nome de um aplicativo do Microsoft Office (por exemplo, Microsoft Word).
-
Na página do aplicativo, selecione Instalar.
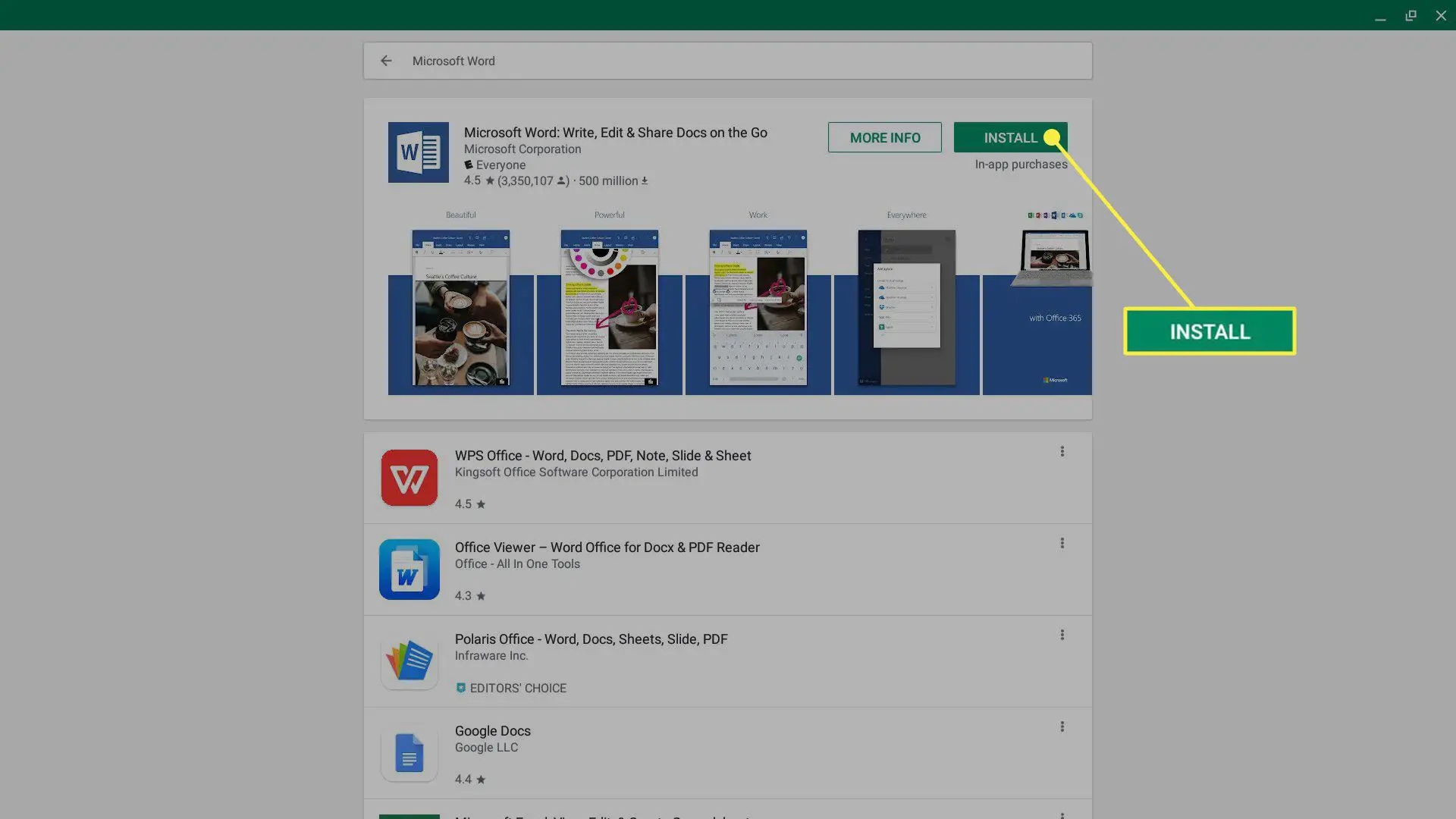
A partir de maio de 2019, a seguir estão alguns dos aplicativos do Microsoft Office Android que você pode instalar no Chrome OS:
- Microsoft Word
- Microsoft Excel
- Microsoft OneDrive
- Microsoft OneNote
- Microsoft Outlook
- Microsoft PowerPoint
- Microsoft Teams
- Skype para Negócios
Para executar um aplicativo Android instalado, selecione o Iniciador (o círculo normalmente no canto inferior esquerdo da tela do Chromebook), localize o aplicativo e selecione o aplicativo para executá-lo. Se solicitado, entre no aplicativo com sua conta pessoal do Microsoft Office ou conta do Microsoft 365.
Acesse Office Apps Online
Você também pode trabalhar com aplicativos Microsoft 365 na web a partir de um Chromebook. No seu Chromebook, siga o link para instalar o Office Online a partir da Chrome Web Store. Esta extensão oferece acesso rápido para abrir arquivos existentes do Office armazenados localmente ou no OneDrive. Também permite criar novos arquivos do Word, Excel e PowerPoint a partir do navegador Chrome. Ou vá para Office.com e entre com sua conta do Microsoft 365. No navegador, você pode acessar os aplicativos do Office Online. A Microsoft também oferece esses aplicativos, exceto Microsoft Sway, na Chrome Web Store:
- Excel Online
- OneDrive
- OneNote Online
- Outlook.com
- PowerPoint Online
- Microsoft Sway
- Word Online
Cuidado: apenas aplicativo / navegador
Nem todos os aplicativos aparecem na lista de aplicativos Android e na lista de aplicativos do Office Online. O Skype, por exemplo, funciona apenas como um aplicativo Android em um Chromebook. Não funciona no navegador Chromebook. Por outro lado, o Sway é apenas um aplicativo Office Online no navegador Chromebook. Não há aplicativo Sway para Android disponível. Além disso, nem todos os aplicativos do Office podem ser acessados online ou em um Chromebook. O Microsoft Access, um sistema de banco de dados, e o Microsoft Publisher, um aplicativo de editoração eletrônica, estão disponíveis com uma assinatura do Microsoft 365, mas apenas para instalação em sistemas Windows. O Visio, um aplicativo de diagramação, e o Microsoft Project, uma ferramenta de gerenciamento de projeto de equipe, oferecem versões online e instaláveis. Cada um desses aplicativos requer uma assinatura adicional.
Editar arquivos do Office no Google Docs
Mesmo se você não tiver uma conta do Microsoft 365, poderá abrir e editar documentos do Word, Excel e PowerPoint em um Chromebook usando os aplicativos de edição do Google, Documentos, Planilhas e Apresentações. Você pode abrir e converter um arquivo do Word em um documento do Google, um arquivo do Excel em uma planilha do Google e um arquivo do PowerPoint em uma apresentação do Google Slides. Depois de convertido, você pode editar e colaborar com as pessoas no Documentos, Planilhas ou Apresentações Google. Ao concluir seu trabalho em um Documento, Planilha ou Slide Google, selecione Arquivo > Baixar como para salvar seu trabalho como um arquivo Word, Excel ou PowerPoint. Como alternativa, você pode usar a extensão do Google Office Editing for Docs, Sheets & Slides Chrome para abrir e fazer edições básicas em arquivos do Office, preservando o formato do arquivo. Isso significa que um arquivo .doc ou .docx permanece nesse formato, sem conversão para um Documento Google, enquanto você edita. O mesmo se aplica aos formatos Excel (.xls e .xlsx) e PowerPoint (.ppt e .pptx). Você não deve precisar instalar a extensão em seu Chromebook, pois ela deve ser instalada por padrão. A partir de maio de 2019, o Google adicionou a capacidade do Documentos, Planilhas e Apresentações Google de abrir, editar, comentar e colaborar em arquivos do Word, Excel e PowerPoint. Para que isso funcione, pode ser necessário desinstalar o aplicativo de compatibilidade do Office no Chrome. (Para desinstalar esta extensão, vá para o menu vertical de três pontos no Chrome, selecione Mais ferramentas > Extensões, localize o Edição do Office para Documentos, Planilhas e Apresentações extensão e selecione Remover.) Para muitas pessoas, a maneira mais simples de trabalhar com um arquivo do Office em um Chromebook pode ser abri-lo e editá-lo usando um dos principais aplicativos do Google.