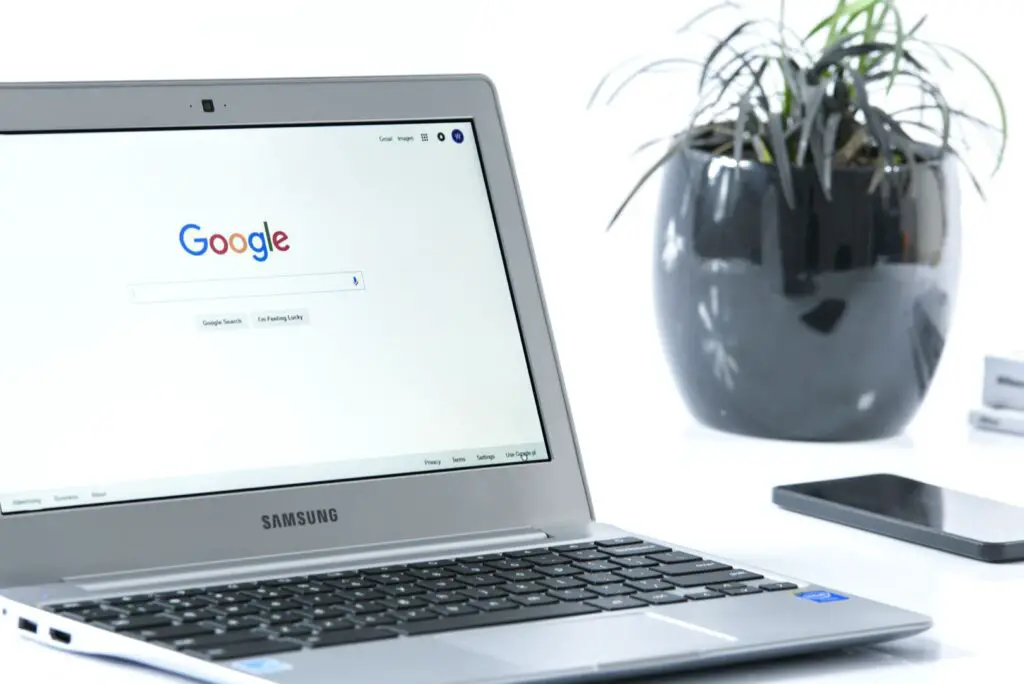
O que saber
- Navegue até a tela inteira do Launcher e clique com o botão direito em um aplicativo que deseja desinstalar. Selecione Desinstalar ou Remover do Chrome.
- Ou, no Chrome, vá para o três pontos menu e selecione Mais ferramentas > Extensões. Selecione Remover sob a descrição de um item.
- Via Play Store: no Launcher, selecione Loja de jogos > três linhas menu> Meus aplicativos e jogos > Instalado. Clique Desinstalar para excluir um aplicativo.
Este artigo explica como excluir aplicativos e extensões em seu Chromebook para liberar espaço no disco rígido e organizar o Chrome OS Launcher.
Excluir aplicativos com iniciador
Os aplicativos do Chromebook podem ser desinstalados diretamente do Iniciador seguindo estas etapas:
-
Selecione os Lançador ícone, representado por um círculo e geralmente localizado no canto inferior esquerdo da tela.
-
Uma barra de pesquisa é exibida, junto com cinco ícones de aplicativos. Diretamente acima da barra de pesquisa, selecione o seta para cima para exibir a tela inteira do Launcher.

-
Localize o aplicativo que deseja desinstalar e clique com o botão direito em seu ícone. Visite nosso tutorial passo a passo para obter ajuda sobre como clicar com o botão direito em um Chromebook.

-
Selecione Desinstalar ou Remover do Chrome.

-
Uma mensagem de confirmação é exibida, perguntando se o aplicativo deve ser excluído. Selecione Desinstalar para completar o processo.

Excluir extensões usando o Chrome
Complementos e extensões podem ser desinstalados do navegador Google Chrome seguindo estas etapas:
-
Abrir Google Chrome.

-
No canto superior direito da janela do navegador, selecione o Personalize e controle o Google Chrome (o menu de três pontos).

-
Pairar sobre Mais ferramentas.

-
Selecione Extensões. Em vez de usar o menu, digite chrome: // extensions na barra de endereço do Chrome.

-
Uma lista de extensões e aplicativos instalados é exibida em uma nova guia do navegador. Para desinstalar um aplicativo ou extensão, selecione Remover sob a descrição do item.

-
Uma mensagem de confirmação é exibida, perguntando se o item selecionado deve ser excluído. Selecione Remover para completar o processo.

-
O aplicativo ou extensão é removido.
Excluir aplicativos usando a Google Play Store
O Chromebook também possui a Google Play Store. Funciona exatamente como em dispositivos Android e pode ser usado para gerenciar aplicativos instalados em seu Chromebook. Para desinstalar um aplicativo usando a Google Play Store, faça o seguinte:
-
Selecione os Lançador ícone, representado por um círculo e geralmente localizado no canto inferior esquerdo da tela.

-
Uma barra de pesquisa é exibida, junto com cinco ícones de aplicativos. Diretamente acima da barra de pesquisa, selecione o seta para cima para exibir a tela inteira do Launcher.

-
Selecione Loja de jogos.

-
No lado esquerdo, selecione o Hamburger (as três linhas horizontais).

-
Selecione Meus aplicativos e jogos.

-
Selecione Instalado.

-
Selecione o aplicativo que você deseja desinstalar.
-
Selecione Desinstalar.

-
Confirme a desinstalação selecionando OK.

