O que saber
- Para enviar uma mensagem de texto para um dispositivo iOS, use o iMessage.
- Para enviar para um dispositivo Android a partir do iMessage, vá para Definições > Mensagens > Encaminhamento de mensagens de texto.
- Para Android, vá para Mensagens > Menu de mais opções > Mensagens para a web. Em um navegador, vá para https://messages.google.com/web.
Este artigo explica como enviar um texto de um computador para um dispositivo iOS ou Android. As instruções se aplicam ao macOS, Windows, iOS e Android. As informações adicionais abrangem como sincronizar textos entre seu smartphone, navegador da web e PC de mesa usando o Pushbullet.

Como enviar texto do computador usando iMessage (iOS e MacOS)
O serviço iMessage da Apple há muito tempo é a forma popular de enviar mensagens entre iPhones e agora você também pode enviá-las de seu computador Mac. Tudo o que você precisa é do aplicativo Mensagens no seu iPhone e Mac e de um ID da Apple. Certifique-se de entrar com o mesmo ID Apple que você usa com o Mensagens no seu iPhone e outros dispositivos. Para usar este recurso, você precisa do iOS 8 ou posterior no seu iPhone e do OS X Yosemite ou posterior no seu Mac. Também é compatível com Apple Watches executando watchOS 1.0 ou posterior.
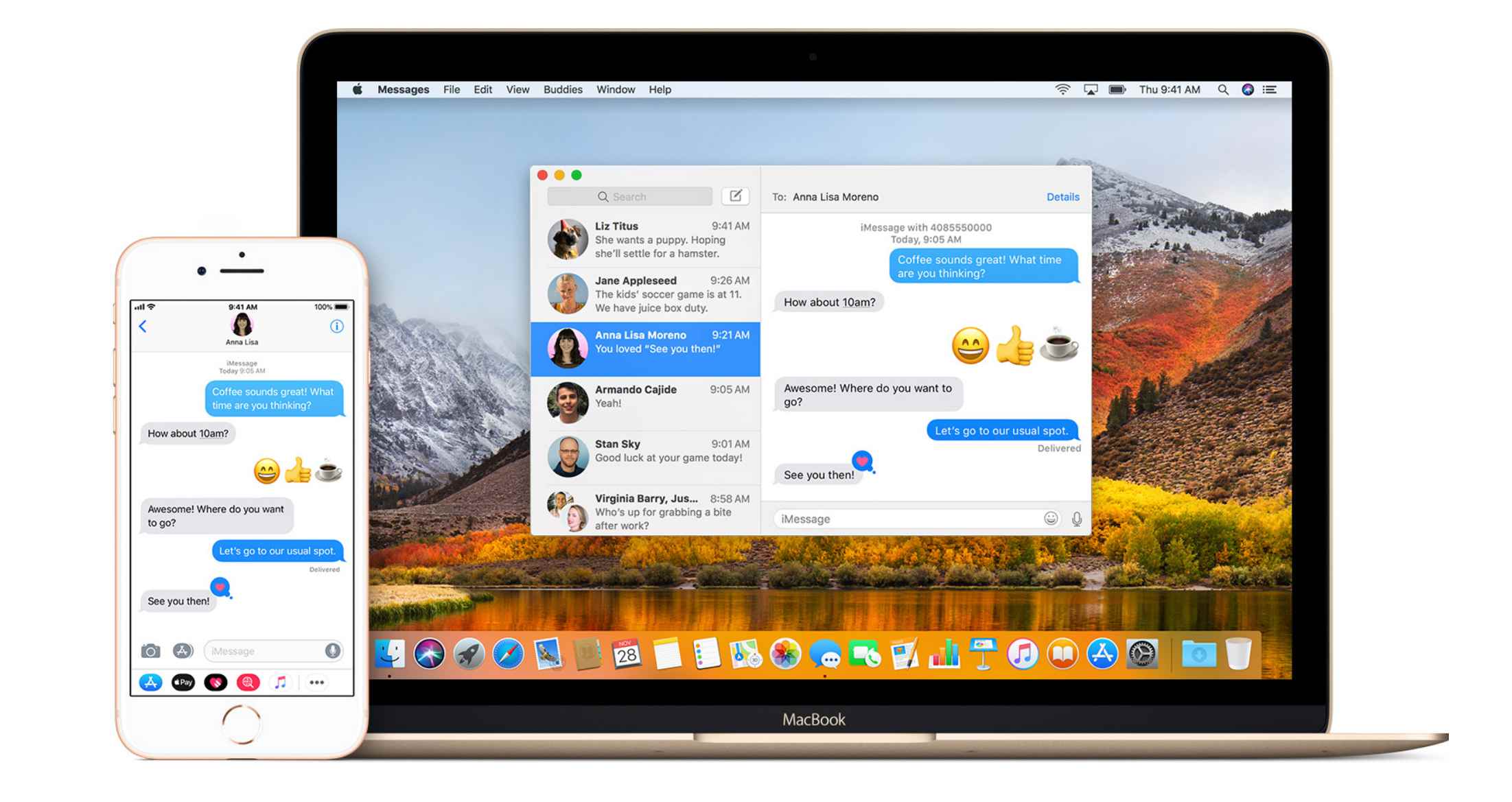
Enviar texto do computador usando mensagens Android (Android e navegadores da Web)
Você pode enviar e receber mensagens de texto, fotos, mensagens de voz e vídeo usando o Android Mensagens em seu smartphone e desktop. Para vincular o aplicativo móvel e a versão da web:
-
Abra o Mensagens aplicativo em seu smartphone, toque no Menu de mais opções (três pontos verticais) e toque em Mensagens para a web. As mensagens do Android contam para seu plano de mensagens de texto; o aplicativo não usa dados e o destinatário não precisa ter o aplicativo.
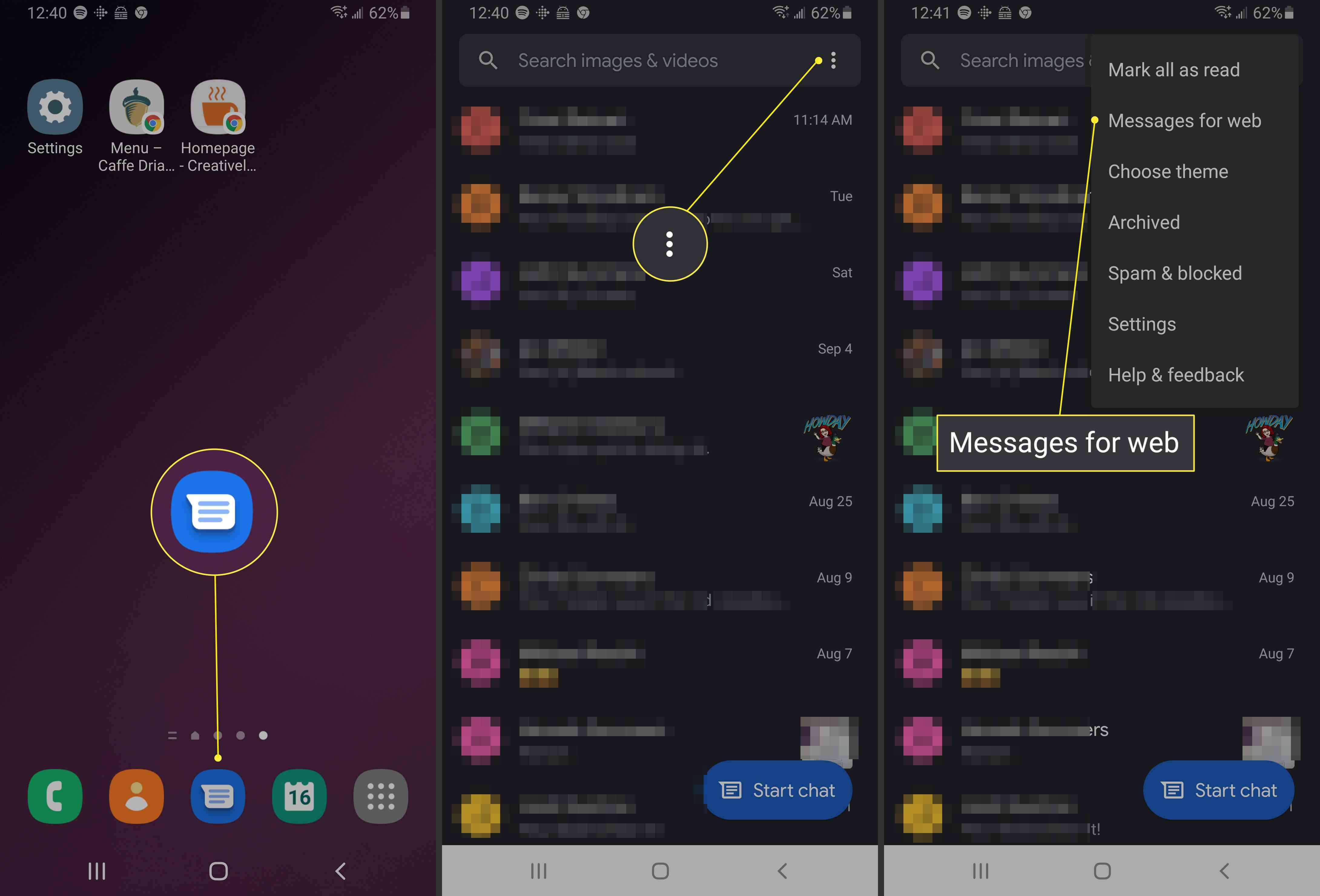
-
Visita https://messages.google.com/web no seu computador usando um dos seguintes navegadores: Chrome, Mozilla Firefox, Safari ou Microsoft Edge. O Internet Explorer não é compatível.
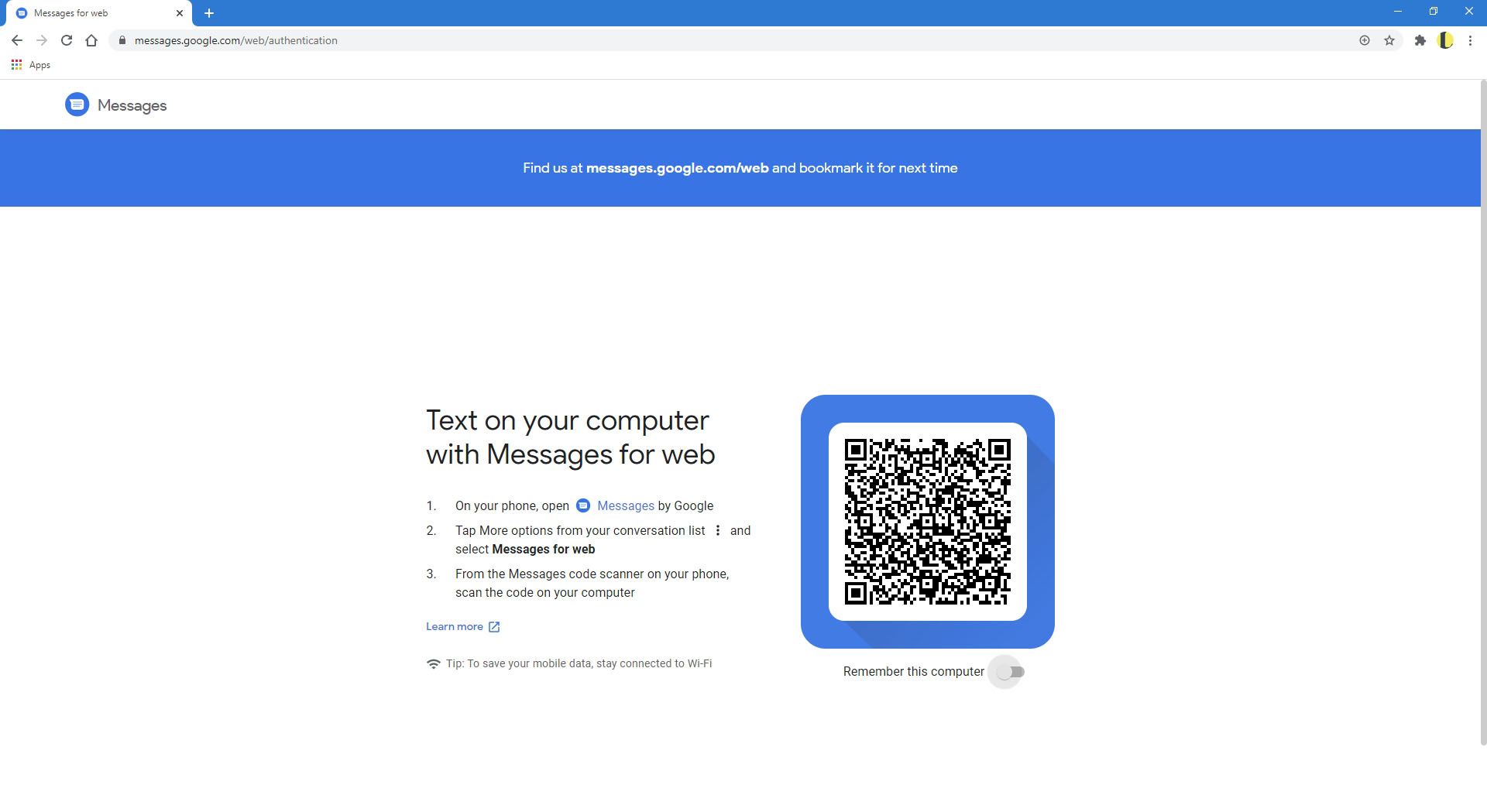
-
Em seu smartphone Android, toque em Leia o código QR e aponte-o para o código QR exibido no computador.
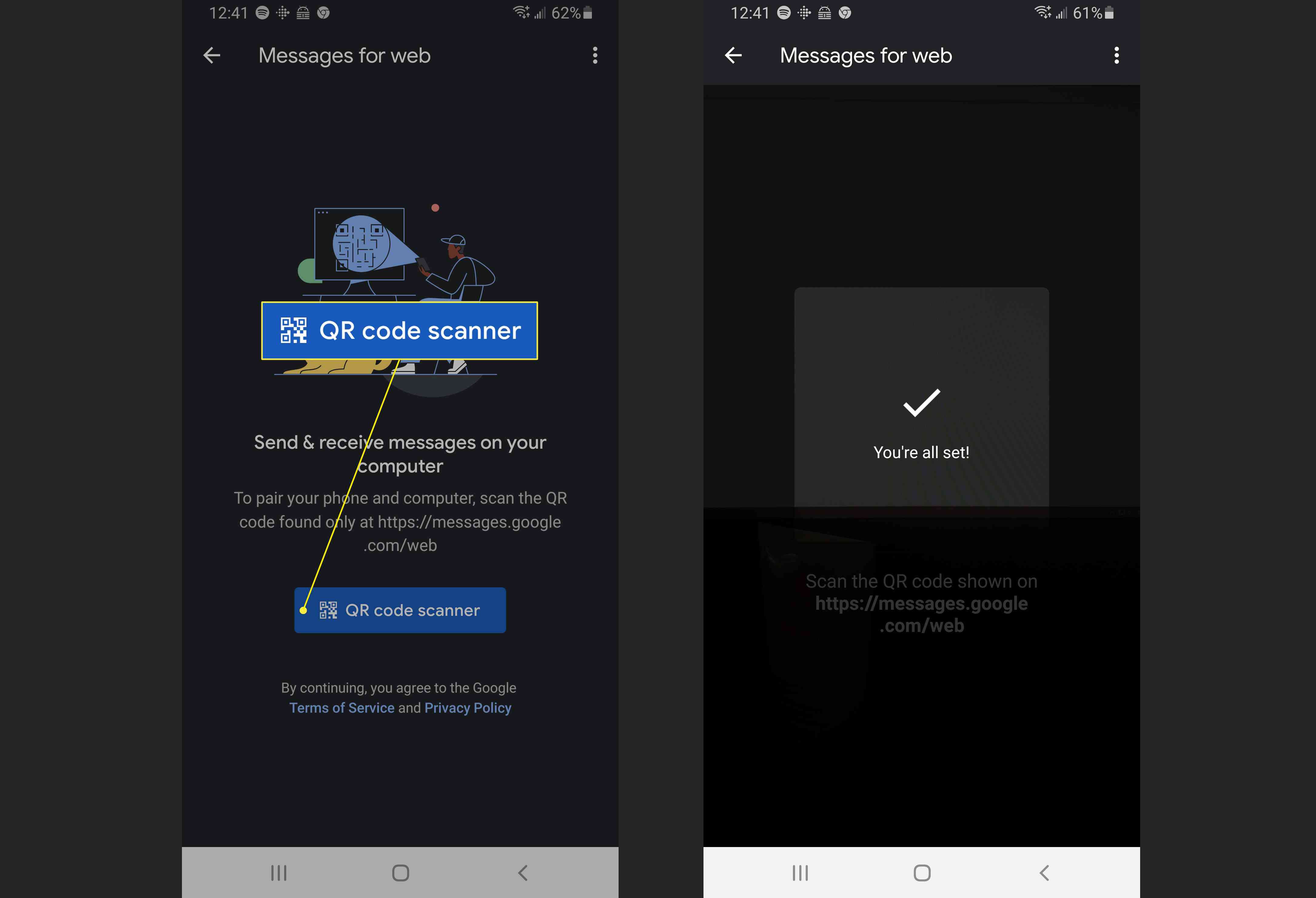
-
Selecione sim sob Lembre-se deste computador se estiver usando um dispositivo confiável, você só precisa fazer isso uma vez. Em seguida, você pode ativar as notificações na área de trabalho, se desejar, e verá seu histórico de texto na página.
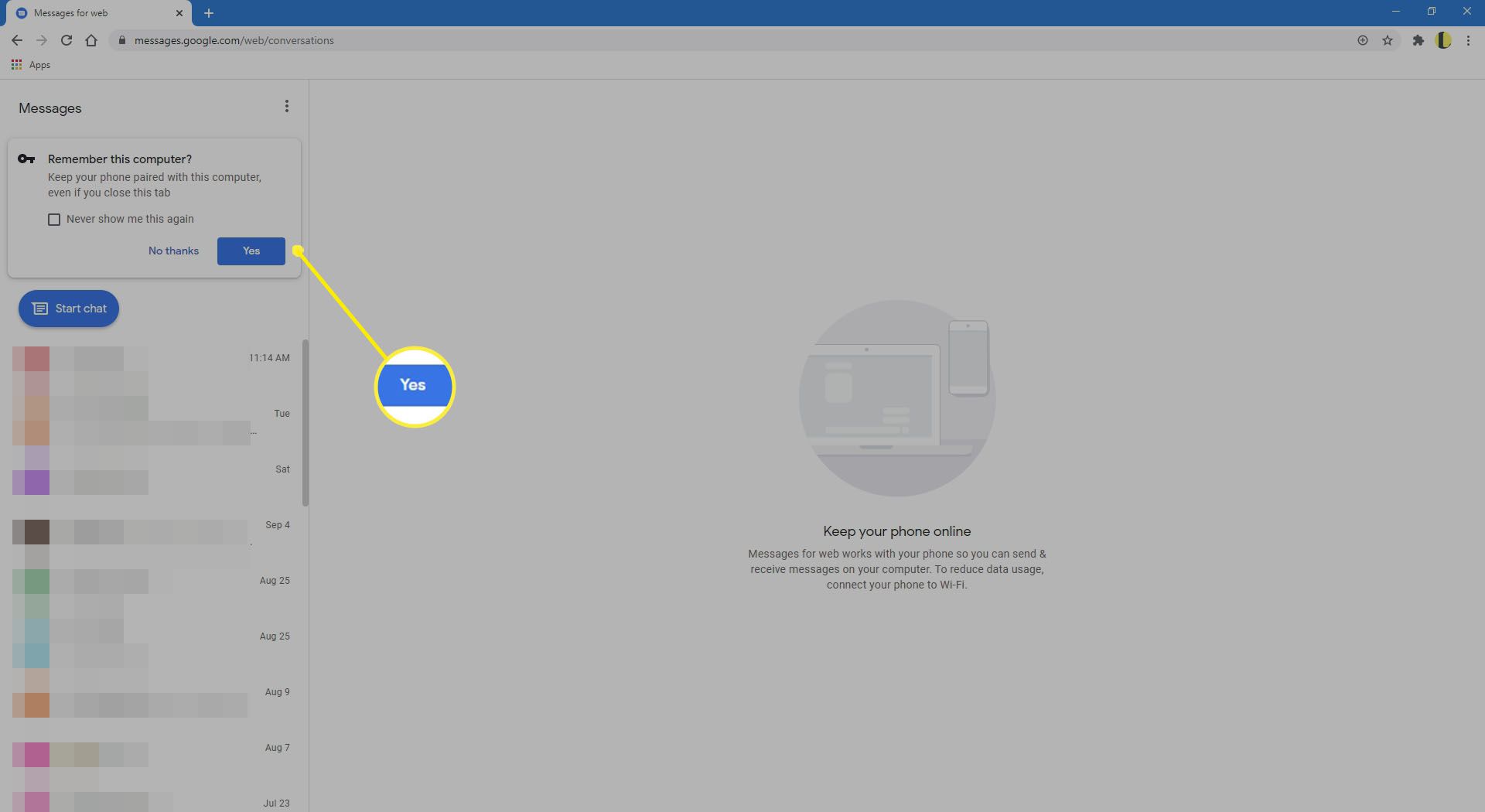
Sincronizar mensagens de texto usando Pushbullet (Android, iOS e navegadores da Web)
Pushbullet sincroniza seus textos entre seu smartphone, navegador da web e PC de mesa; ele também permite que você compartilhe sites e imagens de seu smartphone para seu computador (ou vários computadores) e vice-versa. Existem aplicativos Pushbullet para PCs Android, iOS e Windows. O Pushbullet também funciona com os navegadores Chrome, Firefox e Opera.
-
Instale o aplicativo móvel em seu telefone e o aplicativo desktop em seu computador.
-
Faça login em cada aplicativo com sua conta do Google ou Facebook para vinculá-los, e você começará a ver notificações de texto pop-up em sua área de trabalho às quais você pode responder; você também pode iniciar textos.
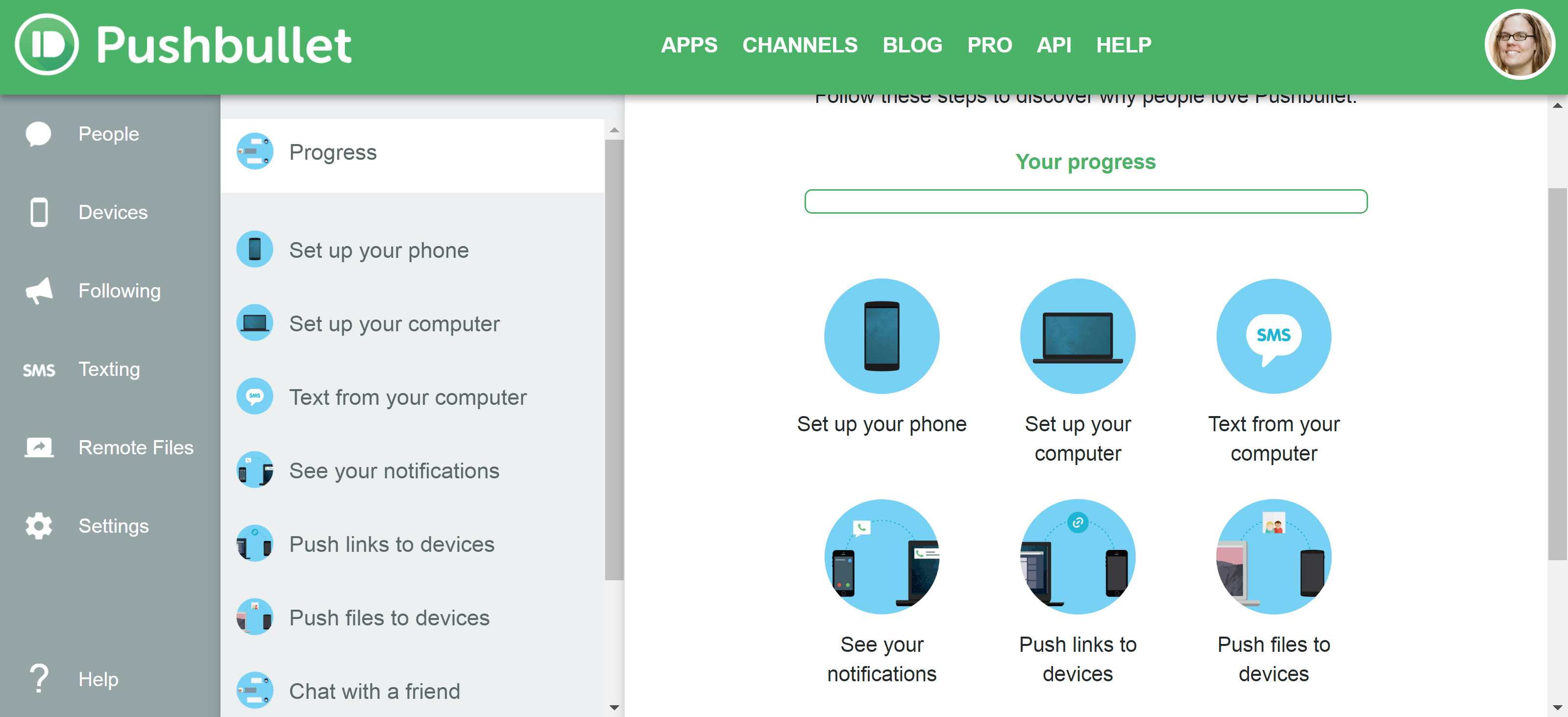
Pushbullet
-
Para testar se as notificações estão funcionando, vá para Espelhamento no aplicativo móvel Android e toque em Enviar notificação de teste. Ele deve aparecer no telefone e no computador, e ignorar o alerta em qualquer um dos dispositivos também deve ignorá-lo no outro.
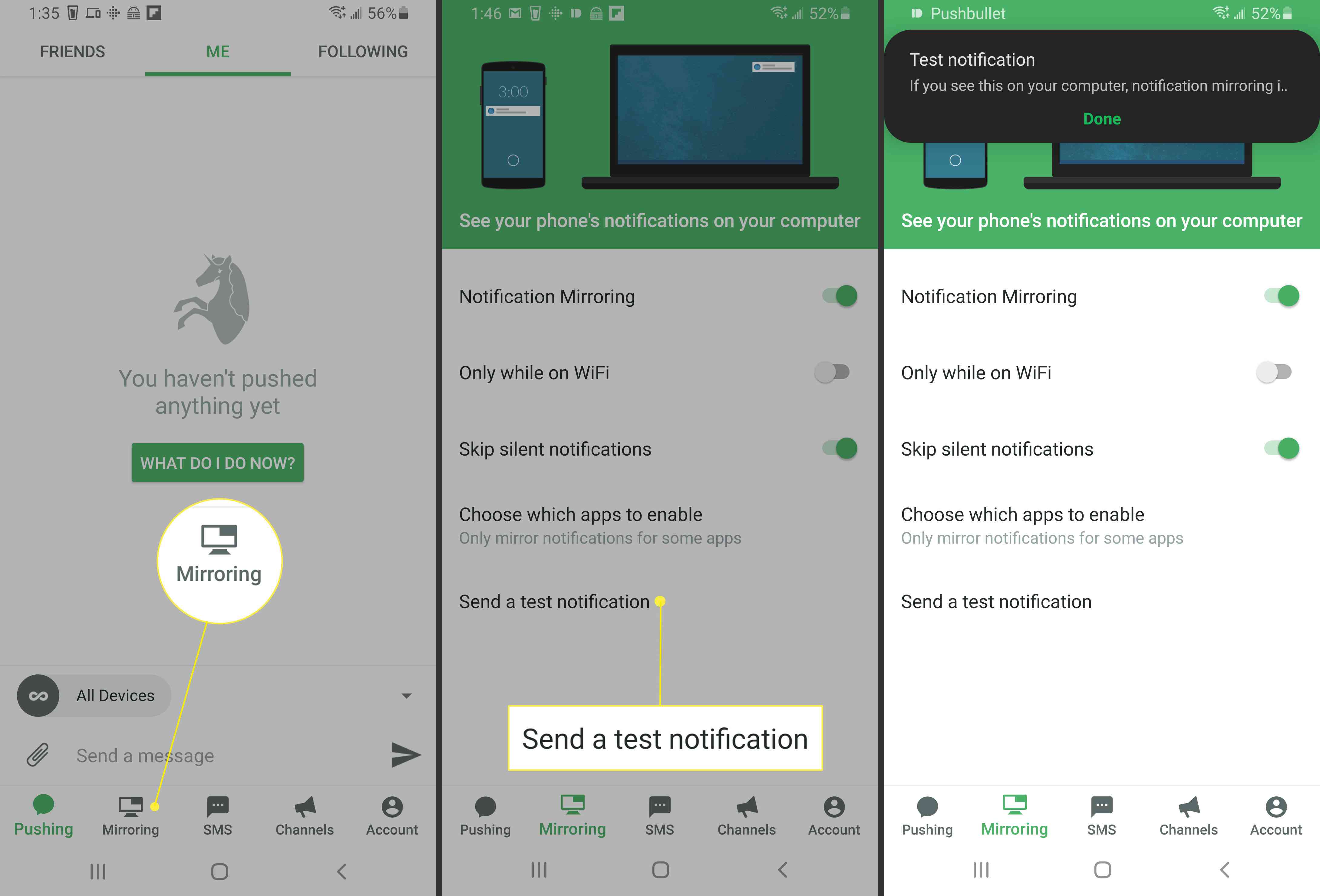
Envie textos usando o Google Voice (multiplataforma)
Você também pode enviar mensagens de texto usando o Google Voice para números dos EUA e Canadá gratuitamente.
-
No smartphone ou PC, vá para a página da sua conta e selecione o ícone de mensagens à esquerda. É aqui que você também verá seu histórico de texto.
-
Selecione Envie uma mensagem para criar um novo ou selecione uma conversa para continuar um tópico. Os textos aparecerão conforme enviados do seu número do Google Voice.
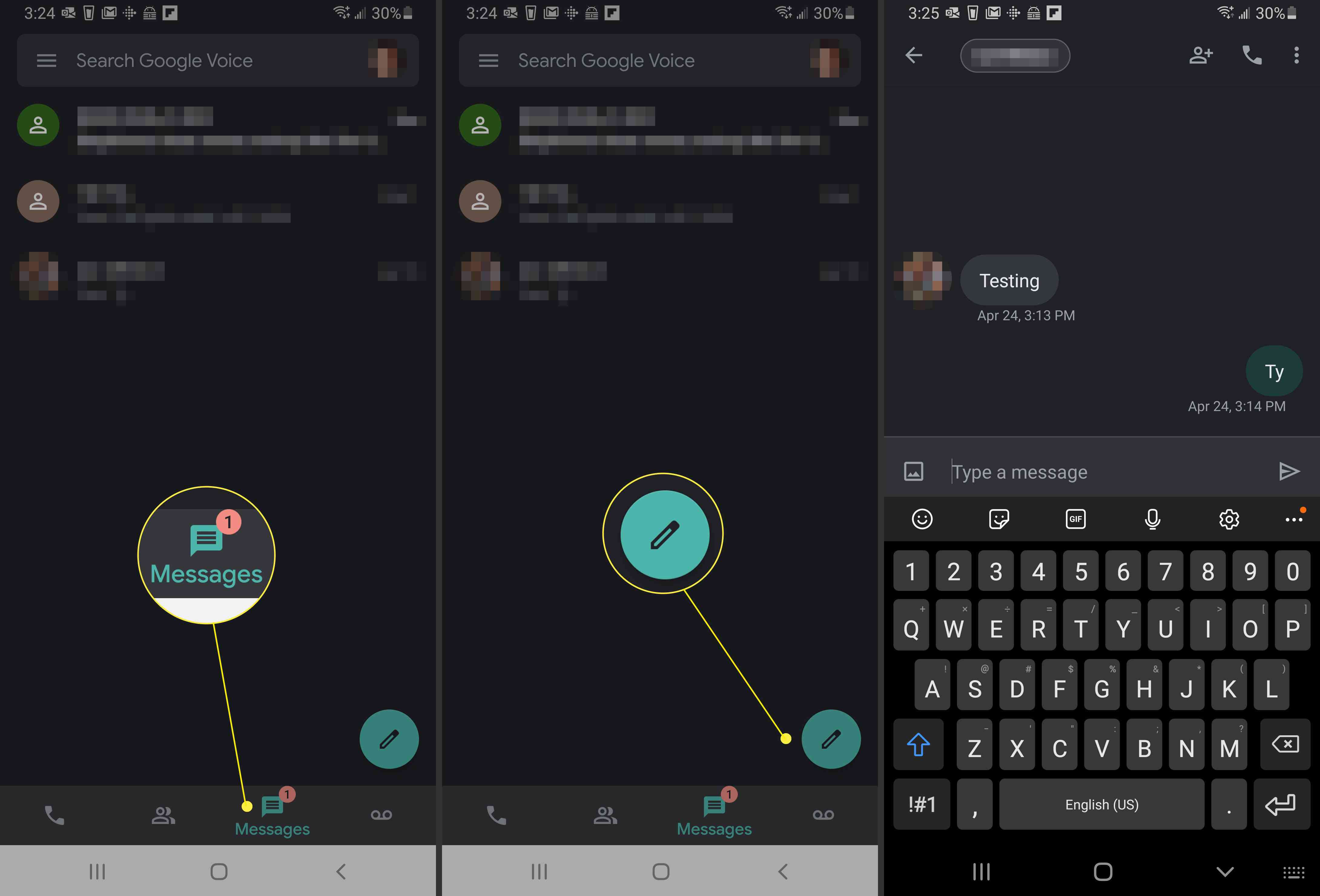
A interface do Google Voice é muito semelhante ao Google Hangouts; na verdade, você pode vincular o Hangouts à conta do Voice:
-
Primeiro, certifique-se de estar conectado a cada serviço usando o mesmo nome de usuário e endereço de e-mail.
-
Vamos para hangouts.google.com, então vá para Cardápio > Definições.
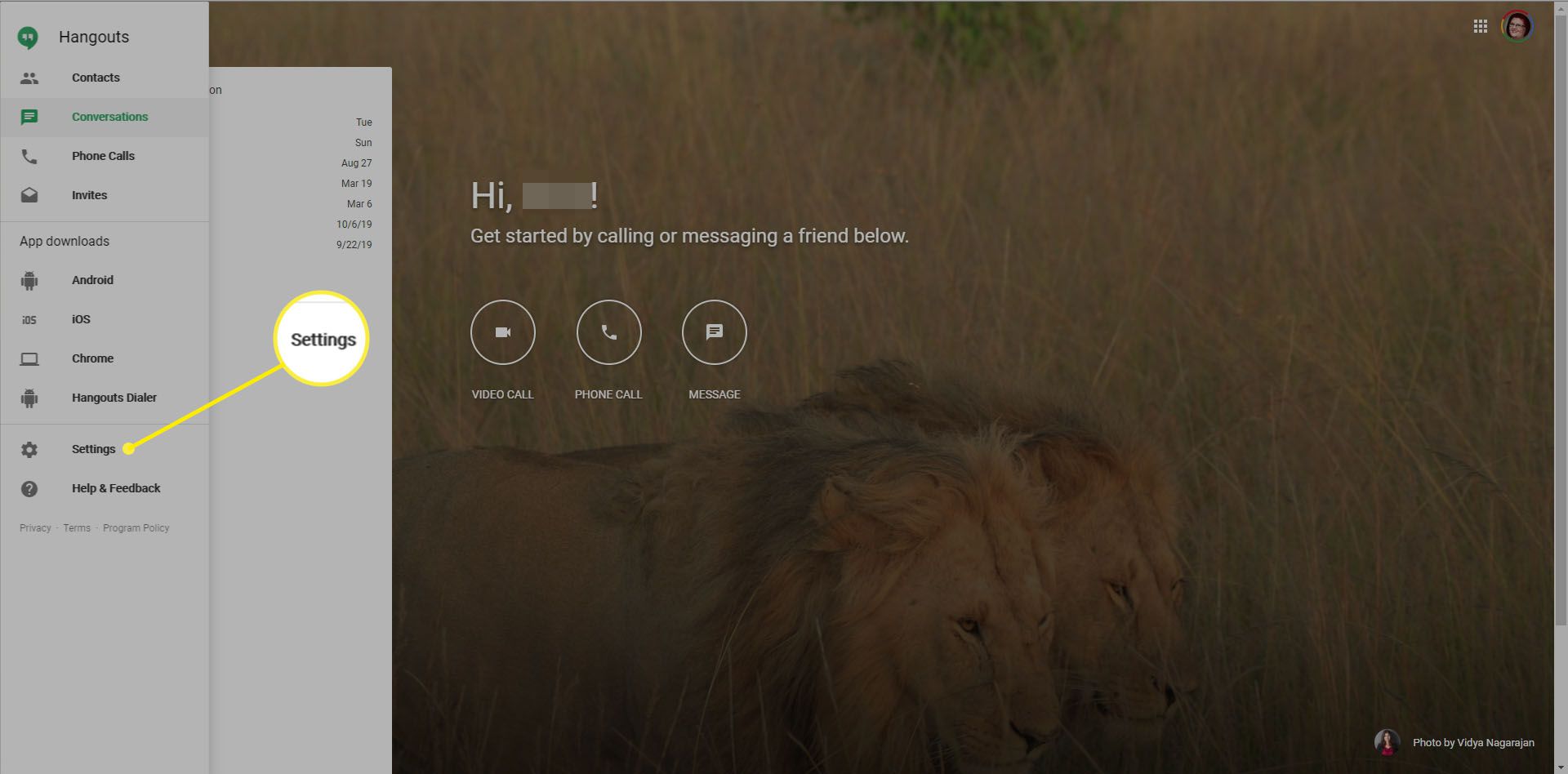
-
No Google Voice seção, verifique Receber SMS e correio de voz no Hangouts. Quando você recebe mensagens de texto no Hangouts, elas são rotuladas como SMS via Google Voice.
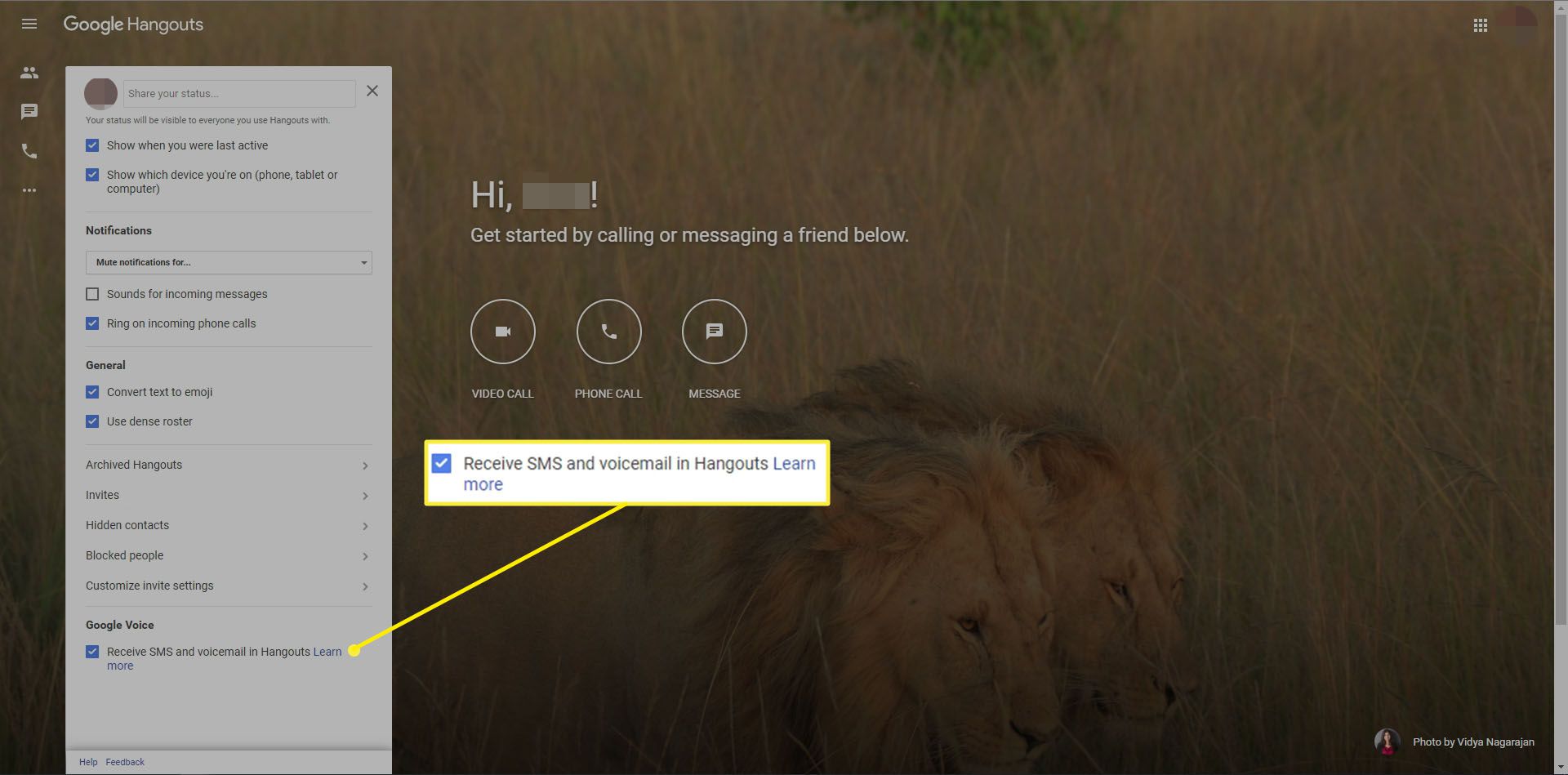
Você também pode abrir o Hangouts no Gmail. No topo da sua lista de Hangouts, selecione o Seta para baixo ao lado do seu nome e foto do perfil e, em seguida, role até a parte inferior do Definições tela e marque a caixa ao lado de Receber SMS e correio de voz no Hangouts.
Envie mensagens de texto com o aplicativo Samsung Messaging
Se você tiver um Galaxy Book ou Galaxy Tab Pro S, poderá enviar e receber mensagens de texto usando o aplicativo Samsung Messaging. Este aplicativo vem pré-instalado em seu dispositivo, então tudo que você precisa fazer é vincular seu número de telefone. Inicie o Samsung Messaging em sua tela inicial (ou encontre-o em suas pastas) para iniciar o processo de configuração. O aplicativo Samsung Messaging é atualmente compatível com Galaxy Book 10.6 LTE, Galaxy Book 12 LTE, Galaxy Book 2 e Galaxy Tab Pro S.
Enviar um texto por e-mail
Outro método, embora mais clunk em comparação com os outros neste artigo, é enviar uma mensagem de texto por e-mail. Cada operadora sem fio tem uma fórmula de e-mail para fazer isso. Por exemplo, para enviar uma mensagem de texto (SMS) a um usuário da AT&T, envie um e-mail para “número@txt.att.net”, mas substitua “número” por um número de telefone de 10 dígitos. Para enviar um MMS (mensagem multimídia, como uma foto) e-mail “número@mms.att.net.” Verifique com a operadora ou consulte esta lista de endereços de e-mail da operadora. O problema aqui é que o e-mail pode acabar na pasta de spam dos destinatários ou se perder na confusão, pois terá uma aparência diferente dos endereços de e-mail padrão. Você também deve saber qual operadora o destinatário usa.
Texto do computador usando sites de SMS
Finalmente, existem sites de SMS que permitem enviar mensagens de texto anonimamente. Alguns desses sites coletam os números inseridos pelos usuários e os vendem a terceiros. Este método é melhor reservado como último recurso quando o anonimato é crítico.
